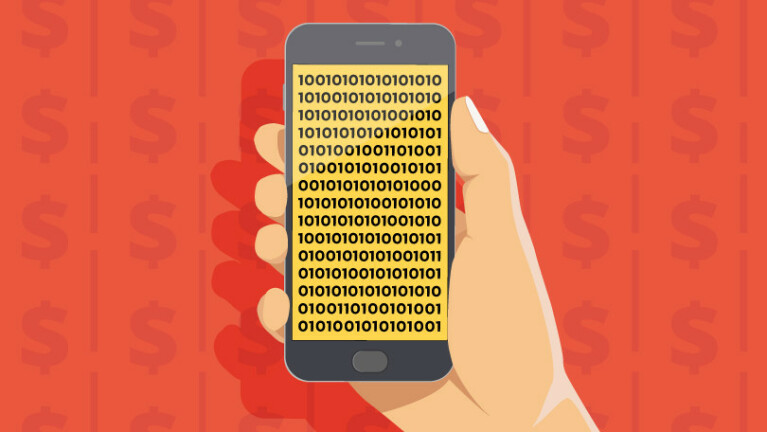Le migliori estensioni di Chrome per la sicurezza e la protezione online
Pubblicato: 2022-01-29La ricerca su Internet può essere un'attività rischiosa al giorno d'oggi, con malware, spyware e tracker basati su browser che cercano tutti di invadere la tua privacy e sicurezza. Ma gli utenti di Chrome possono reagire utilizzando le estensioni giuste. Troverai una varietà di componenti aggiuntivi progettati per scongiurare codici dannosi, proteggere la tua privacy online e bloccare annunci intrusivi. Diamo un'occhiata ai migliori e vediamo come possono migliorare la tua esperienza con Google Chrome.
Come aggiungere estensioni di Chrome
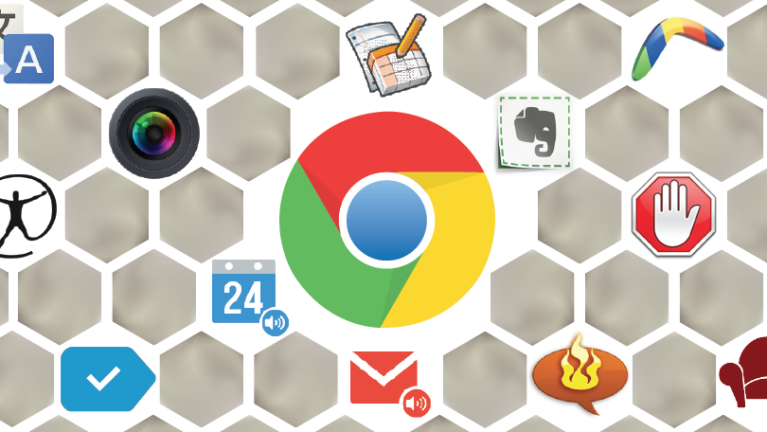
Le estensioni di Google Chrome si trovano sul Chrome Web Store, dove puoi scaricarle e aggiungerle direttamente al tuo browser. Tutte le estensioni che aggiungi verranno salvate nell'angolo destro di Chrome, consentendoti di accedere facilmente alle loro impostazioni.
Adblock Plus
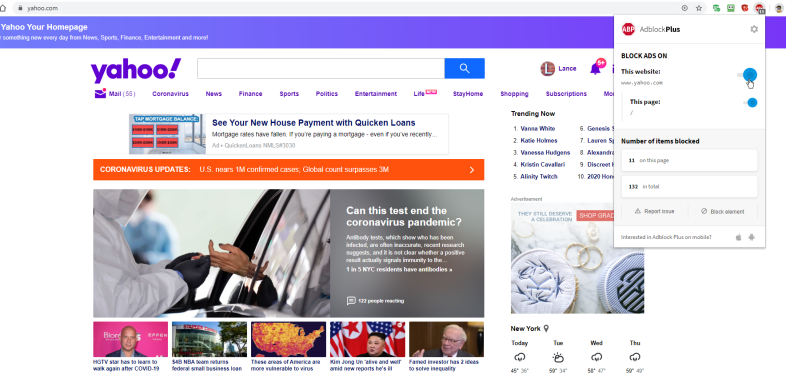
Gli annunci display aiutano a pagare le bollette di molti siti Web, ma quelli che compaiono inaspettatamente nel tuo browser possono essere fastidiosi e invadenti. L'obiettivo di AdBlock Plus è bloccare gli annunci che interrompono la navigazione sul Web, inclusi popup, annunci video e banner lampeggianti.
Per impostazione predefinita, AdBlock Plus consente gli annunci accettabili, che sono quelli ritenuti meno invadenti ma necessari ai siti Web per continuare a fornire contenuti gratuiti. Puoi disattivare questa opzione se non desideri visualizzare alcun annuncio.
Per configurare l'estensione, fai clic con il pulsante destro del mouse sull'icona della barra degli strumenti di AdBlock Plus e seleziona Opzioni. Nella schermata Opzioni, puoi bloccare tipi specifici di monitoraggio, aggiungere siti Web autorizzati che mostrano annunci che non ti dispiace vedere e includere o rimuovere elenchi di filtri per determinare quali tipi di siti e annunci sono bloccati.
Dopo aver installato AdBlock Plus, naviga sul web come faresti normalmente. Ora, tuttavia, non dovresti essere colpito dagli stessi tipi di annunci invadenti che ti hanno infastidito in passato. Fare clic sull'icona della barra degli strumenti per AdBlock Plus. La finestra mostra quanti elementi sono stati bloccati sul sito corrente e quanti su tutti i siti.
Da questa finestra puoi disattivare il blocco degli annunci per un sito specifico. Se AdBlock Plus ha perso un elemento che consideri un annuncio, fai clic sul pulsante Blocca elemento, quindi seleziona l'elemento nella pagina che desideri bloccare.
Sicurezza in linea di Avast
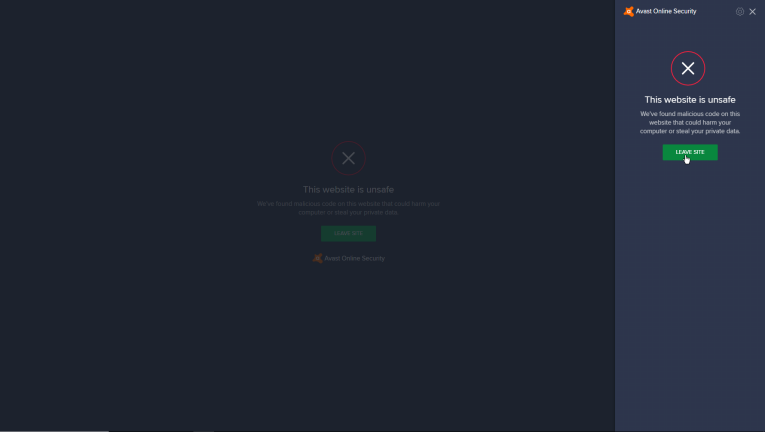
Entrare nel sito Web sbagliato può infettare il tuo PC con malware. Avast Online Security tenta di bloccare e avvisare l'utente di siti dannosi che ospitano virus contrassegnando i siti Web con una valutazione di Sicuro o Non Sicuro in base all'input degli utenti; puoi anche condividere feedback.
Avast può anche aiutarti a bloccare i cookie e gli annunci di monitoraggio. Dopo l'installazione, fai clic con il pulsante destro del mouse sull'icona della barra degli strumenti e seleziona Opzioni per bloccare tracker annunci, siti di analisi e social network. Puoi anche modificare altre impostazioni.
Passare a un sito Web e fare clic sull'icona della barra degli strumenti di Avast. Se il sito è a posto, Avast mostra un voto verde che lo dichiara sicuro. Se ti imbatti in un sito Web dannoso, Avast gli darà un segno rosso per indicarlo come non sicuro e ti avviserà di stare alla larga. Un segno grigio significa che il sito non è stato valutato. La finestra che si apre quando si fa clic sull'icona indica anche se Avast ha bloccato qualsiasi contenuto, come ad tracker o social network.
Esegui una ricerca su Google o Bing e Avast entra anche lì, mostrandoti icone verdi, grigie o rosse accanto a ciascun risultato di ricerca. Passa il mouse sopra l'icona per vedere la valutazione di ciascun sito nei risultati di ricerca.
HTTPS ovunque
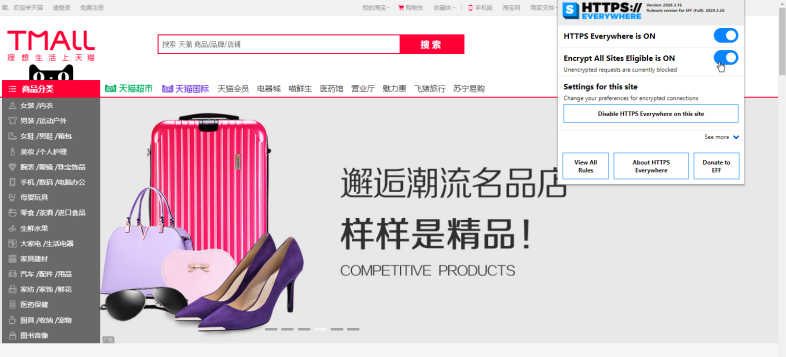
Il protocollo HTTPS garantisce che le tue informazioni di accesso e altri dati siano crittografati. La maggior parte dei siti Web ha aggiornato la propria sicurezza per utilizzare HTTPS anziché HTTP e Chrome punirà quelli che non lo hanno fatto. Tuttavia, molti devono ancora effettuare il passaggio, quindi la Electronic Frontier Foundation e il Tor Project hanno creato HTTPS Everywhere per cambiare automaticamente HTTP in HTTPS su siti Web non sicuri per proteggere e proteggere le tue informazioni.
Scarica HTTPS Everywhere e fai clic con il pulsante destro del mouse sull'icona della barra degli strumenti. L'opzione per abilitare HTTPS ovunque viene abilitata automaticamente. Puoi anche attivare l'interruttore per attivare Encrypt All Sites Eligible (EASE), che tenta di impedirti di accedere a un sito HTTP non sicuro. Naviga su un sito che è bloccato su HTTP e viene automaticamente convertito in HTTPS. Fare clic sull'icona della barra degli strumenti per vedere i nomi di tutti i siti correnti per i quali l'estensione ha forzato HTTPS.
Disconnetti
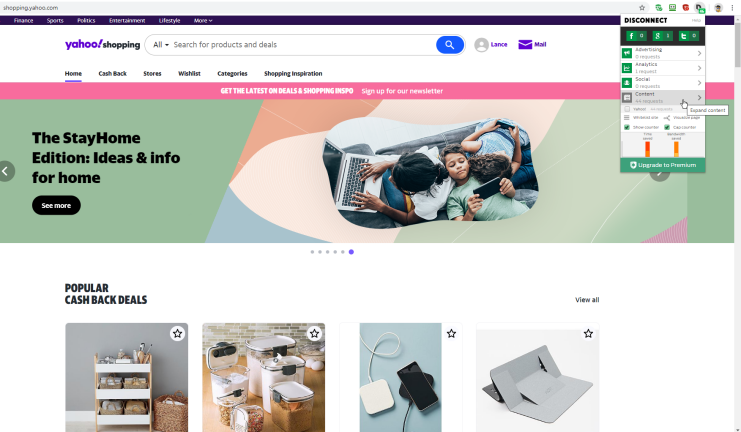
Siti web, inserzionisti e altre società di terze parti tengono traccia delle nostre attività online, ma scoprire chi ci sta seguendo e da dove lo sta facendo è una sfida. Disconnect ti mostra i nomi di web tracker specifici per ogni sito che visiti e ti consente di impedire loro di spiarti.

La versione base di Disconnect ti consente di visualizzare e bloccare i web tracker. Per $ 50 all'anno, un'edizione Premium attiva una VPN e un pannello che ti mostra quali siti hai bloccato.
Passa a un sito Web come Facebook, Twitter, Amazon o persino Google, quindi fai clic sull'icona Disconnetti della barra degli strumenti. L'estensione mostra un elenco dei diversi tipi di richieste di tracciamento per quel sito: pubblicità, analisi, social e contenuti.
Fai clic su un tipo specifico di richiesta per vedere i nomi dei tracker effettivi. Blocca i singoli tracker deselezionandoli o disattiva completamente quel tipo di monitoraggio per quel sito. Puoi inserire nella whitelist il sito per sbloccare tutti i tracciamenti e visualizzare un grafico visivo del sito per vedere tutte le connessioni di tracciamento bloccate e sbloccate.
Tasso di privacy
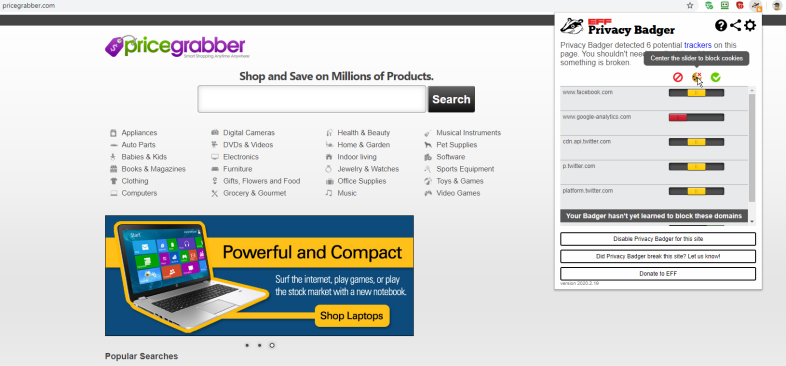
Molte estensioni che bloccano i web tracker dipendono da filtri specifici per escludere i contenuti. Altri ti costringono a decidere manualmente se consentire o bloccare ciascun sito. Privacy Badger cerca di salvarti da tutto questo lavoro imparando quali siti tentano di rintracciarti e quindi bloccando quel contenuto.
Questo processo funziona inviando un segnale Do Not Track a quei siti web. Di per sé, questa richiesta non otterrà molto poiché i siti Web in genere li ignorano. Tuttavia, se la richiesta viene ignorata, Privacy Badger impara a bloccare gli elementi di tracciamento.
L'estensione inizia anche a bloccarsi se vede lo stesso tracker su tre siti diversi. Naviga su un sito particolare e fai clic sull'icona della barra degli strumenti di Privacy Badger. Puoi vedere quali tracker sono stati bloccati e modificare o disattivare il blocco per quel sito, se lo desideri.
Disconnetti Facebook
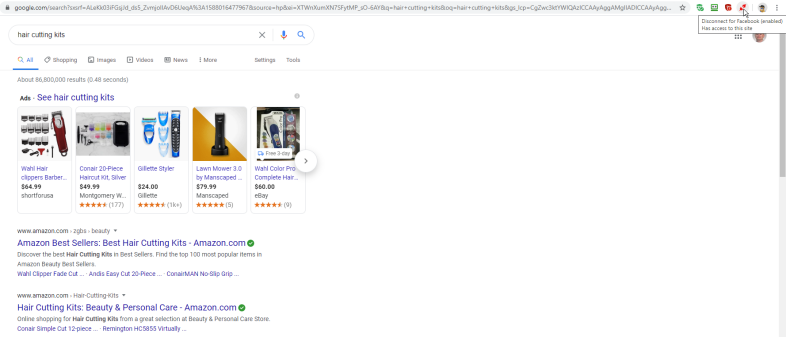
A Facebook piace monitorare le tue attività online per raccogliere informazioni su di te per annunci mirati. Anche quando non stai utilizzando il sito, Facebook può tracciare le tue visite ad altri siti Web tramite cookie di terze parti. Questa si chiama Attività fuori Facebook e ci sono modi per controllarla all'interno dell'app stessa.
Se vuoi interromperlo del tutto, Disconnect Facebook funge da firewall bloccando tutte le richieste relative a Facebook inviate da siti Web di terze parti. Basta installare l'estensione e si attiva automaticamente. Non è necessario modificarlo o configurarlo.
Facebook non sarà più in grado di spiarti durante le visite ad altri siti web. Se desideri che il social network ricominci a tracciarti o che ti tenga traccia solo per un determinato sito Web, fai clic sull'icona Disconnetti Facebook per disattivarla temporaneamente.
Fai clic e pulisci
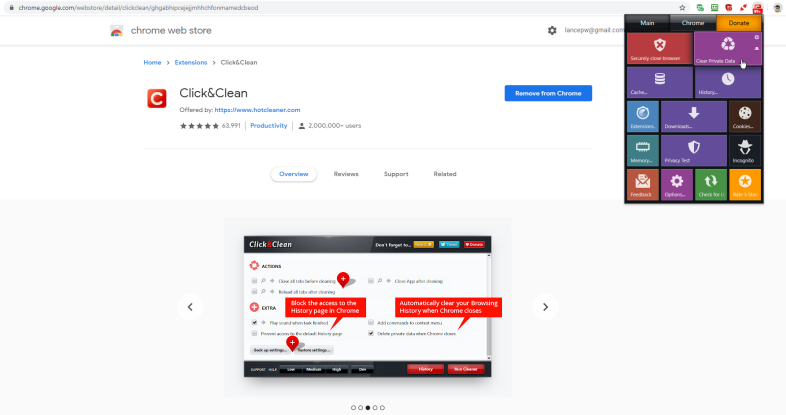
Chrome ti consente di eliminare i cookie, svuotare la cache di navigazione ed evitare il tracciamento tramite la modalità di navigazione in incognito, ma Click&Clean offre tutte queste capacità e molto altro attraverso un pannello facilmente accessibile.
Oltre a ciò che Chrome ti consente di fare, questo componente aggiuntivo ti dà la possibilità di eliminare rapidamente i tuoi dati di navigazione, immediatamente o quando chiudi Chrome. Puoi anche visualizzare e rimuovere le pagine archiviate nella cache, eseguire un controllo della privacy e cercare malware.
Installa Click&Clean, fai clic con il pulsante destro del mouse sull'icona della barra degli strumenti e seleziona Opzioni. Dal pannello Opzioni, puoi decidere quali elementi vuoi rimuovere ogni volta che cancelli i tuoi dati: cronologia di navigazione, cache, password salvate, cronologia dei download, cookie, dati dei moduli e altro. Puoi selezionare ogni elemento separatamente o scegliere un livello generale di protezione che va da basso a alto.
Cerca in Internet come faresti normalmente, quindi fai clic sull'icona della barra degli strumenti per visualizzare il pannello di tutte le funzioni e i comandi disponibili. La sezione principale offre opzioni per chiudere in modo sicuro il browser, cancellare i dati privati, visualizzare la cache, visualizzare ed eliminare la cronologia, andare in incognito e gestire i cookie. Selezionando un'opzione specifica vengono quindi visualizzati i dati correlati in modo da poterli visualizzare e rimuovere.