Come acquisire screenshot in Linux? — 5 migliori strumenti per screenshot di Linux
Pubblicato: 2021-05-06Una delle cose più comuni che facciamo sui nostri computer è acquisire schermate. Che si tratti di informazioni importanti sullo schermo che in seguito dimenticherai o di un meme esilarante, le immagini degli screenshot catturate potrebbero rivelarsi davvero utili.
Sappiamo tutti quanto sia facile acquisire schermate in Windows, ma quanto è facile su Linux? In questo articolo, diamo un'occhiata a come fare uno screenshot su Linux. A parte questo, esamineremo anche i dieci migliori strumenti di screenshot per Linux se non ti piace il metodo predefinito. Iniziamo.
Come acquisire uno screenshot in Linux?
Il metodo predefinito per acquisire lo schermo su Linux è premere il tasto PS o PrtScn (Stampa schermo). Lo troverai a sinistra del tastierino numerico. Il PrtScn acquisisce l'intero desktop e salva gli screenshot nella directory Immagini.
Non è quello. Utilizzando alcune delle combinazioni di tasti, puoi scegliere di acquisire una finestra dell'app attiva, copiare lo screenshot negli appunti e molto altro. Ecco tutte le associazioni chiave che devi conoscere.
| Combinazione di tasti | Spiegazione |
|---|---|
| Ctrl + StampaScn | Copia lo screenshot negli appunti |
| Maiusc + Stampante | Consente di selezionare e acquisire una regione e di salvarla in Immagini |
| Alt + StampaScn | Salva uno screenshot della finestra attiva nella cartella Immagini |
| Maiusc + Ctrl + Stampa | Consente di selezionare e acquisire una regione e di copiarla negli appunti. |
| PrtScn | Cattura l'intero schermo e lo salva nella cartella Immagini |
| Ctrl + Alt + Stampa | Copia lo screenshot della finestra dell'app attiva negli appunti |
Abbastanza facile, vero? Se sei passato di recente da Windows a Linux, queste scorciatoie dovrebbero tornare utili.
Uno dei principali svantaggi di questo metodo è che non è possibile modificare gli screenshot e aggiungere elementi come frecce, sfocatura, forme e ridimensionare gli screenshot. Quindi, ecco alcuni dei migliori strumenti di screenshot di Linux che puoi utilizzare per modificare i tuoi screenshot in movimento.
Gli strumenti in questo elenco non sono numerati in termini di qualità. Ogni strumento ha almeno una caratteristica speciale che lo rende diverso dall'altro.
I migliori strumenti per screenshot di Linux
1. Ksnip
Ora, se usi Linux da molto tempo, potresti pensare che Ksnip faccia parte dell'ecosistema KDE. Non è. Ksnip è uno strumento di screenshot open source completamente gratuito con un numero rispettabile di funzionalità integrate come annotazioni, forme, sfocatura/sfocatura pixel e molte altre.
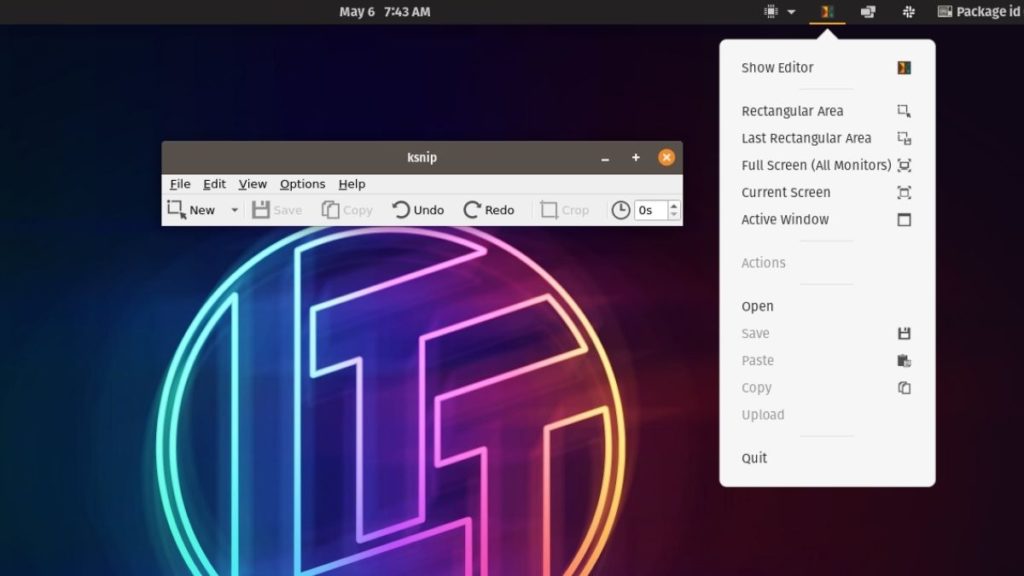
Tutto quello che devi fare per acquisire uno screenshot è aprire l'app, fare clic su nuovo, trascinare e rilasciare con il mouse per selezionare un'area e salvare lo screenshot o copiarlo negli appunti. Una volta aperta l'app, avrai anche il collegamento all'app nella barra delle applicazioni che ti consentirà di acquisire rapidamente lo schermo o una parte dello schermo. Nel complesso, è uno strumento di screenshot Linux piuttosto ben progettato.
Come installare Ksnip?
Puoi installare Ksnip su distribuzioni basate su Ubuntu/Ubuntu utilizzando il centro software integrato o il comando seguente. Oltre a questo, puoi anche scaricare i pacchetti .deb e .rpm dalla pagina ufficiale delle versioni di GitHub.
sudo apt-get install ksnipKsnip è disponibile anche sullo Snap Store.
2. Colpo di fiamma
Flameshot è uno strumento di screenshot open source che utilizzo personalmente per la velocità con cui puoi acquisire screenshot. Oltre ad essere veloce e facile da usare, ha anche una discreta quantità di funzioni che possono tornare utili.
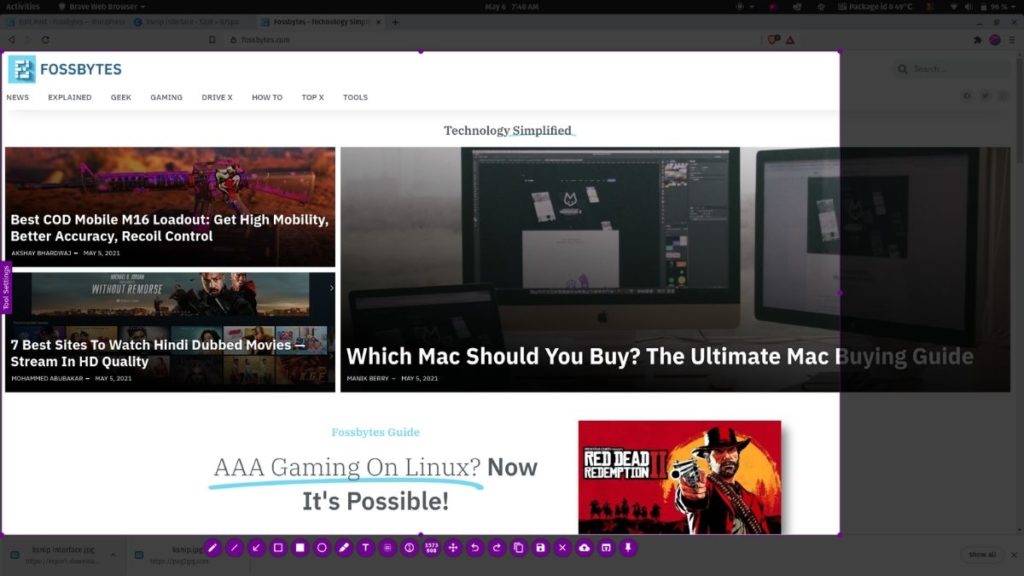
Alcune delle fantastiche funzionalità che utilizzo quotidianamente sono lo spostamento dell'area di selezione, l'aggiunta di annotazioni (frecce), la sfocatura, il blocco dell'immagine sul desktop, l'aggiunta di testo, ecc. Oltre a ciò, è disponibile anche su Windows e macOS. I file .deb, .rpm, .image e .msi possono essere scaricati dalla pagina ufficiale delle versioni di Flameshot GitHub.
A proposito di pagine, sapevi che puoi fare uno screenshot a scorrimento sulle pagine web di Firefox Quantum? Leggi il nostro articolo per saperne di più.
Come installare Flameshot?
Flameshot può essere installato utilizzando il comando seguente.
sudo apt-get install flameshotDovrebbe anche essere disponibile nel Software Center e nello Snap Store.
3. Schermata di GNOME
Lo screenshot di GNOME non è l'app di screenshot più ricca di funzionalità in circolazione, ma è preinstallata nella maggior parte delle distribuzioni basate su GNOME ed è molto facile da usare.
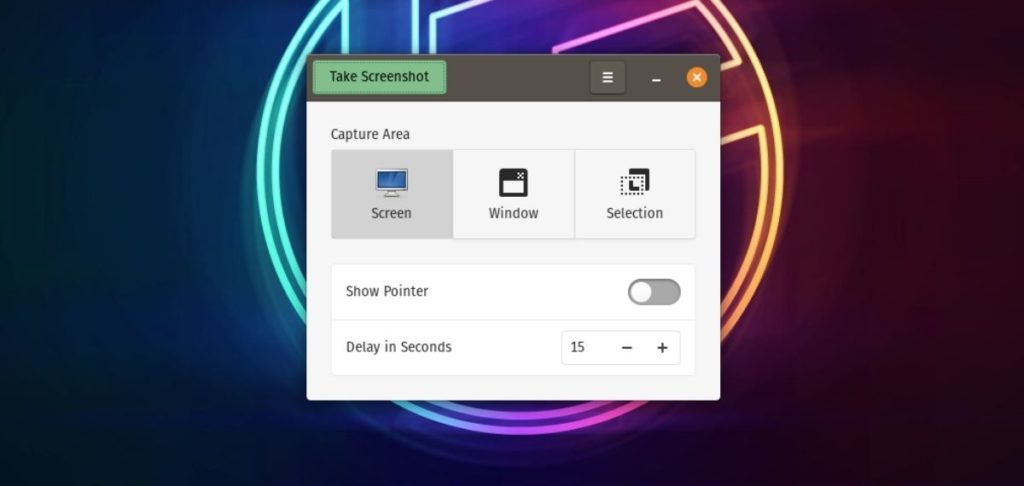
Come ho detto, non hai molte funzionalità, ma quello che ottieni è la possibilità di ritardare gli screenshot che potrebbe essere molto utile se vuoi fare uno screenshot, ad esempio, del menu delle attività, che si chiude non appena tu fare clic sull'opzione "Acquisisci screenshot". Imposta il timer, seleziona l'area o la finestra e fai clic sul pulsante "Fai screenshot". È così semplice.

Come installare lo screenshot di GNOME?
Per installare GNOME Screenshot, apri il terminale, digita il seguente comando e premi invio.
sudo apt install gnome-screenshot4. Colpi caldi
Una delle cose che odio degli strumenti di cui sopra è che puoi salvare gli screenshot solo in formato .png, ma in HotShots puoi salvare gli screenshot in diversi formati. Ci sono una ventina di formati di immagine tra cui scegliere, inclusi JPG, WEBP e SVG.
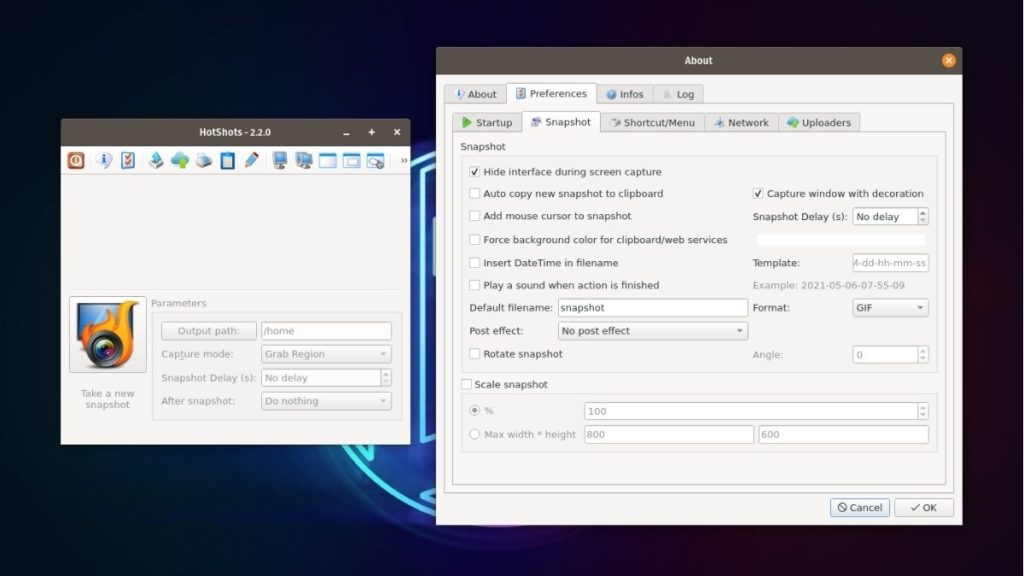
Ottieni anche un numero decente di funzionalità come l'aggiunta di forme, linee, testo, colori, modifica dei colori di primo piano e di sfondo, aggiunta di un'altra immagine in alto e molti altri. L'interfaccia dell'editor dà vibrazioni a MS Paint. Nel complesso, HotShots è facilmente il mio secondo strumento di screenshot Linux preferito in questo elenco.
Come installare HotShots
Per installare HotShots, devi prima installare flatpak e quindi digitare il comando seguente.
sudo apt install flatpak sudo flatpak install hotshots5. Strumento Screenshot Deepin
Deepin è un nome di spicco nel mercato delle distro Linux grazie a DDE (Deepin Desktop Environment). Lo strumento Deepin Screenshot è lo strumento screenshot predefinito incluso nel DDE. È uno strumento fondamentale e semplice con un numero limitato di funzionalità, incentrato principalmente sulla facilità d'uso.
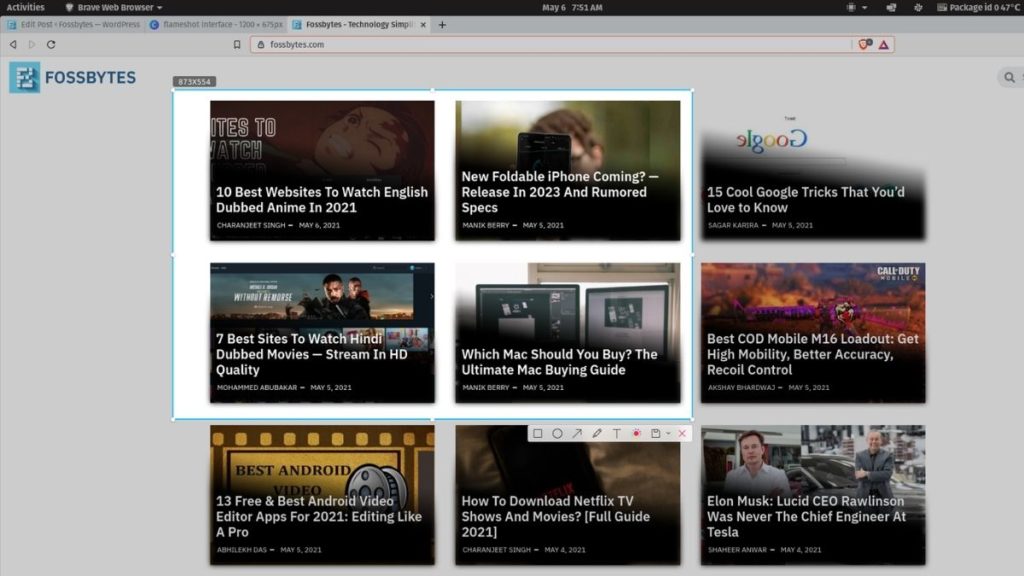
Sebbene sia deprecato, sono presenti funzionalità di modifica di base come l'aggiunta di testo, colori e forme. Oltre a ciò, puoi anche selezionare la qualità in cui desideri salvare lo screenshot e, ultimo ma non meno importante, hai anche un'opzione nell'editor per salvare lo screenshot in una cartella specifica.
Come installare lo screenshot di Deeping?
sudo apt install deepin-screenshotÈ anche disponibile nell'Ubuntu Software Center.
Mappatura di app per scorciatoie da tastiera su Ubuntu
Uno dei modi più semplici per accedere a queste app di screenshot di Linux è utilizzare le scorciatoie da tastiera personalizzate. Per cominciare, GNOME ti consente di aggiungere combinazioni di tasti di scelta rapida personalizzate e mapparle per aprire le applicazioni. Per iniziare a creare scorciatoie personalizzate, tutto ciò che devi fare è.
1. Apri Impostazioni e trova l'opzione Tastiera nel menu a sinistra.
2. Scorri fino in fondo per trovare Personalizza scorciatoie .
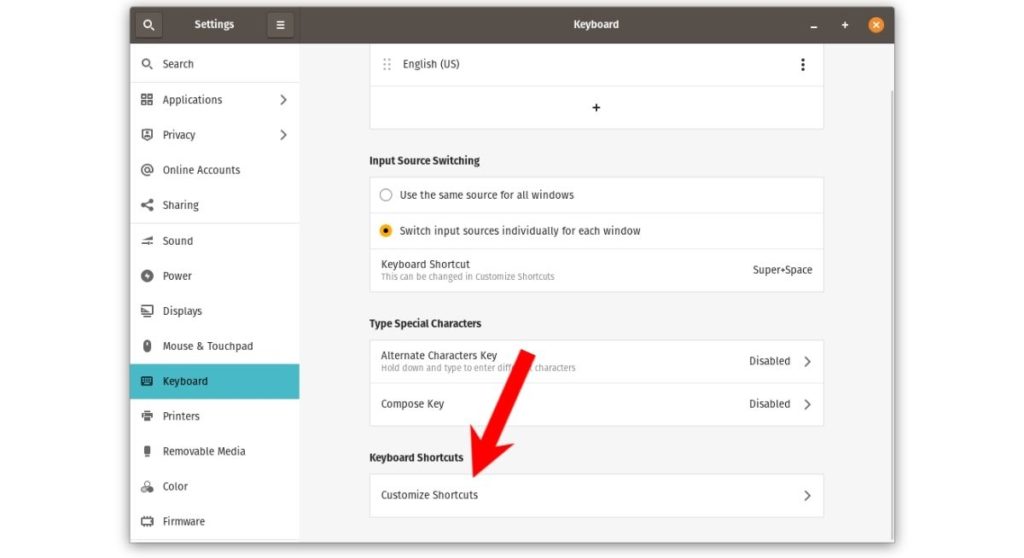
3. In una nuova sottofinestra che si apre, in basso, trova e fai clic su Collegamenti personalizzati .
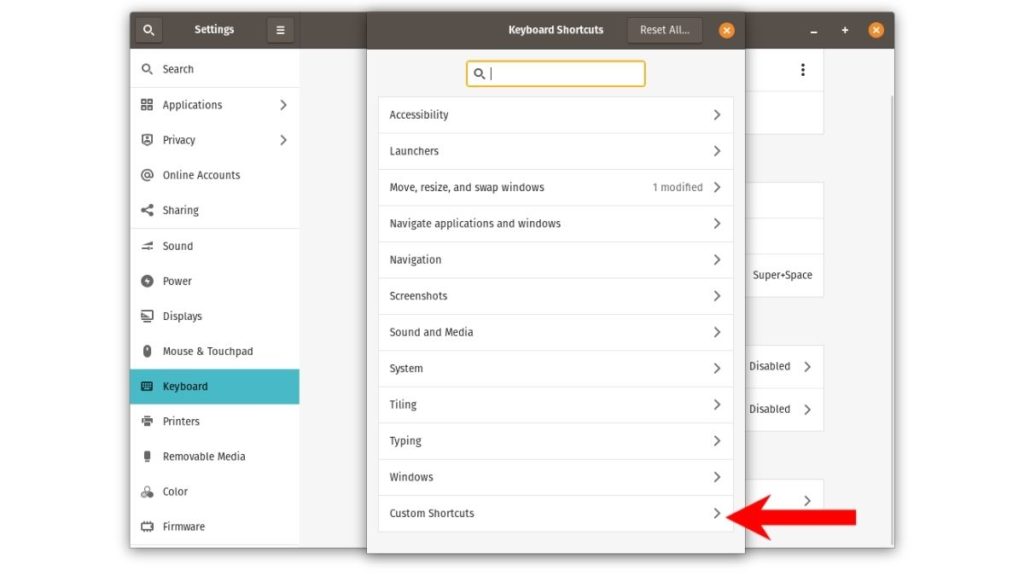
4. Ora, fai clic sul pulsante Aggiungi collegamento .
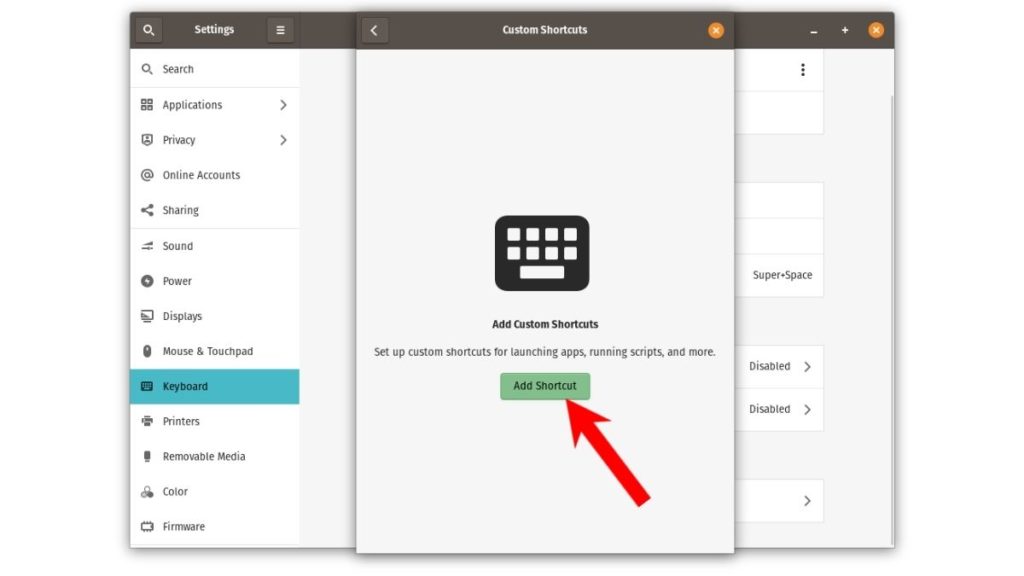
5. Nella nuova finestra visualizzata, digitare il nome, il comando e la combinazione di tasti. Ad esempio, se voglio aprire Ksnip, ecco come sarebbero i valori.
Name: Ksnip Command: ksnip //terminal command Shortcut: Press and hold any two or more keys. I'll set it to Ctrl + K 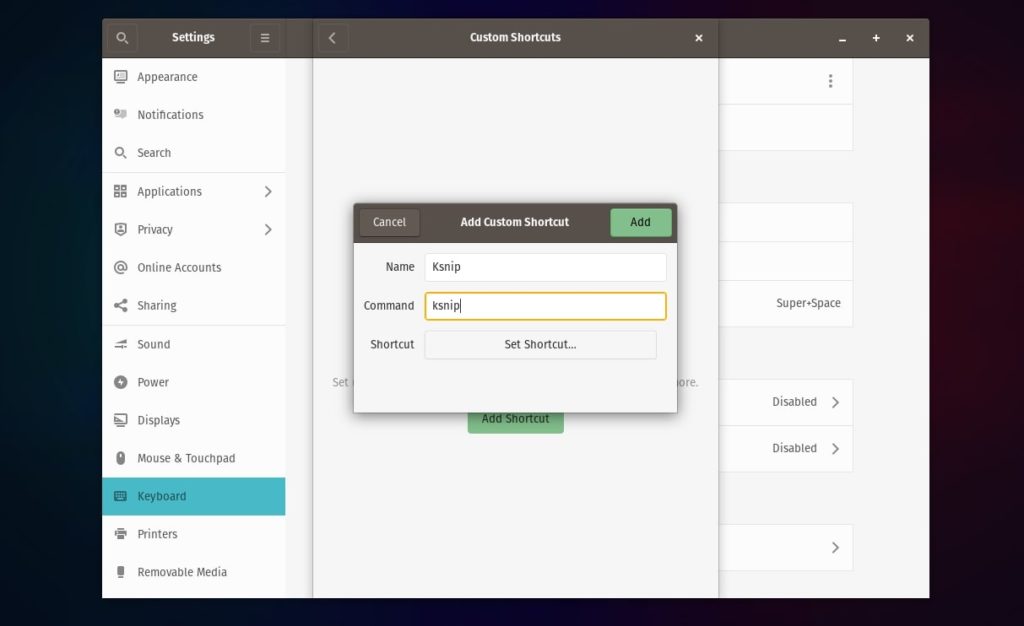
Quindi, questi erano alcuni dei migliori strumenti per acquisire schermate su Linux. Personalmente, penso che Flameshot e HotShots siano fantastici, ma potresti andare avanti con gli altri a seconda dei tuoi gusti.
Se sei su Windows e non sai come fare uno screenshot, assicurati di consultare il nostro articolo su come fare uno screenshot su Windows 10. Inoltre, abbiamo incluso anche alcuni dei migliori strumenti di screenshot su Windows nello stesso modo, assicurati di provarlo.
I migliori strumenti per screenshot di Linux: domande frequenti
Lo strumento di cattura di Microsoft non è disponibile per Linux, ma puoi utilizzare alternative come Flameshot e l'utilità di screenshot di GNOME poiché sono abbastanza simili a Strumento di cattura.
Gli screenshot acquisiti utilizzando il tasto Printscreen vengono salvati nella directory Immagini .
PrtScn sta per "Print Screen", che, come suggerisce il nome, viene utilizzato per acquisire schermate sia su Windows che su Linux. Premi il tasto PrtScn e uno screenshot dell'intera finestra verrà archiviato nella cartella Immagini in Linux o nella cartella Screenshot in Windows.
Ci siamo persi degli strumenti di screenshot che meritano di essere in questo elenco? Lascia il tuo feedback e suggerimenti nella sezione commenti qui sotto.
