Come impedire al computer di svegliarsi casualmente dalla modalità di sospensione
Pubblicato: 2022-01-29Ho due computer nel mio ufficio che, proprio come i bambini scontenti, non dormono. Faccio clic sul pulsante Sospensione, aspetto che tutte le ventole smettano di girare e mi ritrovo svegliato dalle luci accecanti della mia scheda madre alle 2 del mattino Se questa sembra una storia familiare, ecco alcuni modi per diagnosticare il problema e mantenere il tuo computer spento per la notte.
Scopri cosa ha svegliato il tuo computer
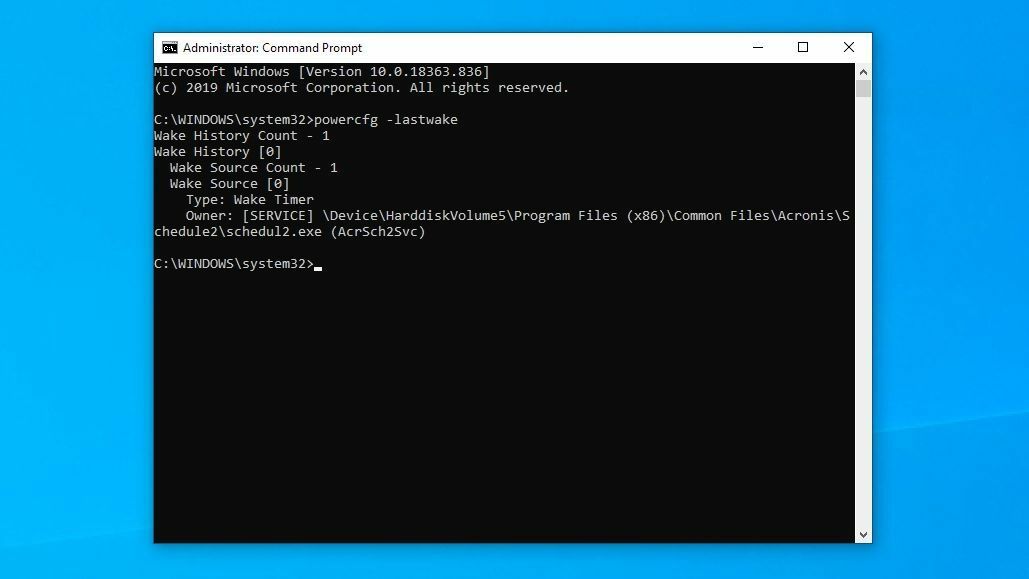
Windows sa cosa ha svegliato il tuo computer più di recente, quindi la prossima volta che si riattiva inaspettatamente, apri il menu Start e cerca "cmd", quindi fai clic con il pulsante destro del mouse sul prompt dei comandi e scegli Esegui come amministratore . Digita il seguente comando e premi Invio:
powercfg -lastwakeSe sei fortunato, ti darà una risposta abbastanza chiara. Ad esempio, l'ultima volta che la mia workstation si è svegliata, è stato a causa del mio programma di backup su cloud che eseguiva il backup programmato per la sera. In tal caso, la ricerca è terminata e puoi regolare le impostazioni del programma o disinstallarlo per interrompere il problema.
In altri casi, potrebbe elencare un dispositivo hardware specifico e puoi saltare alla sezione pertinente in questo articolo o eseguire ulteriori ricerche su Google su quali impostazioni modificare su quel dispositivo.
Se quel comando non ti ha dato informazioni utili, prova questo:
powercfg -waketimersHo anche avuto fortuna a cercare informazioni nel Visualizzatore eventi di Windows. Fai clic sul menu Start, cerca "Visualizzatore eventi" e avvia lo strumento. Nella barra laterale, vai su Registri di Windows > Sistema , quindi fai clic sul pulsante Filtra registro corrente sul lato destro della finestra.
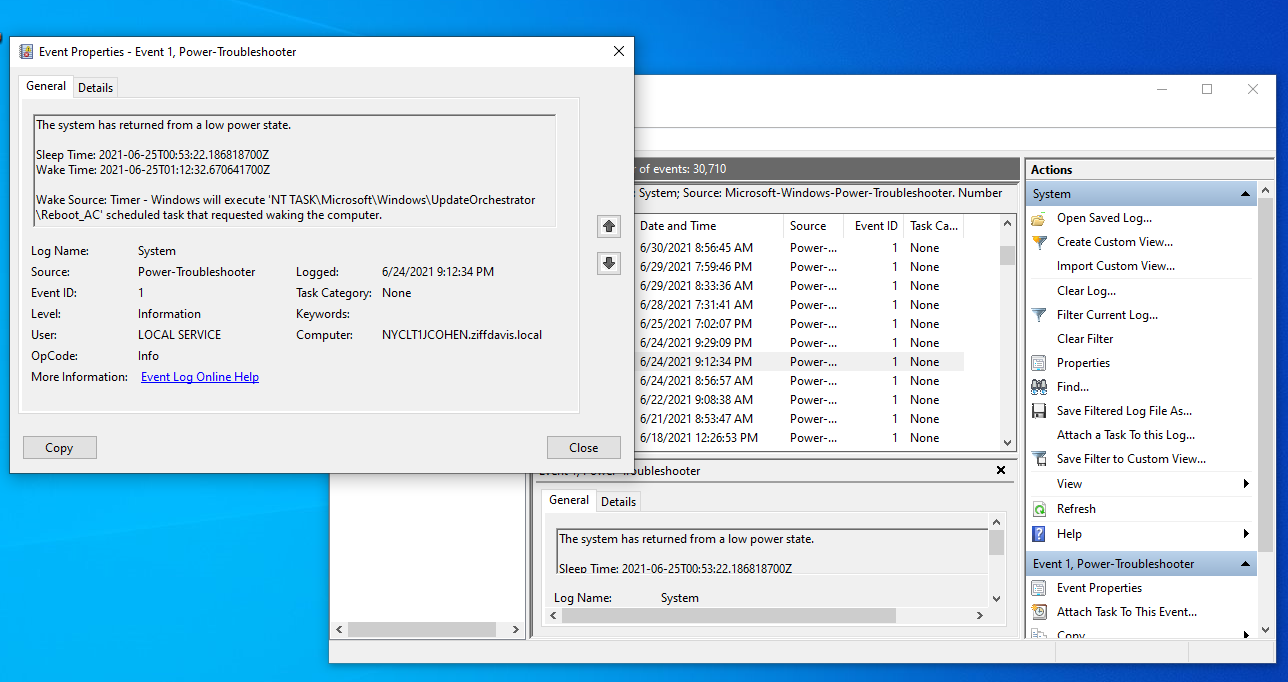
Scegli Power-Troubleshooter dal menu a discesa Origini eventi e fai clic su OK per vedere tutte le volte in cui il tuo computer si è svegliato di recente e cosa le ha causate. Anche il filtraggio per Kernel-Power può aiutare, ma secondo la mia esperienza, è meno probabile che includa dati utili.
Utilizzando queste informazioni, puoi provare alcune delle soluzioni seguenti per evitare che il tuo computer si riattiva in modo casuale la prossima volta.
Modifica Windows Update, Manutenzione programmata
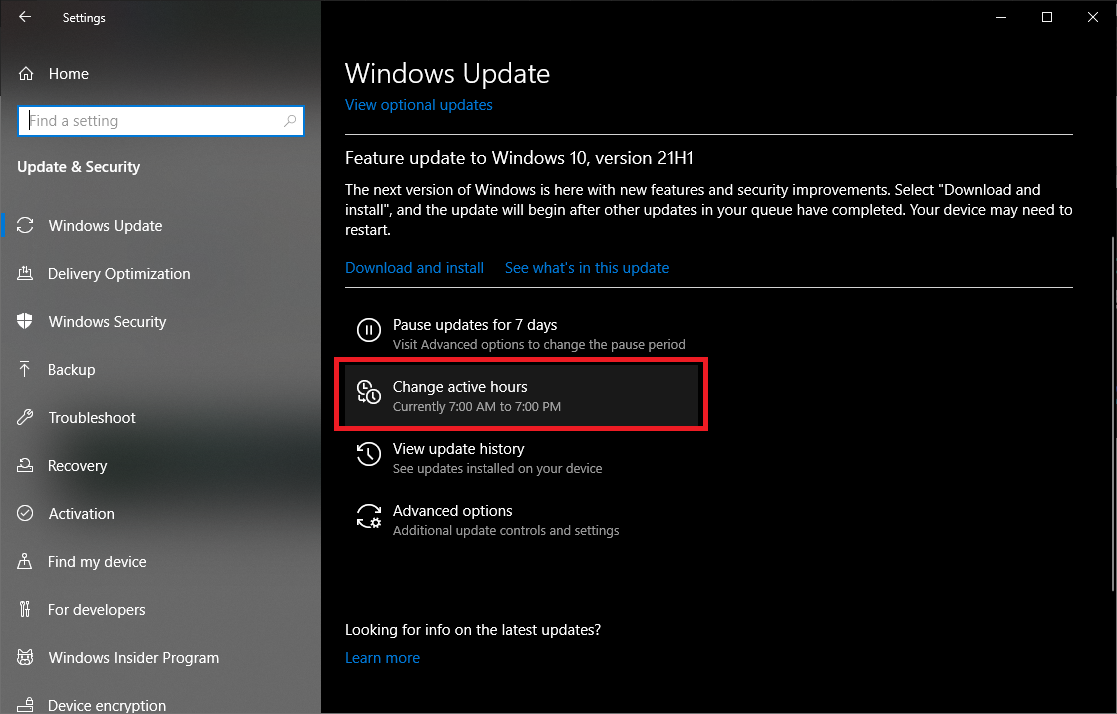
Windows Update è una bestia volubile e in passato ho causato numerosi risvegli indesiderati. Ci sono alcuni modi per risolvere questo problema.
Innanzitutto, prova a utilizzare gli strumenti integrati di Windows Update per pianificare in modo più meticoloso tali aggiornamenti e riavvii. Imposta le ore di attività e gli orari di riavvio e rinvia gli aggiornamenti finché non hai il tempo di installarli e potresti essere in grado di risolvere facilmente questo problema. Per scavare un po' più a fondo, però, avrai bisogno di Windows 10 Pro o versioni successive.
Con la versione corretta di Windows 10, apri il menu Start, cerca "Criteri di gruppo" e vai su Configurazione computer > Modelli amministrativi > Componenti di Windows > Windows Update , quindi fai doppio clic su Abilitazione del risparmio energetico di Windows Update e impostalo su Disabilitato .
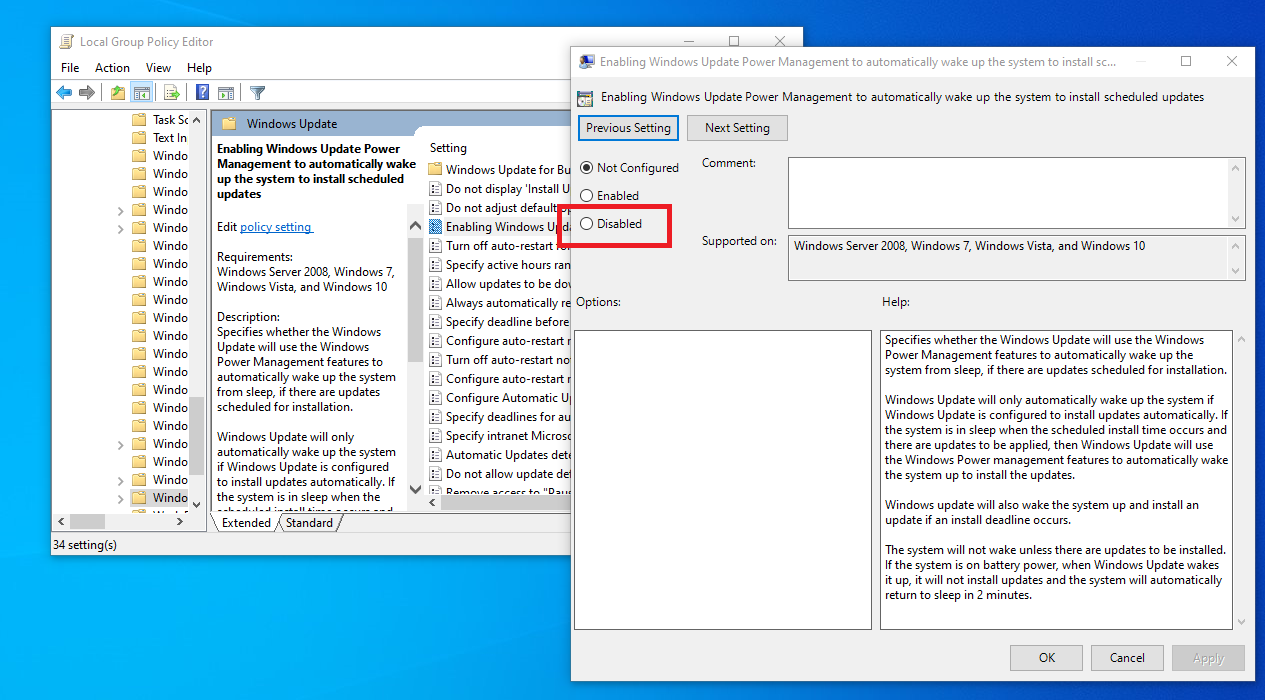
Windows esegue anche una serie di attività di manutenzione automatica una volta al giorno, che include aggiornamenti software, scansioni di sicurezza e altri lavori. Apri il menu Start, cerca "Manutenzione programmata" e apri l'opzione risultante.
Puoi modificare l'ora di esecuzione (ho impostato il mio per funzionare alle 17:00) o impedire che questo riattivi del tutto il computer deselezionando la casella in basso.
Trova un dispositivo USB che si comporta in modo anomalo
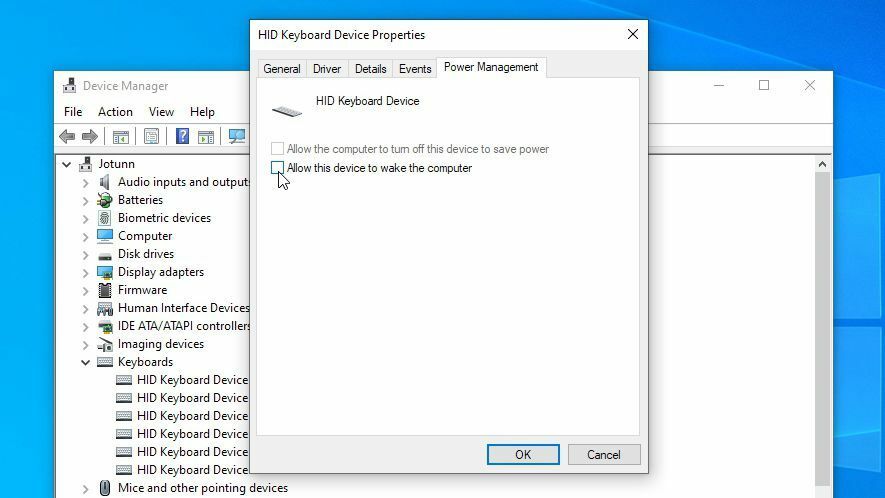
Se Windows ti dice che un dispositivo USB sta riattivando il tuo computer, dovrai trovare il dispositivo incriminato. Scommetterei dollari per ciambelle che è il tuo mouse o tastiera, forse il tuo gatto pensa che sia un giocattolo divertente quando non stai guardando, ma potrebbe essere qualsiasi cosa.
Se hai problemi a capire quale dispositivo è il problema, rimuovi tutti i tuoi dispositivi USB la prossima volta che metti il computer in modalità di sospensione e verifica se si riattiva da solo. In caso contrario, puoi lasciare un dispositivo collegato la prossima volta che lo metti in modalità di sospensione. Continua a farlo finché non trovi il dispositivo incriminato.

Una volta trovato l'hardware problematico, apri il menu Start e cerca "Gestione dispositivi". Trova il dispositivo nell'elenco risultante, ad esempio la tastiera, e fai clic con il pulsante destro del mouse su di esso. Selezionare Proprietà e la scheda Risparmio energia , quindi deselezionare l'opzione Consenti a questo dispositivo di riattivare il computer e fare clic su OK .
Se il tuo computer non rimane inattivo dopo questo, potresti anche provare ad accedere al BIOS e disabilitare la riattivazione USB da lì, se vedi un'opzione per questo. (Puoi accedere alla configurazione del BIOS premendo un tasto quando il tuo computer si avvia per la prima volta, di solito qualcosa come Elimina o F2: la schermata di avvio di solito te lo dirà.)
Limita la tua scheda di rete
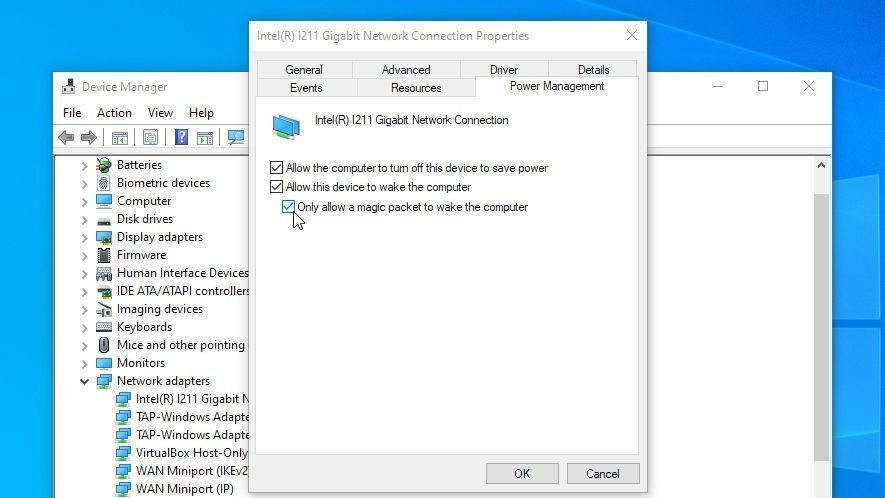
Uno dei miei computer insonni mi ha detto che si stava svegliando grazie a una connessione di rete Intel® I211 Gigabit. Questa è la porta Ethernet che collega il mio computer a Internet e significa che una sorta di attività di rete sta riattivando il computer regolarmente. Puoi risolvere questo problema da Gestione dispositivi.
Apri il menu Start, cerca "Gestione dispositivi" e trova l'adattatore Ethernet o Wi-Fi in questione in Schede di rete. Fare clic con il tasto destro su di esso, scegliere Proprietà e aprire la scheda Risparmio energia . Deseleziona l'opzione Consenti a questo dispositivo di riattivare il computer e dovresti essere d'oro. È inoltre possibile trovare le opzioni di riattivazione della rete nel BIOS, come descritto nella sezione precedente.
In alternativa, puoi mantenere quella casella selezionata e selezionare Consenti solo a un pacchetto Magic di riattivare il computer . Ciò è utile se si utilizza Wake-On-LAN per accedere in remoto ai computer inattivi. Garantirà che Wake-On-LAN funzioni ancora, senza consentire a qualsiasi traffico di rete di risvegliare il tuo computer dal suo torpore. Questa casella non è selezionata per impostazione predefinita, per qualche motivo empio, e il controllo ha risolto il mio problema magnificamente.
Disattiva altri timer di attivazione
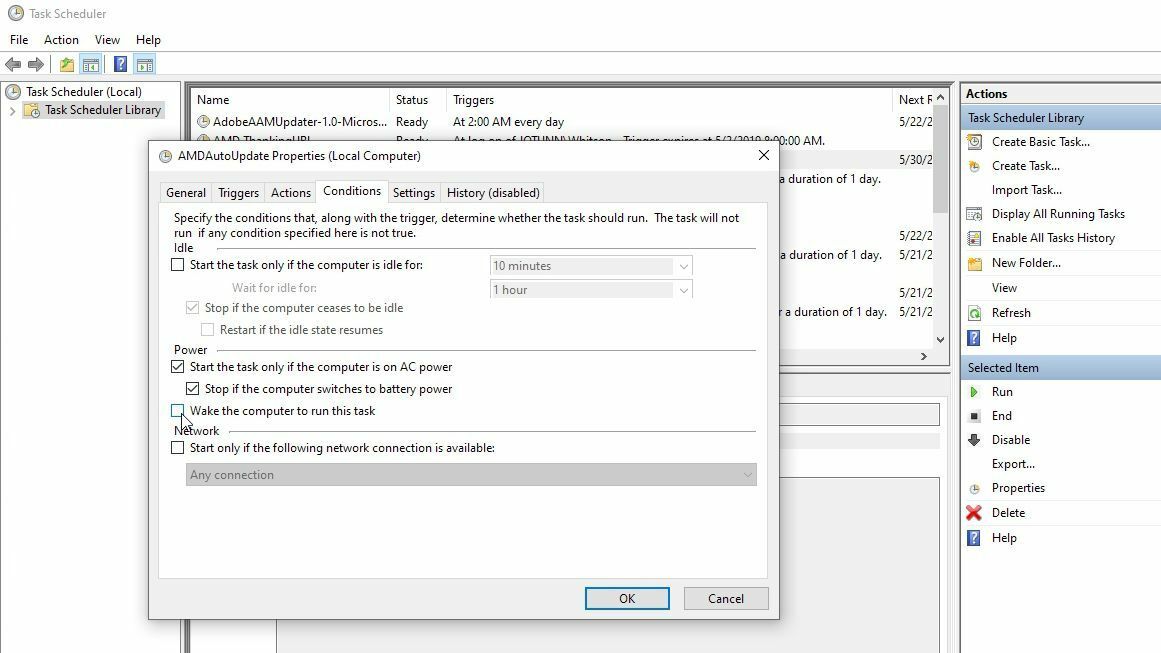
Se nessuno dei precedenti risolve il problema, potrebbe essere necessario approfondire i timer di attivazione impostati sul computer, ovvero gli eventi pianificati a cui è consentito riattivare la macchina. Apri il menu Start, cerca "Modifica piano alimentazione" e fai clic su Modifica impostazioni avanzate nella finestra Modifica impostazioni piano.
Vai a Sospensione> Consenti timer di riattivazione e cambia sia Batteria che Collegato a Disabilitato . Ti consigliamo di ripetere questo processo per tutti i tuoi piani di alimentazione nel menu a discesa in alto, non solo per quello che stai attualmente utilizzando.
Ecco la cosa, però: questa è un'impostazione ampia progettata per influenzare tutti i timer di sveglia, il che potrebbe significare che è troppo zelante per te (se hai determinati timer di sveglia che desideri attivare). È anche stranamente inefficace, il che significa che anche se vuoi passare al nucleare sui timer di veglia, potrebbe non fermarli tutti, ma sentiti libero di regolarlo comunque.
Con questo in mente, consiglio anche di aprire PowerShell ed eseguire il comando seguente:
Get-ScheduledTask | where {$_.settings.waketorun}Questo può aiutarti a trovare le attività pianificate progettate per riattivare il tuo PC. Se ne trovi uno che desideri disattivare, apri il menu Start e cerca "Utilità di pianificazione", quindi vai all'attività in questione utilizzando la barra laterale e fai doppio clic per modificarla. Seleziona la scheda Condizioni e deseleziona la casella Riattiva il computer per eseguire questa attività .
I risvegli casuali possono essere incredibilmente difficili da risolvere e potresti scoprire che sono necessari ancora più scavi per trovare il tuo problema specifico. Ma si spera che le opzioni di cui sopra ti abbiano almeno indirizzato nella giusta direzione.
Tieni presente che potresti dover tornare indietro e farlo in pochi mesi se ricomincia a succedere: nuovi programmi, nuovo hardware e aggiornamenti di Windows possono sempre far riemergere il problema. È una maledizione, ma almeno ora puoi tenerla sotto controllo.
