Red Dead Redemption 2 si arresta in modo anomalo su PC [Risolto]
Pubblicato: 2020-05-20Per quanto riguarda i giochi di azione e avventura, Red Dead Redemption 2 è lassù con i migliori. Proveniente dai creatori di titoli di successo, tra cui Grand Theft Auto, il gioco ha ricevuto molti consensi dalla critica.
Il titolo di successo è finalmente arrivato su Steam ed Epic Games Store, il che significa che i giocatori su queste piattaforme hanno finalmente avuto la possibilità di unirsi facilmente al divertimento.
Detto questo, alcuni giocatori hanno segnalato fastidiosi arresti anomali casuali che rendono il gioco ingiocabile. Se sei uno di questi giocatori, non devi più preoccuparti perché le soluzioni in questo articolo ti aiuteranno a risolvere il problema.
Verifica dei requisiti di sistema del gioco
Non affrettarti nelle cose pensando che il tuo computer abbia tutto ciò che serve per eseguire il gioco. Devi confermarlo prima di applicare qualsiasi correzione. Il problema di arresto anomalo che stai riscontrando potrebbe benissimo essere il risultato dell'incompetenza del tuo computer. Molti giocatori che non hanno verificato i requisiti del gioco rispetto alle specifiche del loro PC in seguito si sono resi conto che avevano bisogno di eseguire determinati aggiornamenti o cambiare completamente i loro computer.
I requisiti minimi e consigliati per Red Dead Redemption 2 sono illustrati di seguito e troverai anche una guida che ti mostrerà come verificare se il tuo computer soddisfa tali specifiche.
Nota che il gioco richiede un sistema operativo a 64 bit.
Requisiti minimi
Sistema operativo: Windows 7 Service Pack 1 (6.1.7601)
CPU: Intel Core i5-2500K; AMD FX-6300
Memoria di sistema: 8 GB di RAM
GPU: Nvidia GeForce GTX 770 2GB; AMD Radeon R9 280 3GB
Rete: Connessione Internet a banda larga
Archiviazione: 150 GB di spazio disponibile
Scheda audio: compatibile con Direct X
Requisiti consigliati
Sistema operativo: Windows 10 – aggiornamento di aprile 2018 (v1803)
CPU: Intel Core i7-4770K; AMD Ryzen 5 1500X
Memoria di sistema: 12 GB di RAM
GPU: NVIDIA GeForce GTX 1060 6GB; AMD Radeon RX 480 4GB
Rete: Connessione Internet a banda larga
Archiviazione: 150 GB di spazio disponibile
Scheda audio: compatibile con Direct X
Segui questa guida per verificare se il tuo computer ha i componenti hardware e software richiesti:
- Aprire una finestra di Esplora file facendo clic con il pulsante destro del mouse sul pulsante Start e selezionando Esplora file nel menu Accesso rapido. Puoi anche utilizzare la scorciatoia da tastiera Windows + E o fare clic sull'icona della cartella nella barra delle applicazioni per avviare Esplora file più velocemente.
- Una volta aperta la finestra Esplora file, vai alla barra laterale sinistra, fai clic con il pulsante destro del mouse su Questo PC, quindi fai clic su Proprietà nel menu di scelta rapida.
- La finestra Sistema si aprirà ora. Trova le specifiche del tuo PC nella finestra principale. Le specifiche che troverai includeranno la memoria di sistema, l'architettura del sistema operativo e i dettagli della CPU, tra gli altri.
- Per controllare i dettagli della tua scheda grafica, procedi nel seguente modo:
- Aprire la finestra di dialogo Esegui facendo clic con il pulsante destro del mouse sul menu Start e facendo clic su Esegui nel menu Accesso rapido. Puoi anche toccare i tasti Windows e R insieme per avviare la finestra di dialogo più velocemente.
- Dopo l'apertura di Esegui, digita "dxdiag" (senza virgolette) nel campo di testo, quindi fai clic sul pulsante OK o premi il tasto Invio.
- Dopo che viene visualizzata la finestra dello strumento di diagnostica DirectX, passare alla scheda Display.
- Tutti i dettagli della tua scheda grafica saranno disponibili nella scheda.
Dopo aver esaminato le specifiche del tuo PC, aggiorna qualsiasi componente che non soddisfa i requisiti minimi di RDR2. Assicurati che la tua connessione Internet sia stabile e sufficientemente forte per comunicare con i server del gioco.
Per goderti un gameplay fluido con impostazioni elevate senza problemi, devi utilizzare un sistema che soddisfi o superi i requisiti consigliati.
Se il tuo PC ha le specifiche giuste per eseguire Red Dead Redemption 2, il problema di arresto anomalo è il risultato di alcuni problemi di sistema. Scoprirai come risolvere questi problemi sottostanti.
Torna a Vulkan
Le API grafiche (Application Programming Interfaces) sono componenti software che consentono agli sviluppatori di dare vita a qualsiasi gioco. Il compito delle API è aiutare i dispositivi a comprendere i comandi di gioco. Ciò significa che gli sviluppatori di giochi non devono trovare un codice univoco per diverse schede grafiche.
Esistono due API grafiche principali per Red Dead Redemption 2: Vulkan, che si basa sull'API Mantle di AMD e gestita dal gruppo Khronos, e DirectX 12, che è stato sviluppato da Microsoft.
È noto che entrambe le API funzionano alla grande con il gioco, ma alcuni utenti hanno notato che il problema di arresto anomalo è scomparso dopo il passaggio da DirectX a Vulkan. Puoi provare e verificare se il problema scompare sul tuo PC Windows 10. Segui i passaggi seguenti:
- Avvia Esplora file facendo clic con il pulsante destro del mouse sul pulsante Start e selezionando Esplora file nel menu Accesso rapido. Se desideri avviare l'app più velocemente, fai clic sull'icona della cartella nella barra delle applicazioni (se ne hai una) o premi insieme i tasti Windows ed E.
- Dopo che Esplora file viene visualizzato, vai al riquadro di sinistra e fai clic su Questo PC.
- Vai al riquadro di destra e apri il tuo disco locale C o dove si trova la tua cartella utente.
- Una volta aperta l'unità, fai doppio clic sulla cartella Utenti, quindi fai clic sulla cartella con il tuo nome utente.
- Apri la cartella Documenti.
- Dopo l'apertura di Documenti, vai a Rockstar Games >> Red Dead Redemption 2 >> Impostazioni.
- Una volta raggiunta la cartella Impostazioni, cerca il file System.xml e rinominalo.
- Dopo averlo rinominato, avvia il gioco.
- Verrà creato un nuovo file System.xml e Vulkan diventerà l'API del gioco.
In alternativa, puoi modificare il file system.xml per modificare l'API del gioco. Segui questi passi:
- Avvia Esplora file facendo clic con il pulsante destro del mouse sul pulsante Start e selezionando Esplora file nel menu Accesso rapido. Se desideri avviare l'app più velocemente, fai clic sull'icona della cartella nella barra delle applicazioni (se ne hai una) o premi insieme i tasti Windows ed E.
- Dopo che Esplora file viene visualizzato, vai al riquadro di sinistra e fai clic su Questo PC.
- Vai al riquadro di destra e apri il tuo disco locale C o dove si trova la tua cartella utente.
- Una volta aperta l'unità, fai doppio clic sulla cartella Utenti, quindi fai clic sulla cartella con il tuo nome utente.
- Apri la cartella Documenti.
- Dopo l'apertura di Documenti, vai a Rockstar Games >> Red Dead Redemption 2 >> Impostazioni.
- Una volta raggiunta la cartella Impostazioni, cerca il file System.xml e aprilo con Blocco note.
- Una volta aperto il testo, individua (puoi usare Ctrl + F) la riga che dice:
<API>kSettingAPI_DX12</API>
E cambialo in:
<API>kSettingAPI_Vulkan</API>
- Salva la nota, quindi esegui il gioco per verificare il problema di arresto anomalo.
Aggiorna il driver della scheda grafica
Assicurati che il driver della tua scheda grafica sia aggiornato, poiché potrebbe benissimo essere la causa del problema. Puoi aggiornarlo facilmente, utilizzando l'utilità Windows Update o Gestione dispositivi.
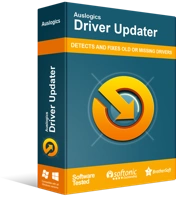
Risolvi i problemi del PC con Driver Updater
Le prestazioni instabili del PC sono spesso causate da driver obsoleti o corrotti. Auslogics Driver Updater diagnostica i problemi dei driver e ti consente di aggiornare i vecchi driver tutti in una volta o uno alla volta per far funzionare il tuo PC in modo più fluido
Tuttavia, se utilizzi Auslogics Driver Updater, puoi risparmiare stress e godere di altri vantaggi, come un semplice processo di rollback e download simultanei di più driver.
Verifica l'integrità dei file di gioco
I tuoi file di gioco devono essere intatti se il gioco verrà eseguito senza problemi. Se un file è mancante o danneggiato, avrai problemi da affrontare e potrebbe benissimo essere la causa degli arresti anomali incessanti.
Dovresti verificare i tuoi file di gioco per assicurarti che nessuno sia problematico. Dovrai utilizzare il launcher del tuo gioco per eseguire la correzione. Fortunatamente, puoi verificare i file del gioco utilizzando Rockstar Games Launcher, Epic Games Launcher o Steam. Mostreremo come utilizzare ciascun programma.
Vapore
- Vai al menu Start, cerca Steam, quindi avvia il client. Se hai l'icona sul desktop dell'app, fai doppio clic su di essa.
- Una volta visualizzato il client Steam, vai nella parte superiore della finestra e fai clic su Libreria.
- Dopo aver visualizzato l'elenco dei giochi, individua Red Dead Redemption 2, fai clic con il pulsante destro del mouse e quindi su Proprietà.
- Quindi, vai sul lato destro della finestra e passa alla scheda File locali.
- Nella scheda File locali, fai clic sul pulsante "VERIFICA INTEGRITÀ DEI FILE DI GIOCO..."
- Steam inizierà ora a verificare se i file del gioco sul tuo computer sono gli stessi di quelli sui suoi server.
- Il client sostituirà automaticamente qualsiasi file che non viene ritirato con la copia corretta.
- Una volta completato il processo, riavvia Steam e avvia Red Dead Redemption 2 per verificare il problema di arresto anomalo.
Lanciatore di giochi Rockstar
- Riavvia il PC e avvia Rockstar Games Launcher.
- Una volta aperta l'app, vai su Impostazioni.
- Vai a I miei giochi installati sul lato sinistro della finestra e seleziona Red Dead Redemption 2.
- Quindi, vai a destra e fai clic su Verifica integrità in Verifica integrità file di gioco.
- Consenti al programma di avvio di fare il suo lavoro.
- Una volta completato il processo, riceverai una notifica pop-up appena sopra la barra delle applicazioni, che indica che il processo di verifica è completo e puoi giocare.
- Avvia Red Dead Redemption 2 e verifica il problema di arresto anomalo.
Lanciatore di giochi epici
- Apri il programma di avvio.
- Una volta visualizzata l'app, vai alla scheda di Red Dead Redemption 2.
- Nella scheda del gioco, fai clic sull'icona a forma di ingranaggio accanto al pulsante di avvio.
- Fare clic su Verifica una volta che il menu di scelta rapida scende.
- Consenti al programma di avvio di verificare se i file del gioco sul tuo sistema corrispondono a quelli sui suoi server.
- Se il programma di avvio rileva che un file è danneggiato o mancante, scaricherà automaticamente la sostituzione.
- Al termine del processo, esegui il gioco e verifica il problema.
Esegui il gioco come amministratore e regola le sue proprietà
L'esecuzione del gioco come amministratore consentirà di accedere a tutte le risorse sul tuo computer, inclusi file e cartelle protetti. È possibile che la mancanza di diritti di amministratore stia causando una sorta di blocco che provoca arresti anomali casuali. Ti mostreremo come modificare le proprietà del gioco per consentirne l'esecuzione come amministratore ogni volta che lo avvii.

Oltre a eseguire il gioco come amministratore, ti guideremo anche attraverso altre modifiche che puoi eseguire, come disabilitare la funzione Ottimizzazioni schermo intero e ignorare il comportamento di ridimensionamento DPI elevato.
Per fare tutto ciò, devi accedere al file EXE del gioco. Segui questi passi:
- Individua la cartella di installazione di Red Dead Redemption 2 sul tuo PC.
- Una volta raggiunta la cartella, fai clic con il pulsante destro del mouse sul file EXE e seleziona Proprietà dal menu di scelta rapida.
- Dopo che si apre la finestra di dialogo Proprietà, vai alla scheda Compatibilità.
- Nella scheda Compatibilità, seleziona le caselle per:
"Esegui questo programma come amministratore"
"Disabilita ottimizzazioni a schermo intero"
- Quindi, fai clic sul pulsante "Modifica impostazioni DPI elevati".
- Successivamente, seleziona la casella accanto a "Sostituisci comportamento di ridimensionamento DPI elevato", quindi seleziona Applicazione.
- Fare clic sul pulsante OK.
- Esegui Red Dead Redemption 2 per verificare il problema di arresto anomalo.
Assicurati che il tuo programma antivirus non stia bloccando il gioco
È possibile che il tuo programma antivirus veda il gioco come un falso positivo. Ciò significa che, nonostante sia un programma sicuro e legittimo, è considerato una minaccia per il tuo sistema. Una volta che ciò accade, l'app di protezione blocca il gioco. Questo è stato il caso di molti giocatori che hanno scoperto che la disabilitazione dei loro programmi antivirus ha risolto il problema di arresto anomalo una volta per tutte.
Potresti provare a disabilitare il tuo programma antivirus, ma ti consigliamo di prendere la strada più sicura, ovvero aggiungere il gioco come eccezione nel programma di sicurezza. Ogni programma antivirus ha un nome diverso per la funzione Eccezioni. In alcuni programmi, va da Esclusioni, mentre altri lo etichettano come Whitelist. Puoi trovare la funzione nell'ambiente delle impostazioni del tuo programma antivirus. Se non sai come arrivarci, puoi facilmente trovare una guida online che ti guiderà attraverso il processo.
Detto questo, tutto ciò che devi fare è seguire i passaggi seguenti se utilizzi Sicurezza di Windows:
- Avvia l'app Impostazioni facendo clic con il pulsante destro del mouse sul menu Start e facendo clic su Impostazioni nel menu Accesso rapido. Puoi anche premere contemporaneamente i tasti della tastiera di Windows e I per aprire l'applicazione.
- Dopo che l'app Impostazioni è stata visualizzata, vai in fondo alla pagina e fai clic sull'etichetta Aggiornamento e sicurezza.
- Fare clic su Sicurezza di Windows nel riquadro sinistro della pagina Aggiornamento e sicurezza.
- Ora passa al riquadro di destra e fai clic su Protezione da virus e minacce in Aree di protezione.
- Dopo che viene visualizzata l'interfaccia di Protezione da virus e minacce di Sicurezza di Windows, scorrere fino al segmento Impostazioni di protezione da virus e minacce e fare clic sul collegamento Gestisci impostazioni.
- Quando viene visualizzata la pagina Protezione da virus e minacce, scorri verso il basso e fai clic su "Aggiungi o rimuovi esclusioni".
- Nella pagina Esclusioni, fai clic su "Aggiungi un'esclusione", quindi fai clic su Cartella nel menu contestuale.
- Una volta visualizzata la finestra di dialogo Sfoglia cartella, vai alla cartella di installazione di Red Dead Redemption 2 e selezionala.
- Avvia il gioco e verifica il problema di arresto anomalo.
Cerca file di sistema corrotti e sostituiscili
Alcuni dei tuoi file di sistema potrebbero essere danneggiati e causare l'arresto anomalo del gioco. Eseguire lo strumento Controllo file di sistema per cercare questi file e sostituirli automaticamente. Tieni presente che dovrai eseguire lo strumento DISM (Deployment Image Servicing and Management) della posta in arrivo prima di eseguire SFC poiché sei su Windows 10.
La guida di seguito ti mostrerà i passaggi che devi compiere:
- Evoca la barra di ricerca accanto al pulsante Start facendo clic sulla lente d'ingrandimento nella barra delle applicazioni. Anche toccare i tasti Windows e S contemporaneamente farà il trucco.
- Dopo che viene visualizzata la casella di ricerca, vai alla casella di testo e digita "prompt dei comandi".
- Una volta visualizzato il prompt dei comandi nei risultati della ricerca, fai clic con il pulsante destro del mouse e fai clic su Esegui come amministratore.
- Dopo che viene visualizzata la finestra di dialogo Controllo dell'account utente, fare clic sul pulsante Sì.
- Ora, digita la seguente riga nel prompt dei comandi una volta visualizzato per eseguire lo strumento DISM:
DISM.exe /Online /Pulizia-immagine /Restorehealth
DISM utilizzerà ora Windows Update per scaricare i file necessari per la riparazione.
Se non si dispone di una connessione Internet funzionante o se si verificano problemi con il client Windows Update, il processo avrà esito negativo.
In tal caso, dovrai utilizzare un supporto di installazione come un'unità USB avviabile o un DVD di installazione di Windows 10 come origine di riparazione. Puoi anche montare un file ISO come DVD virtuale.
Dopo aver inserito il supporto di installazione, immettere la seguente riga di comando:
DISM.exe /Online /Cleanup-Image /RestoreHealth /Source:C:\RepairSource\Windows /LimitAccess
È necessario notare che la parte C:\RepairSource\Windows della riga di comando è un segnaposto per il percorso dell'origine di riparazione. Sostituiscilo di conseguenza prima di premere il tasto Invio.
Consenti al comando di essere eseguito correttamente prima di passare al passaggio successivo.
- Ora, digita "sfc/scannow" nel prompt dei comandi e premi il tasto Invio.
- Se viene visualizzato il messaggio di completamento che dice "Protezione risorse di Windows ha rilevato file corrotti e li ha riparati correttamente", riavvia il PC ed esegui Red Dead Redemption 2 per verificare il problema di arresto anomalo.
Consenti a Windows di gestire il file di paging
Il file di paging è la memoria virtuale creata da Windows per estendere la memoria di sistema ogni volta che viene riempita. È possibile che il problema di arresto anomalo su Red Dead Redemption 2 si stia verificando perché il file di paging non è gestito da Windows. Consenti a Windows di gestire la dimensione del file di paging e verifica se ciò risolverà il problema. I passaggi seguenti ti mostreranno come:
- Apri la funzione di ricerca accanto al pulsante Start, digita "Impostazioni di sistema avanzate", quindi fai clic su "Visualizza impostazioni di sistema avanzate" nei risultati.
- Dopo che si apre la scheda Avanzate della finestra di dialogo Proprietà del sistema, fare clic sul pulsante Impostazioni in Prestazioni.
- Una volta aperta la finestra di dialogo Opzioni prestazioni, vai alla scheda Avanzate.
- Fare clic sul pulsante Modifica in Memoria virtuale.
- Nella finestra di dialogo Memoria virtuale, assicurati che la casella accanto a "Gestisci automaticamente la dimensione del file di paging per tutti i driver" sia selezionata.
- Al termine, fai clic sul pulsante OK nelle finestre di dialogo Opzioni prestazioni e Protezione del sistema.
Eseguire un avvio pulito
L'esecuzione di un avvio pulito ti aiuterà a scoprire se un programma o un servizio di avvio è responsabile del problema di arresto anomalo in Red Dead Redemption 2. I passaggi seguenti ti mostreranno cosa fare:
- Fare clic con il pulsante destro del mouse sul pulsante Start e fare clic su Esegui nel menu Accesso rapido. Puoi anche premere il logo Windows e i tasti R insieme per avviare la finestra di dialogo Esegui.
- Dopo l'apertura di Esegui, digita "msconfig" (senza virgolette), quindi tocca il tasto Invio o fai clic sul pulsante OK.
- Verrà visualizzata la finestra di dialogo Configurazione del sistema.
- Vai alla scheda Servizi.
- Nella scheda Servizi, seleziona la casella accanto a "Nascondi tutti i servizi Microsoft".
- Quindi, fai clic sul pulsante Disabilita tutto.
- Windows ora impedirà l'avvio di tutti i servizi di avvio nella scheda (risparmiando i servizi di Windows) all'avvio di Windows.
- Successivamente, vai alla scheda Avvio.
- Nella scheda Avvio, fai clic su Apri Task Manager.
- Una volta aperta la scheda Avvio di Task Manager, disabilita tutti i programmi di avvio che vedi. Per disabilitare un programma, fai clic con il pulsante destro del mouse su di esso, quindi fai clic su Disabilita.
- Esci da Task Manager e torna alla finestra di dialogo Configurazione del sistema.
- Fare clic sul pulsante OK, quindi riavviare il PC.
Dopo l'avvio del sistema, esegui Red Dead Redemption 2. Se non riscontri più il problema di arresto anomalo, hai appena confermato che il colpevole è un'app di avvio. Per trovare l'applicazione, devi abilitare un singolo elemento di avvio, riavviare il PC e quindi verificare il problema. Se il primo elemento di avvio non attiva l'arresto anomalo, passa a quello successivo. Devi continuare il processo fino a quando non esegui l'ultimo servizio e programma di avvio. Se il processo sembra frenetico, puoi utilizzare il seguente metodo:
- Avvia la finestra di dialogo Configurazione del sistema e vai alla scheda Servizi.
- Abilita metà dei servizi in elenco (dall'alto) e fai clic sul pulsante OK.
- Riavvia il PC e avvia il gioco per verificare il problema di arresto anomalo.
- Se il gioco si arresta in modo anomalo, uno dei servizi nella metà superiore è collegato al problema. Vai di nuovo alla scheda Servizi di Configurazione del sistema, ma questa volta controlla solo i servizi della metà superiore uno per uno fino a quando il problema non scompare. L'ultimo elemento che hai disabilitato prima che il problema di arresto anomalo scompaia è il colpevole.
- Se non riscontri il problema, tuttavia, vai alla metà successiva dei servizi e verifica il problema.
- Vai alla scheda Avvio di Task Manager, quindi controlla i programmi di avvio a metà fino a isolare l'elemento responsabile del problema.
Una volta indicato l'avvio responsabile, mantienilo disabilitato fino al termine del gioco. Se è importante, valuta la possibilità di aggiornarlo o sostituirlo.
Conclusione
Siamo fiduciosi che giocare a Red Dead Redemption 2 ora sarà fluido e senza interruzioni. Se hai qualcosa che ti piacerebbe farci sapere, usa la sezione commenti qui sotto.
