21 Suggerimenti di Steam per i principianti del gioco per PC e gli utenti esperti
Pubblicato: 2022-01-29Steam è il volto dei giochi per PC. Il mercato dei videogiochi di Valve non è l'unico posto dove acquistare giochi per PC: anche Epic Games Store, GOG e Xbox sono opzioni praticabili, ma l'impronta di Steam e le famose vendite stagionali ne fanno una popolare destinazione di vendita al dettaglio online. Inoltre, con l'attesissimo Steam Deck portatile che debutterà a dicembre 2021, la presenza pubblica di Steam potrebbe brillare ancora di più.
Steam è molto più di un semplice negozio, però. Il suo client desktop ti consente di fare molte cose, inclusa l'organizzazione della tua libreria, lo streaming delle sessioni di gioco a un pubblico e la chat con gli amici (anticipiamo che Steam Deck includerà anche tutte queste funzionalità). In breve, Steam ha molte cose da fare, ma molti dei suoi elementi più attraenti e utili potrebbero non essere riconosciuti sia dai nuovi arrivati che dagli utenti di lunga data.
Con questo in mente, abbiamo assemblato un elenco di suggerimenti di Steam che ti aiuteranno a ottenere il massimo dall'applicazione. È un elenco in continua crescita che verrà ampliato con il passare del tempo.
Quindi, avvia il tuo desktop o laptop di gioco, avvia Steam e preparati a imparare cosa può davvero fare il software di gioco di Valve con un piccolo sforzo da parte tua.
1. Proteggi il tuo account con Steam Guard
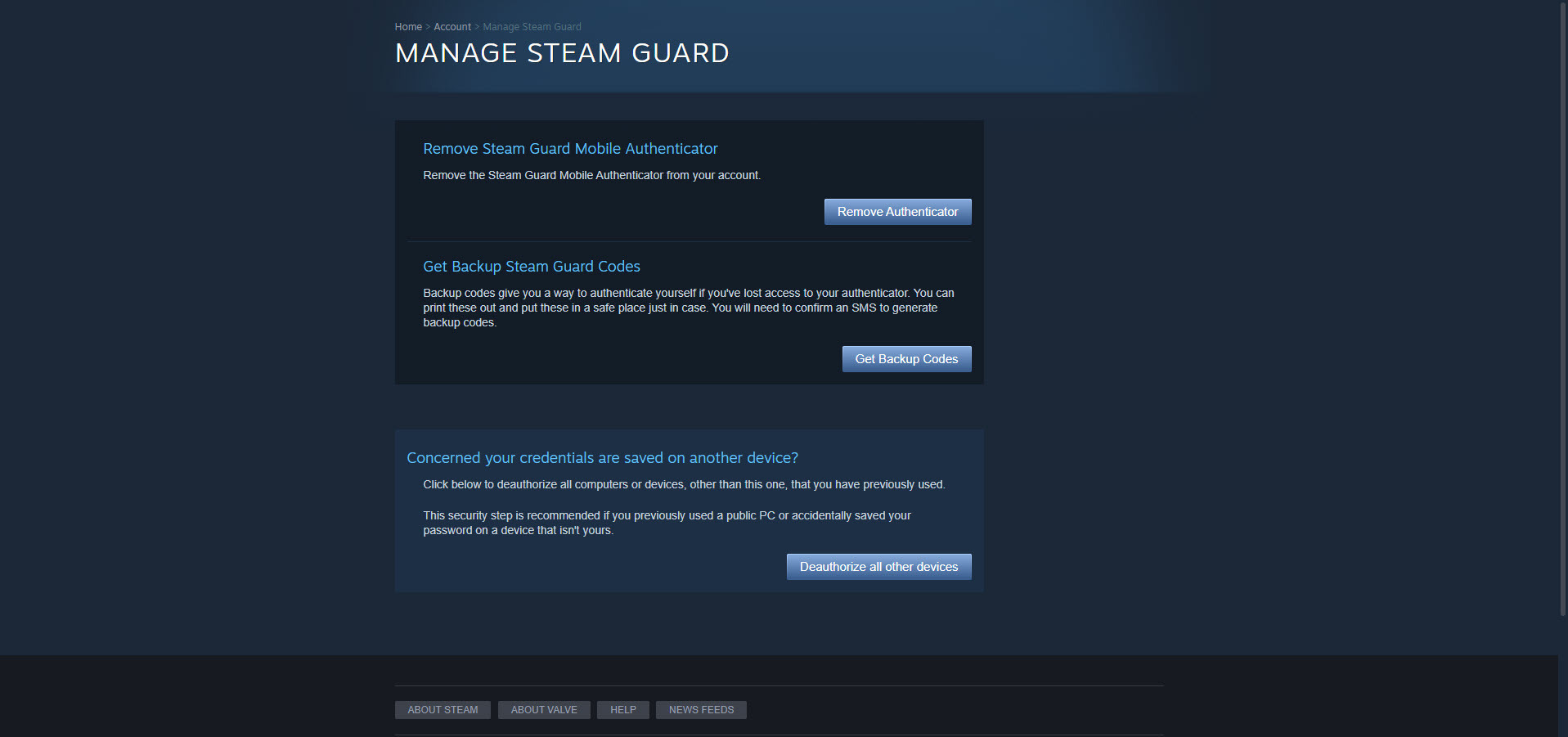
La sicurezza è importante. Non vuoi che un discepolo di Glengarry Glen Ross si introduca nel tuo account Steam per promuovere un'agenda nefasta. Per evitarlo, dovresti, ovviamente, utilizzare una password complessa. Ma dovresti anche integrare la password con un ulteriore livello di sicurezza.
Quando Steam Guard è abilitato sul tuo account, dovrai fornire un codice di accesso speciale per verificare il tuo account su un dispositivo non riconosciuto. A seconda delle impostazioni di Steam Guard, riceverai un'e-mail con il codice speciale o lo riceverai dall'app Steam Mobile sul tuo smartphone. Puoi abilitarlo visitando Steam > Impostazioni > Account > Gestisci la sicurezza dell'account di Steam Guard .
2. Partecipa alla Beta di Steam
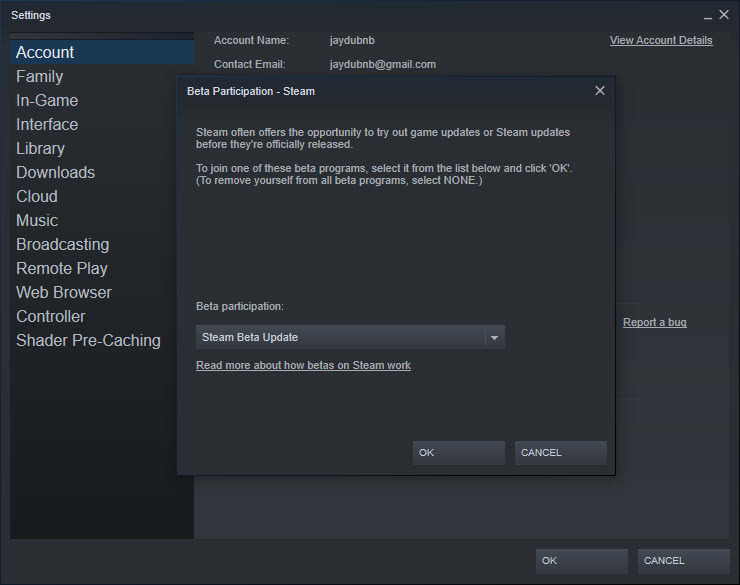
Quando crei un account Steam, ti registri per le funzionalità che sono state rese pubbliche. Detto questo, se ti senti particolarmente avventuroso, puoi partecipare alla Steam Beta. In questo modo, accederai a funzionalità che sono ancora in fase di test, come il nuovo Storage Manager che sembra arrivare in previsione di Steam Deck. Ecco come farlo.
Vai su Steam > Impostazioni > Account e apri il menu a discesa nella sezione Partecipazione beta. Seleziona Steam Beta Update, fai clic su OK, riavvia e il gioco è fatto! Ora, Valve promuoverà le prime funzionalità a modo tuo.
3. Usa le raccolte per gestire la tua libreria
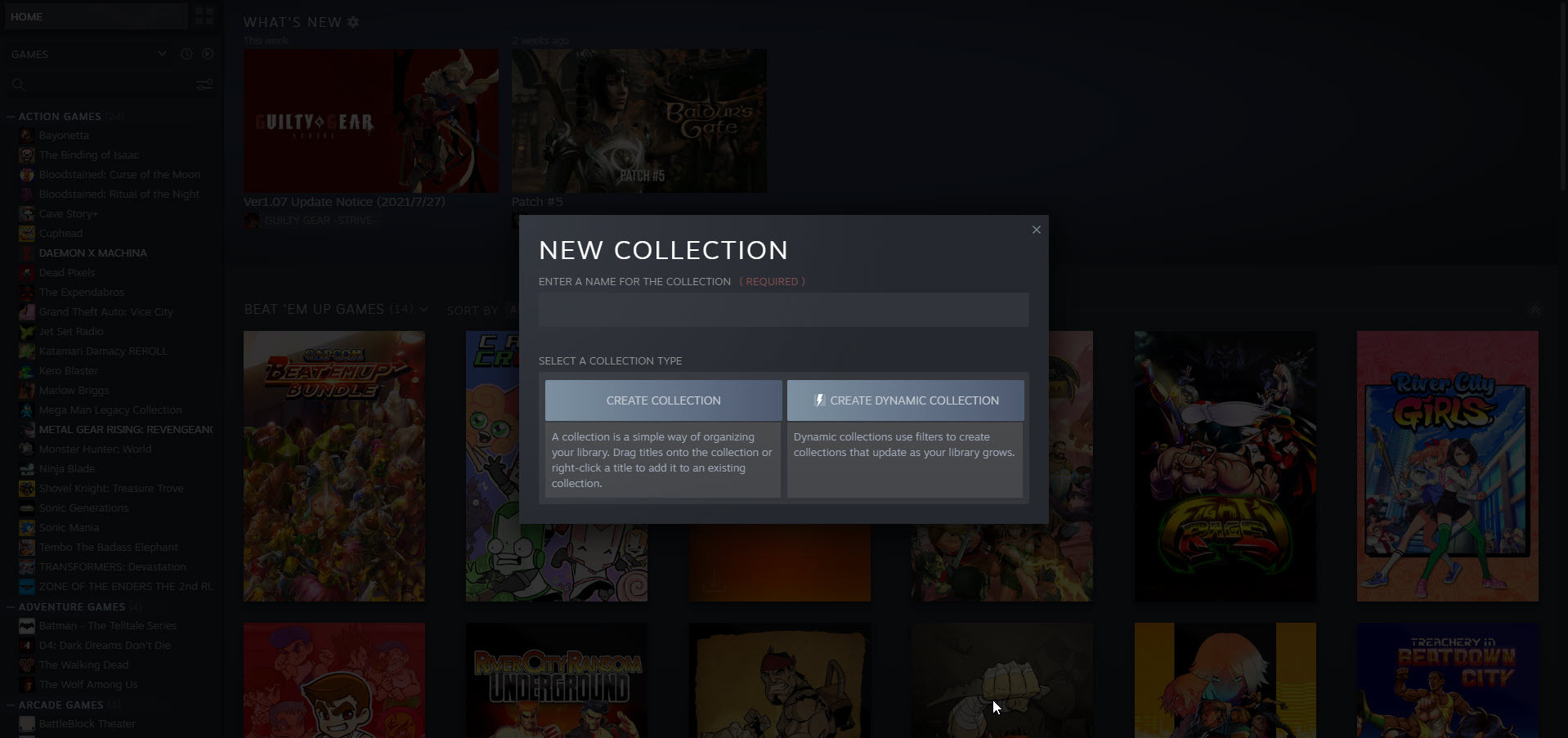
Per impostazione predefinita, Steam mostra i tuoi giochi in ordine alfabetico in un unico elenco allineato verticalmente. Questo fa il lavoro se non possiedi molti giochi, ma se ne possiedi quasi 100, potresti desiderare una migliore organizzazione. Fortunatamente, Valve fornisce gli strumenti per riordinare la tua libreria.
Facendo clic con il pulsante destro del mouse sul nome di un gioco e navigando su Aggiungi a > Nuova raccolta , puoi creare categorie (ad esempio, Giochi d'azione o Giochi indipendenti) per organizzare la tua raccolta digitale. Le raccolte possono essere statiche o dinamiche. Con una raccolta statica, sposti manualmente un gioco in una categoria facendo clic con il pulsante destro del mouse sul suo titolo e seguendo i menu (o trascinandolo nella nuova sede). Con una raccolta dinamica, puoi applicare filtri che ordinano automaticamente i giochi in base ai tag Steam predefiniti man mano che la tua libreria aumenta di dimensioni.
Inoltre, facendo clic sull'icona Raccolte si apre una griglia che mostra le categorie create in una posizione centrale di facile lettura.
4. Crea uno scaffale di vapore
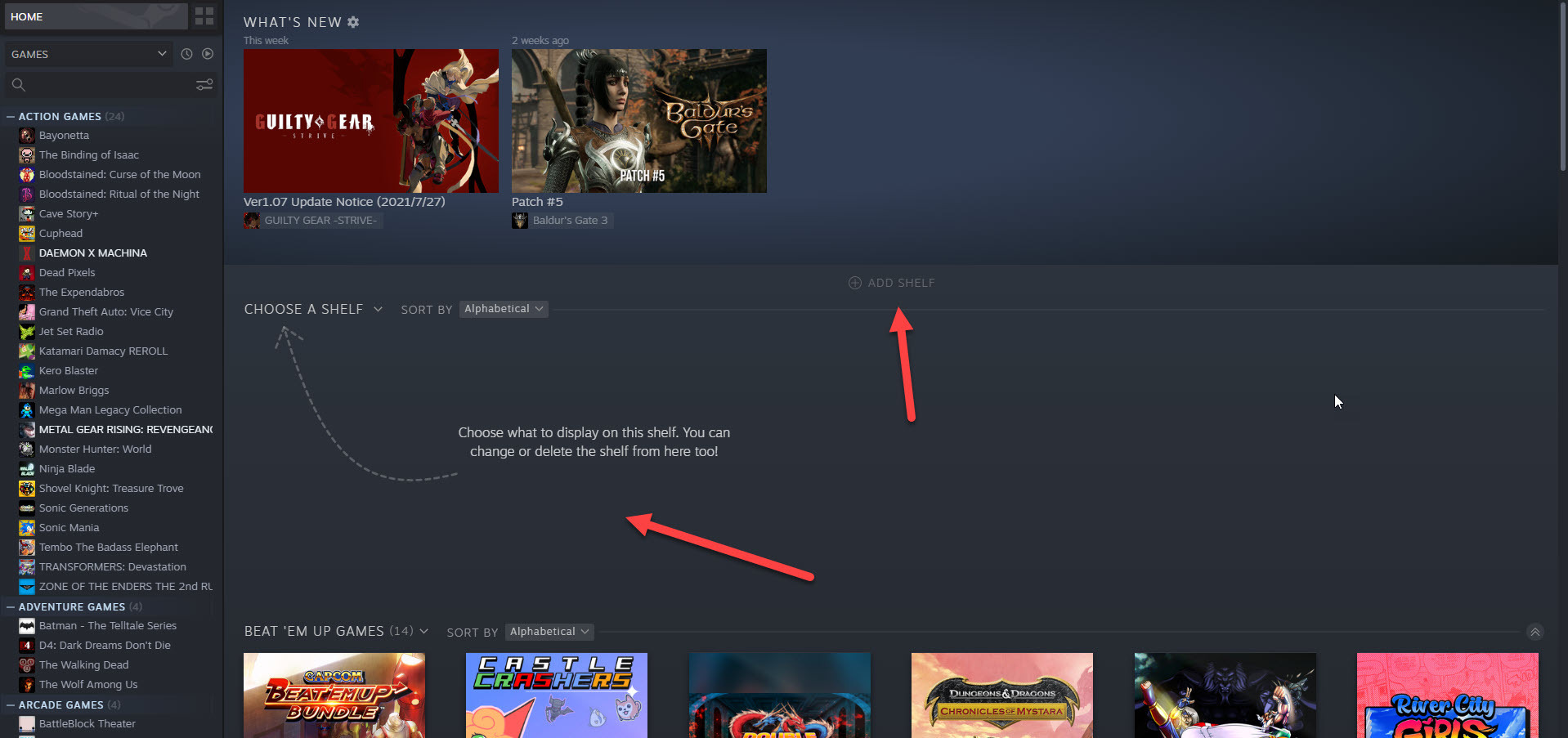
Gli scaffali sono modi alternativi per visualizzare la tua libreria di giochi. Facendo clic su Aggiungi scaffale > Scegli uno scaffale , puoi trasformare qualsiasi raccolta in uno scaffale a scorrimento orizzontale. Ci sono anche diverse opzioni predefinite, non di raccolta, tra cui Tutti i giochi e Attività recenti degli amici.
5. Aggiungi un gioco non Steam alla tua libreria
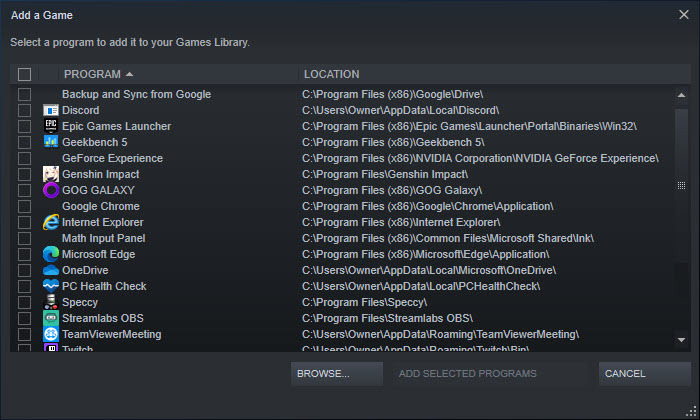
A volte i giochi a cui vuoi giocare non si trovano nello Steam Store. Supponiamo, ad esempio, che Star Wars: Battlefront II sia nella tua lista dei desideri per qualche strano motivo. Battlefront II può essere acquistato solo dal negozio Origin di Electronic Arts (su PC), quindi devi acquistarlo direttamente dall'azienda che i giocatori amano odiare.
Lo scarichi, ti diverti a far oscillare alcune spade laser e preghi che i bottini non tornino mai. Ma, ahimè, non ti piace l'idea di avere due client separati per avviare i giochi. Valve ha un rimedio per questo.
Puoi fare in modo che Star Wars: Battlefront II, o qualsiasi altro gioco per PC, venga visualizzato come parte della tua libreria di Steam facendo clic su Aggiungi un gioco nell'angolo in basso a sinistra dell'interfaccia e quindi selezionando Aggiungi un gioco non Steam . Successivamente, scegli semplicemente un titolo e fai clic su Aggiungi programmi selezionati. Questo è tutto!
6. Nascondi i giochi di Steam
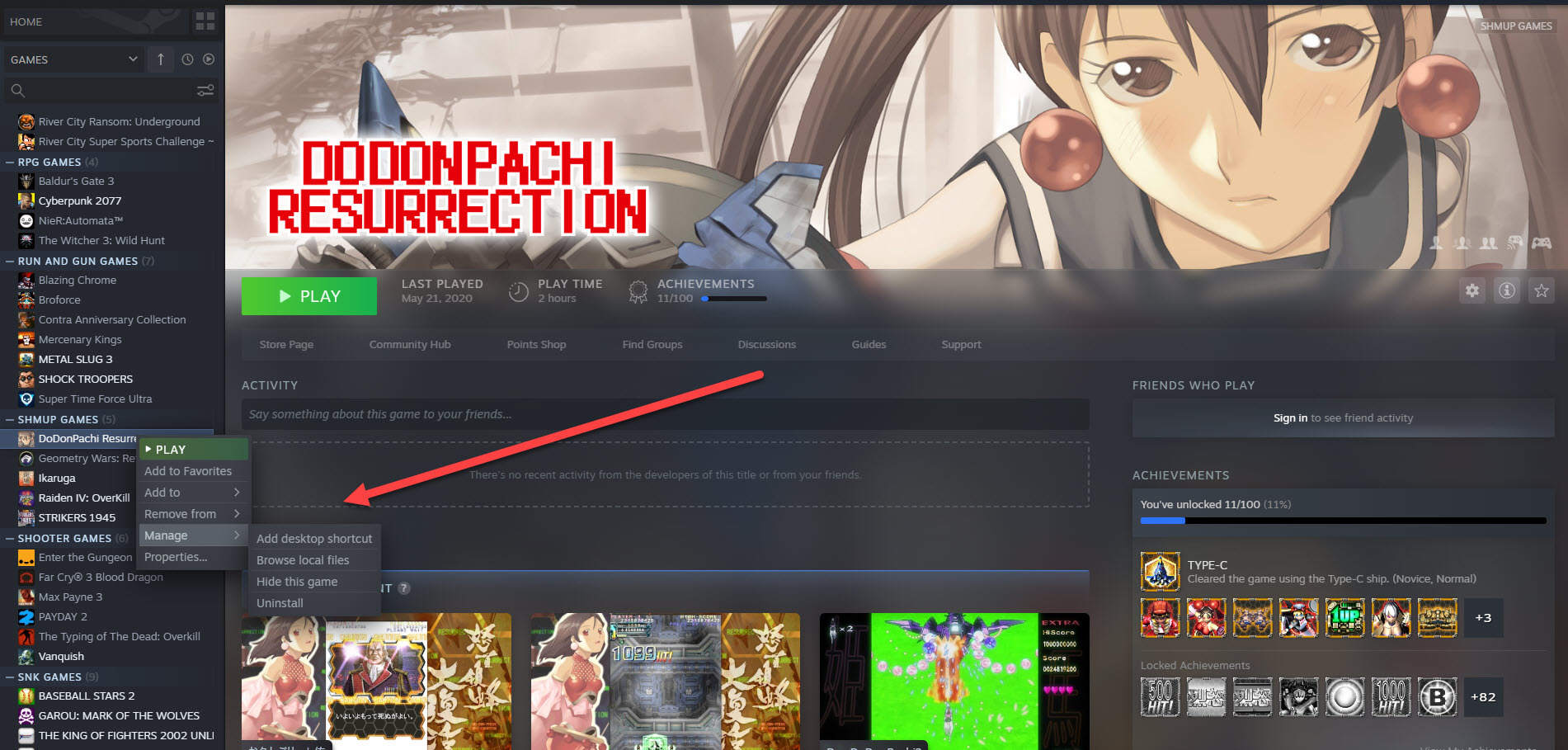
A volte devi solo nascondere un videogioco. Potrebbe essere un titolo a cui giochi raramente o, più probabilmente, c'è un gioco che ami a cui non vuoi che gli altri sappiano che stai giocando. Dopotutto, chi vuole essere arrostito per il possesso di Ti amo, colonnello Sanders! Un buon simulatore di appuntamenti da leccarsi le dita?
È semplice nascondere il gioco. Fai clic con il pulsante destro del mouse su un titolo, quindi fai clic su Gestisci > Nascondi questo gioco . Ora, l'unico modo per vedere il gioco nella tua libreria è digitarne il nome nella casella di ricerca. Per annullare l'atto di fuga, cerca il gioco e quindi fai clic su Gestisci > Rimuovi da nascosto .
7. Guarda il quadro generale
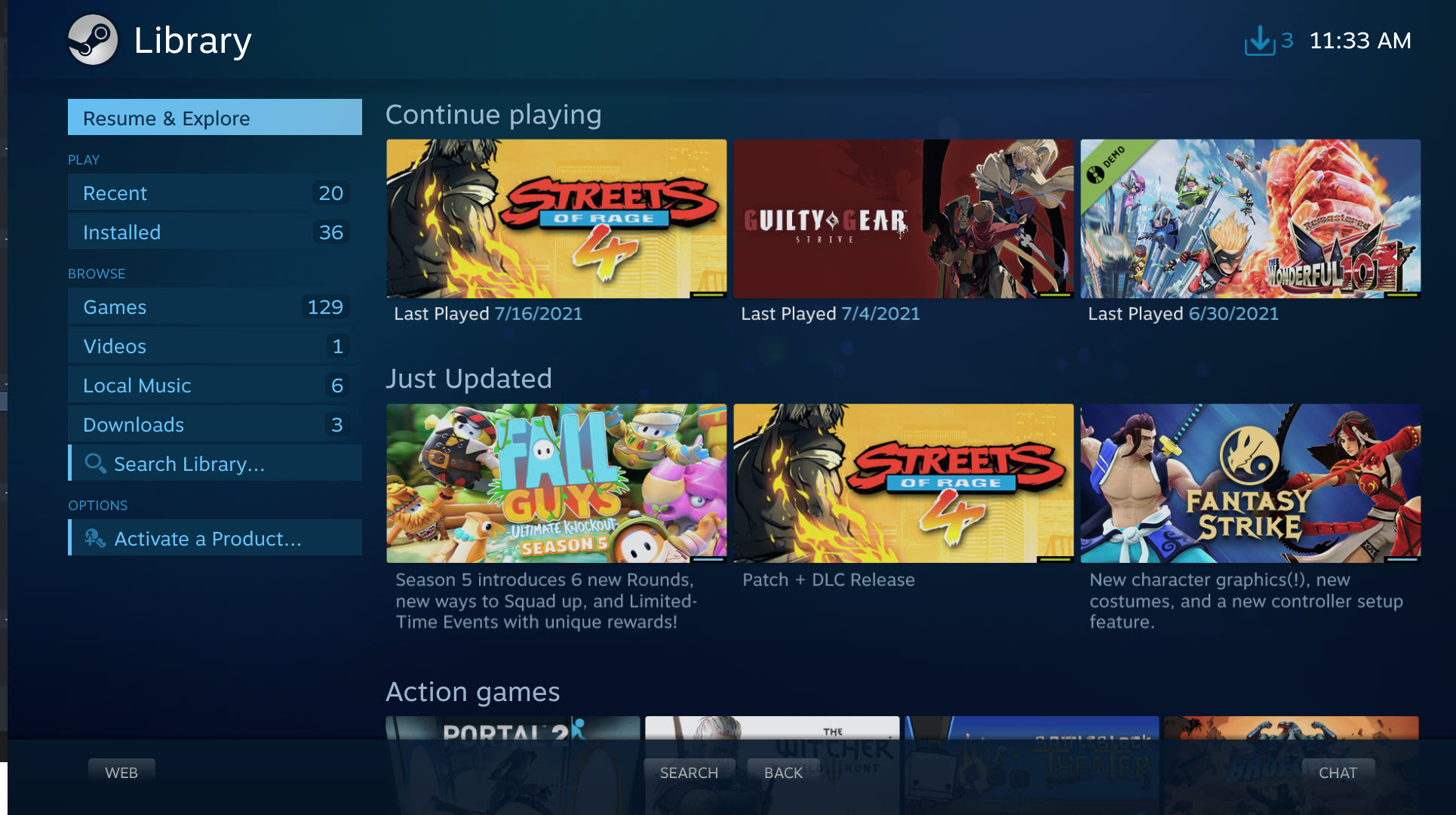
Il desiderio di Valve di rendere Steam una parte del tuo centro di intrattenimento ha portato l'azienda a creare Big Picture Mode, un'interfaccia semplificata progettata per l'uso con monitor e televisori a grande schermo.
Attivata facendo clic su Visualizza > Modalità immagine grande , questa interfaccia ti consente di navigare nella tua libreria di giochi, nello Steam Store, nelle bacheche della community e nel client di chat utilizzando un gamepad, un mouse o l'ultimo, eccezionale Steam Controller.
8. Continua a giocare su un altro PC con Steam Cloud
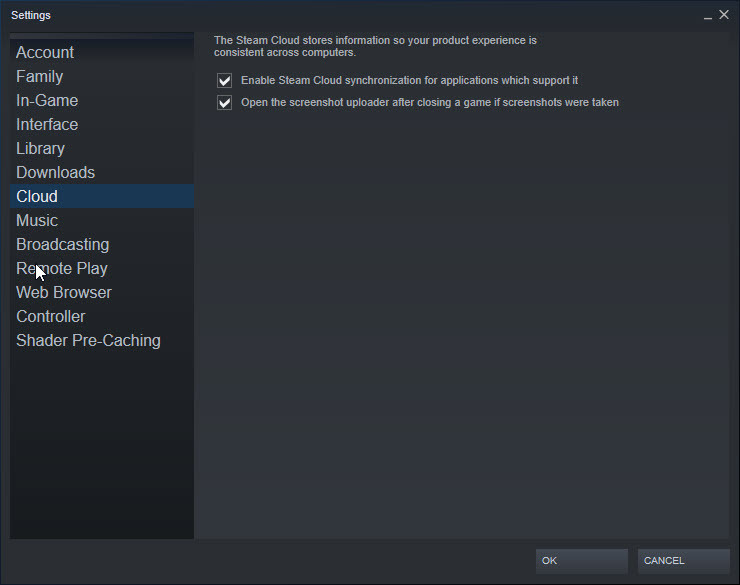
Sapevi che puoi salvare i tuoi progressi di gioco nel cloud e riprendere la sessione di gioco su un altro PC senza perdere un colpo? Abilitando Steam Cloud ( Steam > Impostazioni > Cloud > Abilita Steam Could Synchronization ), i tuoi salvataggi di gioco vengono archiviati sui server di Valve, il che ti consente di continuare da dove eri rimasto.
Tieni presente che questa funzione non è disponibile per tutti i giochi. Detto questo, un sacco di loro lo supportano.
9. Condividi la tua libreria di giochi Steam
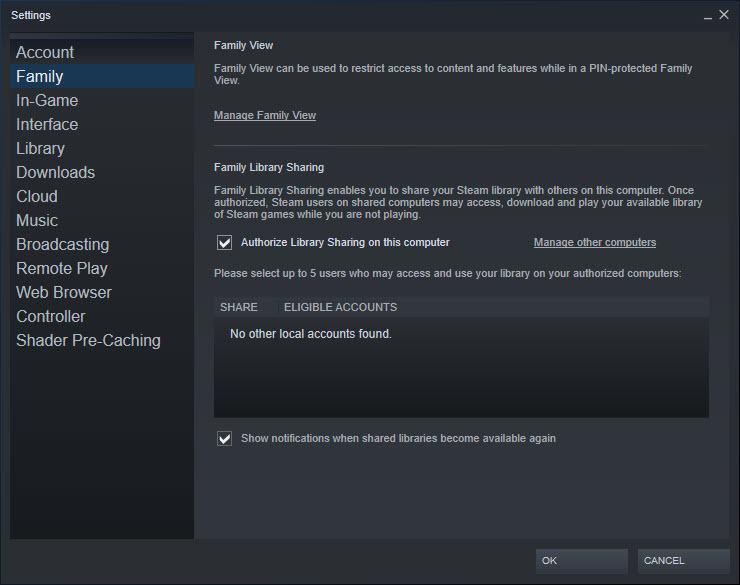
Solo perché la tua libreria di giochi per PC è digitale, ciò non significa che non puoi prestare giochi ad altri nella tua famiglia. La condivisione della raccolta di famiglia ti consente di prestare i tuoi giochi a un massimo di altre 10 persone che utilizzano lo stesso PC da gioco.
Abilitalo visitando Steam > Impostazioni > Famiglia e quindi facendo clic sulla casella Autorizza condivisione libreria su questo computer . Dopo aver approvato la richiesta di autorizzazione di un altro utente, questi può scaricare e riprodurre i titoli nella tua raccolta, ad eccezione di quelli che potrebbero richiedere una chiave di sicurezza di terze parti. Anche loro ottengono i loro salvataggi di gioco, quindi non devi preoccuparti che rovinino i tuoi progressi.
10. Monitorare la frequenza dei fotogrammi
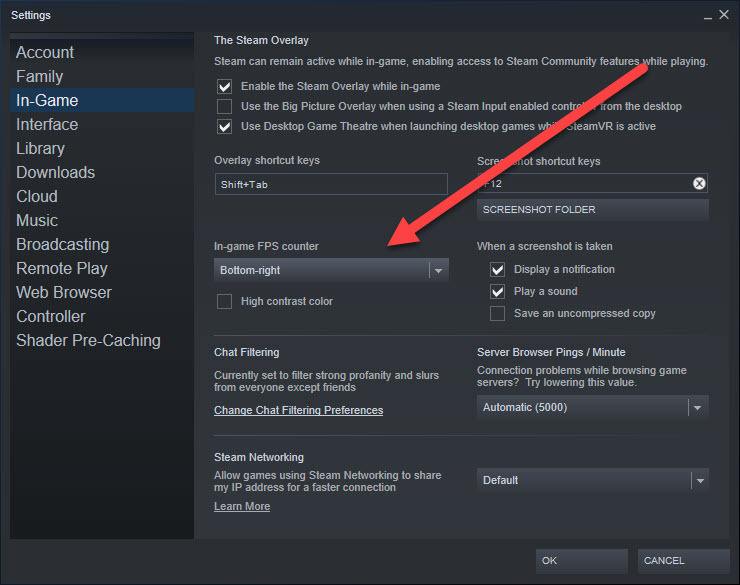
Detestiamo davvero che il conteggio del frame rate sia diventato una parte così significativa del discorso dei videogiochi online, principalmente perché pochi giocatori capiscono i sacrifici che a volte devono essere fatti per far girare un gioco a 60 frame al secondo. Ma ci sono momenti in cui vuoi vedere come il tuo rig spinge i poligoni.
Supponiamo, ad esempio, di voler vedere come si comportano i tuoi giochi con una nuova GPU installata nel tuo PC. Vai su Steam > Impostazioni > In-Game e abilita il contatore FPS. Quindi, dopo aver avviato il tuo gioco preferito, vedrai un contatore della frequenza dei fotogrammi sullo schermo.
Puoi anche abilitare il colore a contrasto elevato, in modo che il contatore sia facilmente identificabile sullo schermo e impostarne la posizione sullo schermo.
11. Rimborsa un gioco Steam
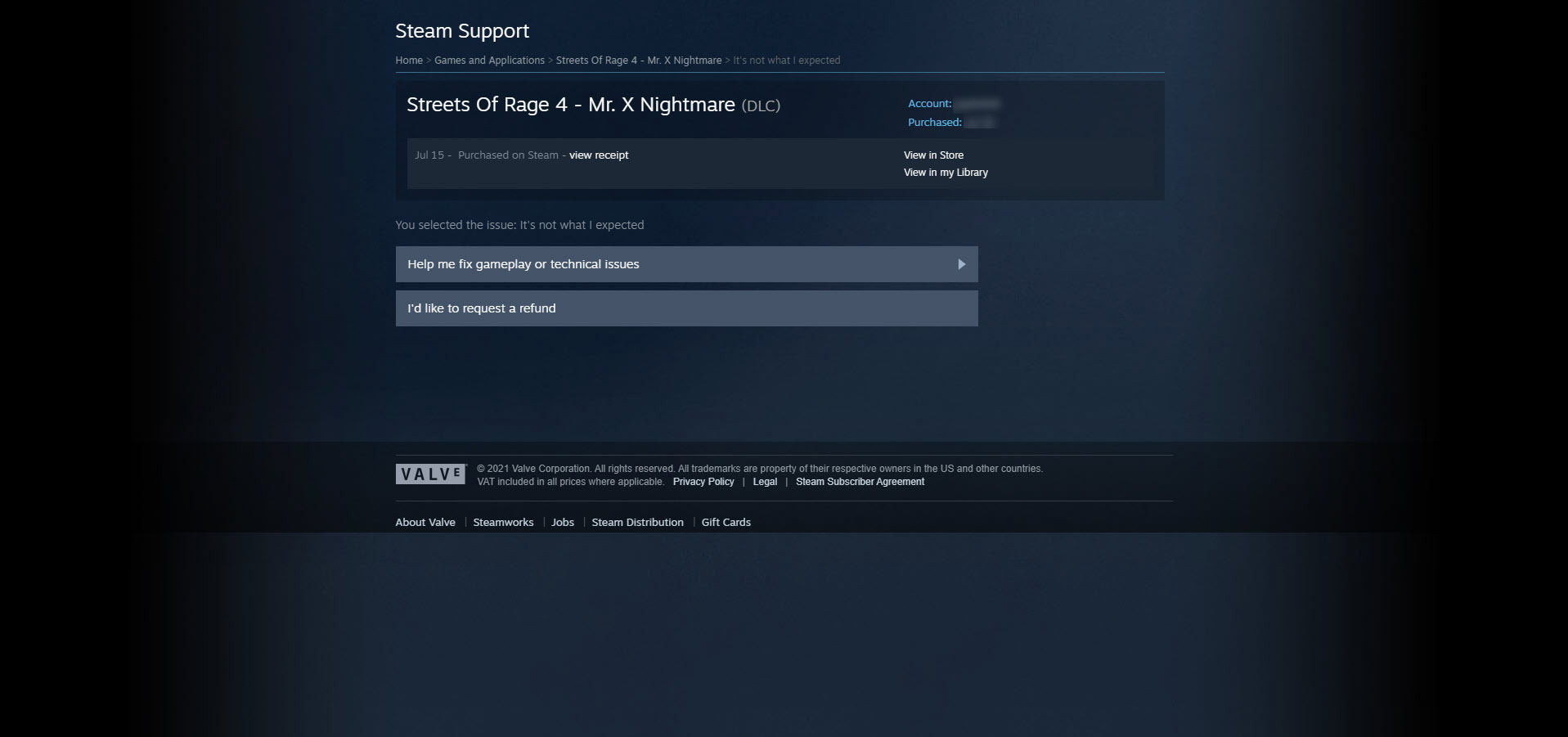
C'è sempre una piccola quantità di rischio connesso all'acquisto di un videogioco. Potrebbe non avviarsi. Potrebbe soffrire di un frame rate terribile. Potrebbe essere semplicemente un puzzolente. Per fortuna, il programma di rimborso di Valve ti consente di mitigare questi rischi.

Facendo clic su Aiuto > Assistenza di Steam , Steam mostra un elenco dei tuoi acquisti recenti. Fai clic su un gioco e sui problemi corrispondenti e verrai indirizzato a una pagina che ti consente di richiedere un rimborso. La tua richiesta di rimborso deve essere presentata entro due settimane dall'acquisto e devi aver giocato per meno di due ore. Puoi rimborsare il gioco, il DLC, gli acquisti in-game, i preordini e persino l'hardware, come Steam Controller e Steam Link.
Nota: Streets of Rage 4 è un eccellente gioco picchiaduro. È stato menzionato qui solo a scopo dimostrativo.
12. Scambia carte con contanti
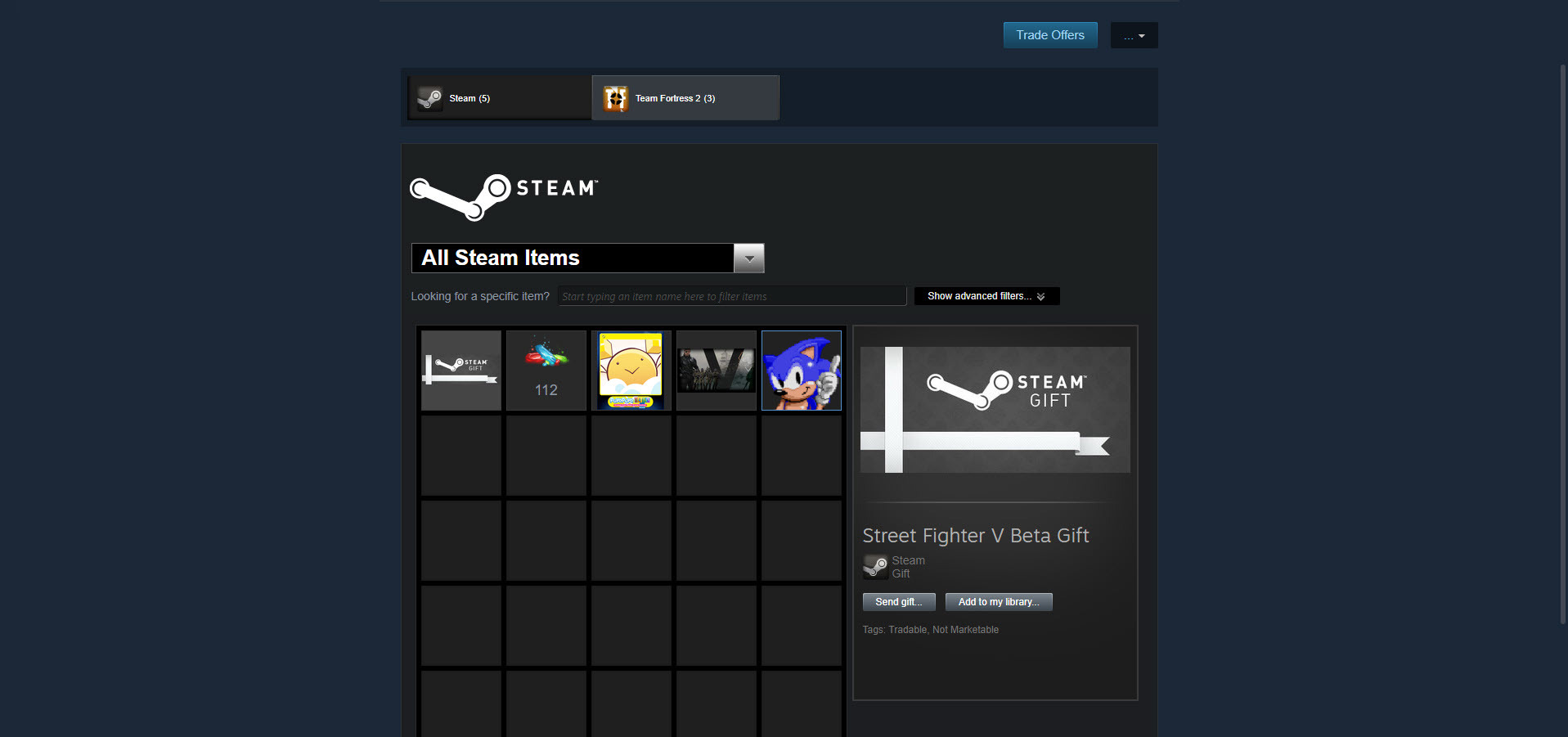
Qualche anno fa, Valve ha introdotto le Steam Trading Cards, carte digitali che guadagni semplicemente giocando. La raccolta di un set di carte tramite scambi o acquisti ti consente di trasformarle in badge che puoi indossare sulla pagina del tuo profilo come, beh, badge d'onore. La creazione di badge ti premia anche con lo sfondo del profilo, i coupon e le emoticon della chat. Ma non devi fare nessuna di queste cose.
Invece, puoi vendere le tue carte nel mercato della comunità di Steam. Per vedere le tue carte, fai clic su Nome utente > Inventario . Successivamente, seleziona una carta, fai clic su Vendi, inserisci un prezzo e OK, Metti in vendita.
Consigliato dai nostri editori



In genere guadagni qualche centesimo per carta per il tuo calo medio, mentre le carte più rare costano un po' più di soldi. I prezzi variano naturalmente in base al gioco associato e anche al tempo; se sei tra i primi a vendere una carta nel mercato comunitario, i cani assetati spesso morderanno il tuo prezzo. Ho venduto una singola carta per più di $ 5.
Vendi abbastanza carte e avrai abbastanza soldi nel tuo account per acquistare DLC o un nuovo gioco.
13. Regala il gioco
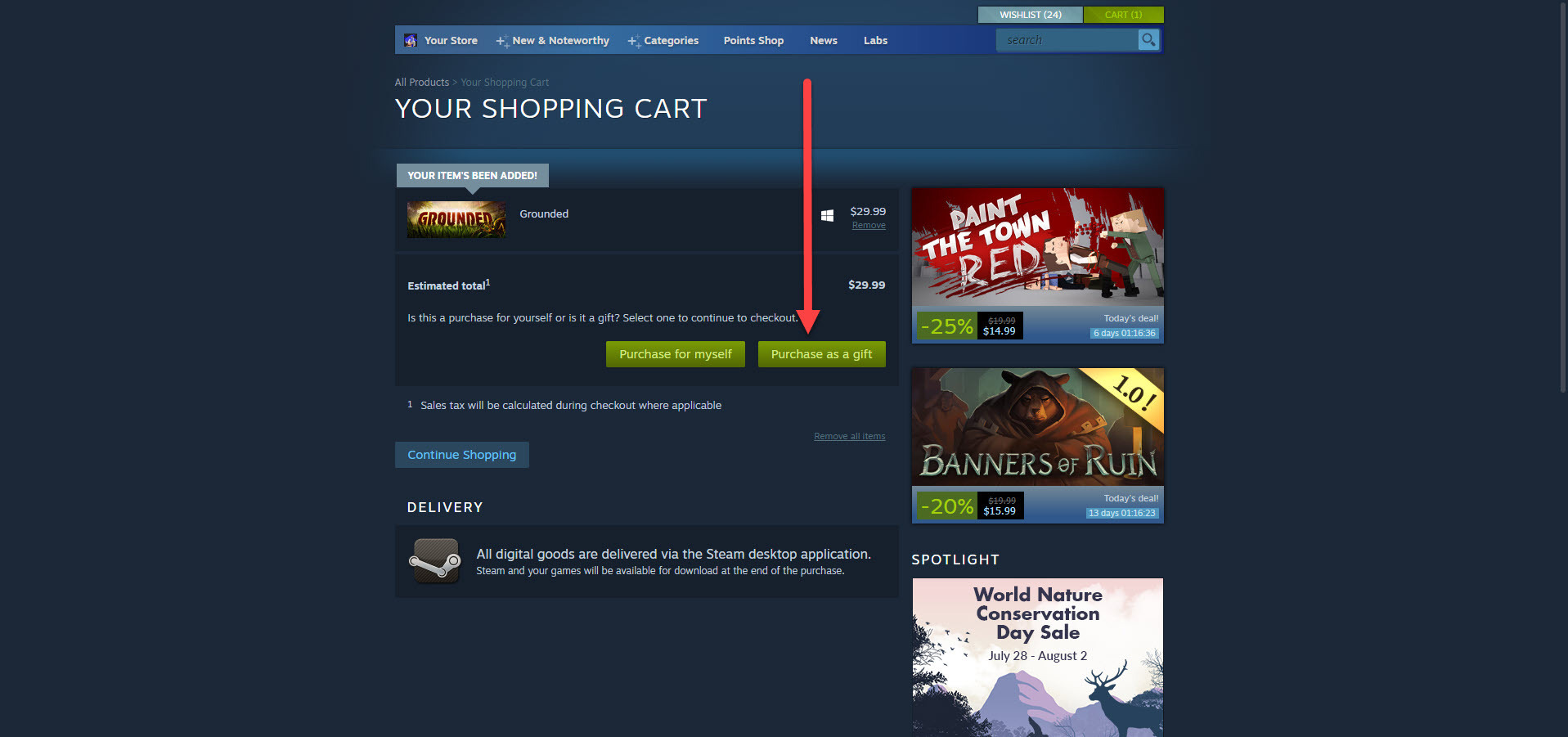
I giochi sono un ottimo regalo e Valve semplifica l'acquisto per gli altri. Aggiungi semplicemente un titolo al carrello di Steam come faresti per te stesso, ma invece di fare clic su Acquista per me, fai clic su Acquista come regalo e quindi seleziona una persona dal tuo elenco di amici. Questo è tutto!
Inoltre, puoi scegliere di inviare immediatamente il gioco all'account Steam del destinatario o programmare una consegna per un compleanno, una vacanza o in qualsiasi altro momento.
14. Trasmetti in streaming le tue sessioni di gioco
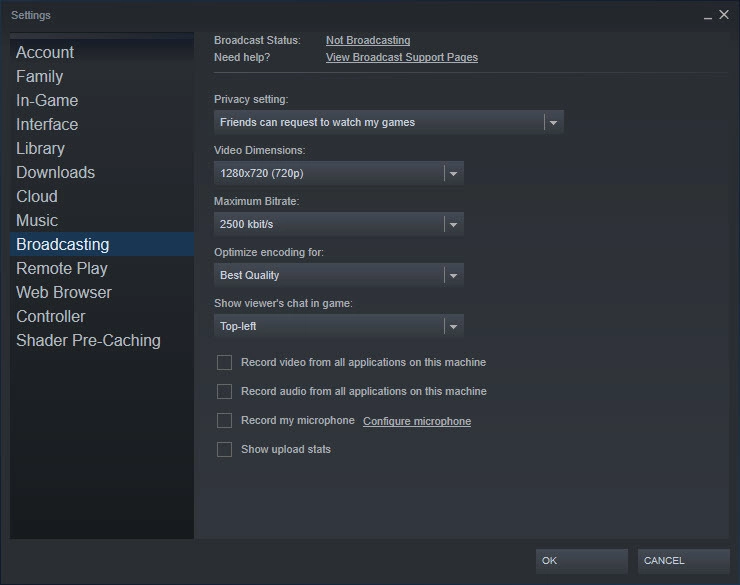
Steam non è un servizio di streaming live di videogiochi completo come Twitch o Facebook Gaming, ma offre funzionalità di trasmissione in modo che gli amici possano guardarsi giocare a vicenda. Fai clic su Steam > Impostazioni > Trasmissione per regolare la risoluzione video dello stream, le impostazioni sulla privacy, il bitrate massimo e altre opzioni essenziali.
D'altra parte, puoi selezionare un amico dall'elenco degli amici e selezionare Guarda la partita per vedere cosa stanno facendo. Puoi anche guardare gli stream pubblici. Tieni presente che avrai bisogno di una soluzione di terze parti per registrare video.
Per un'introduzione approfondita alla trasmissione, dai un'occhiata a Come iniziare in Game Streaming: The Ultimate Guide.
15. Fai uno screenshot di Steam
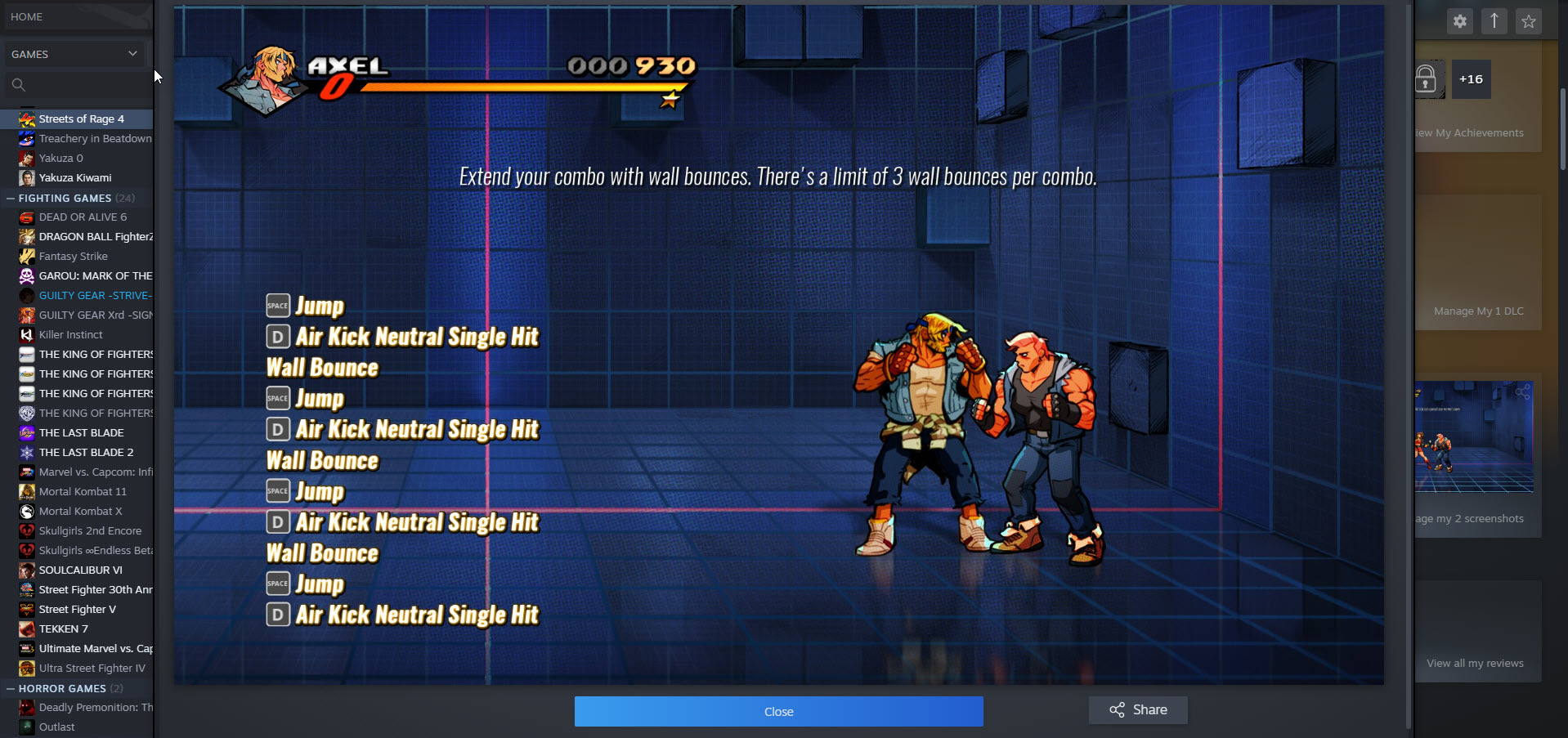
Se vuoi solo condividere un'immagine di un gioco a cui stai giocando e non un video, premi semplicemente F12 per fare uno screenshot . Guarda i tuoi screenshot per un gioco in Visualizza libreria screenshot nella pagina di quel gioco. Puoi anche modificare il tasto di scelta rapida dello screenshot in Impostazioni> In-Game.
16. Configura il tuo gamepad
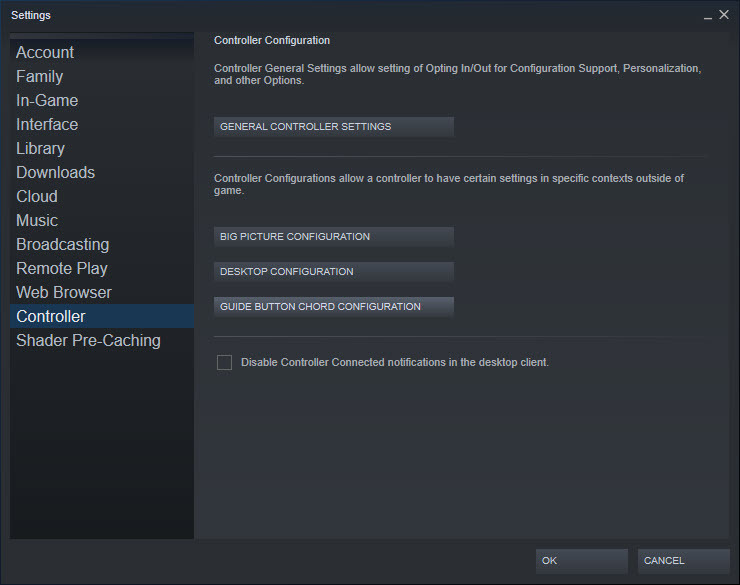
Valve riconosce che i giocatori su PC utilizzano un'ampia gamma di controller di gioco, quindi ha fornito a Steam gli strumenti necessari per giocare con i tuoi gamepad preferiti. Facendo clic su Steam > Impostazioni > Controller , imposti le configurazioni personalizzate da utilizzare nella visualizzazione Steam standard o nella modalità Big Picture.
17. Segui i curatori di Steam
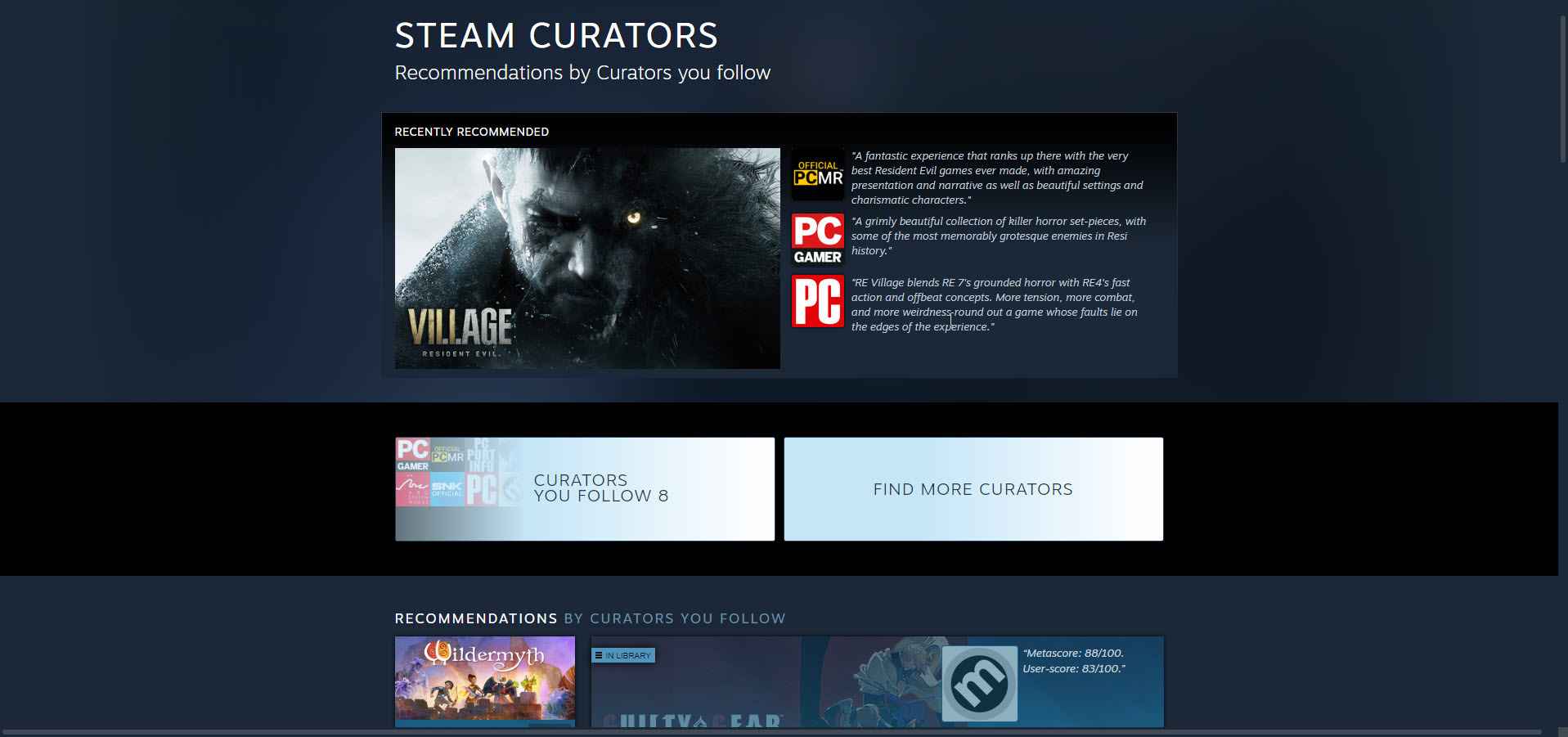
Con così tanti giochi su Steam, sia molto buoni che molto cattivi, può essere difficile dire a cosa valga la pena giocare. A volte hai bisogno di un consiglio di esperti. Seguendo un curatore di Steam puoi sfogliare elenchi selezionati di giochi consigliati da pubblicazioni e personalità di cui ti fidi, inclusi i tuoi amici qui su PCMag.
18. Trasforma Steam in un jukebox
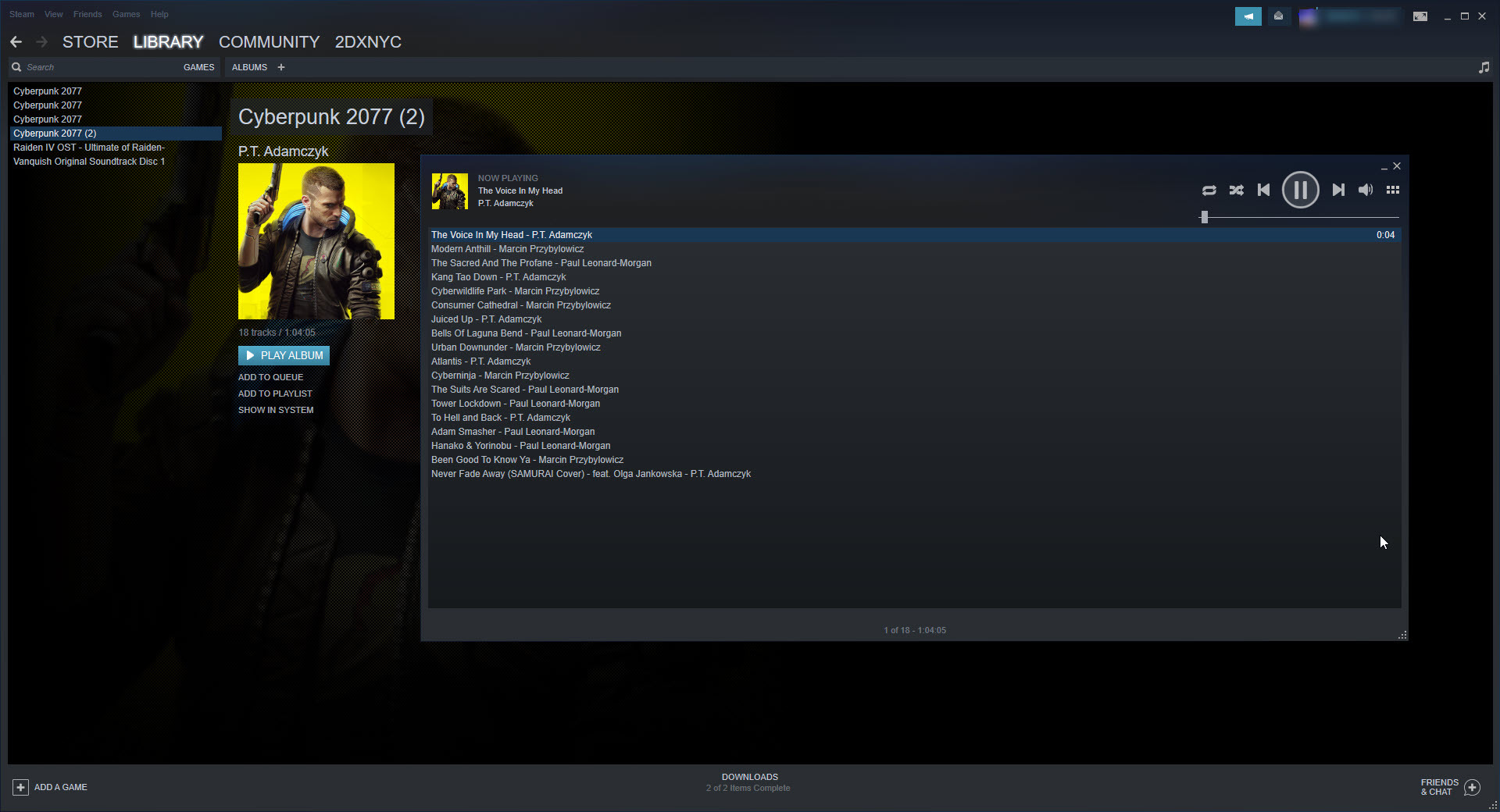
Sapevi che Steam ha un lettore musicale integrato? Visitando Steam > Impostazioni > Musica, puoi aggiungere la cartella della musica del tuo PC al jukebox (le colonne sonore dei videogiochi acquisite da Steam sono incluse per impostazione predefinita). È un lettore molto rudimentale che ti consente di ascoltare brani e creare playlist, tutto qui. È possibile accedere al lettore audio facendo clic su Visualizza > Lettore musicale .
19. Verifica la compatibilità dei protoni
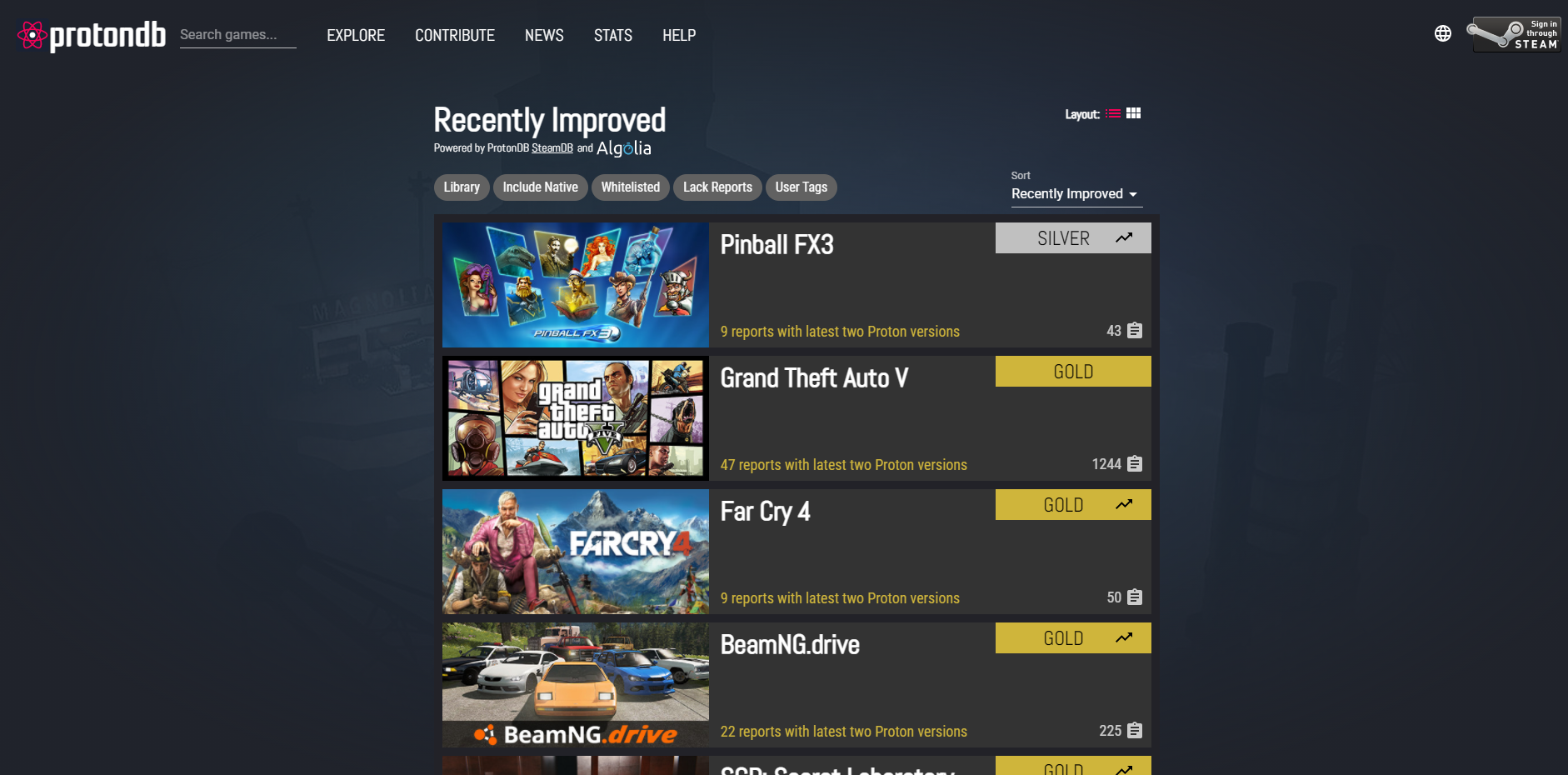
Come Steam Machines prima, il prossimo Steam Deck eseguirà una versione di Linux come sistema operativo principale. Quindi, come giocherà a tutti i tuoi giochi Steam basati su Windows? Il livello di compatibilità di Proton rende facile per gli sviluppatori spostare i loro giochi Windows su Linux con poco (se nessun) lavoro extra. Proton è già attivo e funzionante e puoi controllare il database ProtonDB gestito dai fan per vedere quali giochi Windows funzionano meglio e quali richiedono alcune modifiche per funzionare bene. Nota: questo è anche uno strumento utile per le persone che desiderano giocare ai giochi Steam su PC basati su Linux.
20. Seleziona una pagina iniziale di Steam
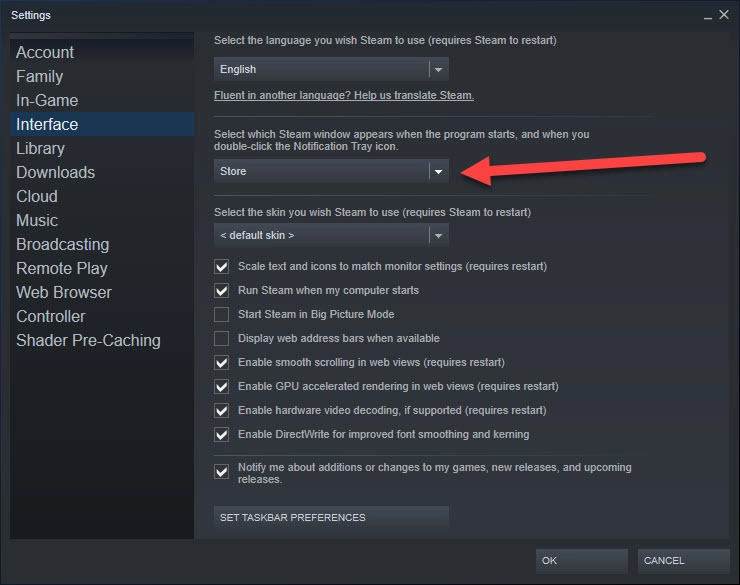
Per impostazione predefinita, la vetrina di Valve è la prima cosa che vedi quando accedi a Steam. Non deve essere così. Puoi modificare la pagina iniziale andando su Steam > Impostazioni > Interfaccia e facendo clic sulla casella a discesa evidenziata. Ti offre sette opzioni per la pagina iniziale, tra cui Negozio, Libreria e Amici.
21. Scegli un'ora di aggiornamento automatico
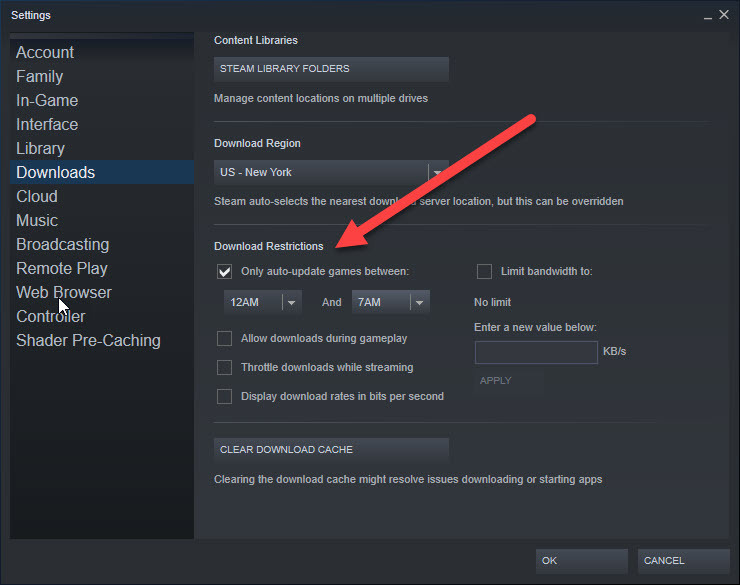
Gli sviluppatori spingono costantemente gli aggiornamenti del gioco, che si tratti di correzioni di bug o nuove funzionalità. Di conseguenza, riceverai molte richieste di Steam per aggiornare i titoli acquistati. Per fortuna, l'app ti consente di selezionare un momento in cui desideri scaricare le patch. Puoi impostare un orario visitando Steam > Impostazioni > Download .
Nella sezione delle restrizioni di download, seleziona la casella accanto ad Aggiorna automaticamente solo i giochi tra, quindi seleziona un'ora di inizio e di fine. Questo è un bene per quando, ad esempio, desideri che i giochi si aggiornino automaticamente durante la notte mentre dormi.
Altre storie di videogiochi
I migliori giochi per PC
I migliori giochi per PlayStation 5
I migliori giochi Xbox Series X/S
I migliori giochi per Nintendo Switch
Il gruppo di curatori di Steam di PCMag
