Scorciatoie del mazzo di Steam: la guida definitiva
Pubblicato: 2023-04-14
Se stai cercando un elenco completo dei tasti di scelta rapida di Steam Deck per la modalità di gioco e la modalità desktop, sei nel posto giusto. In questa guida, ti mostreremo tutte le scorciatoie di Steam Deck, oltre a come rimappare i pulsanti e creare scorciatoie da tastiera personalizzate di Steam Deck in modalità desktop.
Scorciatoie per la modalità di gioco Steam Deck
Scorciatoie del deck di Steam in modalità desktop
Come rimappare le associazioni dei pulsanti sul tuo mazzo in modalità desktop
Come creare scorciatoie da tastiera personalizzate per Steam Deck
Scorciatoie per la modalità di gioco Steam Deck
Iniziamo elencando tutte le scorciatoie di Steam Deck in modalità di gioco. Prima di addentrarci nell'elenco, ecco un consiglio gratuito di Steam Deck per il nostro PC da gioco portatile preferito: puoi vedere l'intero elenco delle scorciatoie della modalità di gioco premendo a lungo il pulsante "Steam" o "Accesso rapido", il pulsante a sinistra con tre punti. Funziona ovunque in modalità di gioco, anche durante il gioco.
Pulsante Steam + Pressione prolungata del pulsante B: forza l'arresto del gioco
Questo tasto di scelta rapida della modalità di gioco di Steam Deck ti consente di uscire da qualsiasi gioco che non ha l'opzione "Esci" o "Esci dal desktop", come Lumines Remastered . È fantastico anche quando un gioco si blocca.
Pulsante Steam + pulsante X – Evoca tastiera
Questa scorciatoia è utile quando devi inserire qualcosa con una tastiera durante il gioco. Ad esempio, quando inserisci il nome del tuo personaggio dopo aver iniziato un nuovo gioco o in un titolo come Roadwarden, che include un sacco di digitazione.
Pulsante Steam + L1 – Attiva/disattiva lente d'ingrandimento
La funzione di ingrandimento di Steam Deck potrebbe non sembrare così utile, ma una volta avviato un gioco con un carico di mattoni di testo minuscolo, come giochi di ruolo più vecchi come Baldur's Gate o anche un gioco di ruolo più recente come Disco Elysium , sarai grato di avere uno strumento per ingrandire il testo con.
Pulsante Steam + R1 – Acquisisci screenshot
La buona vecchia scorciatoia per gli screenshot sul tuo Steam Deck funziona perfettamente ed è molto scattante durante la produzione di screenshot. Funziona egregiamente anche durante il gioco.
Pulsante Steam + L2 – Clic destro del mouse
Se non sai come fare clic con il pulsante destro del mouse su Steam Deck mentre sei in modalità di gioco, premi semplicemente il pulsante Steam + L2.
Pulsante Steam + clic sinistro del mouse R2
Per fare clic con il tasto sinistro su Steam Deck mentre sei in modalità di gioco, premi il pulsante Steam+R2.
Pulsante Steam + Levetta analogica destra – Joystick Mouse
Per utilizzare la levetta analogica destra come un mouse, devi tenere premuto il pulsante Steam mentre muovi la levetta.
Pulsante Steam + Touchpad destro – Touchpad come mouse
Lo stesso vale per l'utilizzo del touchpad destro come mouse; in Modalità gioco, devi tenere premuto il pulsante Steam mentre usi il touchpad.
Pulsante Steam + clic destro del touchpad – clic sinistro del mouse
Un altro modo per fare clic con il tasto sinistro su Steam Deck mentre sei in modalità di gioco è premere il touchpad destro mentre tieni premuto il pulsante Steam.
Pulsante Steam + Su sulla levetta analogica sinistra – Luminosità dello schermo aumentata
Invece di richiamare il menu di accesso rapido con il pulsante di accesso rapido, quello a destra con tre punti, e quindi dover impostare manualmente la luminosità lì, tieni premuto il pulsante "Steam" e sposta invece la levetta analogica sinistra verso l'alto. Funziona alla grande nel gioco.
Pulsante Steam + Giù sulla levetta analogica sinistra – Riduzione della luminosità dello schermo
Per abbassare la luminosità dello schermo, tieni premuto il pulsante Steam e sposta la levetta analogica sinistra verso il basso.
Pulsante Steam + destra sul D-Pad – Tasto Invio
Per simulare la pressione del tasto Invio, premi a destra sul D-Pad mentre tieni premuto il pulsante Steam.
Pulsante Steam + Giù su D-Pad – Tasto Tab
Tenendo premuto il pulsante Steam e premendo il D-Pad simulerà il tasto Tab.
Pulsante Steam + Sinistra su D-Pad – Tasto Esc
L'ultima scorciatoia di Steam Deck in modalità di gioco è il tasto Esc, che puoi attivare tenendo premuto il pulsante Steam e premendo a sinistra sul D-Pad.
Scorciatoie del deck di Steam in modalità desktop
In modalità desktop, la maggior parte dei pulsanti su Steam Deck svolge il ruolo di una tastiera specifica o di un tasto del mouse. Ad esempio, per fare clic con il pulsante destro del mouse in modalità desktop, premere il grilletto destro: R2. Non è necessario tenere premuto il pulsante Steam in modalità desktop.
Touchpad destro – Come mouse
Il touchpad giusto è il tuo simulatore di mouse preferito in modalità desktop.
Clic destro del touchpad: pulsante sinistro del mouse
Puoi fare clic con il pulsante sinistro mentre sei in modalità desktop premendo il touchpad destro sul tuo Steam Deck. Tieni presente che a volte, ad esempio subito dopo il passaggio alla modalità desktop o l'avvio di un'app ad alta intensità di sistema, il touchpad destro può smettere di funzionare per alcuni secondi. Non preoccuparti, aspetta solo un po' e potrai continuare a utilizzare il touchpad destro come mouse e per fare clic con il pulsante sinistro su icone e altre cose.

Levetta analogica destra – Come mouse
Anche la levetta analogica destra sul tuo Steam Deck può simulare un mouse. Il problema è che la precisione è molto inferiore rispetto a quando si utilizza il touchpad destro.
Pressione della levetta analogica destra: pulsante sinistro del mouse
La pressione della levetta analogica destra svolge il ruolo del pulsante di clic sinistro secondario in modalità desktop.
Touchpad sinistro: scorrimento orizzontale e verticale
Il touchpad sinistro del tuo Steam Deck può essere utilizzato per lo scorrimento. Lo spostamento del dito su e giù simula lo scorrimento verticale mentre si scorre da sinistra a destra e viceversa viene utilizzato per lo scorrimento orizzontale.
Puoi anche scorrere verticalmente se muovi il mouse in cerchio, come in passato sulla rotella di scorrimento di un iPod. Per scorrere verso il basso, ruota il mouse in senso orario e nella direzione opposta per scorrere verso l'alto.
Pressione sinistra del touchpad: pulsante centrale del mouse
Valve ha deciso di mappare il pulsante centrale del mouse sulla pressione sinistra del touchpad. Non eccezionale, ma almeno abbiamo l'opzione per un pulsante centrale del mouse, che è molto utile per aprire e chiudere le schede in Firefox.
R2 – Clic sinistro del mouse
Un altro modo per fare clic con il tasto sinistro in modalità Desktop è premere il grilletto destro: R2.
L2 – Clic destro del mouse
Se vuoi sapere come fare clic con il pulsante destro del mouse su Steam Deck mentre sei in modalità desktop, premi semplicemente il grilletto sinistro: L2.
Altre scorciatoie utili
Di seguito puoi trovare il resto delle scorciatoie della modalità desktop di Steam Deck, che sono tutte abbastanza autoesplicative.
- L1 – Ctrl sinistro
- R1 – Alt. Sinistra
- Y – Spazio
- X – Evoca la tastiera
- B – Fuga
- R – Ritorno
- Pulsante paddle in alto a sinistra - Maiusc sinistro
- Pulsante paddle in basso a sinistra : tasto Windows (chiamato anche tasto Super)
- Pulsante paddle in alto a destra – Pagina su
- Pulsante paddle in basso a destra – Pagina giù
- Inizio – Fuga
- Seleziona - Scheda
- D-Pad e levetta analogica sinistra – Tasti freccia
CORRELATO: Come installare Windows sul tuo Steam Deck
Come rimappare le associazioni dei pulsanti sul tuo mazzo in modalità desktop
Sebbene le scorciatoie della modalità desktop di Steam Deck siano mappate per impostazione predefinita in modo da semplificare la navigazione sul desktop, puoi rimappare ciascun pulsante e creare un profilo personalizzato se lo desideri.
Per fare ciò, apri Steam e fai clic sul pulsante "Impostazioni".
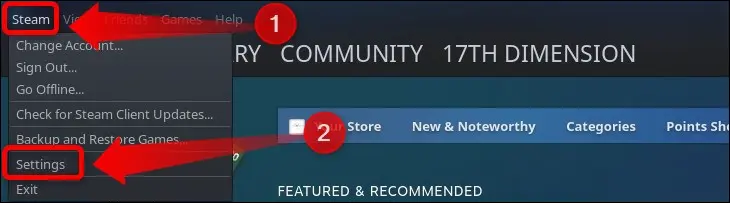
Successivamente, fai clic sulla scheda "Controller" e, una volta visualizzato il menu del controller, premi il pulsante "Configurazione desktop".
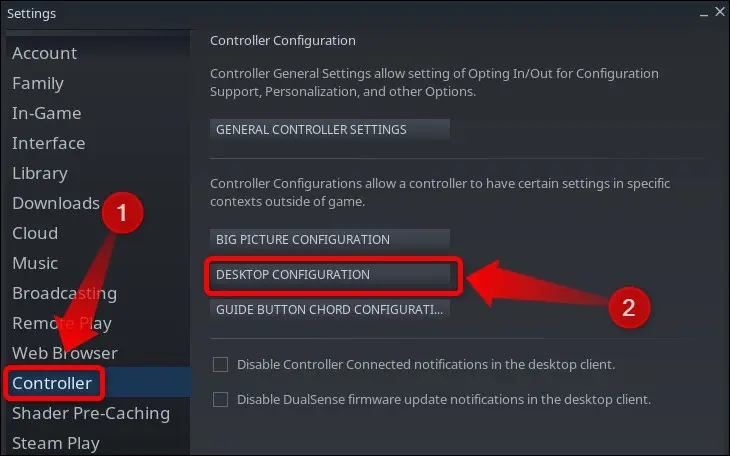
Una volta lì, puoi rimappare ogni singolo pulsante di Steam Deck a tuo piacimento e assegnargli qualsiasi associazione di tastiera o mouse che desideri.
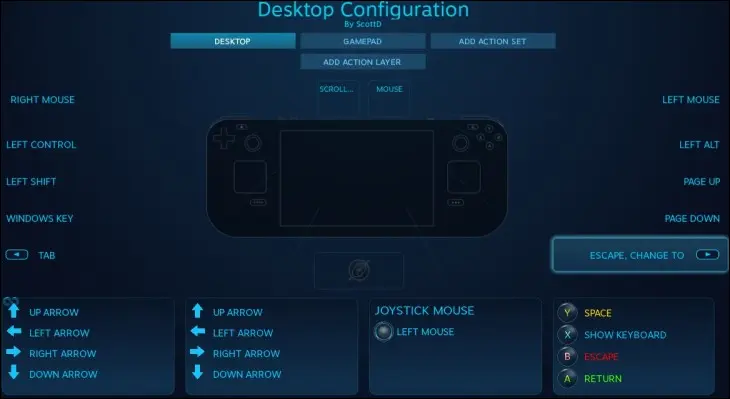
Come creare scorciatoie da tastiera personalizzate per Steam Deck
Un'altra fantastica opzione in modalità desktop è la creazione di scorciatoie personalizzate che puoi utilizzare per aprire diverse app e giochi. Ad esempio, puoi avere una scorciatoia da tastiera di Steam Deck per aprire Steam, il file manager Dolphin o qualsiasi altra app che hai installato.
Per fare ciò, apri il menu "Impostazioni rapide" e fai clic sulla scheda "Scorciatoie".
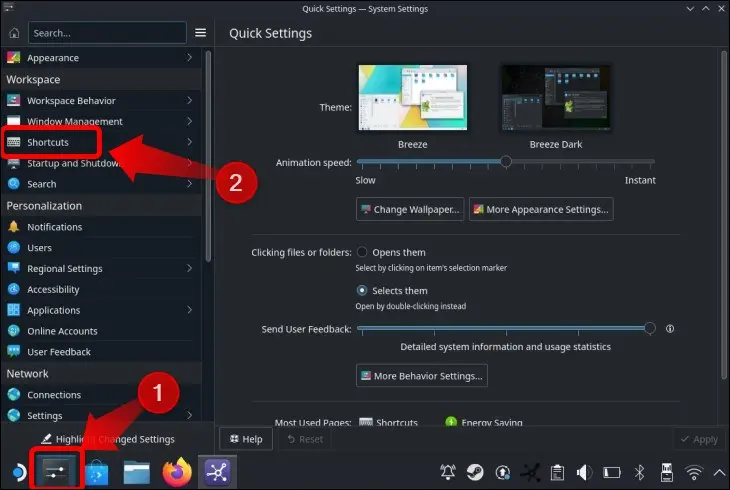
Una volta lì, puoi assegnare una scorciatoia da tastiera personalizzata per aprire qualsiasi app installata. Premi il pulsante "Aggiungi applicazione", seleziona l'app che desideri aggiungere e crea un collegamento per avviarla.
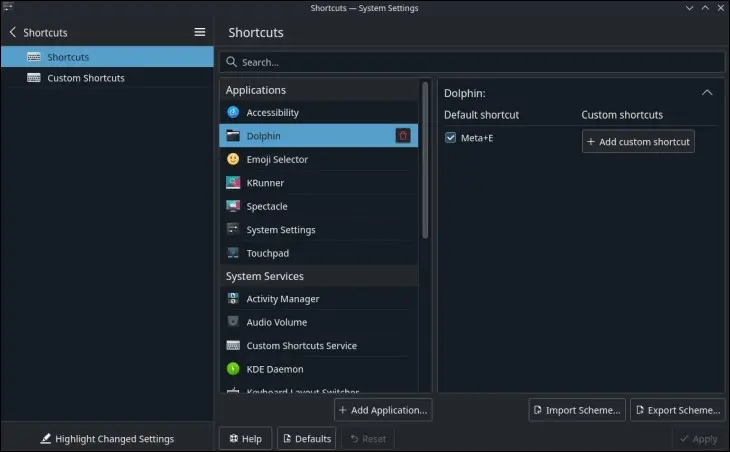
Non solo, ma puoi anche creare scorciatoie personalizzate per eseguire varie azioni in modalità desktop. Basta controllare ogni app, opzione e servizio predefiniti elencati e scoprirai quali scorciatoie da tastiera personalizzate supportano. Ad esempio, puoi aumentare, diminuire o disattivare l'audio, spegnere il tuo Steam Deck, metterlo in letargo e molto altro, tutto con scorciatoie da tastiera personalizzate. Sentiti libero di sperimentare!
CORRELATO: Come ottimizzare il tuo Steam Deck per una batteria più duratura
