Ottimizzazione SSD su Windows 10/11
Pubblicato: 2022-05-13I PC moderni che eseguono Windows 10 e Windows 11 ora sono dotati di unità a stato solido (SSD) anziché unità disco rigido (HDD). Gli SSD stanno guadagnando terreno grazie alle loro prestazioni veloci e Windows è dotato di funzionalità integrate per aiutare questi dispositivi di archiviazione a funzionare al massimo.
Ma queste funzionalità non sono sempre abilitate per impostazione predefinita. Ecco perché abbiamo preparato questa guida sull'ottimizzazione SSD di Windows 10 per aiutarti a ottenere il meglio dal tuo SSD.
Perché l'SSD è più veloce dell'HDD?
A differenza di un HDD, che richiede la ricerca di tracce e il tempo di latenza per leggere i dati, un SSD può recuperare e leggere i dati direttamente da qualsiasi posizione della memoria flash. Fondamentalmente sono necessari meno di 0,1 ms (tempo di accesso casuale) affinché un SSD legga i dati. Non c'è quasi tempo.
È questa risposta rapida che lo rende più favorevole rispetto all'HDD tradizionale. Significa che puoi aprire ed eseguire applicazioni sul tuo PC alla velocità della luce. Detto questo, anche gli SSD sono soggetti all'usura e di solito è consigliabile eseguire regolarmente il backup dei dati sul cloud per la custodia.
8 metodi utili per ottimizzare SSD Windows 10/11
Cominciando dall'inizio. Assicurati di utilizzare l'SSD come disco di avvio o di sistema (il disco contenente il sistema operativo Windows). In questo modo, avrai un tempo di avvio più rapido e una maggiore velocità di esecuzione del sistema.
Inoltre, se stai ancora utilizzando Windows 10, ti consigliamo vivamente di eseguire l'aggiornamento a Windows 11, poiché è uno dei sistemi operativi più avanzati oggi. Oltre a offrire un'esperienza meravigliosa, questo sistema ha molte funzionalità per ottimizzare SSD, come il comando TRIM.
Di seguito sono riportate le modifiche SSD per garantire che il tuo SSD funzioni in modo ottimale:
Metodo 1: disabilitare i programmi di avvio
Il tempo di avvio del PC è influenzato dai programmi di avvio impostati per essere eseguiti all'accensione del computer. Fortunatamente, il gestore dell'applicazione di avvio mostra quali programmi rallentano maggiormente il processo di avvio.
Spesso i programmi che installi si aggiungono al processo di avvio e si avviano automaticamente ogni volta che avvii il PC. La buona notizia è che puoi accedere rapidamente al gestore delle applicazioni di avvio nel Task Manager e disabilitare questi programmi.
Ecco come:
- Usa le scorciatoie da tastiera Ctrl + Maiusc + Esc per visualizzare Task Manager. In alternativa, premi Ctrl + Alt + Canc e seleziona Task Manager .
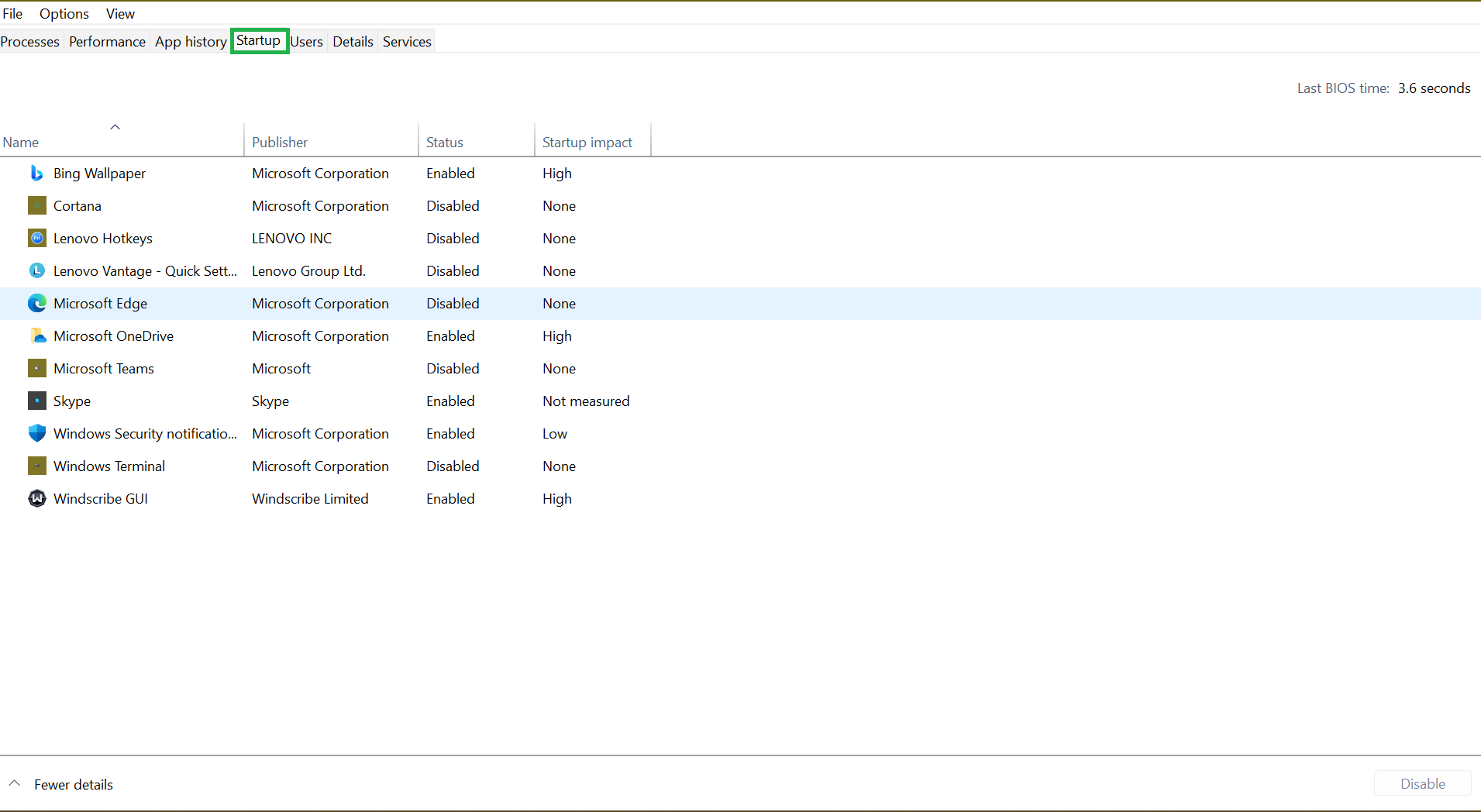
- Dall'interfaccia di Task Manager, passa alla scheda Avvio per visualizzare un elenco di programmi di avvio e il loro impatto sull'avvio del computer. Potresti voler disabilitare tutte le applicazioni con un impatto "alto".
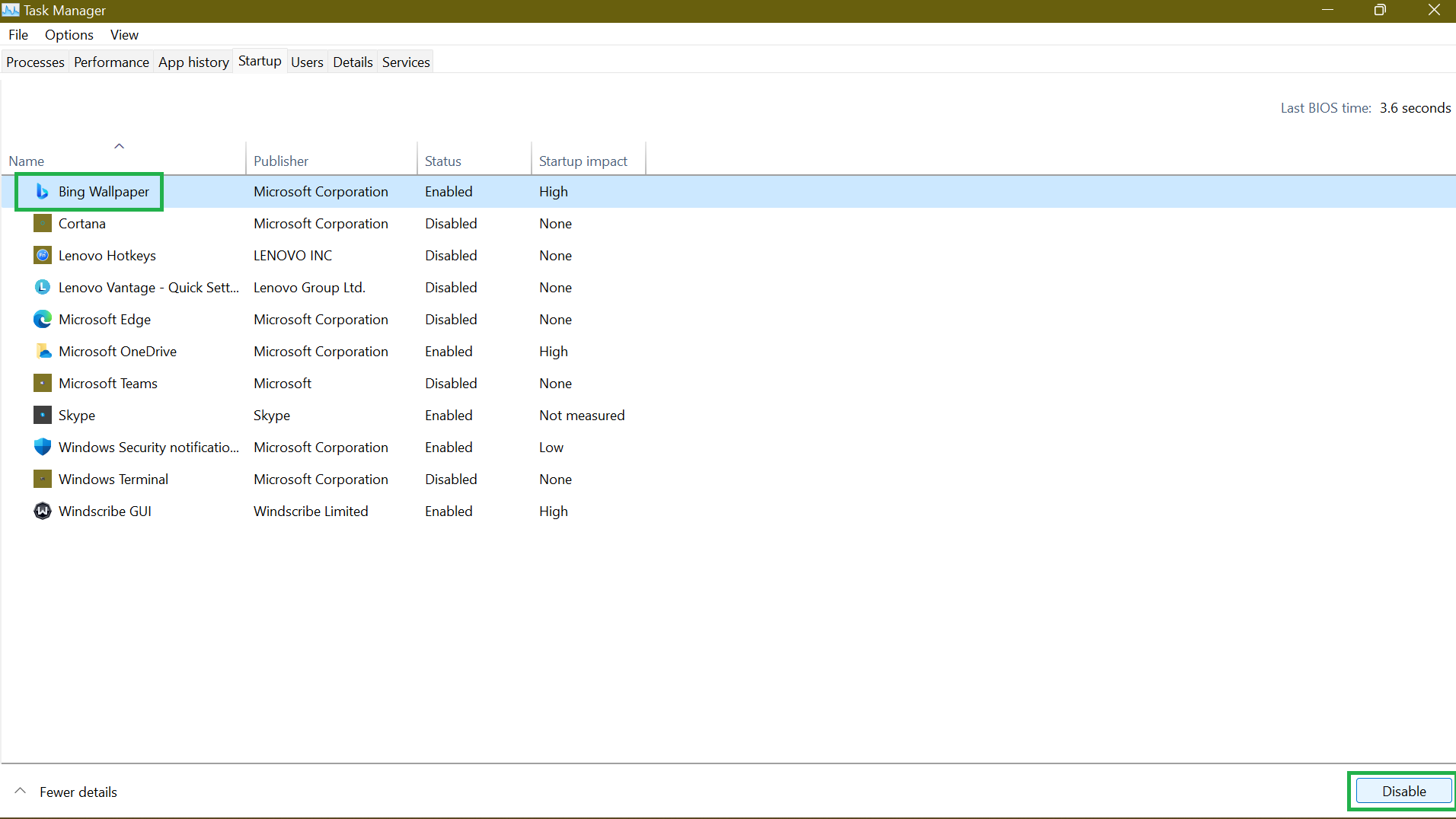
- Per disabilitare un programma, selezionalo e fai clic su Disattiva nella sezione in basso a destra della pagina.
Detto questo, la disabilitazione di alcuni programmi può limitarne la funzionalità. Le applicazioni come OneDrive o Google Drive devono essere eseguite all'avvio per mantenere sincronizzati i file. Pertanto, vuoi lasciarli abilitati in modo che possano sincronizzare automaticamente i tuoi file in background.
Metodo 2: disabilitare l'avvio rapido
La funzione di avvio rapido è stata progettata esclusivamente per accelerare il processo di avvio, in particolare per le macchine con SSD. Quindi, ti starai chiedendo, perché disabilitarlo?
Il fatto è che un SSD è così veloce che il tempo guadagnato abilitando un avvio veloce è quasi insignificante. In effetti, la disabilitazione di questa funzione potrebbe consentire al tuo computer Windows di ottenere un riavvio completo pulito. Sebbene la disabilitazione dell'avvio rapido di Windows potrebbe non avere un impatto così grande, potrebbe essere utile.
- Accedi al Pannello di controllo dal tuo menu Start .
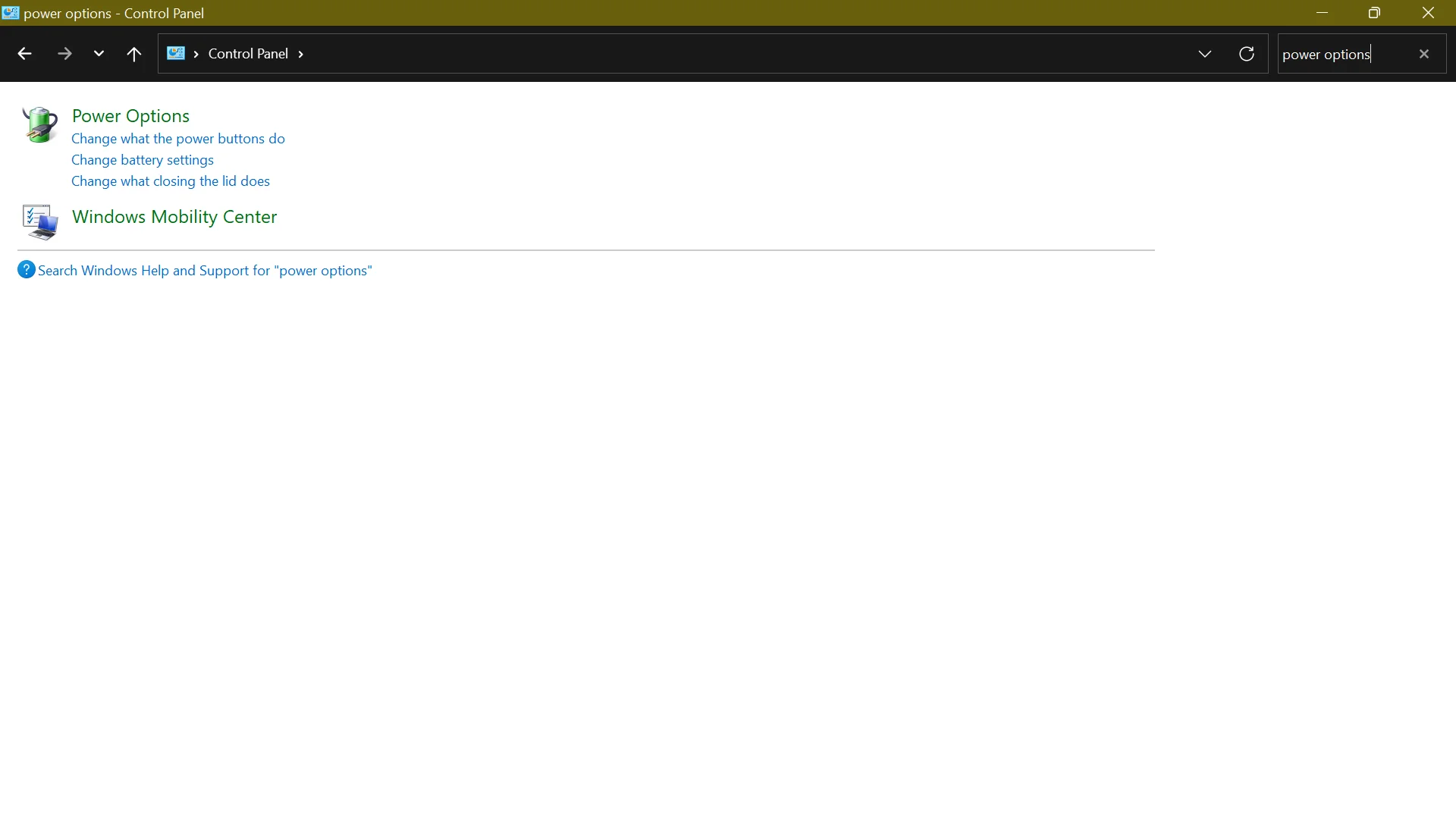
- Apri Opzioni risparmio energia e fai clic su Scegli cosa fa il pulsante di alimentazione .
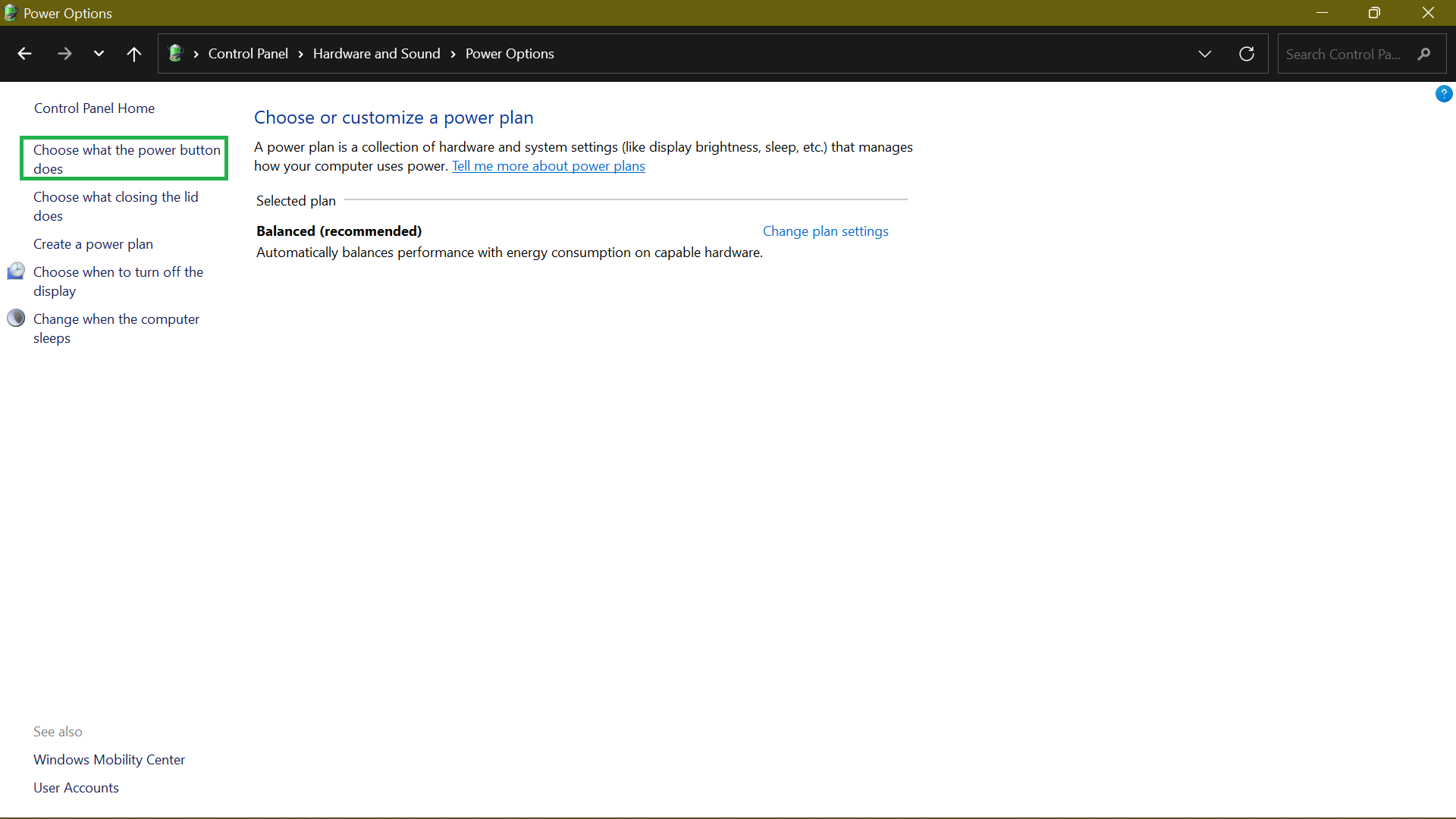
- Se l'opzione Impostazioni di spegnimento è disattivata, fare clic su Modifica impostazioni attualmente non disponibili.
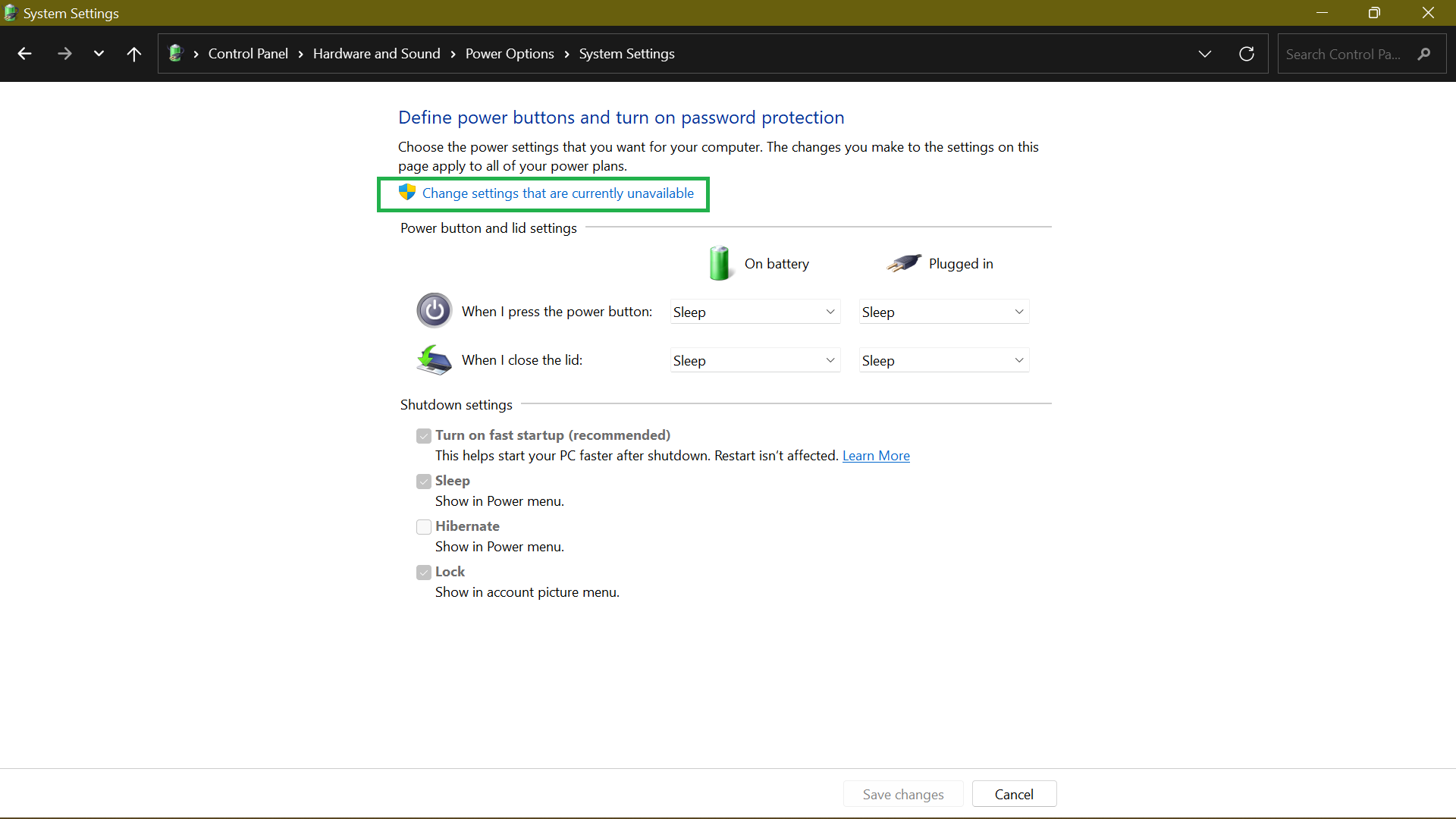
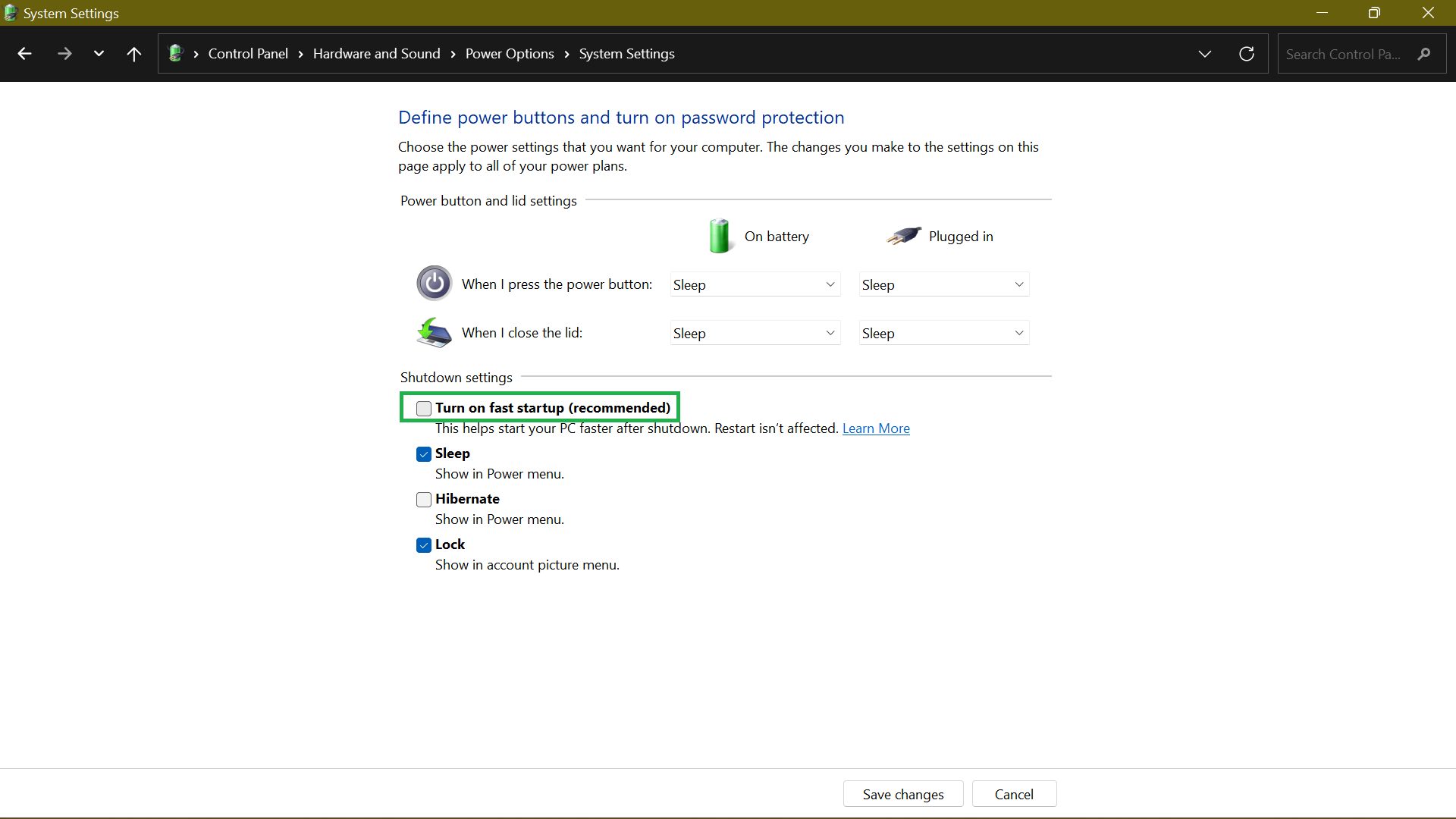
- Deseleziona la casella Attiva avvio rapido (consigliato) e fai clic su Salva modifiche .
Metodo 3: conferma che TRIM è abilitato
TRIM assicura che l'SSD cancelli i dati dai blocchi che non sono più in uso. Ciò riduce la velocità di scrittura e aiuta a mantenere prestazioni ottimali per tutta la durata dell'SSD.
TRIM dovrebbe essere abilitato per impostazione predefinita sul tuo computer Windows 10/11. Tuttavia, a volte non è così. Ecco perché vale la pena controllare e assicurarsi che funzioni.
Per fare ciò, eseguire i seguenti passaggi:
- Premi il tasto Windows sulla tastiera e digita CMD . Nella barra laterale destra, seleziona Esegui come amministratore .
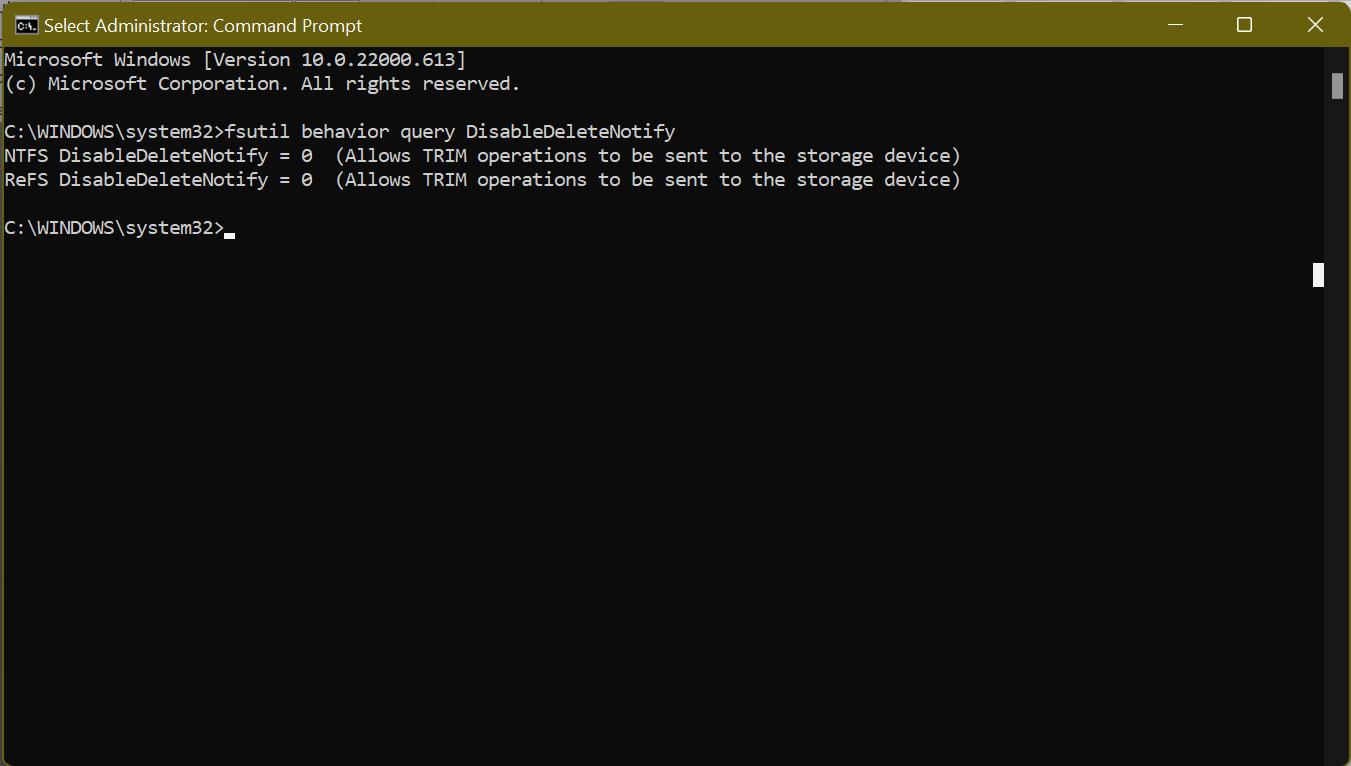
- Quindi, esegui il comando fsutil behavior query DisableDeleteNotify . Se è impostato su “0”, TRIM è abilitato. Se è impostato su "1", TRIM è disabilitato ed è necessario abilitarlo.
Metodo 4: assicurati che il firmware dell'SSD sia aggiornato
L'SSD può funzionare in modo efficiente solo se il firmware dell'SSD rimane aggiornato. Sfortunatamente, il processo non è automatizzato e devi farlo manualmente.
Tuttavia, non è un processo complesso. Tutto quello che devi fare è visitare il sito Web del produttore del tuo SSD e trovare gli aggiornamenti del firmware SSD disponibili. Di solito, troverai una guida passo passo su come aggiornare il firmware del tuo SSD.
Metodo 5: abilitare la modalità AHCI (Advanced Host Controller Interface).
L'impostazione del controller SATA per l'esecuzione in modalità AHCI garantisce prestazioni migliori dell'SSD. AHCI è essenziale per mantenere tutte le funzionalità che supportano l'esecuzione di un SSD sulla tua macchina, in particolare TRIM, che elimina i dati che non sono più necessari, funzionando senza intoppi.
Ecco come abilitare AHCI:
- Dovrai accedere al BIOS del tuo computer premendo il tasto corrispondente specificato nel manuale utente del tuo PC. Se stai utilizzando un computer moderno, la funzione dovrebbe essere abilitata per impostazione predefinita. Per una macchina più vecchia, dovrai trovare la strada per il BIOS per abilitarlo.
- Una volta nel BIOS, individuare la configurazione SATA o l'impostazione Tipo o Modalità.
- Passa dalla modalità IDE alla modalità AHCI.
- Salva le modifiche ed esci dal BIOS.
Metodo 6: attiva la memorizzazione nella cache di scrittura
L'abilitazione della memorizzazione nella cache in scrittura potrebbe non essere sempre l'idea migliore poiché, in caso di interruzione dell'alimentazione o di malfunzionamento del dispositivo, potrebbe causare il danneggiamento o la perdita dei dati. Pertanto, utilizzare questa funzione con cautela.

Se desideri procedere, segui questi passaggi per abilitare la cache in scrittura:
- Fai clic con il pulsante destro del mouse sul menu Start o premi la combinazione di tasti Win + X e seleziona Gestione dispositivi .
- Individua unità disco , espandilo e apri Proprietà . In alternativa, fai doppio clic sul tuo SSD per aprire la sua finestra delle proprietà.
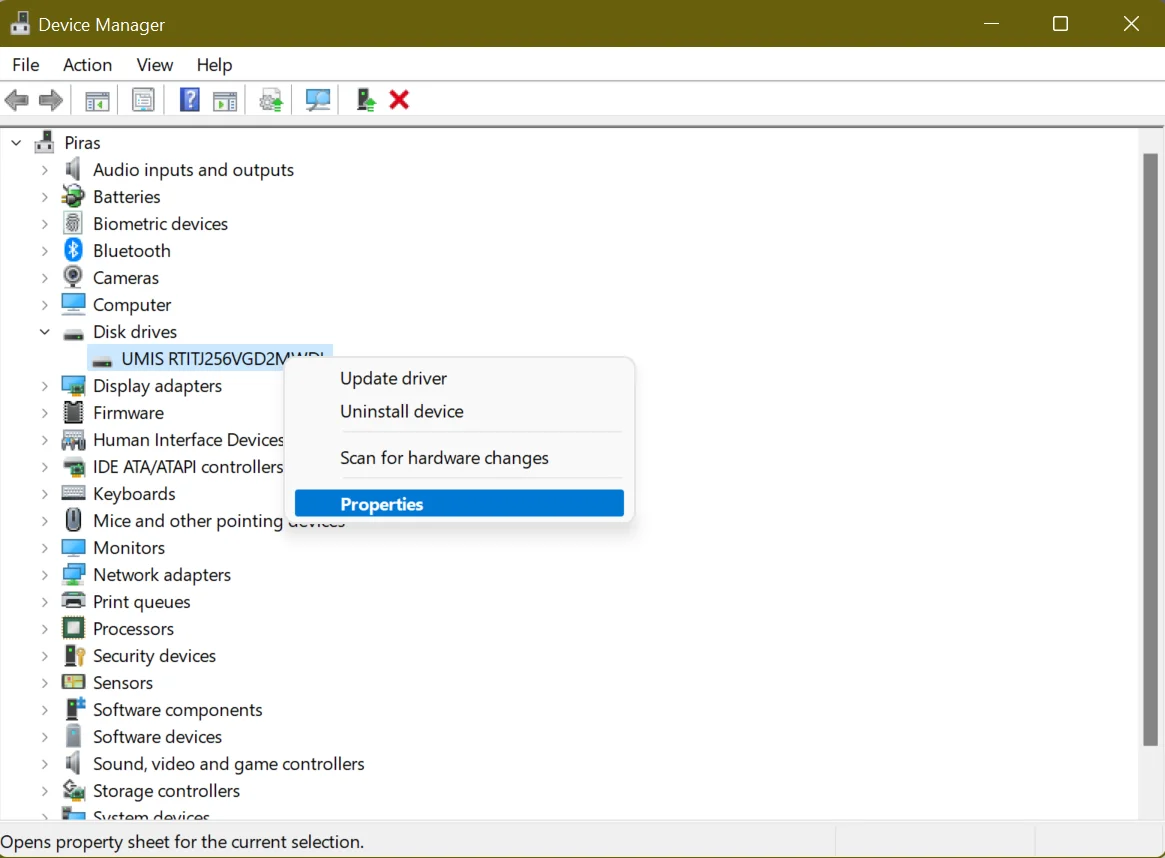
- Nella schermata successiva, vai alla scheda Politiche e trova la sezione Criteri di memorizzazione nella cache di scrittura .
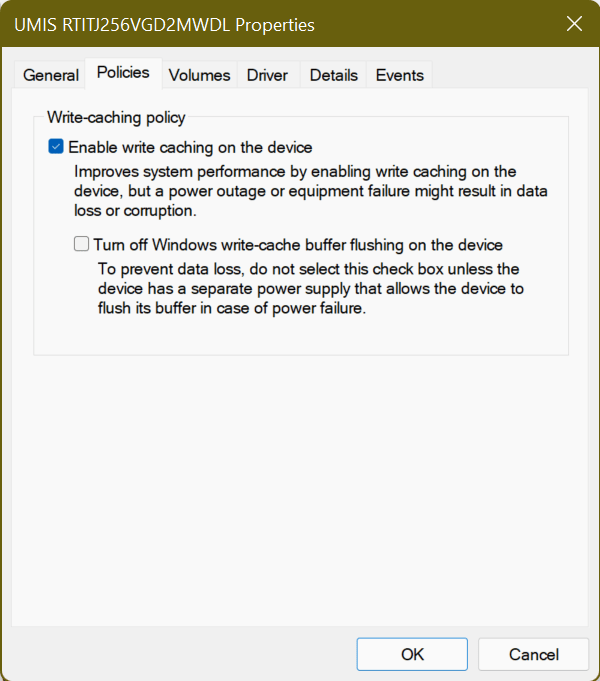
- Sotto di esso, vedrai un'opzione etichettata Abilita memorizzazione nella cache di scrittura sul dispositivo . Seleziona la casella accanto e seleziona OK .
Ora, usa il tuo SSD come faresti normalmente e controlla i comportamenti delle prestazioni. Se è migliorato, mantieni l'opzione attiva. In caso contrario, segui la procedura e disabilitala.
Metodo 7: pianifica l'ottimizzazione SSD
Potresti aver notato che i computer moderni che utilizzano SSD non hanno la possibilità di deframmentare un SSD. Su Windows 10 e Windows 11, puoi solo "Ottimizzare" le tue unità. Vedete, lo scopo della deframmentazione di un'unità è garantire che i file di grandi dimensioni siano archiviati in una sezione contigua di un disco rigido per un accesso più rapido.
È applicabile per le unità meccaniche, che hanno un tempo di ricerca relativamente lungo di circa 15 ms. Quindi, ogni volta che un file viene frammentato, perdi 15 ms mentre tenta di trovare il successivo. Nel tempo, questo può aumentare, con conseguenti tempi di lettura più lunghi.
Questo non è il caso degli SSD poiché il tempo di ricerca è di circa 0,1 ms. Questa velocità e il fatto che gli SSD spostano i dati già presenti sul disco in altre aree del disco, di solito archiviandoli prima in una posizione temporanea, significa che non vi è alcun vantaggio in termini di prestazioni della deframmentazione.
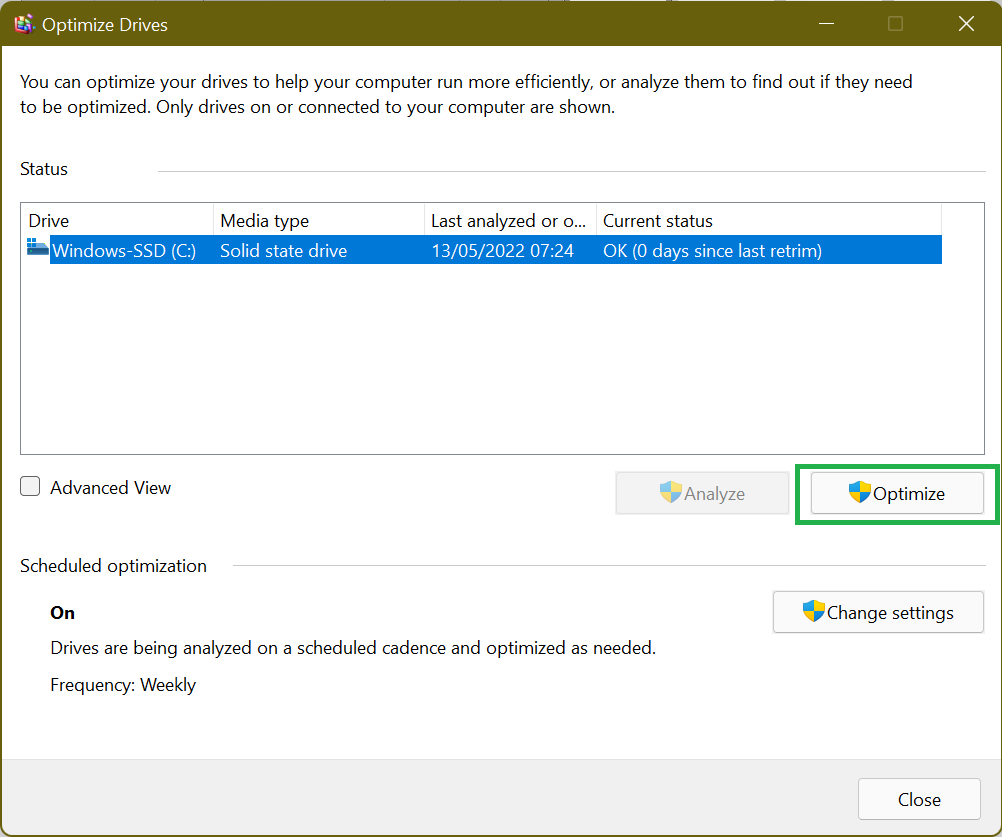
Ma Windows lo sa già, non c'è da stupirsi che non ci sia un'opzione per deframmentare il tuo SSD sulle versioni moderne di Windows. Al suo posto c'è l'opzione per "Ottimizzare" il tuo SSD. Tra le altre cose, il processo "ritrimerà" l'SSD, forzando la cancellazione dei dati non più ritenuti necessari, un'attività solitamente gestita da TRIM.
Pertanto, assicurati di configurare una pianificazione per consentire l'ottimizzazione dell'SSD di Windows 10 su base regolare, mantenendo così le prestazioni ottimali.
Sebbene Windows esegua l'ottimizzazione necessaria sull'SSD, non sempre risolve problemi di riduzione della velocità come file spazzatura, chiavi danneggiate, voci di registro non valide o file duplicati. È qui che entra in gioco uno strumento come Auslogics BoostSpeed.

Risolvi i problemi del PC con Auslogics BoostSpeed
Oltre a pulire e ottimizzare il tuo PC, BoostSpeed protegge la privacy, diagnostica i problemi hardware, offre suggerimenti per aumentare la velocità e fornisce oltre 20 strumenti per coprire la maggior parte delle esigenze di manutenzione e assistenza del PC.
Il programma scansiona e rileva automaticamente la posta indesiderata del PC come i registri degli errori inutilizzati, la cache del browser Web, i file temporanei dell'utente e così via. Quindi li elimina, recuperando lo spazio tanto necessario sul tuo SSD. Liberando questo spazio, il tuo SSD può funzionare molto meglio di quando è quasi esaurito.
Inoltre, BoostSpeed controlla il tuo registro e risolve tutto ciò che è danneggiato o corrotto. Come saprai, il tuo registro è fondamentale per il funzionamento principale del tuo sistema e, se ci sono chiavi danneggiate o voci non valide, potresti iniziare a riscontrare problemi di sistema o addirittura arresti anomali.
In generale, BoostSpeed identifica i problemi che rallentano le prestazioni del tuo computer, modifica le impostazioni di sistema non ottimali e, in definitiva, migliora le operazioni del tuo PC.
Metodo 8: imposta il tuo piano di alimentazione su prestazioni elevate
Per impostazione predefinita, Windows imposta il tuo sistema sul piano di alimentazione "Bilanciato" che interrompe automaticamente l'alimentazione alle unità quando non sono in uso. Questo è utile per i laptop in quanto aiuta a prolungare la durata della batteria.
Passare a "Prestazioni elevate" significa che le unità rimangono accese tutto il tempo ed elimineranno il ritardo che si nota dopo che il PC è rimasto inattivo per un po'.
Per modificare le opzioni di alimentazione:
- Dovrai accedere al Pannello di controllo tramite il menu Start .
- Una volta lì, individua Opzioni risparmio energia dalle Impostazioni. Un modo rapido per farlo è utilizzare la funzione di ricerca. Digita semplicemente "opzioni risparmio energia" nel campo di testo "Cerca nel pannello di controllo" e seleziona Opzioni risparmio energia .
- Scegli l'opzione High Performance , che accelererà le prestazioni del tuo sistema. Tuttavia, questo piano di alimentazione consumerà più energia e la batteria potrebbe scaricarsi più velocemente.
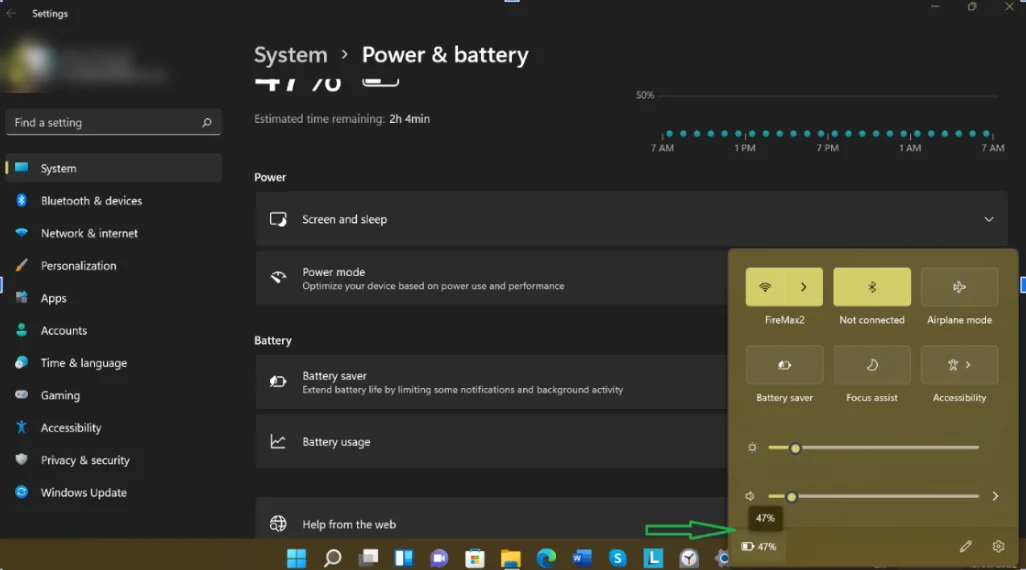
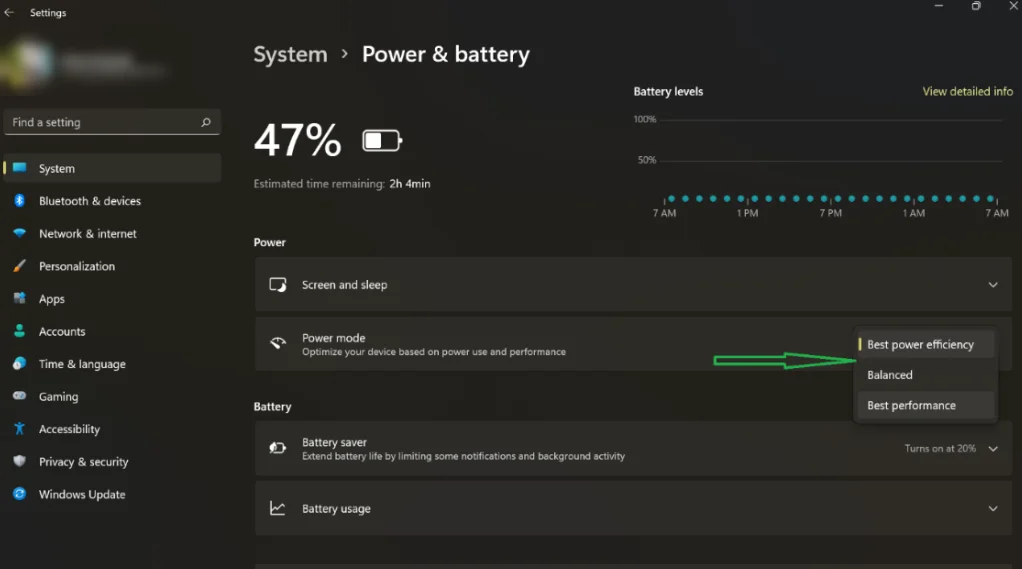
- Su un computer Windows 11, fai clic sull'icona della batteria nell'angolo all'estrema destra della barra delle applicazioni e seleziona l'icona della batteria nella finestra che si apre. Nella pagina Impostazioni, fai clic sul menu a discesa accanto a Modalità risparmio energia e scegli Prestazioni ottimali .
Ecco qua! Queste modifiche SSD assicureranno che il tuo PC Windows 10/11 si amplifichi più velocemente e funzioni in modo efficiente ogni volta che lo usi.
