12 funzionalità Mac Spotlight che dovresti utilizzare
Pubblicato: 2023-01-26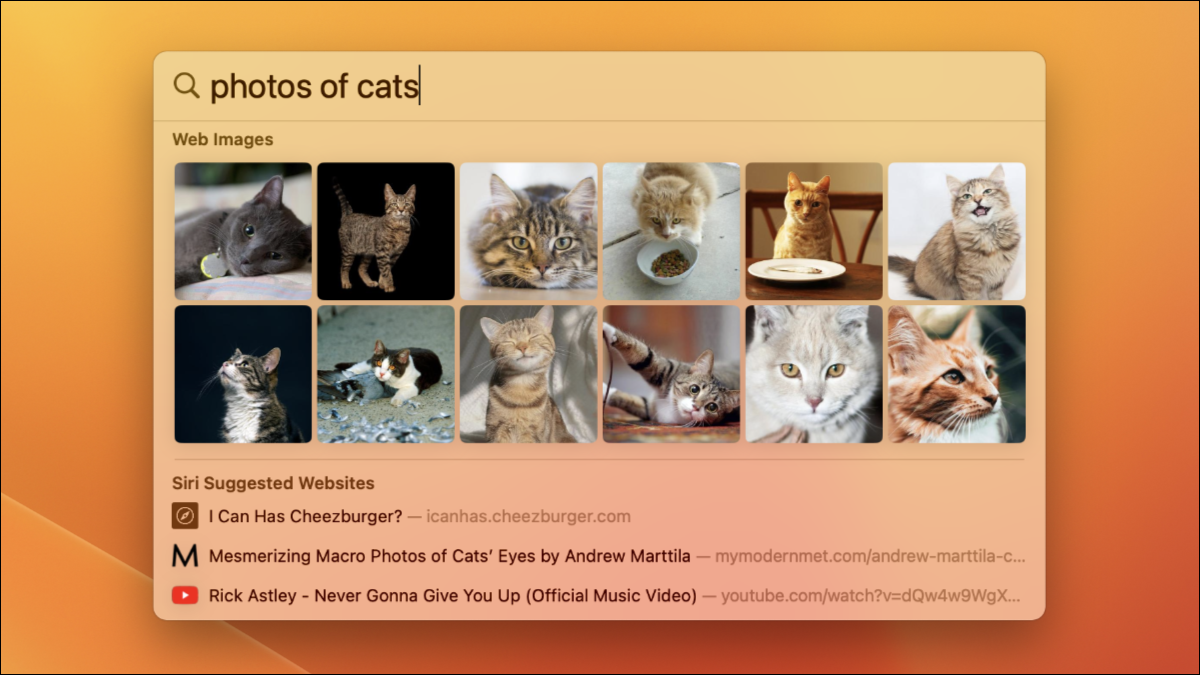
Probabilmente conosci Spotlight come il pratico strumento di ricerca del tuo Mac, ma è molto di più. Padroneggiare Spotlight è la chiave per utilizzare il tuo Mac nel modo più efficiente possibile. Ecco alcuni suggerimenti per aiutarti a aggirare macOS a tempo di record.
Attiva Spotlight con una scorciatoia da tastiera
Spotlight vive nell'angolo in alto a destra dello schermo ma è infinitamente più utile con una scorciatoia da tastiera. Attivalo rapidamente utilizzando Comando + barra spaziatrice in qualsiasi momento. Abituati a usarlo e sarai in grado di fare cose come aprire file, avviare app e cercare sul Web senza togliere le dita dalla tastiera.
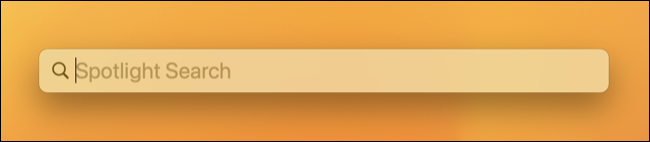
Una volta che sei soddisfatto di utilizzare questa scorciatoia da tastiera, puoi recuperare spazio nella barra dei menu rimuovendo Spotlight o altri elementi.
Trova e visualizza in anteprima i file
L'uso più ovvio di Spotlight è trovare file locali sul tuo Mac. La semplice ricerca di un nome di file o di una cartella dovrebbe rivelarlo, quindi puoi utilizzare i tasti freccia per selezionarlo e aprirlo con Invio. In alternativa, evidenzia un file e utilizza la barra spaziatrice per visualizzare l'anteprima del file con Quick Look.
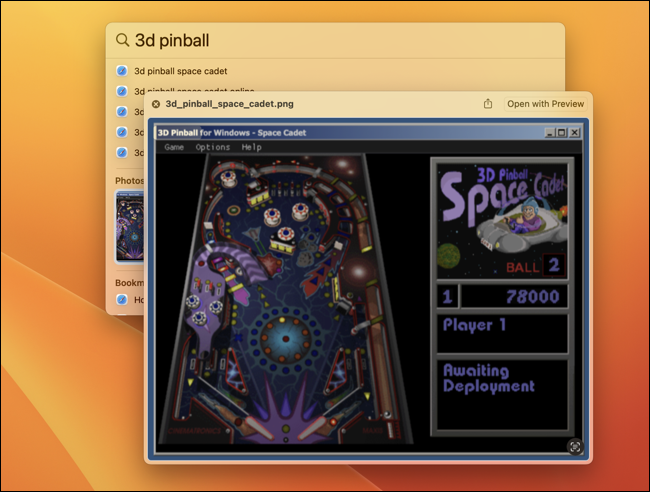
Se preferisci aprire la cartella in cui risiede un file, puoi utilizzare la scorciatoia da tastiera Comando + Invio mentre lo evidenzi. Tieni premuto Comando su un risultato di file per vederne la posizione (funziona per i file locali e quelli nel tuo iCloud Drive).
Per passare rapidamente da una sezione all'altra dei risultati di Spotlight, usa Comando e i tasti freccia su o giù.
Usa gli operatori per restringere la ricerca
Puoi utilizzare gli operatori booleani con Spotlight, proprio come puoi fare con qualsiasi motore di ricerca. Ciò consente di utilizzare termini come AND, NOT e OR per costruire ricerche dettagliate. Ad esempio, se stai tentando di trovare un elenco di documenti PDF che non corrispondono al termine di ricerca "fattura", interroga pdf NOT invoice per visualizzare un elenco di risultati PDF che escludono il termine di ricerca "fattura".
Puoi anche utilizzare l'operatore "kind:<query>" per restringere le tue ricerche limitando il tipo di risultati che stai cercando. Ad esempio, slack kind:email troverà le email che corrispondono al termine di ricerca "slack".
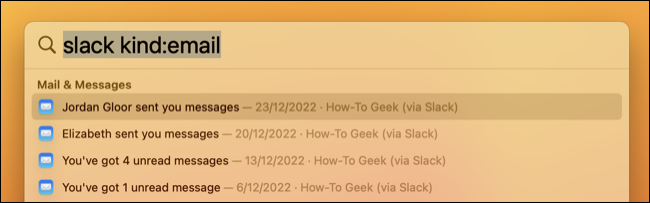
Utilizzalo con descrittori comuni come folder , application , image , message , tipi di file come mp3 o jpeg o contenuti specifici dell'app come events del calendario o cose da fare come reminders .
Cerca rapidamente sul Web
Puoi attivare le ricerche Web nel tuo browser predefinito utilizzando Spotlight, assicurati solo che un risultato di ricerca del browser sia evidenziato prima di premere Invio. Può essere ingombrante scorrere i risultati, quindi perché non utilizzare la scorciatoia Comando + B per attivare la query di ricerca corrente come ricerca Web?
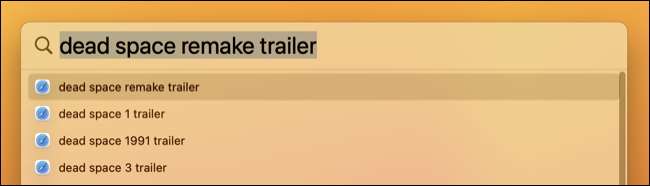
CORRELATO: Come modificare il motore di ricerca predefinito di Safari su Mac
Avvia applicazioni
Se prendi solo un consiglio da questa pagina, fallo questo: usa Spotlight per avviare le applicazioni invece di navigare nella cartella Applicazioni o usare Launchpad. È molto più veloce premere Comando+Invio e quindi iniziare a digitare il nome dell'applicazione seguito da Invio.
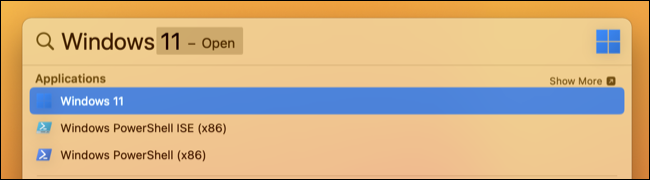
Non è nemmeno necessario digitare l'intero nome dell'applicazione (la maggior parte delle volte). Poiché Spotlight impara dal tuo comportamento, più utilizzi questa funzione, più favorirà le tue applicazioni utilizzate di frequente (il che significa query più brevi per vedere i risultati desiderati).
Accesso alle impostazioni di sistema
macOS 13 Ventura ha sostituito il vecchio pannello di controllo Preferenze di Sistema con un nuovo menu Impostazioni di sistema ispirato a iOS. Questo può rendere difficile ricordare dove si trova tutto (e anche dopo aver regolato può essere difficile trovare alcuni elementi). Conquistalo usando Spotlight per passare direttamente al pannello delle preferenze che vuoi vedere.
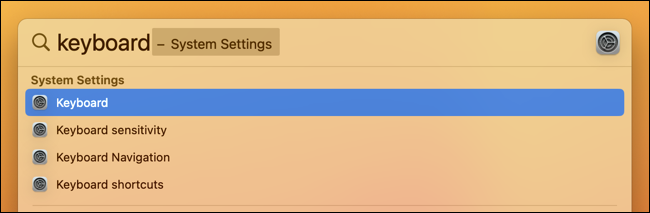

Puoi accedere a panoramiche come "Generale" o ottenere dettagli con domande come "Gesti del trackpad" o "Sensibilità della tastiera"
Ricerche in linguaggio naturale
Sebbene gli operatori siano utili, niente batte l'uso del linguaggio naturale per trovare esattamente quello che vuoi. Fortunatamente Spotlight ti copre, permettendoti di eseguire query come "documenti che ho creato il mese scorso" o "File numerici di novembre" e vale la pena sperimentare per vedere cosa riesci a trovare.
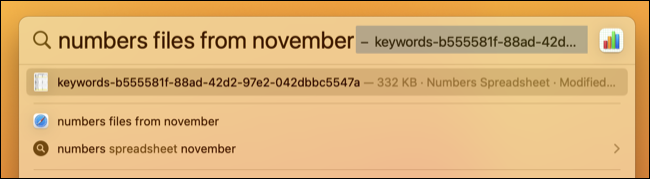
Funziona con app come Mail ("email non lette" o "email che ho inviato oggi"), Notes ("note di novembre"), Maps ("supermercati vicino a me") e risultati web ("foto di gatti") per nominare alcune.
Calcoli rapidi
Il tuo Mac ha un'app Calcolatrice (vai avanti, avviala con Spotlight) ma per somme rapide come semplici addizioni, divisioni o moltiplicazioni puoi usare Spotlight per ottenere il tuo risultato in pochissimo tempo. Usa più "+" o "-" meno per addizione e sottrazione e "x" o "/" per moltiplicazione e divisione. Puoi anche usare le parentesi nei tuoi calcoli.

Una volta ottenuta una risposta, puoi premere Command+C per copiare il risultato direttamente negli appunti.
CORRELATO: Dimentica Microsoft Office: il tuo Mac ha già una suite di produttività gratuita
Conversioni di unità e valuta
Oltre a semplici somme, puoi anche eseguire conversioni di unità comuni in Spotlight. Prova a convertire piedi in metri, miglia in chilometri o Fahrenheit in gradi centigradi per cominciare.
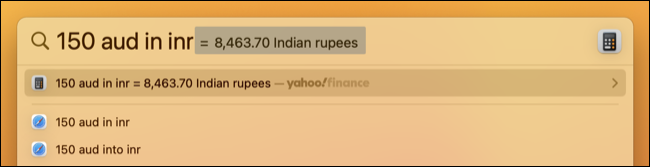
Spotlight eseguirà anche conversioni di valuta, anche se avrai bisogno di connettività online per gli ultimi tassi di conversione. Utilizza codici valuta come "USD" (dollari USA), "GBP" (sterline britanniche o "JPY" (yen giapponesi).
Riepilogo e previsioni del tempo
Spotlight può fornirti il meteo per la tua posizione attuale utilizzando la query weather near me , oppure puoi digitare "meteo <città>" per ottenere un riepilogo per un'altra posizione. Premi Invio sul risultato per visualizzare un riepilogo di dieci giorni. Non sono tutte le informazioni che ottieni nell'app Weather nativa di Ventura, ma è abbastanza buona per una ricerca rapida.
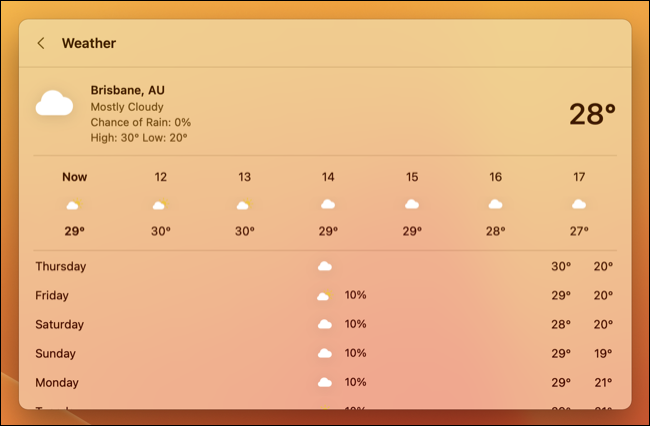
Cerca rapidamente le definizioni delle parole
Hai bisogno di cercare l'ortografia o la definizione di una parola nel dizionario del tuo Mac? Puoi farlo anche con Spotlight. Le definizioni vengono visualizzate come una categoria separata di risultati che puoi richiamare rapidamente utilizzando la scorciatoia da tastiera Command+L dopo aver inserito la query.
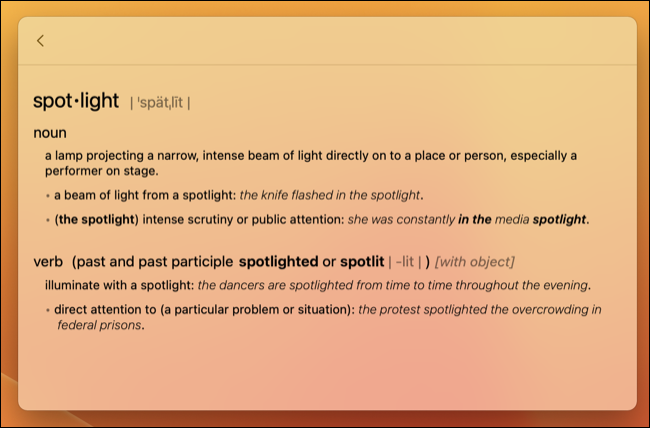
Vedrai una breve definizione nei risultati della ricerca e puoi premere Invio per vedere una voce più dettagliata che include esempi di utilizzo, parole derivate e origini.
Limita risultati Spotlight
Vuoi che Spotlight smetta di mostrarti determinati risultati? Puoi impedirgli di indicizzare cartelle o unità specifiche utilizzando le preferenze sulla privacy di Spotlight in Impostazioni di sistema > Siri e Spotlight. Fai clic sul pulsante più "+" per aggiungere le cartelle che desideri escludere dai risultati della ricerca oppure puoi nominare la cartella principale di un'unità esterna per escludere tutto su quell'unità.
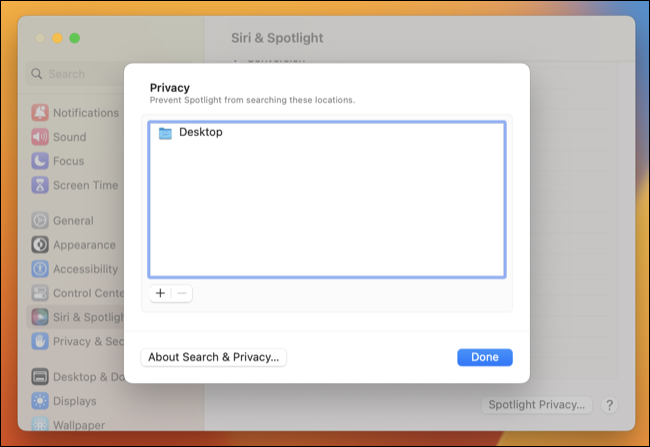
Puoi anche utilizzare il pannello delle preferenze di Siri e Spotlight per rimuovere qualsiasi tipo di risultato che non ritieni utile (come "Caratteri" o "Presentazioni").
Prova questi suggerimenti anche sul tuo iPhone o iPad
Apple ha seguito gli stessi principi di progettazione durante la progettazione di Spotlight su iOS e iPadOS. Puoi scorrere verso il basso nella schermata Home per rivelare una casella di ricerca che funziona allo stesso modo per attività frequenti come l'avvio di applicazioni, la conversione di valuta, calcoli rapidi o la ricerca di menu di preferenze sepolti. Puoi personalizzare la ricerca anche su iPhone.
CORRELATO: 10 funzionalità nascoste del Mac che dovresti utilizzare
