Come fare tutto più velocemente in macOS con Quicksilver
Pubblicato: 2022-01-29
Il tuo mouse ti sta rallentando. Meno lo usi, più velocemente sarai in grado di fare praticamente tutto.
Questa è l'idea alla base di Quicksilver, un'applicazione Mac open source che rende l'avvio di software e un sacco di altre attività molto più veloce. È facile considerare Quicksilver come sostituto di Spotlight ed è vero che entrambi possono essere utilizzati per avviare rapidamente le applicazioni Mac. Ma oltre a ciò, Quicksilver è un'applicazione che premia gli utenti per aver approfondito e imparare di più.
Con un po' di configurazione puoi sgranocchiare rapidamente numeri, aggiungere elementi al tuo calendario e cercare siti Web specifici, il tutto senza toccare il mouse. Usalo abbastanza a lungo e ti chiederai come hai mai usato il tuo Mac senza di esso.
Configurazione di Quicksilver
Per iniziare, vai al sito Web di Quicksilver e scarica l'applicazione. L'installazione è standard: monta il file DMG, quindi trascina l'icona Quicksilver nella cartella Applicazioni.
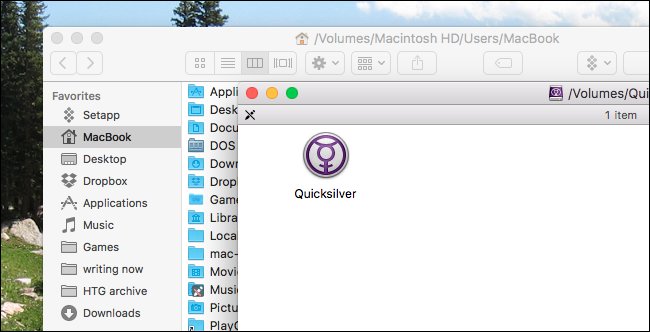
La prima volta che esegui Quicksilver, una procedura guidata ti guiderà attraverso le basi dell'utilizzo dell'applicazione.
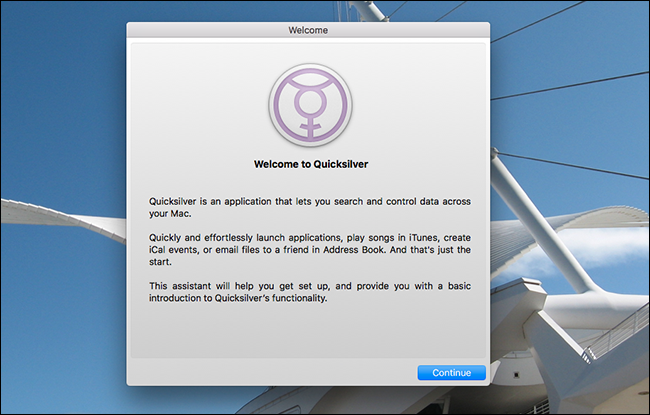
Ti verrà chiesto se desideri installare dei plugin; sentiti libero di installare quelli che ti sembrano interessanti. Puoi anche installarli in un secondo momento, se preferisci.
Assicurati di abilitare una scorciatoia da tastiera, tuttavia. Questa sarà la scorciatoia che utilizzerai per avviare Quicksilver, il che significa che dovrebbe essere qualcosa che è sempre utile per te. Tendo ad andare con Comando + Spazio, sostituendo Spotlight, ma puoi usare qualsiasi scorciatoia che ti piace.
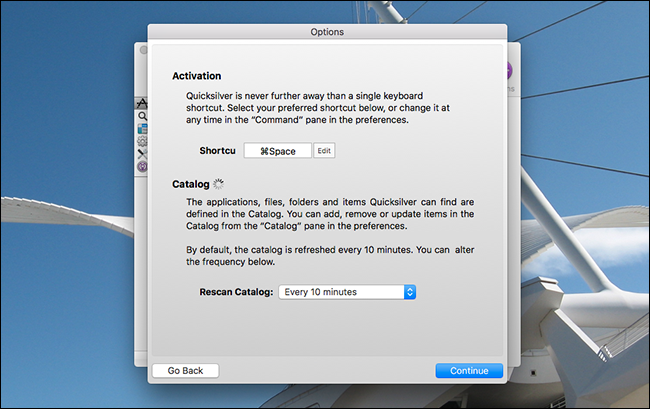
Fare clic su Continua per seguire il resto della procedura guidata.
Utilizzo di base: è tutta una questione di tastiera
Una volta completata la configurazione iniziale, puoi avviare Quicksilver per la prima volta con la scorciatoia da tastiera.
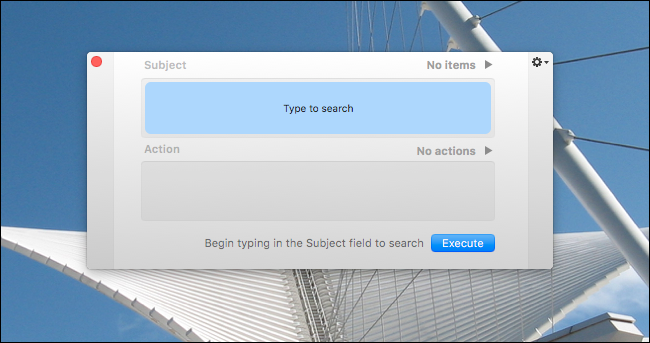
Per avviare un'applicazione, tutto ciò che devi fare è iniziare a digitarne il nome.
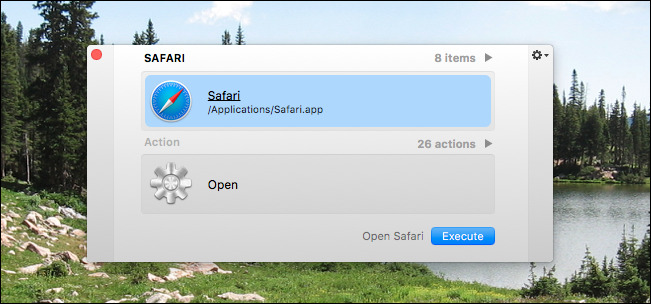
Un'opzione apparirà rapidamente durante la digitazione. Se non è esattamente quello che vuoi, continua a digitare e Quicksilver cercherà di indovinare cosa intendi. La maggior parte delle volte, puoi semplicemente premere Invio per avviare immediatamente l'applicazione desiderata.
Nelle rare occasioni in cui non vedi quello che vuoi, però, aspetta e basta. Verrà visualizzato un pannello a sinistra del launcher di Quicksilver.
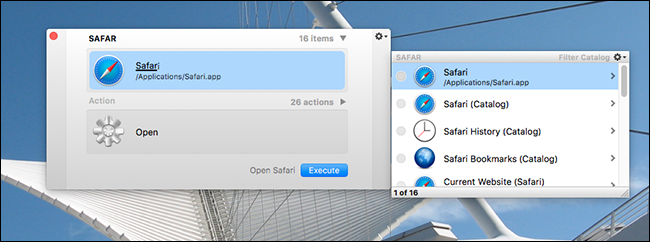
Utilizzare i tasti freccia su e giù per sfogliare queste opzioni. In questo esempio, l'opzione principale è avviare Safari, ma altre opzioni includono la ricerca tra i miei segnalibri di Safari. Se uso la freccia giù per cercare quell'opzione, quindi uso la freccia destra per espandere, posso effettivamente scorrere i miei segnalibri di Safari.
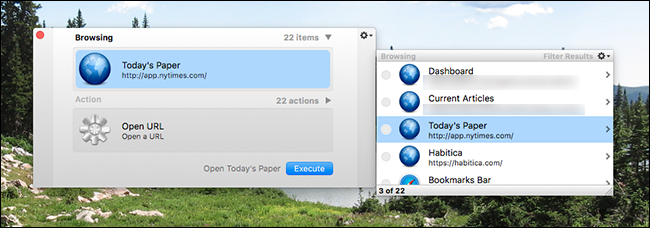
Questa è la navigazione di base e puoi già vedere a quante informazioni puoi accedere con pochi tasti. E qui stiamo solo grattando la superficie.
Utilizzare il tasto Tab per azioni alternative
Osservatori attenti noteranno che ci sono due caselle principali nell'interfaccia di Quicksilver: Oggetto e Azione . Nell'esempio sopra, abbiamo lavorato completamente nella casella Articolo. E se tutto ciò che vuoi fare è aprire rapidamente un programma o una cartella, questo funzionerà per la maggior parte del tempo. Ma Quicksilver può fare molto di più del semplice lancio di cose, ed è qui che entra in gioco l'Action box.
Per passare dall'elemento alla casella di azione, premi semplicemente Tab. Ora puoi cercare azioni alternative o utilizzare i tasti freccia per sfogliare le opzioni.

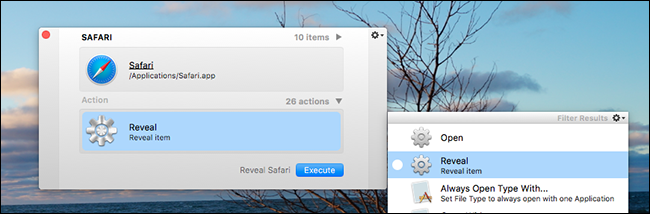
Ad esempio, se seleziono "Rivela" qui, il Finder mi mostrerà dove è archiviato "Safari". Ci sono un sacco di azioni tra cui scegliere per ogni dato file e i plugin ne aggiungono ancora di più.
Plugin da installare
Parlando di plugin, dovresti davvero installarne alcuni. Danno a Quicksilver l'accesso a più oggetti e azioni, il che rende Quicksilver più utile.
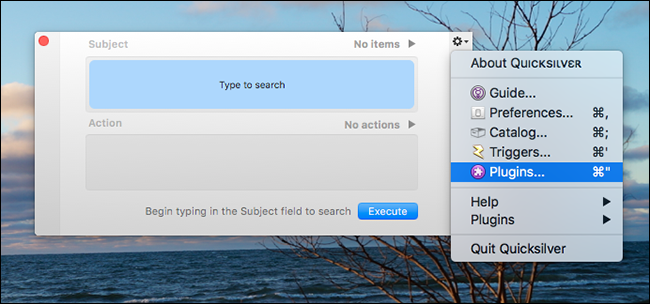
Per installare i plugin, avvia prima Quicksilver. Fai clic sull'icona a forma di ingranaggio in alto a destra, quindi fai clic su "Plugin". Questo farà apparire la finestra dei plugin nelle impostazioni:
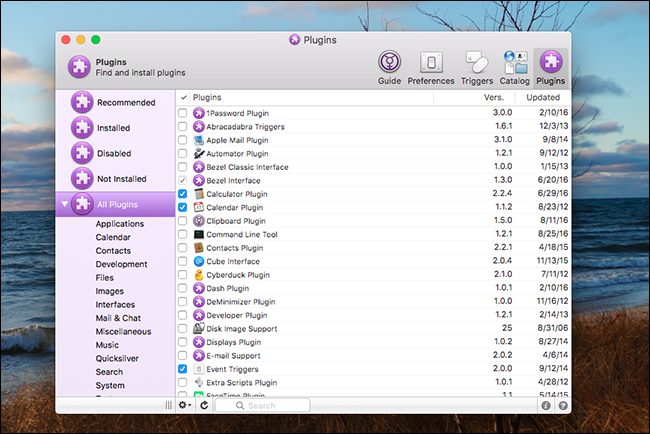
Prenditi il tuo tempo per esplorare cosa c'è qui. Puoi fare clic sulle informazioni o sulle icone dei punti interrogativi in basso a destra per maggiori dettagli su qualsiasi plug-in che vedi, ma ecco una rapida carrellata di plug-in che pensiamo che tutti dovrebbero installare:
- Il plug-in del tuo browser . Ci sono plugin per Chrome, Firefox e Safari. Ciascuno di essi dà a Quicksilver l'accesso ai tuoi segnalibri, cronologia e altro, semplificando l'avvio rapido di siti Web senza toccare il mouse.
- iTunes . Cerca nella tua raccolta musicale e riproduci rapidamente un brano o un album particolare.
- Calendario . Aggiungi rapidamente appuntamenti al tuo calendario. Nota che, per inserire lunghe stringhe di testo, devi premere il "." chiave subito dopo l'avvio di Quicksilver.

- Calcolatrice . Sgranocchiare i numeri senza toccare il mouse. Ancora una volta, per inserire una formula devi premere "." subito dopo aver lanciato Quicksilver.
- Ricerca nel browser web . Avvia le ricerche basate su browser Google, Facebook, Twitter e Gmail, il che significa che non è necessario prima navigare su quei siti prima di iniziare la ricerca.
Ancora una volta, c'è molto altro da approfondire qui, ma pensiamo che questi siano essenziali.
Personalizzazione del tuo catalogo
Ti starai chiedendo perché cartelle o file particolari non vengono visualizzati nelle tue ricerche. Le risposte si trovano nel Catalogo. Fare clic sulla scheda Catalogo nelle impostazioni di Quicksilver per accedervi.
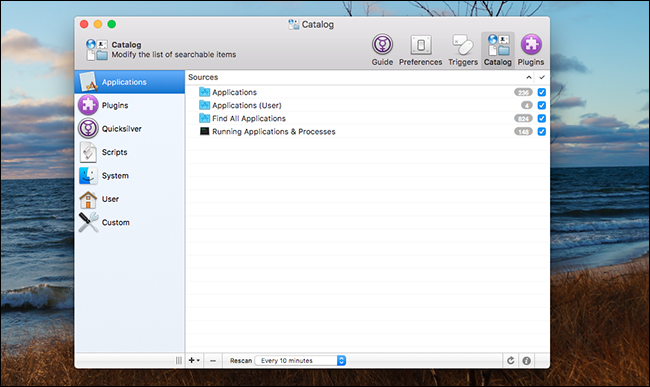
Qui puoi scegliere cosa viene visualizzato e cosa non viene visualizzato nei risultati di ricerca. Esplora un po' e ti farai un'idea di ciò che Quicksilver è in grado di fare. Fai clic sul pulsante "i" in basso a destra per maggiori dettagli su qualsiasi elemento, proprio come hai fatto durante la navigazione nei plug-in.
Quicksilver cerca di mantenere le cose scattanti concentrandosi solo sulle cose che probabilmente utilizzerai: le tue applicazioni, le tue cartelle di livello superiore e qualunque cosa puntino i tuoi plug-in. Ma se c'è una cartella specifica che desideri monitorare, fai clic sull'icona "+" in basso a sinistra.
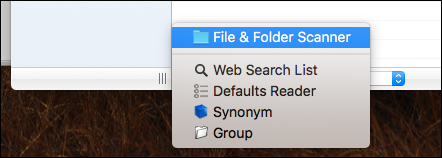
Fare clic su "Scanner file e cartelle" per aggiungere una cartella specifica all'elenco di controllo, consentendo di avviare una cartella o un file specifico più rapidamente.
Quando hai finito di apportare modifiche, assicurati di premere il pulsante Aggiorna in basso a destra, altrimenti le modifiche potrebbero richiedere del tempo prima che vengano visualizzate nei risultati di ricerca.
Continua a scavare, perché c'è molto di più
Potremmo approfondire Quicksilver molto di più, e in effetti l'abbiamo già fatto. Ad esempio, puoi utilizzare Quicksilver per impostare le scorciatoie da tastiera per avviare qualsiasi programma. Può anche, con i plugin giusti, memorizzare i comandi del terminale della cronologia degli appunti. Ma l'unico modo per imparare davvero a usare Quicksilver è tuffarsi in te stesso e iniziare a sperimentare. Speriamo che questo articolo ti dia un punto di partenza.
