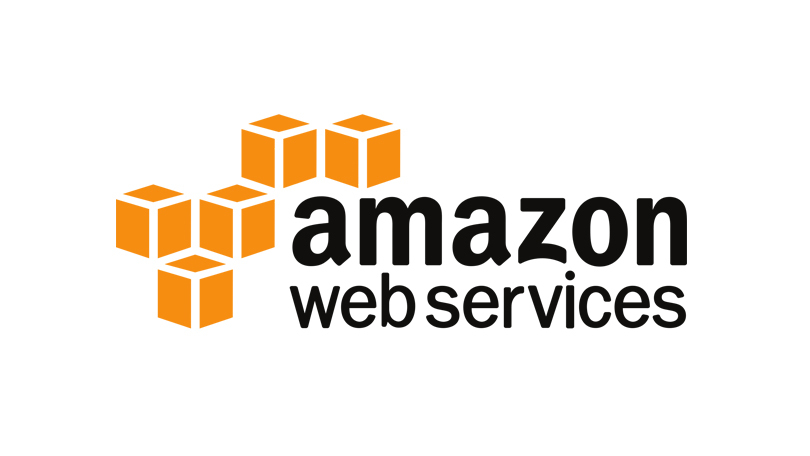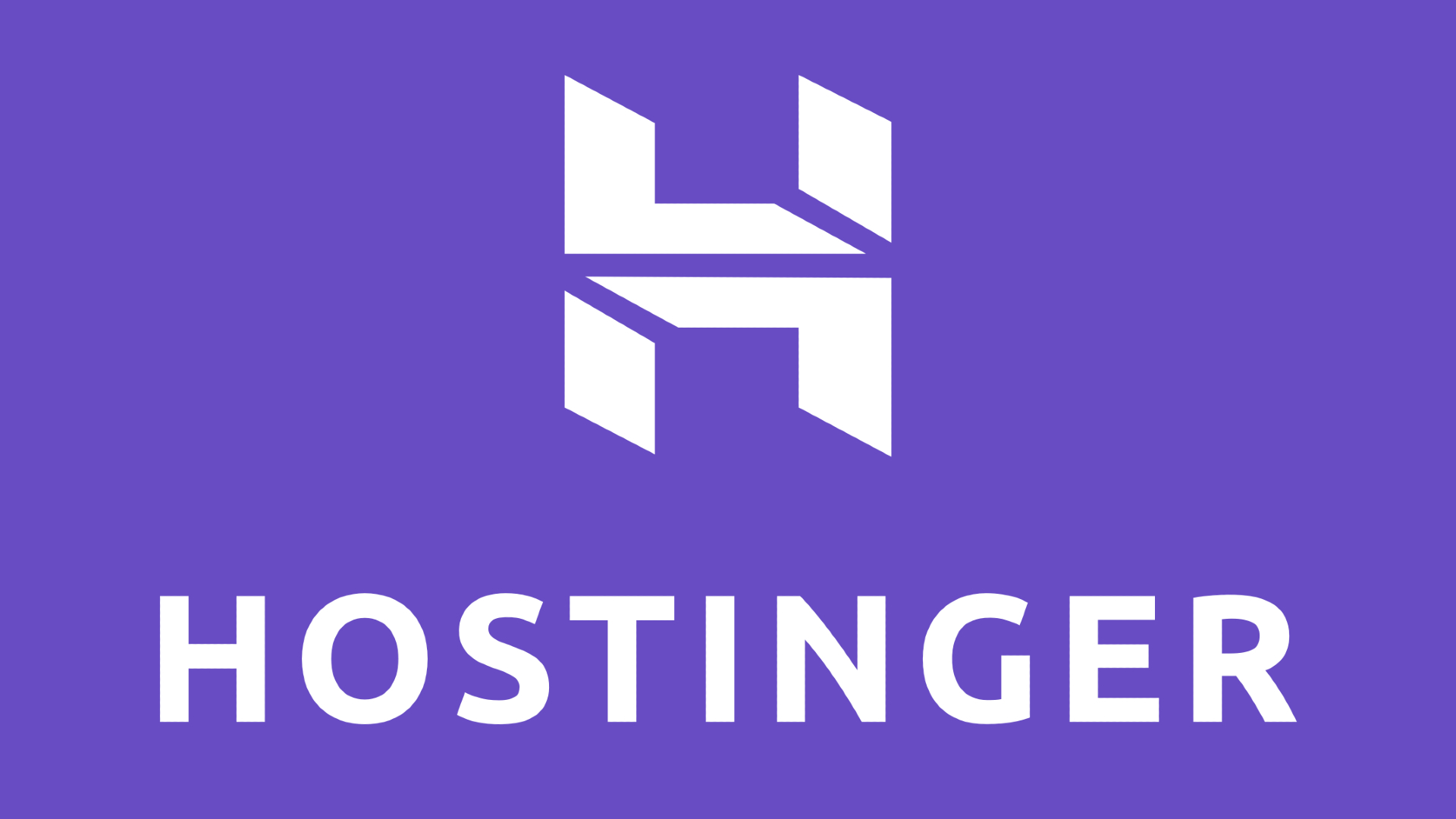Quindi vuoi costruire un server Minecraft: ecco come crearne uno in pochi semplici passaggi
Pubblicato: 2022-01-29Se hai mai desiderato creare un server Minecraft, ma sei stato scoraggiato dalla modifica dei file o dalla terminologia confusa, non preoccuparti. Creare il tuo server è un'impresa abbastanza semplice, a condizione che tu segua accuratamente i passaggi e i comandi necessari. Certo, convincere gli amici a connettersi con detto server è un processo completamente diverso, ma attraverseremo quel ponte in un altro articolo. Per ora, concentriamoci sulla messa in funzione del tuo server Minecraft.
Creando il tuo server Minecraft, puoi modificare il gioco in modi che normalmente non potresti. Ad esempio, puoi assegnare o negare ruoli ad altri giocatori, controllare come si generano gli oggetti o modificare la fisica del gioco. Se sei un genitore, sarai felice di sapere che creare un server Minecraft significa controllare con chi giocano i tuoi figli online: è una forma di controllo parentale.
Esistono alcuni modi per creare un server Minecraft, ma ci sono due strade principali che puoi intraprendere. Puoi scegliere di pagare un provider di server privato virtuale (VPS) per ospitare il tuo server Minecraft, oppure puoi ospitare il server sul tuo computer. Entrambi richiedono un minimo di know-how tecnico, ma il percorso VPS è generalmente molto più semplice. Molti servizi di web hosting offrono hosting dedicato orientato a Minecraft che semplifica l'intero processo. Se non ti dispiace pagare per il servizio, questa è un'opzione solida. Inoltre, molti host web offrono assistenza ai clienti, quindi se sei riluttante a configurare un server da solo, l'aiuto aggiuntivo ti metterà a tuo agio.
Servizi di hosting per server Minecraft
Ci sono punti di forza e sfide con entrambi gli approcci. Quando ospiti il tuo server Minecraft, risparmi denaro non pagando un servizio di hosting web e hai il controllo completo del server, supponendo che tu sappia cosa stai facendo. Tuttavia, la qualità della tua connessione Internet domestica influisce direttamente sul modo in cui le altre persone si connettono al tuo server. Una connessione scadente può comportare un'esperienza di gioco piena di ritardi. Anche altre app in esecuzione sul tuo PC possono influire sulle tue capacità di hosting. Per finire, devi capire e risolvere eventuali problemi che si verificano con il tuo server.
Certo, c'è una grande quantità di risorse online, ma se non sei particolarmente esperto di tecnologia, questo può comportare molto lavoro. Un servizio di web hosting rimuove la maggior parte della configurazione e del lavoro necessari per gestire un server, ma aumenta anche radicalmente i costi. Ne parleremo tra un po'.
Se hai deciso di creare un server Minecraft, ti guideremo attraverso ciò che devi sapere. Inizieremo con la registrazione con un servizio di web hosting.
Trova il miglior host web per il tuo server Minecraft
Esistono molti host web che offrono server Minecraft, inclusi Amazon Web Services, Apex, Hostinger e PebbleHost, quindi il primo passo dovrebbe essere quello di guardarsi intorno. Troverai vari requisiti del server a seconda delle dimensioni del tuo mondo Minecraft, il numero di giocatori che si collegheranno al tuo server e se desideri installare mod. Naturalmente, pagherai di più se acquisti un piano più grande, ma molti host web ti consentono di passare da un livello di servizio inferiore a un livello di servizio superiore senza troppi problemi. Quindi, se hai appena iniziato, potrebbe essere più sicuro iniziare con un piano più piccolo e aggiornare in seguito man mano che le tue esigenze crescono.
La cosa più importante da considerare è l'allocazione della RAM e della CPU virtuale. La qualità del tuo server e il numero di giocatori dipendono dalla memoria del server. 2 GB di RAM potrebbero supportare fino a 10 giocatori prima che il ritardo si insinui nel gioco. L'allocazione della CPU virtuale influisce sulla fluidità del gioco; più CPU o CPU di qualità superiore alimentano il tuo server, meglio è. Come accennato in precedenza, se vuoi giocare solo con una manciata di amici, un piano di base dovrebbe essere sufficiente. Se speri di far crescere una comunità, tuttavia, devi investire denaro in un abbonamento di hosting di fascia alta.
Diamo un'occhiata a PebbleHost per questo esempio. Il suo piano Budget ti consente di scegliere la versione di Minecraft che desideri eseguire, inclusa l'ultima edizione. PebbleHost ti consente anche di specificare il tipo di server che desideri eseguire, inclusa l'edizione Java per PC, la versione Spigot altamente personalizzata e l'edizione Bedrock per console/mobile. Ad esempio, un server per Minecraft vanilla (l'edizione base per PC Java) o Minecraft 1.17 costa $ 5 al mese e viene fornito con un'allocazione consigliata di 5 GB di RAM.
I passaggi di base per la creazione del server sono più o meno gli stessi, indipendentemente dal servizio scelto. Ecco una rapida guida su cosa dovresti fare:
Seleziona il piano adatto alla RAM totale di cui avrai bisogno per eseguire correttamente Minecraft.
Configura il tuo server, specificando la regione, la versione del gioco e i componenti aggiuntivi.
Rivedi le tue informazioni, crea un account con il fornitore se necessario e invia le tue informazioni di pagamento. Una volta confermato il pagamento, riceverai informazioni su come accedere al tuo server.
Copia l'indirizzo IP che ti fornisce il servizio di hosting per accedere al tuo server. Tieni presente che devi utilizzare la versione di Minecraft a cui ti sei registrato al momento dell'acquisto del VPS.
Avvia Minecraft, fai clic sulla scheda Multigiocatore, quindi fai clic sulla scheda Aggiungi server. Immettere le informazioni sul server lì.
Questo è tutto! Goditi il tuo nuovo mondo Minecraft ospitato dal server e condividi l'indirizzo IP con gli amici in modo da poter giocare insieme.
Il processo è un po' più complicato Se desideri adottare un approccio più pratico e ospitare un server Minecraft sul tuo PC. Puoi creare un server Minecraft con un PC che esegue il sistema operativo Linux o Mac e il processo è generalmente lo stesso. Tuttavia, ti guideremo attraverso la creazione di un server Minecraft su un PC Windows.

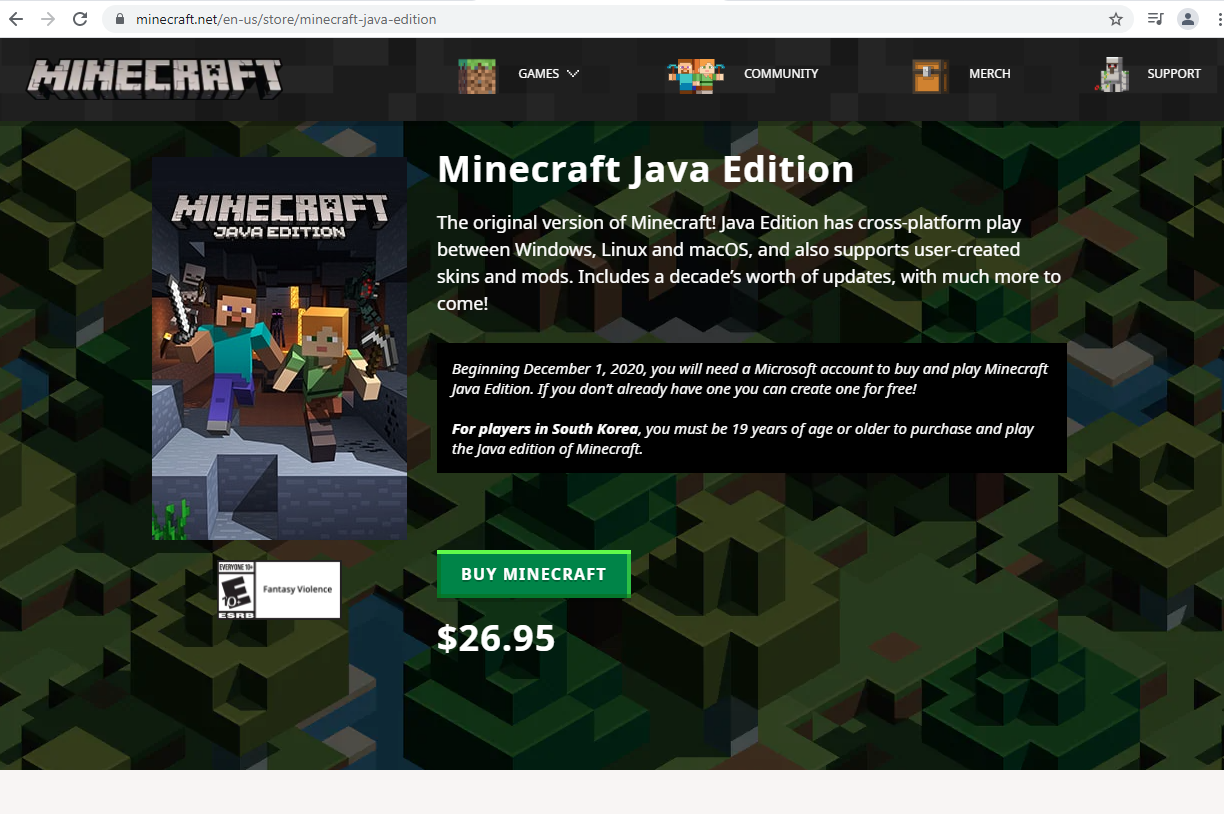
Ottieni Minecraft Java Edition e l'ultimo Java
Ci sono alcuni software chiave di cui hai bisogno per iniziare se vuoi ospitare il server Minecraft sul tuo PC. Innanzitutto, hai bisogno di Minecraft Java Edition. Se possiedi un'altra versione di Minecraft, che si tratti della console o delle edizioni di Windows 10, non puoi ospitare il tuo server personalizzato. Se hai Minecraft Java, devi installare Java (o aggiornare all'ultima versione).
Vai alla pagina Java Devkit o fai clic su https://www.oracle.com/java/technologies/javase/javase-jdk8-downloads.html e cerca Windows x64 Installer.
Fare clic sul collegamento per il download, accettare i termini di servizio ed eseguire il file al termine del download.
Si apre una procedura guidata di installazione. Esegui il processo di installazione e chiudi la finestra quando è completa.
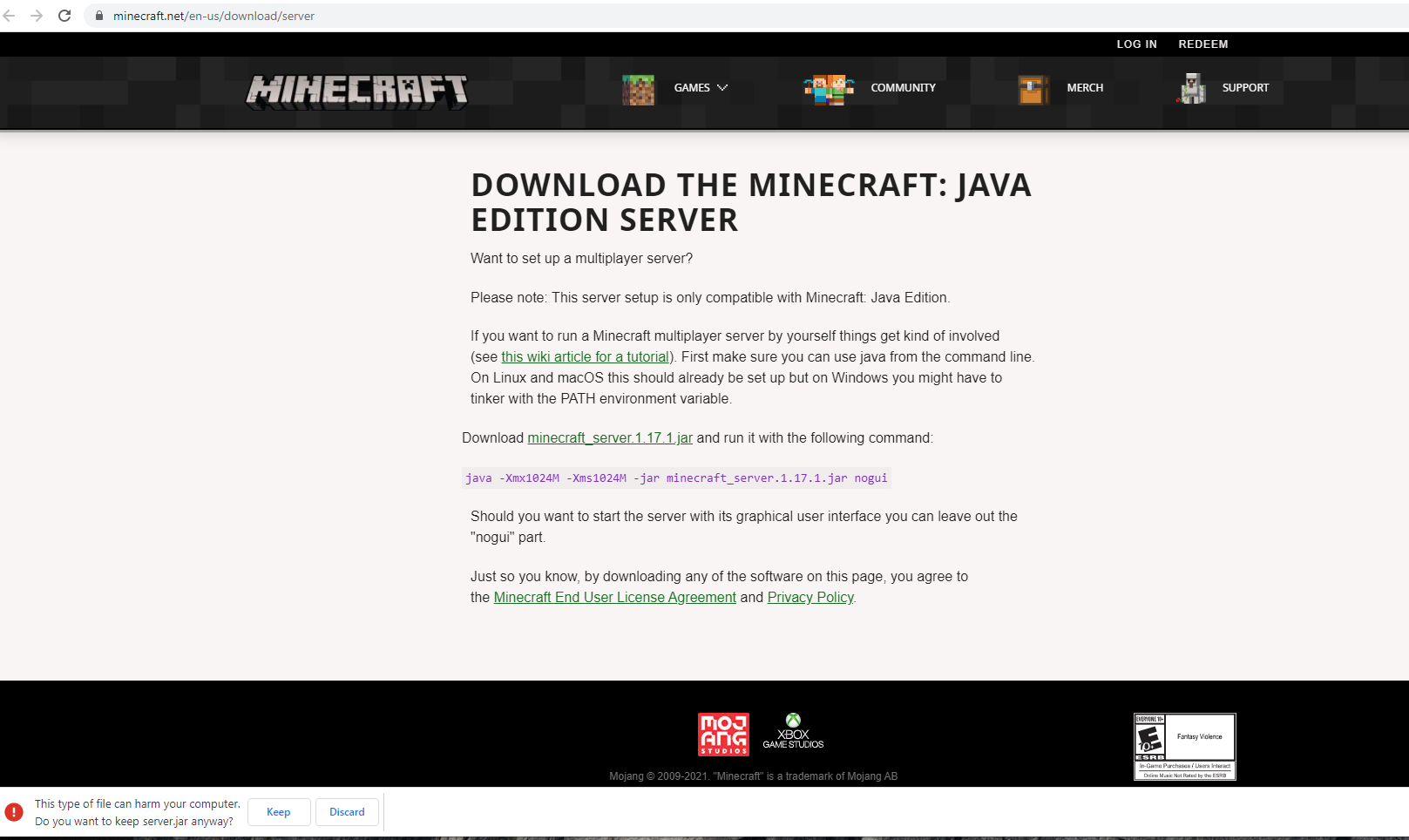
Crea una cartella, scarica il file Jar
Dopo aver ottenuto Minecraft Java e l'ultima versione di Java, puoi iniziare su quel server. Per semplicità, dovresti creare una cartella per tutti i tuoi file.
Fare clic con il pulsante destro del desktop, scorrere fino a Nuovo e selezionare Cartella.
Assegna a questa cartella un nome a tua scelta. Per questo esempio, chiamiamolo semplicemente Server.
Ora devi prendere file chiave aggiuntivi, incluso il file JAR del server. Fortunatamente Mojang Studios, lo sviluppatore di Minecraft, ospita i file.
Consigliato dai nostri editori



Vai al sito ufficiale, https://www.minecraft.net/en-us/download.
Scorri verso il basso fino alla sezione Software server e cerca il collegamento Java Edition Server.
Fai clic e verrai indirizzato alla pagina di download per JAR 1.17.1.
Fare clic sul collegamento del file per avviare il processo di download.
Il tuo browser potrebbe indicare che questo file potrebbe essere dannoso per il tuo computer o qualcosa del genere. Stai scaricando il file direttamente dal sito ufficiale di Mojang, quindi non è necessario sottolinearlo. Fare clic sull'opzione Mantieni.
Una volta terminato il download del file, che non dovrebbe richiedere molto tempo, trascinalo nella cartella Server.
Apri la cartella Server; dovresti vedere il file server.jar all'interno. Tecnicamente, puoi semplicemente fare clic sul file e lasciare che crei tutti i file extra di cui hai bisogno. Non farlo. Invece, creerai un file batch, uno script che avvia il server per noi. C'è una ragione per questo: ti consigliamo di specificare i comandi secondo necessità e individuare gli errori tramite la finestra di comando. Scrivere un file batch ti consente di farlo. Questo non è così scoraggiante come sembra. In effetti, le istruzioni per farlo si trovano nella pagina di download di server.jar.
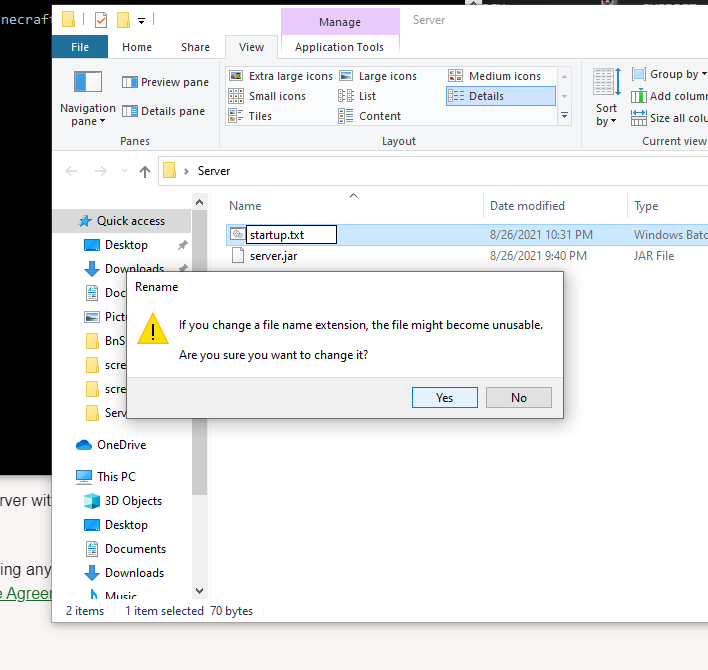
Crea un file batch
Fare clic con il pulsante destro del mouse all'interno della cartella Server. Seleziona Nuovo, quindi Documento di testo.
Dagli un nome. In questo esempio useremo Startup.
Fare clic con il pulsante destro del mouse su Avvio e selezionare Modifica. Dovrebbe aprirsi una finestra di blocco note. Qui scriverai lo script batch. Nella pagina di download di Minecraft, il comando suggerito è il seguente: java -Xmx1024M -Xms1024M -jar minecraft_server.1.17.1.jar nogui
Questo comando indica a Java di inizializzare 1024 megabyte di memoria minimo/massimo nel file server.jar di Minecraft. L'argomento nogui alla fine impedisce la visualizzazione dell'interfaccia utente grafica di Minecraft. Questa GUI consuma risorse aggiuntive e, poiché utilizzerai la finestra della console, non è davvero necessaria. Tuttavia, come dice Mojang nella pagina di download/server, se vuoi avviare il server con la sua GUI predefinita, puoi escludere l'argomento nogui.
Vale anche la pena notare che, se desideri inizializzare il server con più memoria, puoi aumentare il min/max a 2048, o qualsiasi multiplo di 1024. 2048 è probabilmente l'ideale, nel qual caso il comando dovrebbe apparire come segue: java - Xmx2048M -Xms2048M -jar minecraft_server.1.17.1.jar nogui
Dopo aver scritto o copiato e incollato questo script nel documento di testo, premi invio e digita pause. Questo sospende l'elaborazione del file batch e mantiene aperta la finestra dei comandi, in modo da poter tenere d'occhio eventuali errori. Il tuo codice dovrebbe assomigliare a questo:
java -Xmx2048M -Xms2048M -jar minecraft_server.1.17.1.jar nogui
pausa
Salva le tue modifiche e chiudi il file.
Fare clic sul nome di questo file di testo e rinominare l'estensione. Vuoi un file batch, non un file di testo, quindi cambia la parte txt del file in bat.
Premi Invio e Windows ti avverte che la modifica delle estensioni potrebbe rendere il file inutilizzabile. Non preoccuparti di questo. Fare clic su Sì.
Congratulazioni! Hai scritto il tuo file batch e ora hai creato una pratica icona per avviare il tuo server Minecraft. Proviamolo!
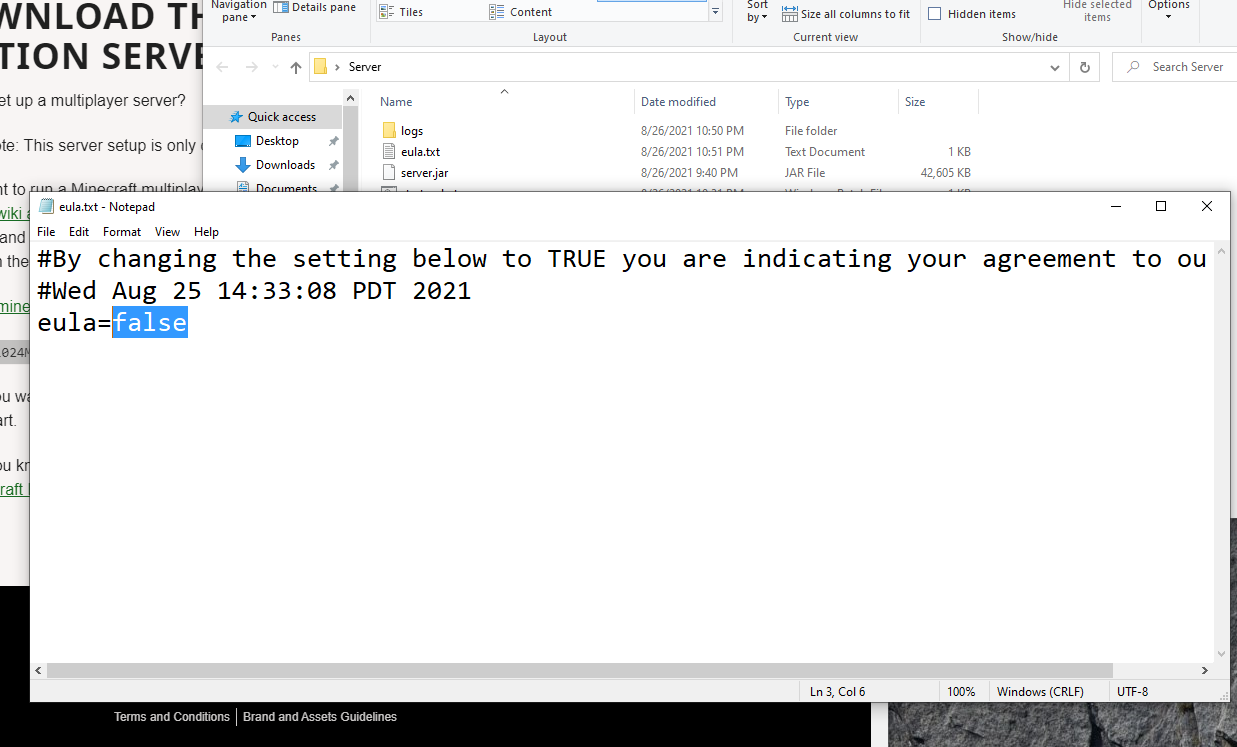
Modifica l'EULA e connettiti
Fai doppio clic sul file startup.bat, o come preferisci chiamarlo, per vedere cosa succede. Supponendo che tutto sia aggiornato e che tu abbia inserito tutto correttamente, vedrai file aggiuntivi nella cartella del server, come EULA, registri e proprietà del server. Chiudi la finestra di comando.
Fare clic con il pulsante destro del mouse sull'EULA e selezionare Modifica. Per andare avanti, devi accettare l'EULA, il che significa che devi cambiare la parte falsa dell'ultima riga in true. Fallo, salva e chiudi il documento di testo.
Eseguire nuovamente il file batch. Il firewall di Windows cercherà di tenerti al sicuro bloccando l'accesso alla tua rete. È necessario l'accesso alla rete, quindi puoi ignorare l'avviso e fare clic su Consenti accesso.
La tua finestra di comando dovrebbe mostrare il server in fase di preparazione. Potrebbe volerci del tempo, ma le finestre di comando ti avviseranno quando è finito. Quando lo è, dovresti essere in grado di connetterti al server.
Avvia Minecraft Java Edition.
Fare clic sulla scheda Multigiocatore, quindi sull'opzione Aggiungi server.
Digita l'indirizzo IP del computer host o digita semplicemente "localhost" nella barra degli indirizzi del server.
Sei connesso! Se desideri giocare con amici o altri online, devi fornire loro l'indirizzo IP del server Minecraft. Questo comporta dei rischi, naturalmente, quindi se sei un genitore prudente che crea un fantastico parco giochi virtuale per i tuoi figli, potresti voler fermarti qui. Detto questo, se il tuo intento è quello di promuovere una comunità, puoi eseguire il port forwarding del tuo router in modo che le persone che si trovano al di fuori della tua rete locale possano connettersi al server. In ogni caso, il tuo server Minecraft dovrebbe essere attivo e funzionante, quindi entra e divertiti!