Come registrare le videochiamate di Google Hangout
Pubblicato: 2019-05-01In TechSmith, siamo sempre alla ricerca di modi per aggiungere contenuti video alle nostre conversazioni e comunicazioni quotidiane.
L'unico problema?
I vincoli di tempo, distanza e budget rendono quasi impossibile visitare tutti di persona.
Anche se con la tecnologia Google Hangouts, non è necessario. Invece di viaggiare sul posto, possiamo catturare interviste in videochiamate e poi trasferire quelle registrazioni nei video che creiamo.
La registrazione di Hangout o qualsiasi comunicazione video digitale può essere un modo utile per intervistare esperti in materia o registrare riunioni con dipendenti remoti.
Il filmato che registri può essere utilizzato in vari modi: video di marketing, presentazioni interne, ricerche di mercato, ecc.
L'utilizzo di citazioni di esperti in video rivolti ai clienti ha funzionato bene per noi qui. (Parleremo un po' di più delle autorizzazioni per questo tipo di video alla fine del post.)
Registra il tuo Hangout di Google!
Scarica una versione di prova gratuita di Snagit per registrare rapidamente e facilmente il tuo Hangout di Google.
Scarica una prova gratuita
Come registrare Google Hangouts
Ci sono molte fantastiche opzioni per registrare le tue chiamate Skype e Google Hangouts. Snagit semplifica la registrazione rapida dello schermo. (Anche se non hai una copia di Snagit, puoi scaricare Snagit gratuitamente per 15 giorni.)
Quando registri una videochiamata, puoi scegliere se acquisire o meno l'audio, l'attività sullo schermo o persino le diapositive di PowerPoint. Dopo aver interrotto la registrazione, puoi salvarlo sul tuo computer o condividerlo con chiunque abbia bisogno delle informazioni.
Registra riunioni Skype e Google Hangouts (Windows/Mac)
1. Prepara lo schermo prima della registrazione per evitare di ripetere la registrazione e risparmiare tempo di modifica. (Maggiori informazioni di seguito.)
2. Fare clic sulla scheda video per personalizzare le impostazioni di registrazione.
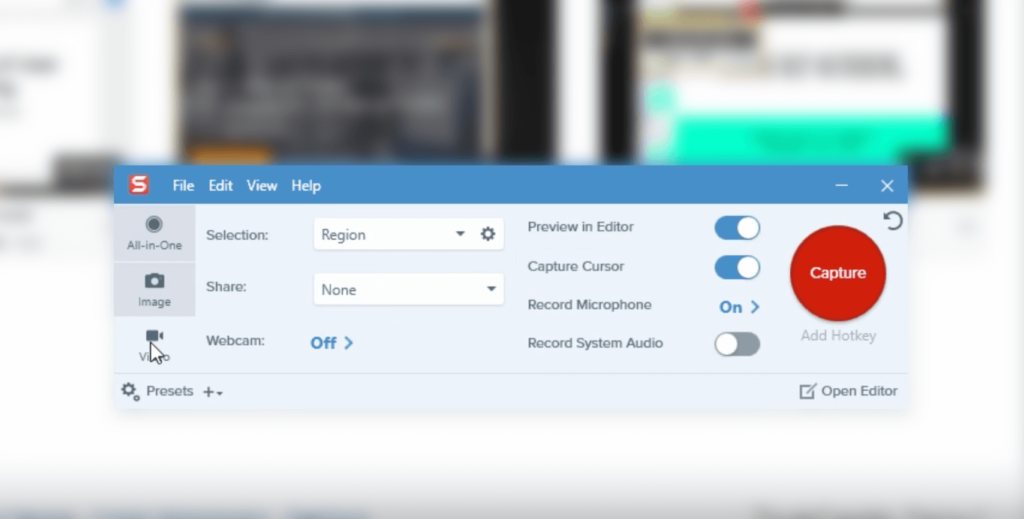
3. Fare clic sul grande pulsante rosso Acquisisci o registra per selezionare una regione, regolare le impostazioni audio e avviare la registrazione. Snagit semplifica la registrazione di audio e video.

4. Le registrazioni completate si aprono in Snagit Editor dove è possibile visualizzare in anteprima e apportare modifiche rapide.

5. Salva rapidamente il tuo video o condividilo con altri utilizzando il menu Condividi.
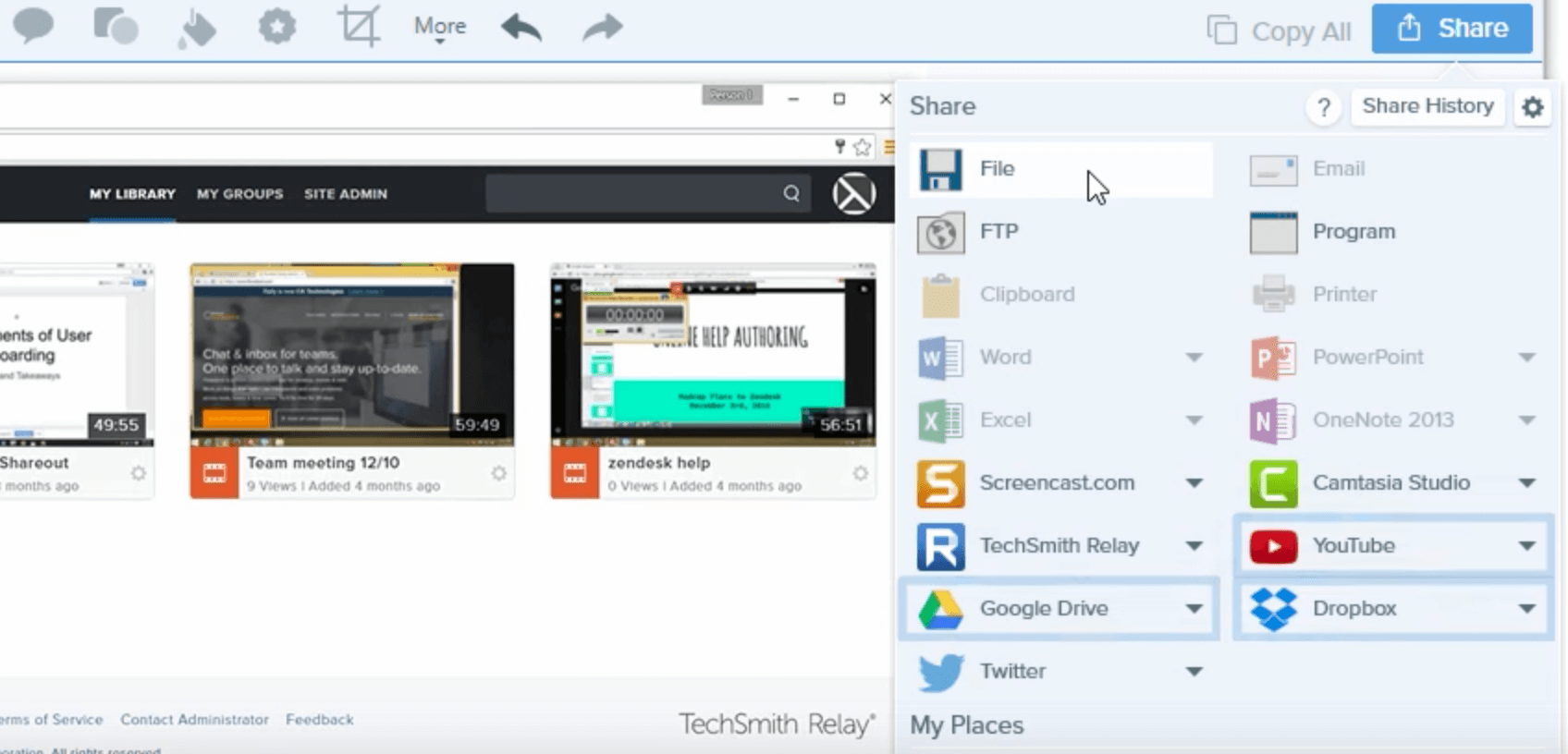
Ottieni i tutorial completi:
Windows: registra il tuo schermo con Snagit
Mac: registra il tuo schermo con Snagit
Prima di registrare la tua videochiamata
Prepara la tua macchina
Prima di aprire il browser web e registrare record, ci sono alcuni semplici passaggi che dovresti eseguire.
Innanzitutto, tieni presente che è necessaria molta potenza di elaborazione del computer per registrare video ed eseguire contemporaneamente programmi come Google Hangouts.
Per ottenere i migliori risultati, disattivare tutte le applicazioni non necessarie. Non limitarti a minimizzarli, disattivali davvero. Aiuterà con le prestazioni complessive della tua macchina.
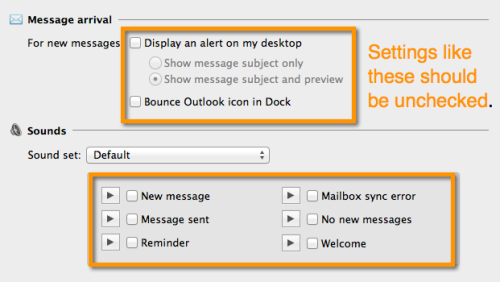
Successivamente, dovrai assicurarti che tutte le notifiche siano disattivate.
L'ho visto succedere, l'ho fatto succedere e l'ho persino sentito succedere alla gente nelle trasmissioni radiofoniche nazionali. Non vuoi un avviso sul tuo prossimo appuntamento o un'e-mail in arrivo che rovina un video perfettamente buono.
Oltre a rovinare il tuo video, sembra amatoriale quando succede. E voi, amici miei, siete meglio di così.
Configura la fotocamera e l'illuminazione
Hai preso cura del computer? Buono. Successivamente, dovrai regolare la videocamera, l'illuminazione del video e la stanza in cui stai registrando.
Questo video ti guiderà attraverso tutto ciò che devi sapere sulla configurazione del tuo spazio di lavoro per uno screencast della webcam.
Non vedi il video? Guardalo su YouTube...
Se non hai accesso alla luce naturale, potrebbe essere necessario integrare con più luce.
Quando aggiungi luci extra, assicurati che la luce sia direttamente di fronte a te, in modo da non proiettare accidentalmente ombre sul tuo viso (a meno che tu non stia cercando l'aspetto oscuro e misterioso!). Non devi fare nulla di troppo fantasioso, purché tu possa essere visto chiaramente.

Ti consigliamo anche di regolare il posizionamento della tua fotocamera. Si consiglia di utilizzare la regola dei terzi.
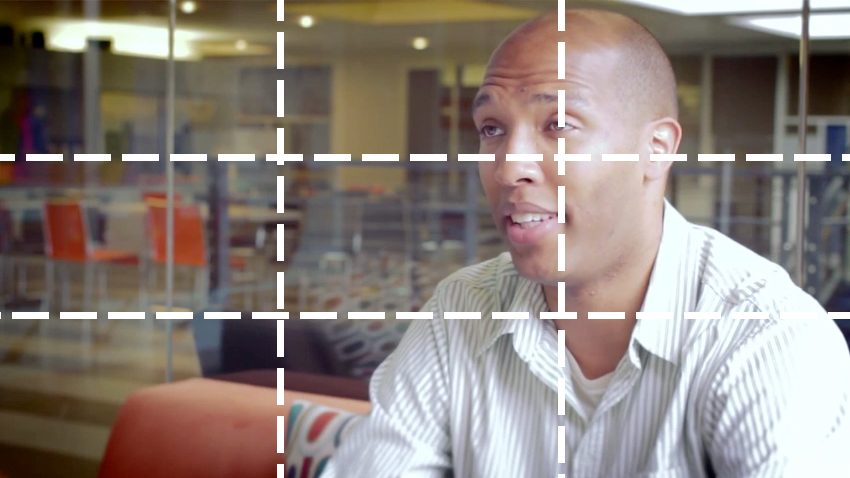
Questo è Trent Thompson, che abbiamo intervistato per la storia di un cliente. Hai notato come è illuminato in modo uniforme e dove è posizionato nell'inquadratura? Puoi anche vedere che non c'è molta azione in background. Questo è l'ideale: gli sfondi non dovrebbero distrarre dal contenuto visivo chiave!
Limita il rumore di fondo
Infine, è il momento di considerare il rumore nell'ambiente di registrazione. Ci sarà sempre rumore ambientale, ma dovresti cercare di eliminarlo il più possibile.
I colpevoli tipici sono i sistemi HVAC, il ronzio della luce fluorescente, le chiacchiere dell'ufficio, il rumore della strada, ecc. Se sei in un ufficio, chiudi la porta, metti un "Shhh! Sto registrando" e invia un gentile promemoria via email ai tuoi colleghi.
Considerazioni tecniche e hardware
Impostazioni audio
La registrazione dell'audio può essere complicata, soprattutto perché non avrai il controllo completo su di esso.
Ma vorrai che l'audio del tuo ospite sia il migliore possibile. Prendi in considerazione la possibilità di consigliare loro un microfono da utilizzare perché il microfono integrato nel laptop non fornirà un audio molto buono.
I microfoni incorporati funzionano bene per conversare, ma deluderanno in una registrazione. Se il tuo soggetto ha una webcam esterna, potrebbe avere un microfono integrato che fornirà un audio sufficientemente buono. In caso contrario, potrebbe valere la pena fornire al tuo ospite un microfono da tavolo USB o un auricolare. Anche se il tuo ospite indossa un auricolare, può sembrare un po' imbarazzante.
Un buon microfono non deve costare migliaia o addirittura centinaia di dollari. Consigliamo il Blue Yeti (circa $ 100) e l'Audio Technica 2020 (circa $ 200). Entrambi sono in vendita occasionalmente.
Spesso facciamo interviste unilaterali, il che significa che siamo più interessati ai commenti degli ospiti e non necessariamente ai nostri. Non devi preoccuparti della tua qualità audio a meno che tu non abbia intenzione di utilizzarla in un video finale.
In alternativa, puoi utilizzare un'app come Zencastr per registrare l'audio dei tuoi ospiti direttamente dal proprio computer. Zencastr salva tracce audio separate per ogni ospite in una sessione Skype o Hangout direttamente nel tuo account Dropbox.
Prima di andare avanti, parliamo del passaggio più importante di tutti: assicurarti che l'audio del tuo sistema venga registrato. Se lo dimentichi, le tue registrazioni non cattureranno l'audio dal tuo computer (cioè, dove sta parlando il tuo intervistato!).
Assicurati sempre che il microfono venga ripreso prima di iniziare a registrare:

Impostazioni video
Proprio come i microfoni incorporati, le fotocamere integrate sui laptop non sono il massimo (un'eccezione: i computer Apple tendono ad essere piuttosto buoni).
Per aggirare questo problema, dai al tuo ospite una webcam che fornirà un flusso video di qualità superiore.
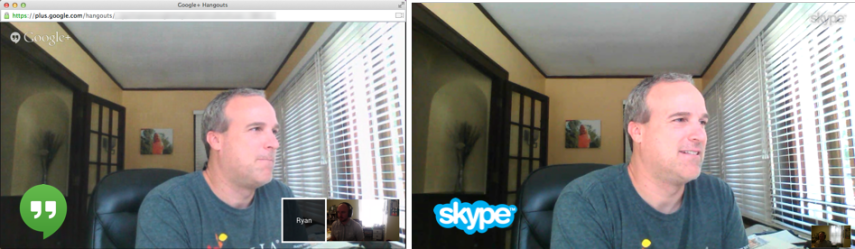
La verità è che le videochiamate non sono sempre di alta qualità. Sono influenzati da molti fattori diversi, tra cui la velocità e la fluidità del sistema in esecuzione, la connessione Internet e, come accennato in precedenza, la qualità della fotocamera.
Il tuo video sarà di qualità perfetta? Probabilmente no.
Ma facendo alcuni semplici passaggi, può sembrare dannatamente buono. A volte vale la pena utilizzare un server esterno per ospitare la sessione se non sai dove trovarne uno, scaricane uno da ITTSystems.com per prenderne il controllo.
Anche con un po' di pixel o ritardo, il tuo video può comunque sembrare professionale.
Una nota sui permessi
Prima di registrare i tuoi soggetti, assicurati di chiedere il permesso. Negli Stati Uniti ci sono leggi diverse per quanto riguarda la registrazione delle conversazioni, quindi fai attenzione a ciò che il tuo governo locale ha stabilito. Potresti prendere in considerazione la possibilità di chiedere ai tuoi intervistati di firmare anche un modulo di liberatoria, a seconda di come utilizzerai il loro filmato. TechSmith utilizza un modulo semplice simile a questo ogni volta che registriamo qualcuno.
Registra il tuo Hangout di Google!
Scarica una versione di prova gratuita di Snagit per registrare rapidamente e facilmente il tuo Hangout di Google.
Scarica una prova gratuita
Nota del redattore: questo post è stato originariamente pubblicato a settembre 2014 e da allora è stato aggiornato per accuratezza e completezza.
