8 semplici suggerimenti per velocizzare le prestazioni di Windows 10
Pubblicato: 2018-06-14Cosa sta succedendo e grazie per aver letto questo articolo. Oggi ti mostreremo come velocizzare Windows 10 gratuitamente e senza utilizzare alcun singolo software, segui i miei semplici passaggi e aumenta rapidamente la velocità di Windows 10, quindi iniziamo il breve tutorial continua a leggere.
Segui 8 semplici passaggi per velocizzare le prestazioni di Windows 10
1. Primo passo per velocizzare le prestazioni di Windows 10: vai all'opzione di alimentazione
Vai alla barra di ricerca in basso e cerca l'opzione di alimentazione. Vedrai l'opzione di alimentazione sul risultato, fai clic su di essa e otterrai questo pannello di controllo, finestra delle opzioni di alimentazione
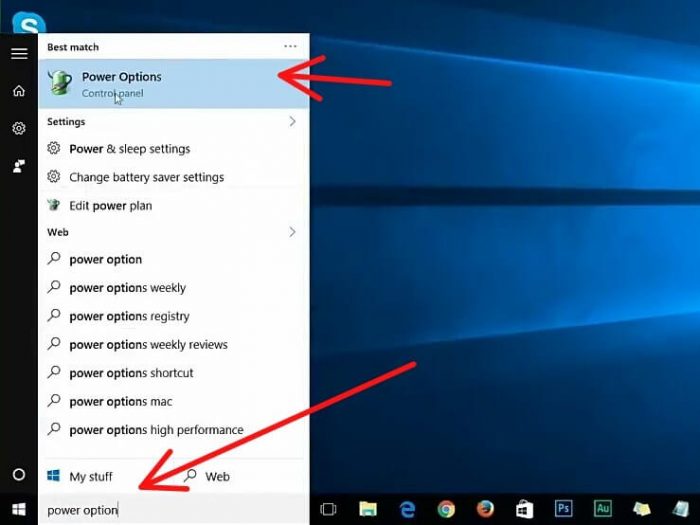
Vai a opzione di alimentazione
Quindi puoi vedere il mio saldo predefinito. Puoi passare alle prestazioni elevate e chiudere l'opzione della barra.
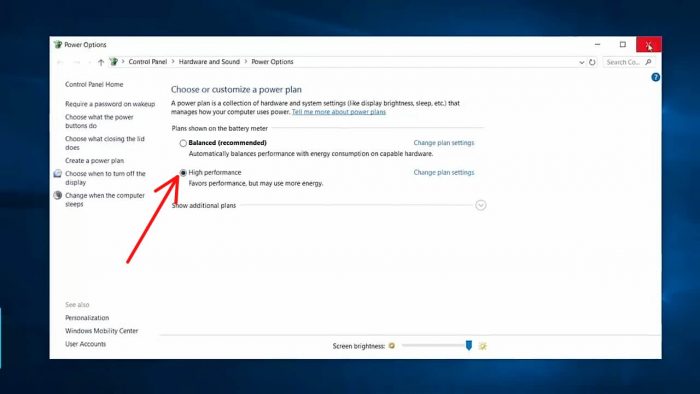
passare ad alte prestazioni
2. Secondo passaggio per velocizzare le prestazioni di Windows 10: disabilitare i programmi di avvio indesiderati
Innanzitutto, devi andare al Task Manager e il modo più semplice per arrivare al Task Manager. Premi il pulsante destro del mouse in qualsiasi spazio vuoto sulla barra delle applicazioni e scegli Task manager da qui una volta che sei al desk manager vai all'avvio.
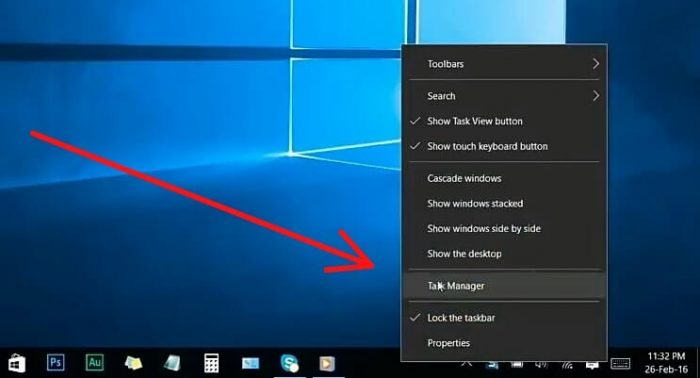
Premi il pulsante destro del mouse in qualsiasi spazio vuoto sulla barra delle applicazioni e scegli Gestione attività
E sicuramente vedrai tutti i programmi che si avviano automaticamente all'avvio del sistema quando installi un programma in Windows 10, potrebbe aggiungere un piccolo programma che viene eseguito all'avvio di Windows, dopo aver installato molto software. Potresti riscontrare che il tuo sistema rallenta così come questi programmi vengono eseguiti sul sistema, in background per sempre e le prestazioni del tuo sistema rallentano. Questi sono programmi che usi poco e probabilmente non hanno bisogno di essere avviati ogni volta che esegue il test di Windows, quindi ti mostrerò come disabilitare il lato indesiderato dei programmi per ottenere il massimo dalla velocità e dalle prestazioni del sistema e puoi vedere il tuo molti programmi che utilizziamo regolarmente e molti programmi che non abbiamo mai utilizzato quotidianamente, li abbiamo identificati e li applichiamo.
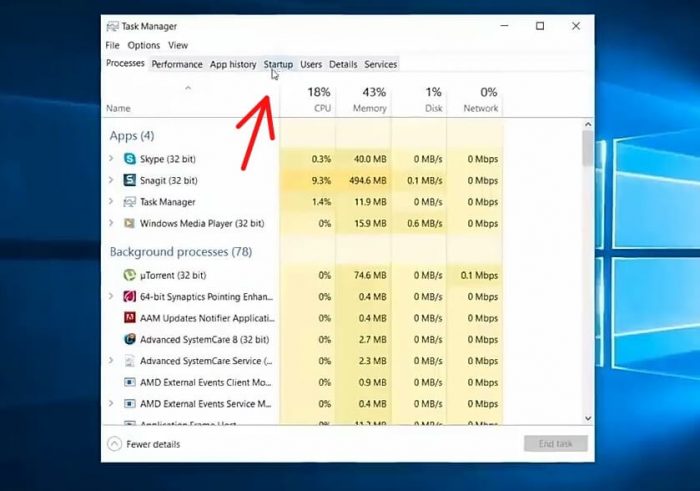
Vai all'avvio
Ad esempio, se non sei un skype attivo assicurati di poter disabilitare Skype dall'avvio automatico all'avvio del sistema e fammi disabilitare anche il numero di altri programmi che non vengono utilizzati regolarmente e assicurati di non disabilitare i tuoi programmi pubblicato da Microsoft Corporation perché forse questo programma influisce sulle tue finestre e non disabilita questo tipo di programmi, quindi abbiamo fatto tutti, assicurati ora di chiudere Task Manager e, passiamo ad altre cose.
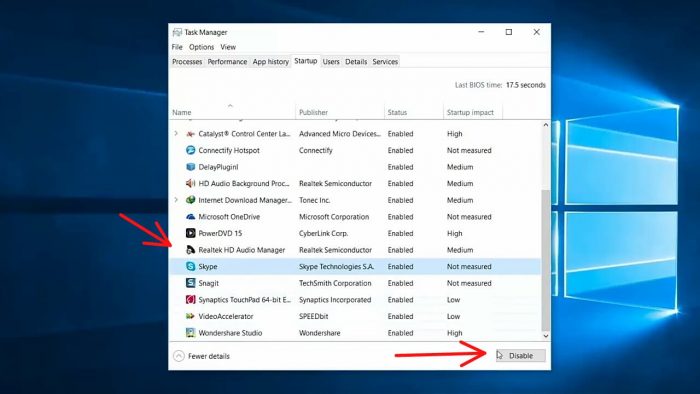
Disabilita anche il numero di altri programmi che non vengono utilizzati regolarmente
3. Terzo passaggio per velocizzare Windows 10: deframmentare e ottimizzare le unità
Basta andare al menu di avvio in basso e cercare Deframmenta. E vai su Deframmenta e ottimizza le unità ora vedrai questa finestra da qui.
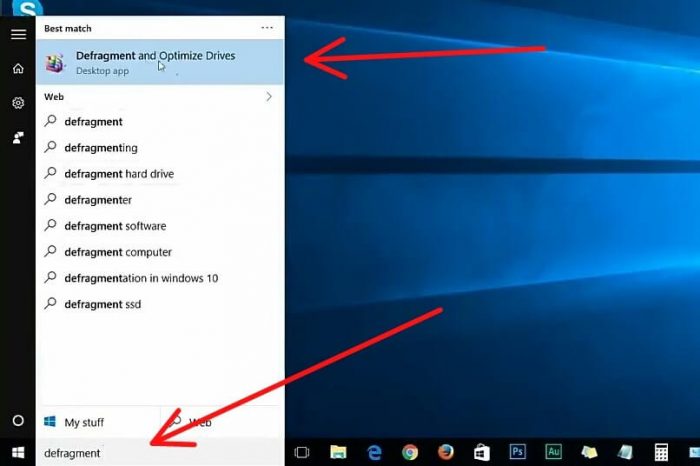
vai al menu di avvio in basso e cerca Deframmenta
Vuoi selezionare il tuo sistema, guidare di solito è C: guidare quindi selezioniamo C drive quindi ottimizziamo. Ora puoi vedere che il tuo disco C si sta ottimizzando, una volta terminato puoi chiudere la finestra.
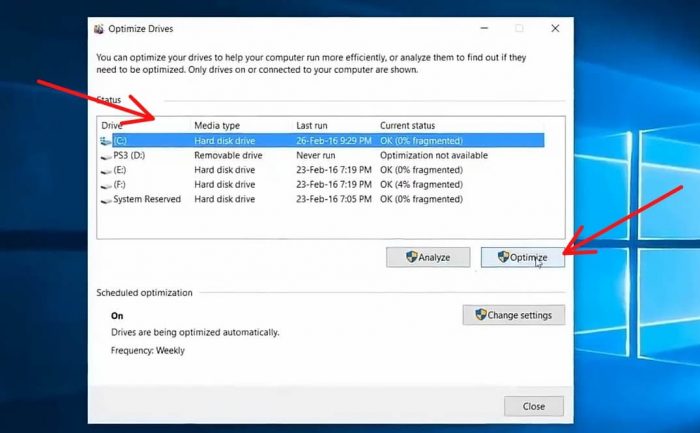
seleziona unità Per ottimizzare
4. Quarto passaggio per velocizzare Windows 10: eliminare i file temporanei non necessari
- 1. Per eliminare i file non necessari, premere il tasto destro del mouse sull'icona di Windows, quindi scegliere Esegui da qui Ora digitare %temp% quindi ok.
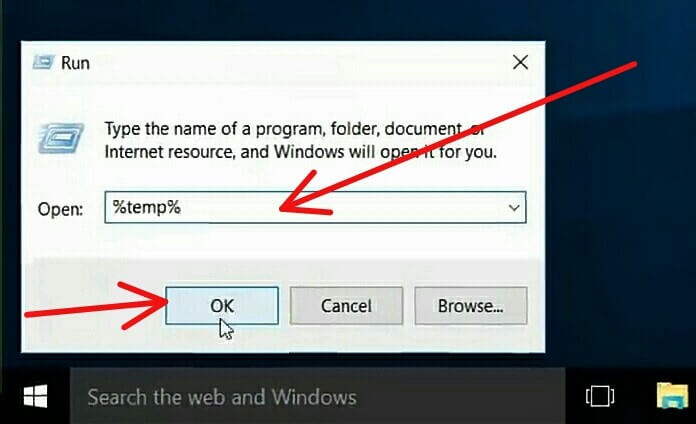
Cerca %Temp%
Ora vedrai questa finestra di dialogo nella finestra per continuare

vai per continuare
vedrai questa finestra e selezionerai tutti i file ed eliminerai.
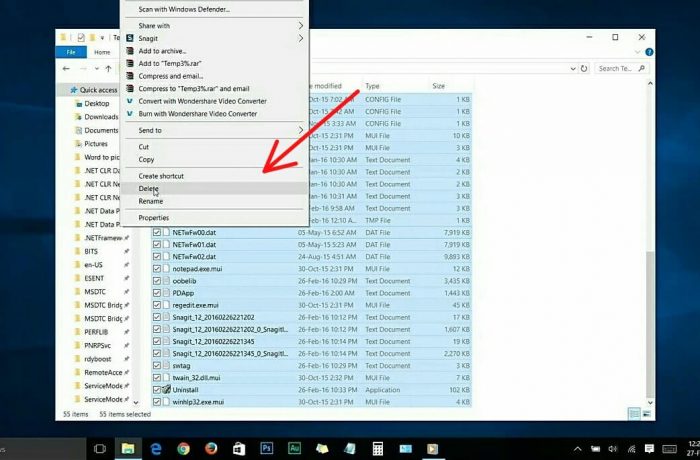
seleziona tutti i file ed elimina.
- 2. Ora vai di nuovo su Esegui e questa volta digita Temp e poi ok.
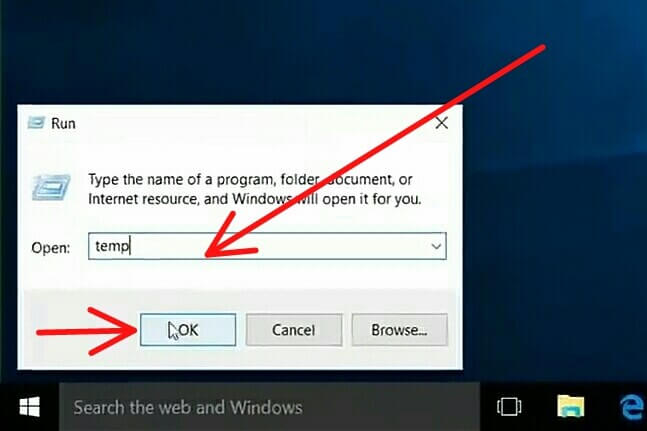
digita Temp e poi ok.
Vedrai di nuovo questa finestra di dialogo, quindi continua.

di nuovo continua.
Seleziona tutti i file in esso contenuti ed elimina
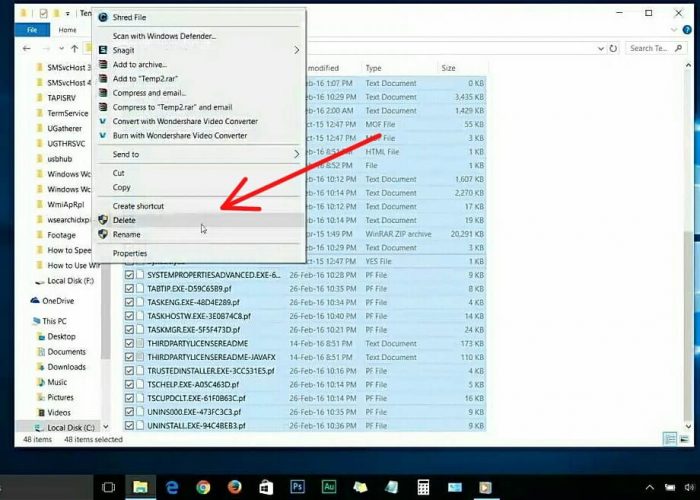
seleziona tutti i file ed elimina.
- 3. Ora vai di nuovo su Esegui e questa volta digita Prefetch e poi ok.
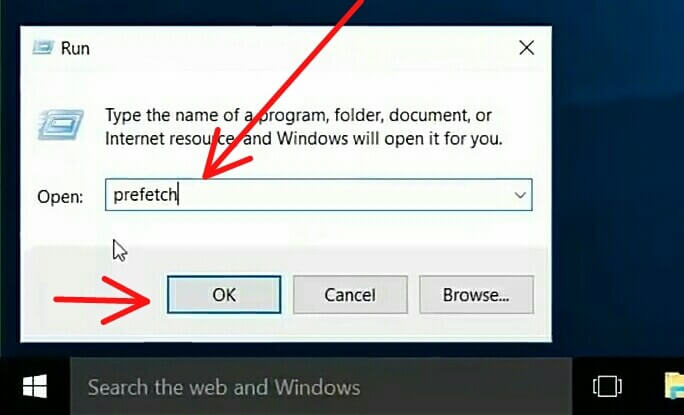
digita Prefetch e poi ok.
Vedrai di nuovo questa finestra di dialogo, quindi continua.
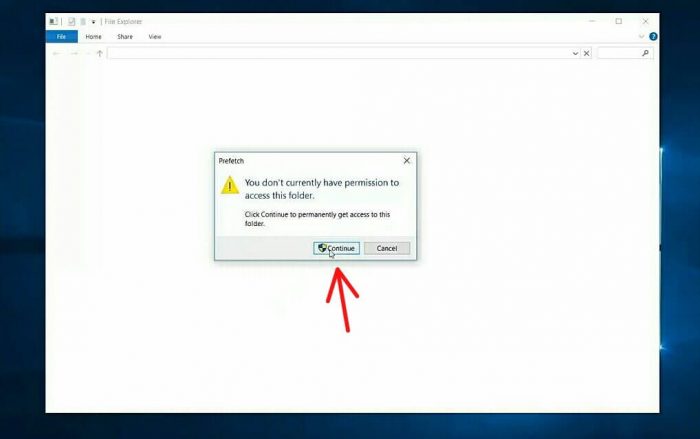
Continua.
Seleziona tutti i file in esso contenuti ed elimina
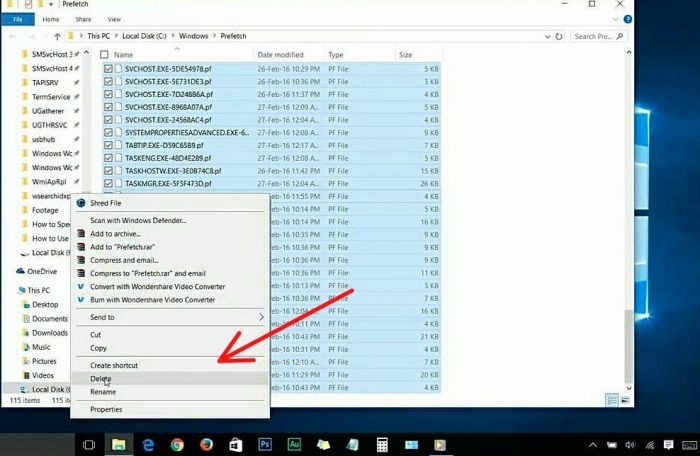
Seleziona tutti i file in esso contenuti ed elimina
5. Quinto passaggio per migliorare le prestazioni di Windows 10: ripulire la memoria
Questo è il quinto passaggio per pulire la memoria, vai su Esplora file e sull'unità di sistema o sull'unità C, premi il pulsante destro del mouse e vai alle proprietà e all'immagine sottostante.
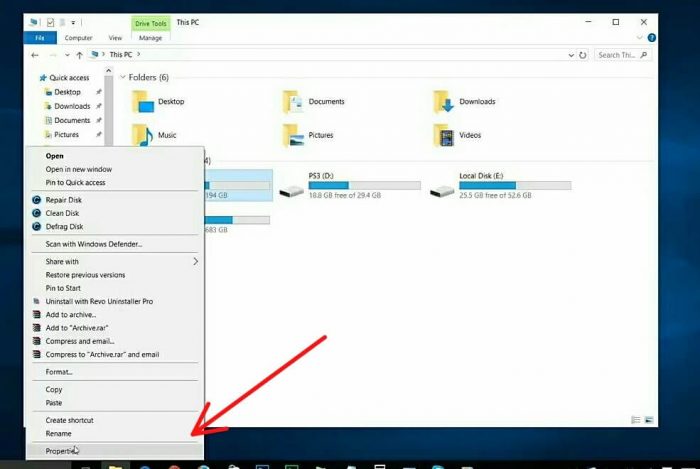
vai su Esplora file e sull'unità di sistema o sull'unità C, premi il pulsante destro del mouse e vai alle proprietà e all'immagine sottostante.
Assicurati di essere ora nella scheda generale, vedrai l'opzione di pulizia del disco, inseriscila e ti sarà permesso di scansionare i file.
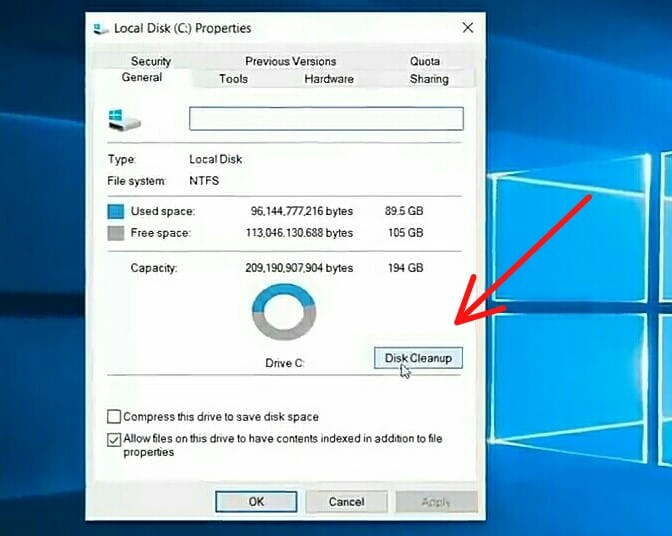
la scheda generale lì vedrai l'opzione di pulizia del disco, basta entrare su di essa
Ora vedrai che la scansione è terminata e premi per pulire i file di sistema
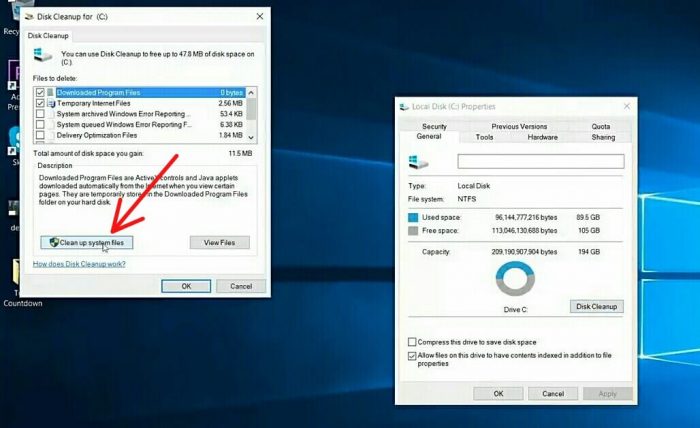
la scansione è terminata e dovrai premere pulisci file di sistema
ed eseguirà nuovamente la scansione al termine della scansione, vedrai questa finestra ora premi OK.

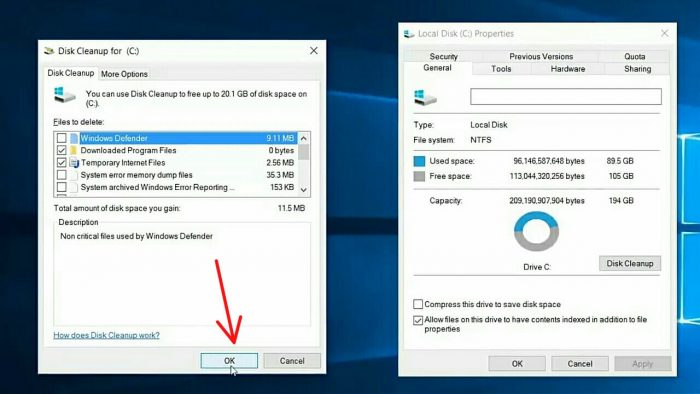
ora premi OK.
e ti chiederà, sei sicuro di voler eliminare definitivamente questo file, basta premere elimina file non preoccuparti, elimina solo i file non necessari.
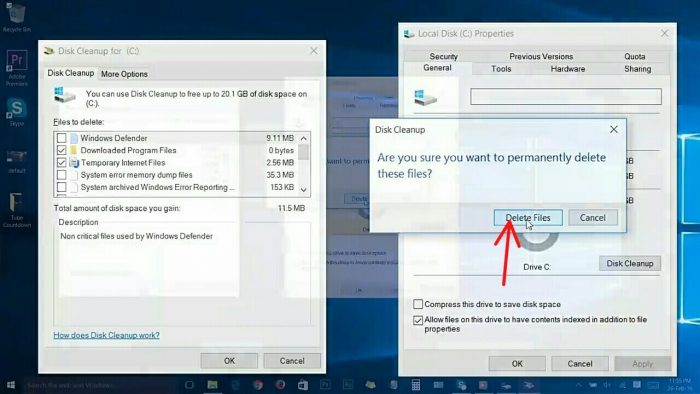
per eliminare definitivamente questo file basta premere elimina file
Quello che sta facendo in questo momento è pulire tutti i file non necessari nel tuo sistema. Ora il processo di pulizia è stato completato
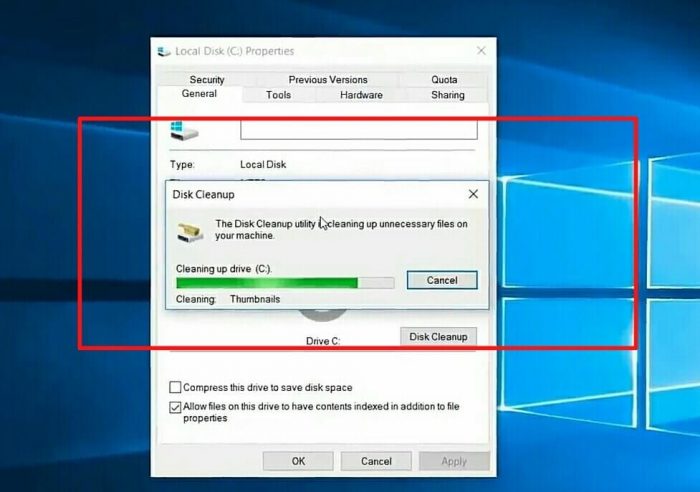
Ora il processo di pulizia è stato avviato ora
passiamo al passaggio numero sei.
6. Sesto passaggio per aumentare rapidamente le prestazioni di Windows 10: ridurre il servizio di runtime
Per ridurre i servizi di runtime prima apriremo RUN Tenendo premuto il pulsante di avvio sulla tastiera + R o premendo il pulsante destro del mouse sull'icona della finestra, vedrai l'opzione RUN, quindi accedi al suo interno. E digita msconfig quindi ok.
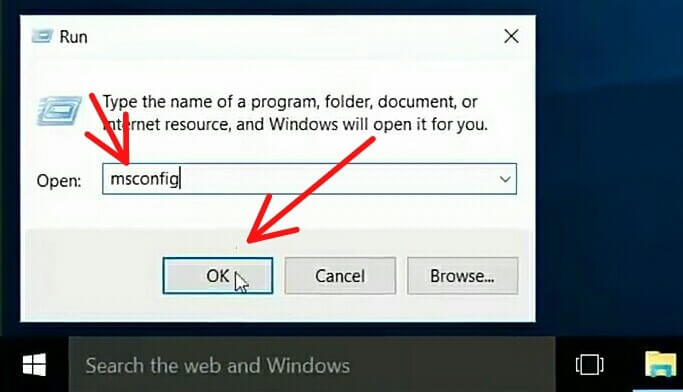
digita msconfig quindi ok.
Vedrai questo
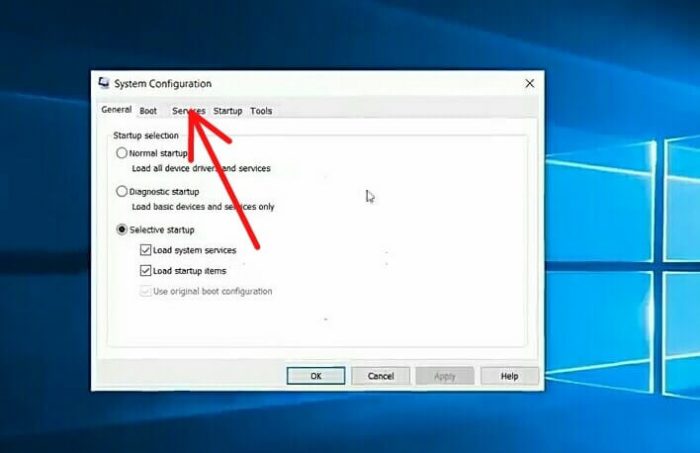
entrare nella scheda del servizio
e assicurati di andare al servizio ora, vorrai controllare queste caselle ma nascondi tutti i servizi Microsoft spuntando sulla casella nascondi perché è davvero importante.
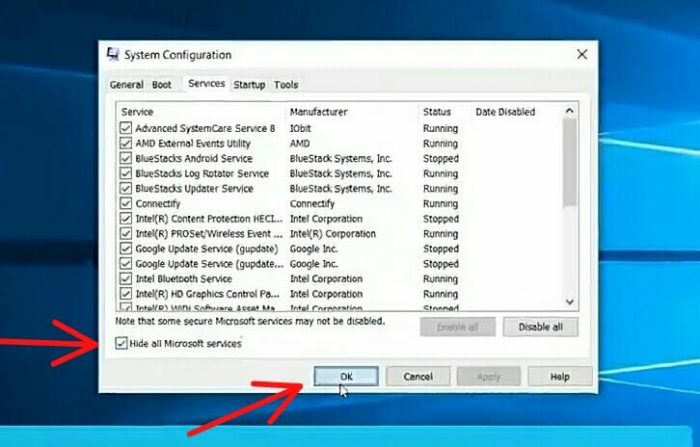
segno di spunta sulla casella nascondi quindi ok
Non voglio che elimini accidentalmente cose importanti. Assicurati di spuntare questa opzione nascondi ora premi su OK.
7. Settimo passaggio per accelerare la velocità di Windows 10: Regedit
Ora vai di nuovo su RUN e digita Regedit, quindi ok.
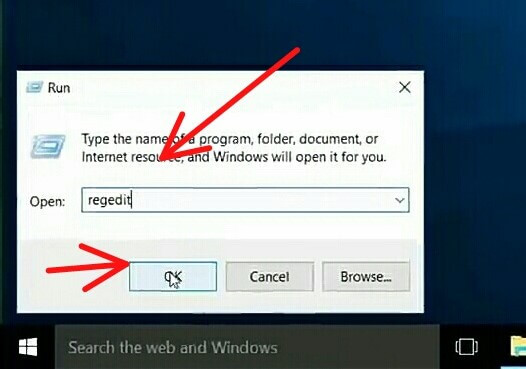
vai su ESEGUI e digita Regedit quindi ok.
1. Vedrai questa finestra, vai su HKEY_CURRENT_USER e nell'immagine sotto.
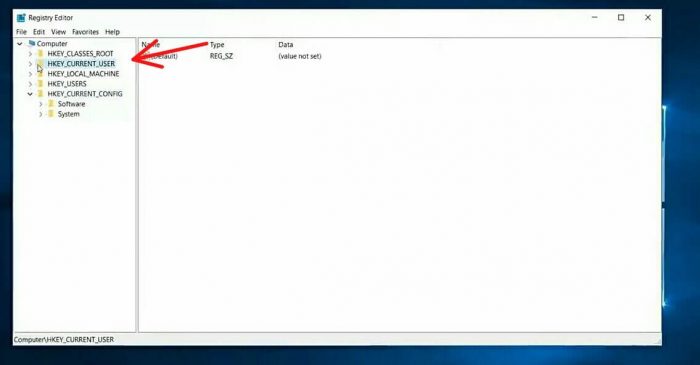
entrare su HKEY_CURRENT_USER
Quindi vai al pannello di controllo e all'immagine sottostante.
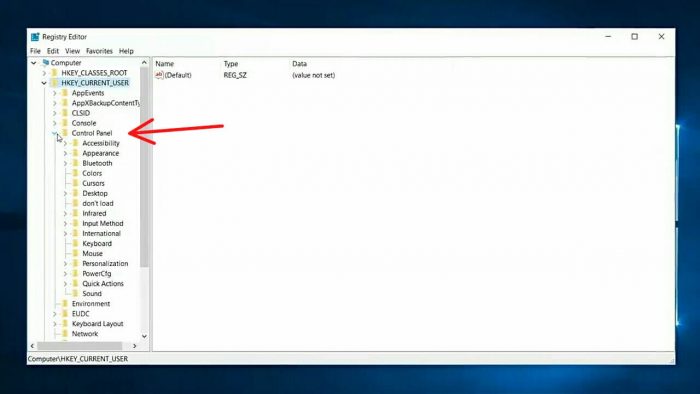
Vai al pannello di controllo
E vai all'opzione Mouse così come sotto l'immagine.
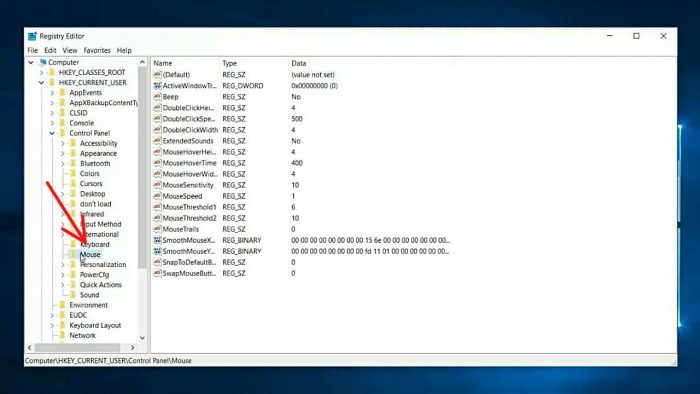
vai all'opzione Mouse
Dopo vai all'opzione MouseHoverTime e nell'immagine sotto.
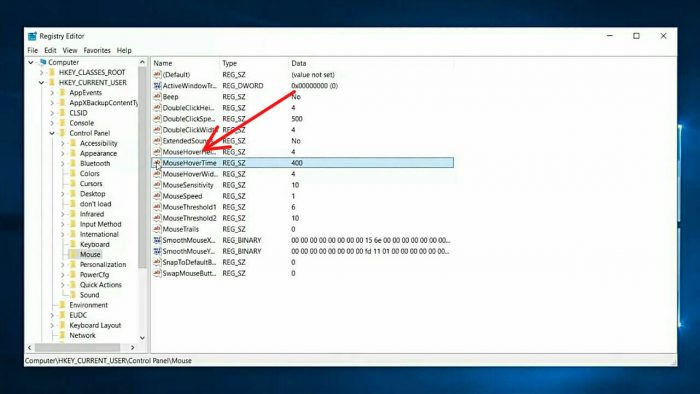
vai all'opzione MouseHoverTime
Assicurati di cambiare il suo valore su 10 così come sotto l'immagine.
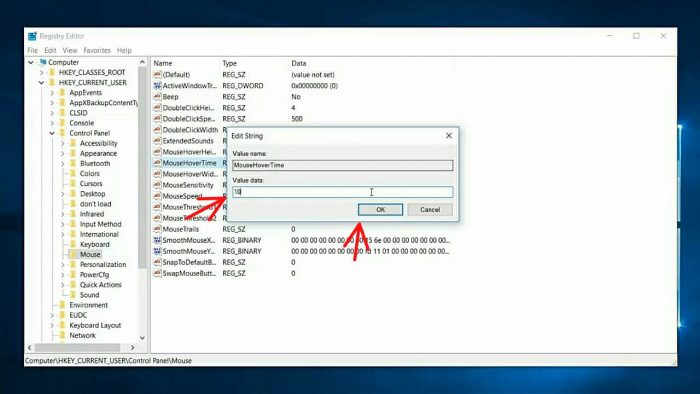
cambia il suo valore a 10
2.Vai su Pannello di controllo > Desktop e apri MouseShowDelsay così come l'immagine qui sotto.
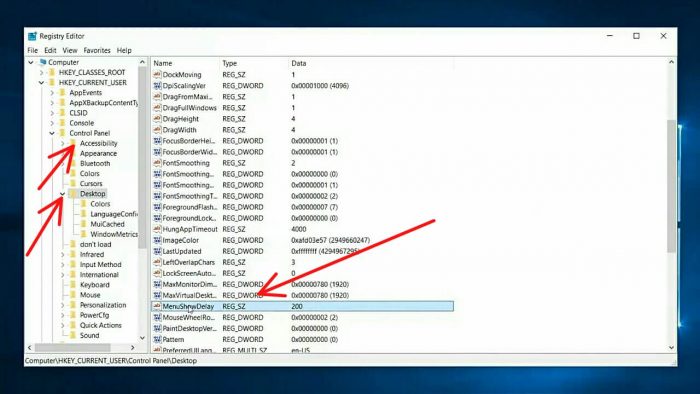
E cambia il suo valore da 10 così come indicato nell'immagine qui sotto.
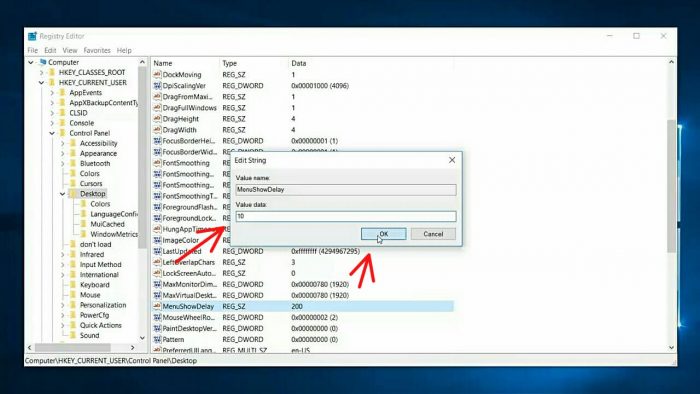
cambia il suo valore da 10
Ora aumentiamo semplicemente il tempo di risposta del mouse. Per sperimentare tutti questi cambiamenti. Dovresti riavviare il tuo sistema.
8. Ottavo passaggio per aumentare le prestazioni di Windows 10: effetti visivi
Devo condividere un'altra cosa per velocizzare il tuo Windows 10 resta sintonizzato passaggio numero otto effetti visivi in questo modo ti mostreremo come disabilitare le prestazioni grafiche dell'interfaccia di Windows 10 per aumentare le prestazioni del tuo sistema e, per favore, non influiscono sul tuo grafica di gioco o grafica del programma. Se, ad esempio, ci riduci solo le prestazioni grafiche delle tue finestre, dopo averlo fatto, potresti sentirti perso nel tuo effetto visivo su Windows 10 ma migliorerà le prestazioni del tuo sistema al livello massimo fino a quando la decisione finale spetta a tu, qualunque cosa sia per il bene dell'articolo. Ti mostrerò come farlo, provalo se vuoi, se ti senti deluso, puoi sempre riportarlo allo stato normale Più tardi quindi, iniziamo chi vuole il tuo menu di avvio e il sistema di ricerca ora premi l'opzione di sistema così come sotto immagine. Il pulsante di avvio deve funzionare bene per eseguire questa attività, quindi se il pulsante di avvio di Windows non funziona, si consiglia di ripararlo prima di accedervi.
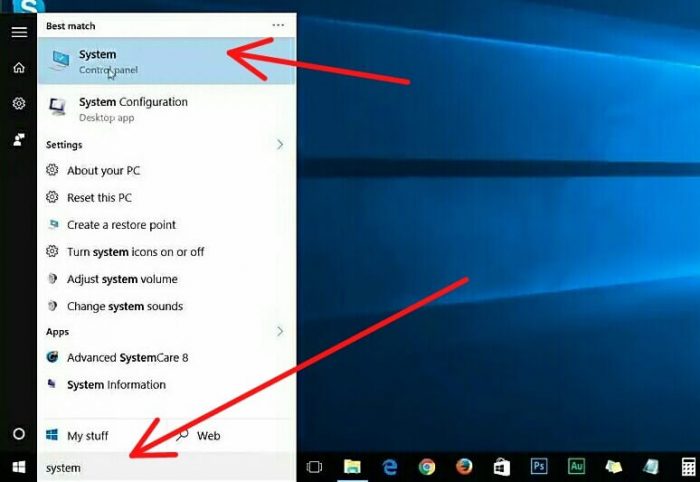
digita sistema nella barra di ricerca e vai a sistema
E arriverai a questa finestra, entra nel collegamento ipertestuale delle impostazioni di sistema avanzate sul lato sinistro e nell'immagine sottostante.
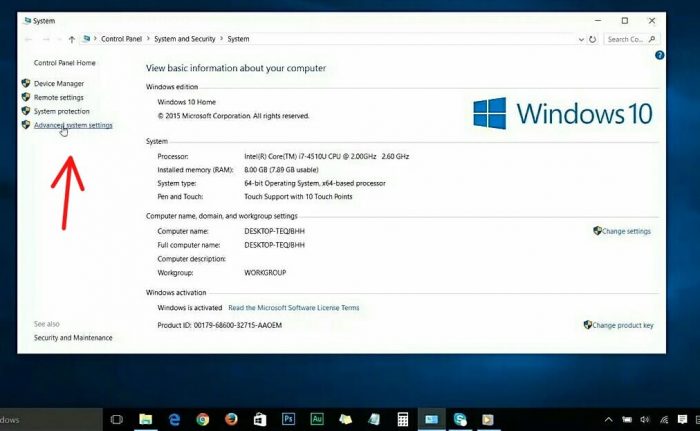
accedere al collegamento ipertestuale delle impostazioni di sistema avanzate
quindi arriverai a questa piccola finestra e sicuramente troverai il pulsante delle impostazioni in Avanzate (prestazioni del processore di effetti visivi che curano la memoria, l'utilizzo e la memoria virtuale), inserisci semplicemente il pulsante delle impostazioni e otterrai questa finestra delle opzioni di prestazione di seguito .
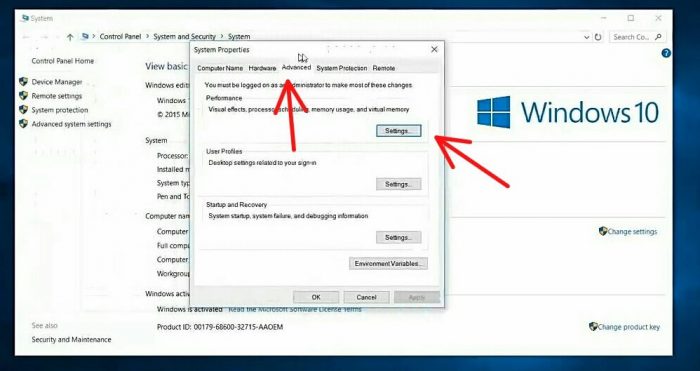
Vai alla scheda Avanzate quindi Impostazioni
Queste impostazioni sono fondamentalmente tutto ciò che rende bello il tuo Windows 10 e queste sono le cose principali. Ciò utilizza la tua azienda per risorse come la potenza di elaborazione della RAM e anche la grafica.
Lo consiglio solo se sei nelle prestazioni estreme possibili con la tua macchina, quindi, facciamolo Scegli "Regola per le migliori prestazioni" e vedrai tutte le opzioni automaticamente deselezionate.
se vuoi puoi selezionare alcune delle opzioni che lascerai ad esempio, nel mio caso, vorrei prendere questa opzione mostra ombra sotto il puntatore del mouse. una volta che hai finito di modificare, applica e va bene ora, così come indicato nell'immagine qui sotto.
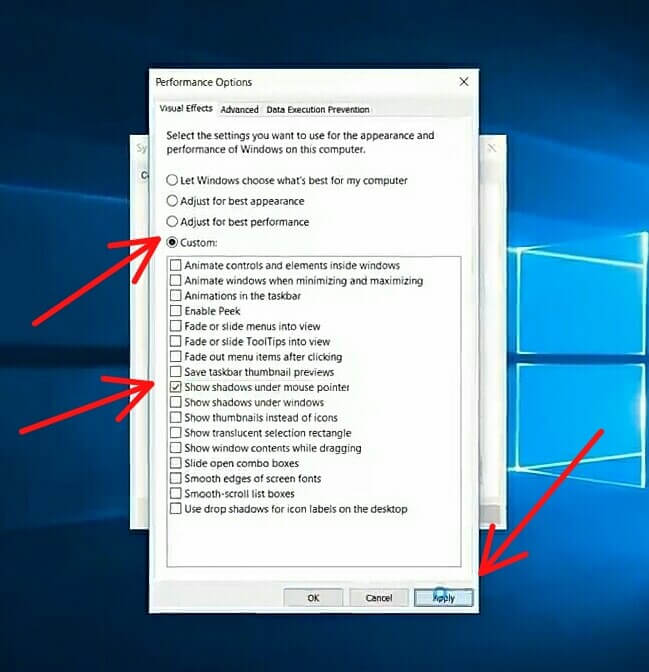
cambialo in "prestazioni elevate (consigliato)" o personalizzato
Queste impostazioni sono fondamentalmente tutto ciò che rende il tuo Windows 10 bello così come queste sono le impostazioni principali. Ciò influisce sui tuoi sistemi come anche la potenza di elaborazione della RAM e la grafica.
Lo consiglio solo se sei nelle prestazioni estreme possibili con la tua macchina, quindi, facciamolo Scegli "Regola per le migliori prestazioni" e vedrai tutte le opzioni automaticamente deselezionate,
se vuoi puoi selezionare alcune delle opzioni che lascerai ad esempio, nel mio caso, vorrei prendere questa opzione (mostra ombra sotto la maggior parte del puntatore). una volta che hai finito di modificare, applica e va bene ora, così come indicato nell'immagine qui sotto.
