Guida semplice: come ripristinare le opzioni dei piani di alimentazione mancanti su Windows
Pubblicato: 2023-09-10- Perché mancano le opzioni dei piani di alimentazione?
- Presentazione della modalità di alimentazione
- Come passare da una modalità di alimentazione all'altra
- Come ripristinare i piani di alimentazione mancanti
- Utilizzando il prompt dei comandi
- Utilizzo dei file di configurazione
- Crea un piano di alimentazione personalizzato
- Utilizzare il registro di sistema
- Ottieni di più dal tuo PC
- Conclusione
- FAQ
- Cosa fa il piano di alimentazione "Prestazioni massime"?
- Come posso modificare il piano di risparmio energia in "Prestazioni massime"?
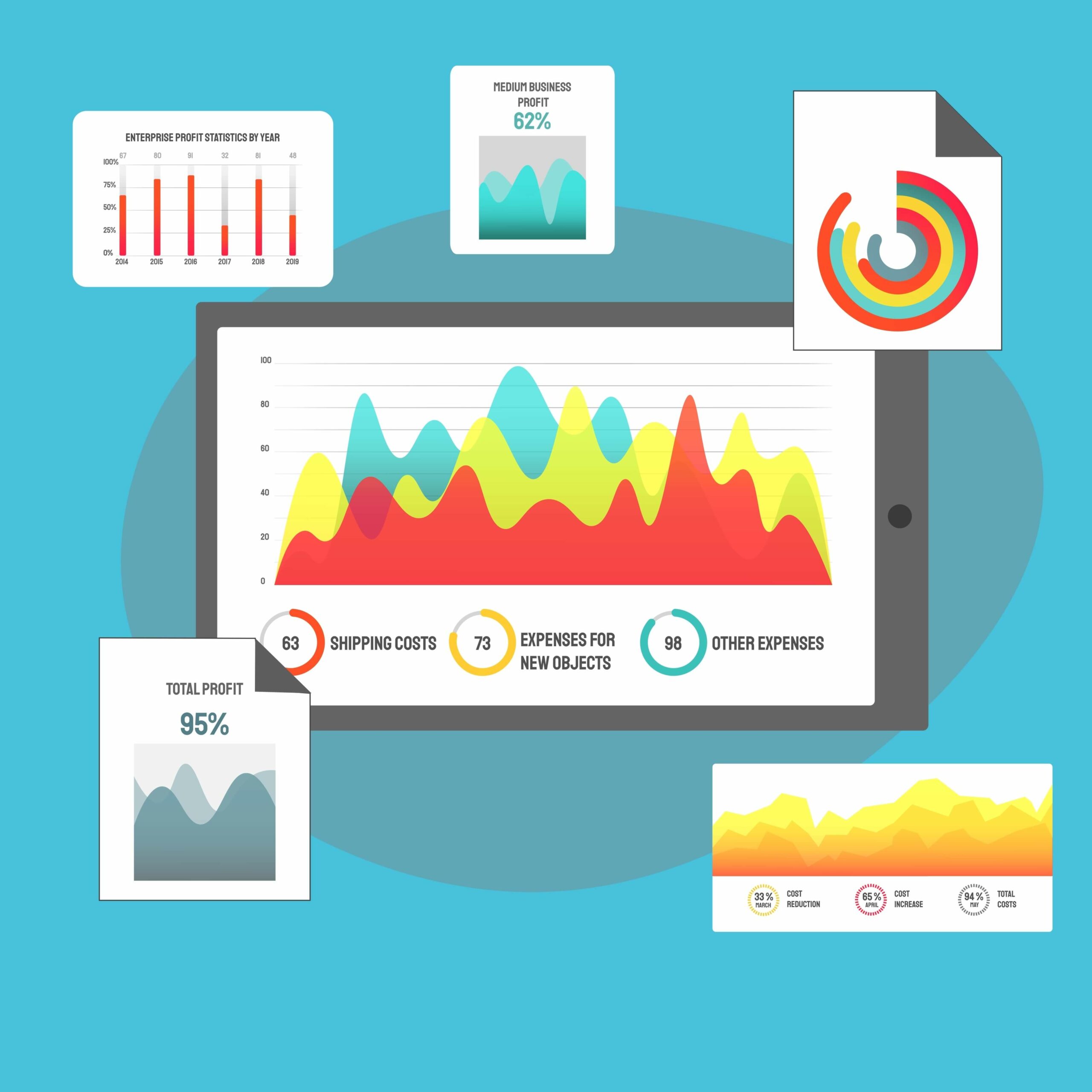
Le combinazioni per il risparmio di energia sono le configurazioni che determinano il consumo energetico e le prestazioni del computer.
Avrai problemi a risparmiare energia o a migliorare le prestazioni del tuo PC tramite il Pannello di controllo se mancano i piani di alimentazione predefiniti.
Anche se puoi personalizzare i tuoi piani per il risparmio di energia come ritieni opportuno , le opzioni predefinite del piano per il risparmio di energia semplificano la scelta di uno schema e la continuazione della tua attività.
Questo articolo contiene diverse soluzioni che descrivono in dettaglio come ripristinare le combinazioni di risparmio energia di Windows mancanti . Quindi, manca il tuo piano di alimentazione Windows 10 o Windows 11 High Performance ? Continua a leggere per scoprire come recuperarlo.
Perché mancano le opzioni dei piani di alimentazione?
Windows ha sempre offerto agli utenti tre diverse opzioni di alimentazione tra cui scegliere per molto tempo. Sono:
- Bilanciato : questo piano tenta di fornire agli utenti tutte le prestazioni di cui hanno bisogno per l'utilizzo regolare del computer risparmiando energia.

- Prestazioni elevate : questo schema di risparmio energetico mantiene la CPU e gli altri componenti funzionanti alla massima potenza.Il suo utilizzo può scaricare le batterie dei laptop e aumentare il consumo energetico dei computer desktop. Detto questo, cerca comunque di mantenere un piccolo livello di risparmio energetico, seppure minimo.

- Risparmio energetico : questo piano è un insieme di configurazioni che preservano la durata della batteria, soprattutto su laptop e dispositivi mobili.Riduce la velocità della CPU e altre impostazioni di sistema per ridurre al minimo il consumo energetico.

- Ultimate Performance : il piano energetico Ultimate Performance è classificato come piano aggiuntivo.È riservato a scopi affamati di risorse quando gli utenti desiderano che i componenti del loro sistema funzionino al massimo.
Correlati: Qual è il piano di alimentazione Ultimate Performance e come abilitarlo?
Andando alla pagina Opzioni risparmio energia dopo aver utilizzato in precedenza il piano ad alte prestazioni, potresti finire per chiederti: "Perché manca il mio piano di alimentazione ad alte prestazioni di Windows 11 ?" "Perché posso vedere solo il piano Balanced Power?"
A quanto pare, un aggiornamento di Windows 10 ha rimosso la possibilità degli utenti di alternare tra i piani di alimentazione predefiniti nella pagina Opzioni risparmio energia. È rimasta solo l'opzione di potenza bilanciata.
Detto questo, se manca il piano di alimentazione di Windows 10 o Windows 11 Ultimate Performance , niente panico. È solo un'opzione di alimentazione predefinita nelle edizioni Windows 10 e Windows 11 Pro for Workstations . Questo articolo ti mostrerà anche come sbloccare il piano di alimentazione Ultimate Performance in Windows 10 e Windows 11.
Presentazione della modalità di alimentazione
Microsoft ha rinominato le opzioni del piano di risparmio energia in Modalità risparmio energia . Puoi accedere alla nuova funzionalità di selezione nell'applicazione Impostazioni se utilizzi Windows 11 o nella barra delle applicazioni se utilizzi Windows 10.
La modalità di risparmio energia su Windows 11 include tre diversi piani che rispecchiano i tradizionali piani di risparmio energia. Sono:
- Migliore efficienza energetica
- Equilibrato
- La prestazione migliore
Per Windows 10, le modalità sono:
- Risparmio batteria
- Batteria migliore (o consigliata)
- Prestazioni migliori
- La prestazione migliore
Come passare da una modalità di alimentazione all'altra
Esistono diversi modi per modificare le modalità di risparmio energia , a seconda del sistema operativo. Tuttavia, è necessario selezionare il piano Bilanciato dalla pagina Opzioni risparmio energia del Pannello di controllo prima che questi metodi possano funzionare. L'utilizzo di un piano personalizzato ti impedirà di applicare le modifiche.
Se utilizzi Windows 11, segui questi passaggi:
- Apri l'applicazione Impostazioni, scorri verso il basso sotto Sistema e fai clic su Alimentazione e batteria.

- Vai al menu a discesa a destra della voce Modalità di alimentazione e seleziona la modalità di alimentazione preferita.

Se utilizzi Windows 10, segui questi passaggi:
Fare clic sull'icona della batteria nella barra delle applicazioni. L'icona si trova accanto alla visualizzazione di data e ora del computer.
Utilizza il dispositivo di scorrimento per passare da una modalità all'altra su Windows 10.

Come ripristinare i piani di alimentazione mancanti
Se ti senti più a tuo agio con le precedenti combinazioni per il risparmio di energia tradizionali e desideri modificare le tue combinazioni per il risparmio di energia come facevi in passato, ci sono diverse cose che puoi fare per ripristinare le opzioni del Pannello di controllo.
Puoi utilizzare il prompt dei comandi, scaricare un file zip o utilizzare l'editor del Registro di sistema per risolvere il problema " Piano di alimentazione ad alte prestazioni di Windows 11 o Windows 10 mancante" o ripristinare il resto dei piani di alimentazione predefiniti.
Esaminiamo i diversi metodi.
Utilizzando il prompt dei comandi
L'utilizzo del prompt dei comandi implica l'avvio come amministratore. Segui questi passi:
- Tocca Win+S o fai clic sulla casella di ricerca accanto al pulsante Start
- Digitail prompt dei comandi o CMDquando si apre l'interfaccia di ricerca.
- Fare clic su Esegui come amministratore nel Prompt dei comandi.

- Selezionare Sì quando viene visualizzata la finestra di dialogo UAC.
Dopo l'apertura del prompt dei comandi in modalità elevata, attenersi alla seguente procedura per ripristinare le combinazioni per il risparmio di energia e prestazioni elevate. Premi Invio dopo aver digitato o incollato ciascun codice:
- Alte prestazioni:
powercfg -duplicatescheme 8c5e7fda-e8bf-4a96-9a85-a6e23a8c635c

- Risparmio energetico:
powercfg -duplicatescheme a1841308-3541-4fab-bc81-f71556f20b4a

- Prestazioni massime
powercfg -duplicatescheme e9a42b02-d5df-448d-aa00-03f14749eb61

Se vuoi duplicare anche il piano Balanced inserisci il seguente codice:
powercfg -duplicatescheme 381b4222-f694-41f0-9685-ff5bb260df2e

Ora dovresti essere in grado di vedere i piani in Piani aggiuntivi nella pagina Opzioni risparmio energia.


Puoi anche eseguire i comandi in Windows PowerShell o Terminale (Windows 11). Fare clic con il pulsante destro del mouse sul pulsante Start o toccare la combinazione di tasti Win+X e selezionare Terminale (Amministratore) o Windows PowerShell (Amministratore). Ora digita uno dei comandi elencati sopra per ripristinare i tuoi piani di risparmio energia.

Vuoi ripristinare la modalità originale ad alte prestazioni nella modalità bilanciata?
I seguenti passaggi ti mostreranno come aggiungere il piano High Performance in "Piani visualizzati sul misuratore della batteria".
- Seleziona il piano Bilanciato.
- Avvia la finestra del prompt dei comandi.
- Digita quanto segue e premi Invio.
powercfg /s SCHEMA_MIN
Dopo aver premuto Invio, verrà visualizzata la modalità High Performance.

Utilizzo dei file di configurazione
Questo metodo prevede l'utilizzo del prompt dei comandi per importare file.powper attivare le combinazioni per il risparmio di energia mancanti.
Segui questi passi:
- Scarica il file ZIP contenente i file del piano di alimentazione.
- Estrai i file in una cartella e prendi nota del percorso della cartella.
- Puoi aprire la cartella, andare alla barra degli indirizzi in Esplora file, fare clic sul percorso e premere Win+C per copiare il percorso.

- Successivamente, avvia il prompt dei comandi come amministratore.
- Dopo l'apertura della finestra del prompt dei comandi, digitare quanto segue:
powercfg -import "<Posizione cartella>\<nome file piano di alimentazione>.pow"
È necessario sostituire <Posizione cartella> e <Nome file combinazione di risparmio di energia>rispettivamente con il percorso della cartella e il nome del file della combinazione di risparmio di energia.
Ad esempio, il comando seguente aggiungerà il piano di alimentazione ad alte prestazioni:
powercfg -import “C:\Users\Sam\Downloads\Default_Power_Plans\High performance.pow”

- Ripeti la procedura per i piani rimanenti.
Crea un piano di alimentazione personalizzato
Nonostante la rielaborazione della finestra Opzioni risparmio energia, Microsoft ha comunque mantenuto la capacità degli utenti di utilizzare le tradizionali combinazioni di risparmio energia. Puoi comunque creare un nuovo piano che rispecchi uno qualsiasi di questi schemi.
Ogni volta che inizi a creare un piano di risparmio energia, ti viene richiesto di scegliere uno tra Bilanciato, Risparmio energetico o Prestazioni elevate come combinazione di risparmio energia prima di poter modificare le impostazioni predefinite.
Pertanto, se desideri ripristinare uno di questi piani di risparmio energia, puoi creare un piano personalizzato , scegliere uno dei precedenti piani predefiniti e nominarlo di conseguenza.
Ecco come farlo:
- Avvia il Pannello di controllo. Digitare "Control" nel menu Start e fare clic sul Pannello di controllo.
- Vai al menu a discesa Visualizza per e seleziona Icone grandi.
- Fare clic sull'icona Opzioni risparmio energia.

- Vai sul lato sinistro dello schermo e fai clic sul collegamento Crea un piano di alimentazione.

- Quindi, seleziona una delle opzioni di alimentazione e inserisci il suo nome. Ad esempio, modifica il nome del tuo nuovo piano di risparmio energia in Prestazioni elevate se scegli l'opzione Prestazioni elevate.

- Fare clic su Avanti.
- Scegli quando Windows deve spegnere lo schermo e mettere il computer in modalità di sospensione dopo l'inattività e fare clic su Crea.

Utilizzare il registro di sistema
Un altro modo per attivare i piani mancanti è modificare il registro di Windows utilizzando l' editor del registro . Questo metodo è piuttosto rischioso poiché commettere errori può causare problemi di stabilità con il sistema operativo, portandoti a iniziare a correggere gli elementi del registro .
Quindi, assicurati di sapere cosa stai facendo e segui attentamente i passaggi. Ti consigliamo inoltre di eseguire il backup del registro.
Segui questi passi:
- Fai clic con il pulsante destro del mouse sul pulsante Start sulla barra delle applicazioni e seleziona Esegui nel menu Power User.

- Digitareregedit nella casella di testo e fare clic su OK.

- Passare al seguente percorso quando si apre l'editor del Registro di sistema:
HKEY_LOCAL_MACHINE\SYSTEM\CurrentControlSet\Control\Power
- Successivamente, fai clic sulla cartella Power, vai sul lato destro dello schermo e fai doppio clic su CsEnabled.
- Immettere 0 nella casella di testo Dati valore e assicurarsi che Base sia impostata su Esadecimale.
- Fare clic su OK.

- Ora controlla la finestra Opzioni risparmio energia.
Correlati: Perché hai bisogno di un pulitore di registro?
Ottieni di più dal tuo PC
E se potessi ottenere più piani energetici adatti alle varie esigenze? Mentre gli utenti alternano consumo energetico e prestazioni, possono trarre vantaggio da altri piani di risparmio energetico semplificati.
Puoi sempre utilizzare l' opzione delle impostazioni di risparmio energia avanzate , ma richiede molto tempo.
L'utilizzo di Auslogics BoostSpeed ti offrirà più opzioni preconfigurate destinate a scopi diversi. Dopo aver scaricato e installato il programma, vedrai diversi piani di risparmio energia nella sezione Piani aggiuntivi. Sono basati sugli schemi predefiniti ma con impostazioni più mirate.
Loro includono:

- Piano di alimentazione Economy di Auslogics : il piano di alimentazione Economy disabilita le applicazioni e le funzionalità che richiedono che la CPU e altri componenti assorbano troppa energia.Attiva e migliora il risparmio energetico di Windows per prolungare la durata della batteria del laptop.
- Auslogics Game Power Plan : questo piano disattiva le funzionalità non di gioco, chiude la maggior parte delle attività in background e imposta il PC alle massime prestazioni.
- Auslogics Office Power Plan : il piano Office disabilita le funzionalità di gioco e chiude altre app non essenziali per consentire prestazioni sufficienti per il lavoro e una durata prolungata della batteria.
Conclusione
Ecco come aggiungere il piano Ultimate Performance e altri piani di alimentazione predefiniti mancanti su Windows 10 e Windows 11. Ora puoi passare facilmente da un piano all'altro se non vuoi ancora passare dall'interfaccia del Pannello di controllo.
FAQ
Cosa fa il piano di alimentazione "Prestazioni massime"?
Il piano di alimentazione Ultimate Performance rimuove le restrizioni di gestione dell'alimentazione per garantire che CPU, disco rigido e altri componenti funzionino alla massima capacità.
Come posso modificare il piano di risparmio energia in "Prestazioni massime"?
Puoi cercare "Piano di alimentazione" nel menu Start, fare clic su "Scegli un piano di alimentazione" ed espandere la sezione "Mostra piani aggiuntivi" per scegliere il piano di alimentazione Ultimate Performance. Se il piano non è visibile, utilizza i suggerimenti nell'articolo per abilitarlo.
