Spegnimento di un PC quando è in corso l'aggiornamento di Windows 10
Pubblicato: 2021-06-11Gli utenti hanno opinioni diverse sugli aggiornamenti di Windows 10. Alcuni odiano gli aggiornamenti e non li scaricano nemmeno, mentre altri installano ogni aggiornamento rilasciato. Il primo manca di aggiornamenti cruciali responsabili della correzione dei bug nel sistema operativo. Quest'ultimo è solitamente più sicuro, ma rischia anche problemi come aggiornamenti buggy.
Se aggiorni spesso Windows, probabilmente hai riscontrato processi di installazione inutilmente lunghi. Durante questo periodo, di solito sei costretto a fissare una schermata di caricamento blu per un periodo sconosciuto o ad occuparti di altre cose. A volte, questo accade quando sei impegnato con la macchina e hai solo voglia di spegnerla immediatamente per interrompere il processo. Tuttavia, sei fermato dall'incertezza di ciò che potrebbe accadere se lo fai.
Se questa è stata la tua paura, allora questo post è per te. Nell'articolo di oggi, discuteremo cosa succede se interrompi il processo di aggiornamento e come farlo in sicurezza su Windows 10.
È possibile arrestare un computer Windows 10 durante un aggiornamento?
Bene, è sicuramente possibile, ma devi sapere cosa stai facendo. Devi capire cosa succede quando interrompi gli aggiornamenti durante le fasi di download e installazione. In effetti, ti perderai gli aggiornamenti. Tuttavia, interferire con la loro installazione può essere rischioso. Ne discuteremo di più più avanti in questo articolo.
Perché gli aggiornamenti di Windows richiedono troppo tempo per essere completati?
La quantità esatta di tempo necessaria per scaricare e installare gli aggiornamenti di Windows dipende da questi fattori:
- La dimensione dell'aggiornamento
- Il numero di aggiornamenti
- Le condizioni del tuo computer
Alcuni aggiornamenti sono generalmente di grandi dimensioni e quindi richiedono più tempo per il download e l'installazione. Lo stesso vale per l'installazione di due o più aggiornamenti poiché ciò offre a Windows molto lavoro da fare. Dovresti anche aspettarti un ritardo maggiore se il tuo PC è solitamente lento o non ha molto spazio su disco.
Il processo di installazione richiede normalmente circa cinque minuti. Tuttavia, questo può aumentare fino a due ore a seconda dei fattori sopra menzionati. Se il tuo computer impiega molto tempo per completare l'installazione ma mostra i progressi sullo schermo, abbi pazienza. A volte, la percentuale di installazione potrebbe rimanere bloccata su un numero prima di accelerare attraverso la parte rimanente. Quindi, concedi sempre un po' di tempo al processo prima di concludere che è bloccato. Tuttavia, se il dispositivo è bloccato sullo stesso ciclo o percentuale per diverse ore, questo è un problema.
Cosa succede se si spegne il computer durante l'aggiornamento?
Se spegni il dispositivo mentre sta scaricando gli aggiornamenti, il processo si interrompe immediatamente ma può essere ripreso in seguito. Tuttavia, se l'arresto improvviso danneggia i file già scaricati, dovrai riavviare il processo.
Il computer visualizza una schermata blu durante l'installazione che dice uno dei seguenti:
"Preparando Windows, non spegnere il computer."
“Lavorare sugli aggiornamenti. Non spegnere il PC. Ci vorrà un po'".
Al giorno d'oggi, Microsoft utilizza Component-Bases Servicing (CBS), che garantisce che un dispositivo possa avviarsi correttamente dopo essere stato spento casualmente durante il processo di installazione. Quindi, spegnere il dispositivo durante questa fase potrebbe non danneggiare il computer. Tuttavia, ci sono ancora possibilità che possa ancora danneggiare dati cruciali o, peggio ancora, rendere la tua macchina non avviabile.
Come interrompere gli aggiornamenti di Windows 10 in corso
Microsoft consiglia di non spegnere il computer durante la fase di installazione per evitare danni. Tuttavia, gli aggiornamenti potrebbero bloccarsi, non lasciandoti altra scelta che eseguire un arresto forzato. Per fare ciò, premere a lungo il pulsante di accensione per circa dieci secondi. Quindi, attendi altri 10-30 secondi e accendi il dispositivo.
Per risolvere il problema, utilizzare la riparazione all'avvio in Opzioni di avvio avanzate. Questi passaggi ti guideranno attraverso il processo:
- Spegni il computer e poi accendilo.
- Premere a lungo il pulsante di accensione quando il PC inizia l'avvio per spegnerlo nuovamente.
- Ripetere i passaggi 1 e 2 finché non viene visualizzato il messaggio "Preparazione della riparazione automatica" sotto il logo del produttore.
- Attendi l'apertura della schermata Riparazione automatica e fai clic sul pulsante Opzioni avanzate.
- Scegli Risoluzione dei problemi e quindi fai clic su Opzioni avanzate.
- Seleziona Ripristino all'avvio.
- Quindi, attendi il completamento del processo.
Ciò risolverà qualsiasi problema che causava il blocco del dispositivo sulla schermata blu.
Come interrompere il download degli aggiornamenti di Windows
Se desideri disabilitare permanentemente gli aggiornamenti di Windows sul tuo computer, le seguenti guide ti aiuteranno. Si noti che l'utilizzo di queste procedure interromperà anche i download degli aggiornamenti in corso e impedirà l'installazione di quelli scaricati.
Metodo 1: interrompere il servizio Windows Update
Il servizio Windows Update è in genere responsabile del download e dell'installazione degli ultimi aggiornamenti di Windows sul tuo computer. Disabilitarlo impedirebbe alla tua macchina di scaricare eventuali aggiornamenti.

Per interrompere il servizio, segui queste istruzioni:
- Premi il tasto logo Windows + la combinazione R per aprire la finestra di dialogo Esegui.
- Digitare "services.msc" (senza virgolette) e quindi fare clic su OK.
- Quando si apre la finestra dei servizi, scorrere l'elenco verso il basso per individuare "Windows Update".
- Fare clic con il tasto destro su di esso e scegliere Interrompi.
- Attendi il completamento del processo, quindi chiudi la finestra.
Metodo 2: interrompere la manutenzione automatica
La manutenzione automatica è una funzionalità che esegue la scansione della sicurezza e gli aggiornamenti software. Interromperlo aiuta a bloccare il download o l'installazione degli aggiornamenti di Windows sul tuo computer.
Puoi disabilitare la manutenzione automatica utilizzando questa guida:
- Usa la combinazione di tasti Win + S per visualizzare la barra di ricerca di Windows.
- Digita "pannello di controllo" (senza virgolette), quindi fai clic su Apri nel riquadro del menu a destra.
- Nella nuova finestra, scegli Manutenzione nel riquadro di destra.
- Ora seleziona Interrompi manutenzione.
Se utilizzi Windows 10 Professional e desideri interrompere il download di un aggiornamento in corso, puoi farlo tramite l'Editor criteri di gruppo. Ecco come procedere:
- Premi il logo Windows + la combinazione di tasti X per aprire il menu Power User e scegli Esegui.
- Digita "gpedit.msc" (senza virgolette) e premi Invio.
- Vai su Configurazione computer e scegli Modelli amministrativi.
- Fare clic su Componenti di Windows e quindi selezionare Windows Update.
- Individua l'opzione Configura aggiornamenti automatici e fai doppio clic su di essa.
- Scegli Disabilitato nella sezione Configura aggiornamenti automatici.
- Fare clic sul pulsante Applica e quindi selezionare OK per salvare le modifiche.
Suggerimento bonus: aggiorna i driver del dispositivo
Se ritieni che i lunghi aggiornamenti di Windows siano fastidiosi, chiaramente non hai riscontrato arresti anomali del sistema causati da driver obsoleti. Il tuo sistema operativo fa affidamento sui driver per comunicare con l'hardware per garantire prestazioni eccellenti. Quando questi driver diventano obsoleti o danneggiati, smettono di funzionare correttamente, causando problemi di congelamento e arresto anomalo del PC. Questo peggiora se ci sono diversi driver obsoleti sulla tua macchina. Per evitare ciò, dovresti aggiornare regolarmente i driver del tuo dispositivo, manualmente o automaticamente. Gli esperti consigliano quest'ultimo in quanto è molto più semplice e affidabile, ma ti mostreremo come fare entrambi.
Per aggiornare manualmente un driver, attenersi alla seguente procedura:
- Vai alla casella di ricerca di Windows e digita "dispositivo" (senza virgolette).
- Fare clic su Gestione dispositivi.
- Quando viene visualizzata una nuova finestra, fare doppio clic su una sezione. Quindi, fai clic con il pulsante destro del mouse su un dispositivo.
- Scegli Aggiorna driver.
- Quindi, fai clic sul collegamento "Cerca automaticamente i driver".
- Quindi, attendi che il conducente sia aggiornato.
- Una volta terminato, riavvia la macchina.
Per l'approccio automatico, sarà necessario un programma di aggiornamento driver automatico come Auslogics Driver Updater. Questo semplice strumento esegue rapidamente la scansione del tuo PC Windows e quindi fornisce un rapporto di tutti i driver corrotti, mancanti e obsoleti che trova. Con questo rapporto, puoi selezionare facilmente diversi driver e aggiornarli tutti con un clic. Inoltre, Driver Updater esegue il backup dei driver prima di aggiornarli. Ciò ti consente di ripristinare facilmente un driver alla sua versione precedente ogni volta che lo desideri. Infine, il programma aggiorna i driver alle versioni consigliate dal produttore, quindi non devi mai preoccuparti dei problemi di compatibilità.
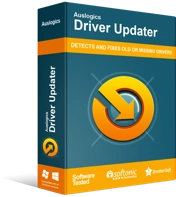
Risolvi i problemi del PC con Driver Updater
Le prestazioni instabili del PC sono spesso causate da driver obsoleti o corrotti. Auslogics Driver Updater diagnostica i problemi dei driver e ti consente di aggiornare i vecchi driver tutti in una volta o uno alla volta per far funzionare il tuo PC in modo più fluido
Conclusione
Se sei qui, probabilmente ti starai chiedendo "Cosa succede se interrompo l'aggiornamento di Windows?" Si spera che tu abbia tutte le risposte di cui avevi bisogno oggi. Tuttavia, se hai altre domande sull'argomento di oggi, non esitare a chiedere nella sezione commenti qui sotto. Puoi anche trovare altre guide di Windows 10 come questa sul nostro blog.
