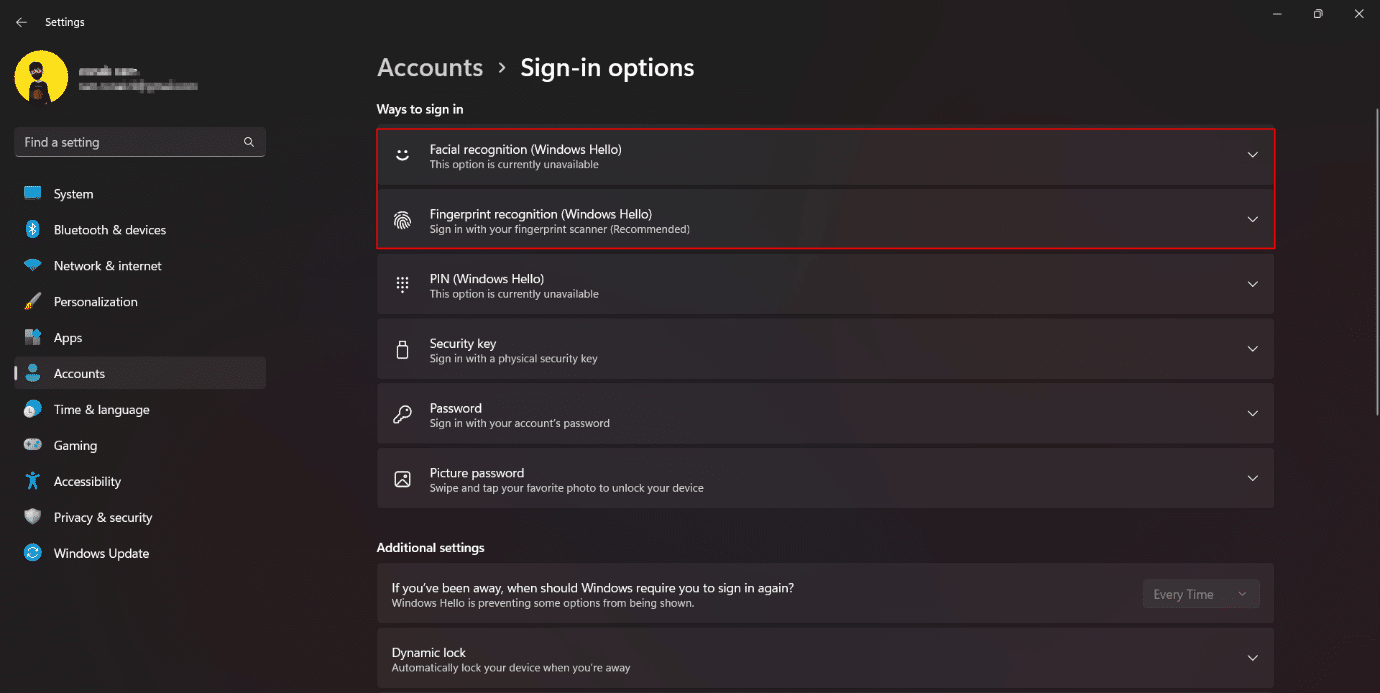16 impostazioni da modificare per proteggere la tua privacy in Windows 11
Pubblicato: 2023-02-11
Quando si tratta di privacy su Internet, sicurezza dei dispositivi, sicurezza dei dati e altri termini esagerati come questi, è vero che nell'era della funzionalità migliorata, la privacy è nomade e tradizionale. Anche se l'utente cerca di limitarsi, è sempre possibile che, in un modo o nell'altro, almeno una piccola parte dei dati archiviati su un dispositivo finisca per essere archiviata nel cloud. Ci sono momenti in cui, mascherate da improvvisazione, le informazioni vengono prese dagli utenti in modo convincente. Le violazioni dei dati sono diffuse e la parte più difficile è che le persone hanno essenzialmente inserito alcune informazioni personali sui propri PC. D'ora in poi, la privacy e la sicurezza sono sul filo di una spada. Tuttavia, le impostazioni sulla privacy e le opzioni per personalizzarlo su Windows 11 sono tra le migliori. Quindi, se sei qualcuno alla ricerca di suggerimenti sullo stesso, ti offriamo una guida utile che ti insegnerà come proteggere la tua privacy in Windows 11. Eseguiamo le impostazioni per proteggere la tua privacy su Windows 11. Continua a leggere per cambiare Windows 11 impostazioni di sicurezza.

Impostazioni da modificare per proteggere la tua privacy in Windows 11
Ecco alcune soluzioni che puoi implementare per migliorare la sicurezza di Windows 11. Queste soluzioni proteggeranno il tuo dispositivo da qualsiasi tipo di mancanza di sicurezza e non raccoglieranno e memorizzeranno alcun tipo di informazione senza il tuo consenso.
Impostazioni sulla privacy di Windows 11
L'esecuzione di queste impostazioni impedirebbe l'archiviazione dei dati e delle informazioni sul dispositivo sui server cloud. Disattiverà l'accesso di Microsoft ai dati personali senza che l'utente acconsenta esplicitamente. Queste sono tra le impostazioni di sicurezza più importanti in Windows 11.
1. Modifica le impostazioni generali sulla privacy
Le impostazioni generali sulla privacy sono relative a annunci e consigli pertinenti, suggerimenti, preferenze di lingua e cosa no. Windows crea un ID pubblicitario che invia annunci suggestivi appropriati ed è univoco per ogni utente in base alle ricerche e alle ricerche. La disattivazione non rimuove gli annunci ma crea una barriera per il browser o il sistema operativo per sbirciare nella tua zona di interessi privata. Per modificare le impostazioni generali sulla privacy:
1. Avvia l'app Impostazioni sul tuo PC Windows 11.
2. Passa a Privacy e sicurezza dalla barra laterale.
3. Fare clic su Generale nella sezione Autorizzazioni di Windows.
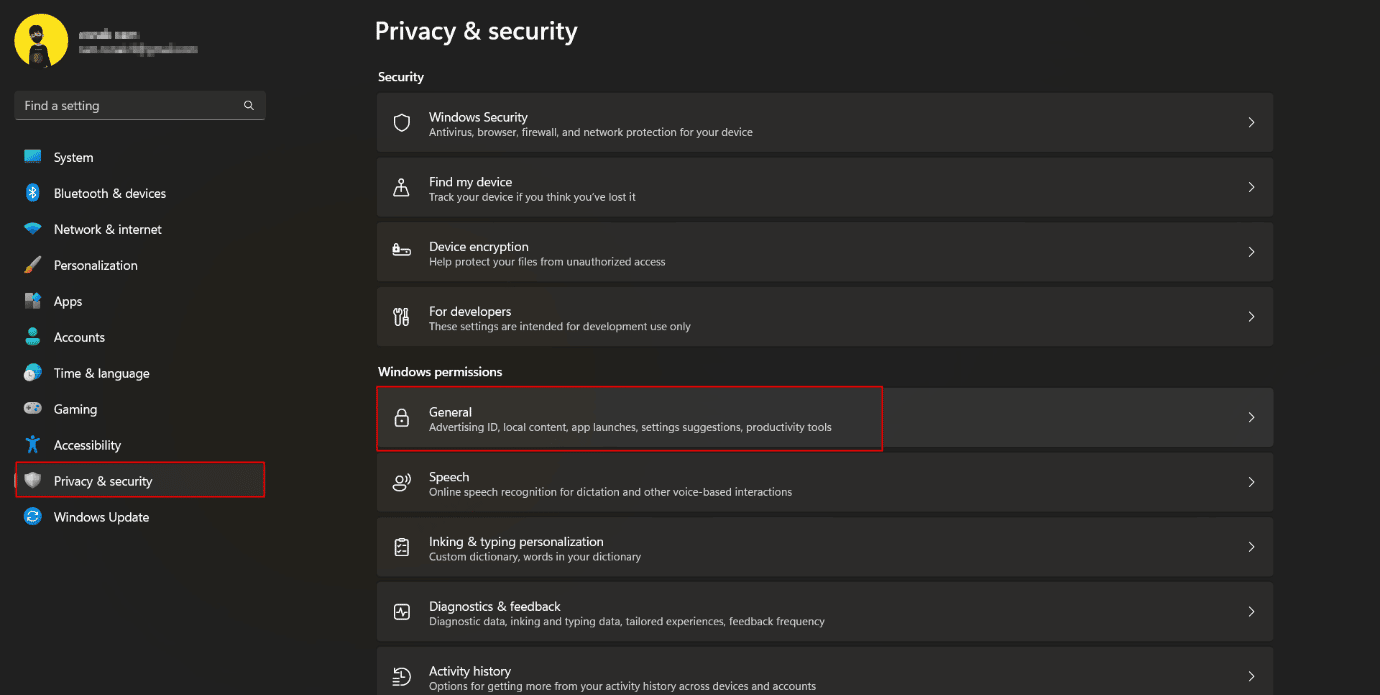
4. Attiva o disattiva tutte le autorizzazioni concesse a Windows per tenere traccia della tua app , tenere traccia dei lanci , conoscere i tuoi interessi e mostrare annunci personalizzati basati su quello. Inoltre, impedisce ai siti Web di accedere alla lingua predefinita.
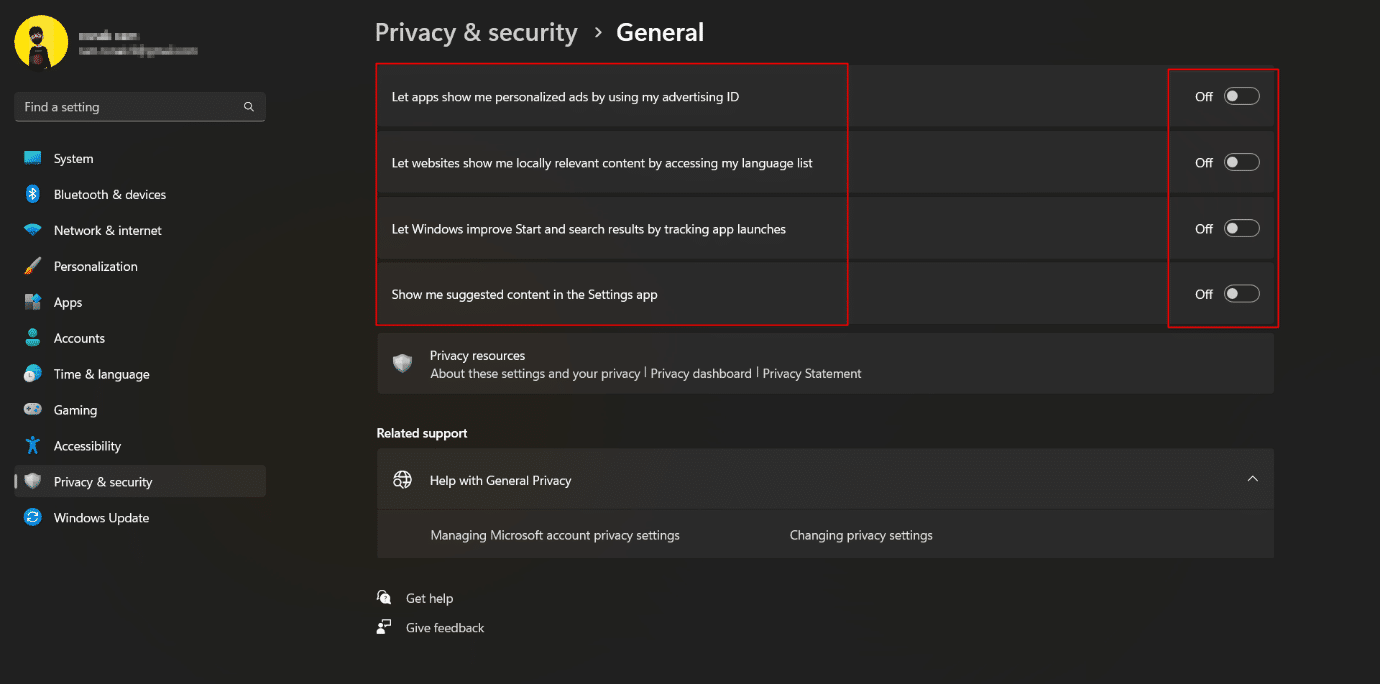
2. Disattiva il riconoscimento vocale online
Windows 11 ha ottenuto le nuove funzionalità di digitazione vocale e accesso vocale nel suo sistema operativo che utilizzano il riconoscimento vocale online di Microsoft per eseguire comandi e abilitare anche la dettatura. La disattivazione impedisce a Microsoft di inviare dati all'archivio cloud., quindi un risultato protegge la tua privacy nel sistema operativo Windows 11.
1. Avvia Impostazioni sul tuo PC e passa a Privacy e sicurezza.
2. Scorrere e fare clic su Voce .
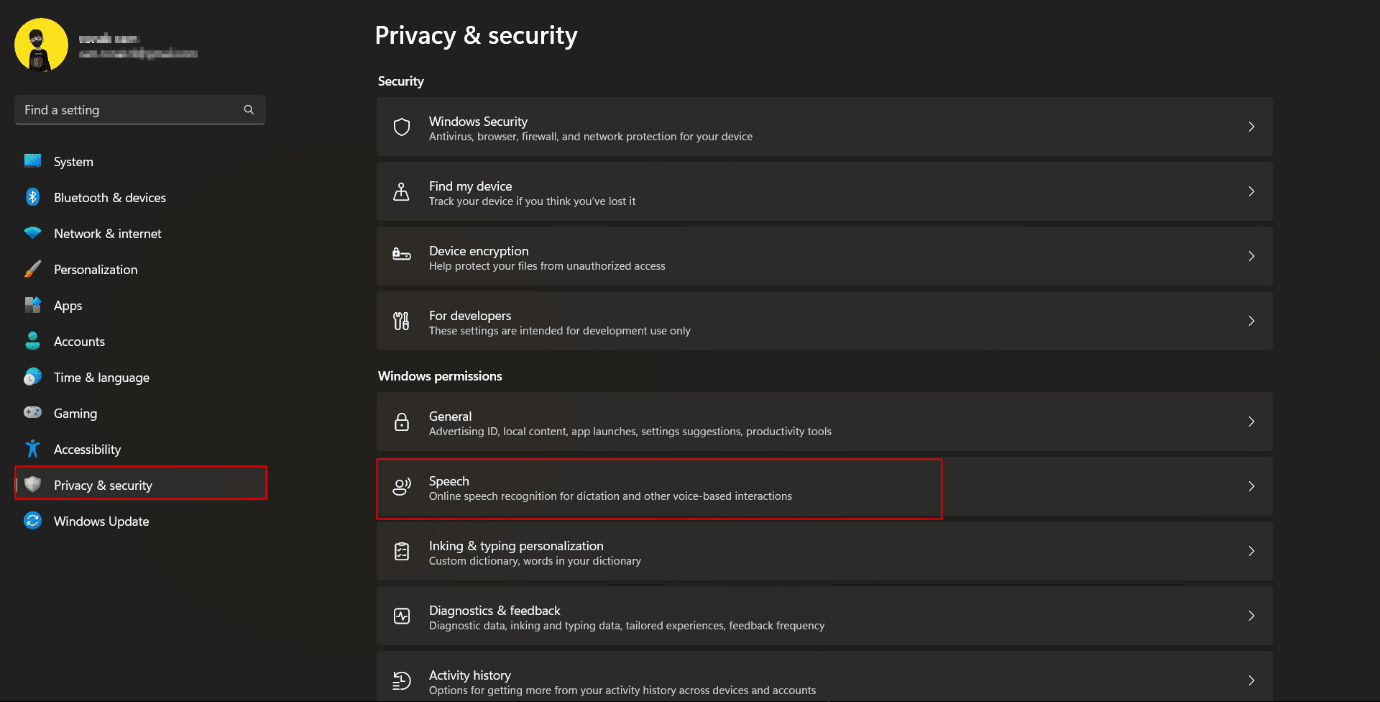
3. Attivare per disattivare e disattivare Riconoscimento vocale online .
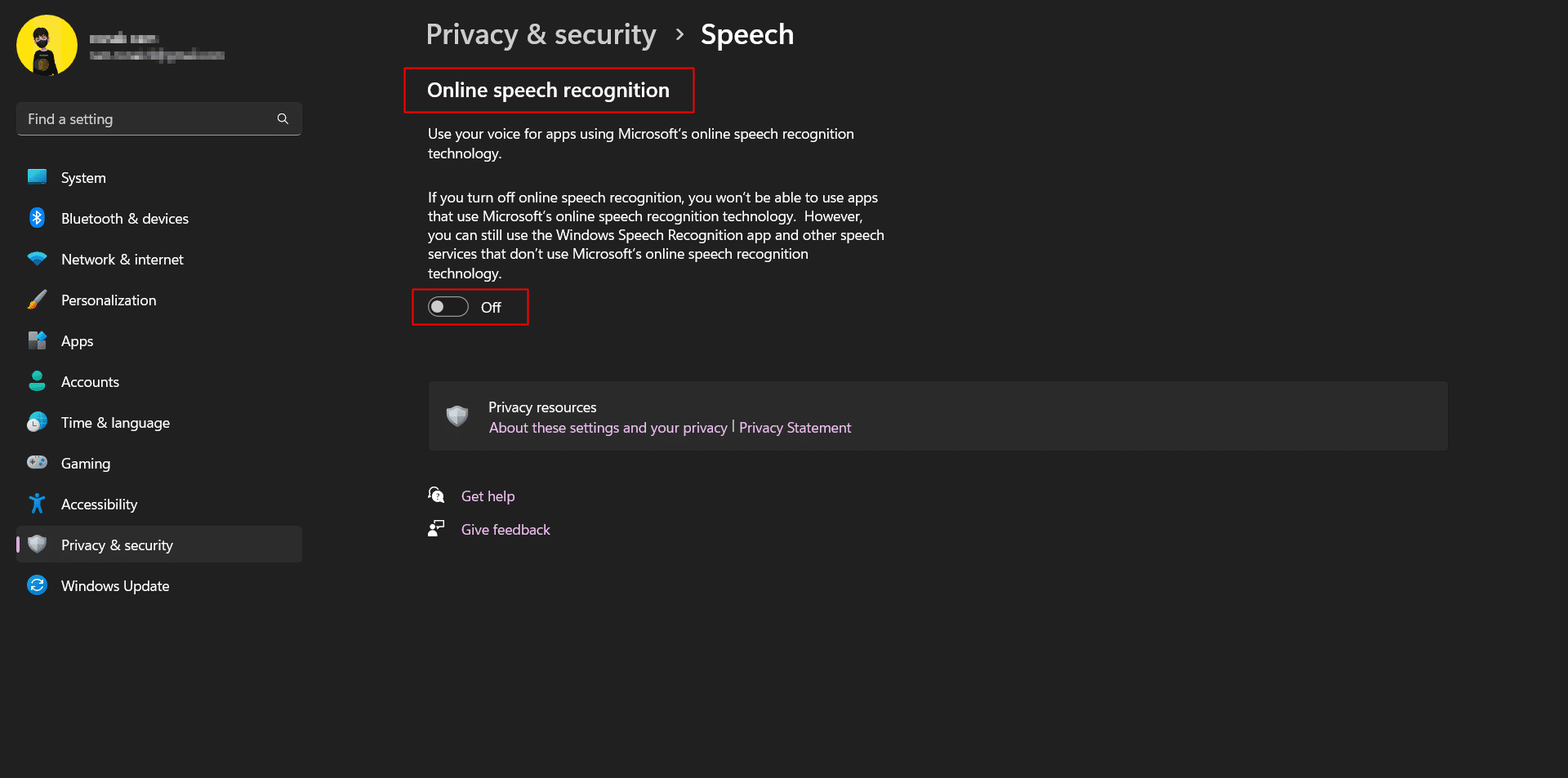
Leggi anche: 28 migliori software OCR gratuiti su Windows 10
3. Disabilitare l'invio di dati diagnostici
Microsoft salva una quantità limitata di dati predefiniti diagnosticati dai PC degli utenti per garantire la sicurezza di Windows 11 e mantenere aggiornato il sistema operativo. Tuttavia, esiste una serie di dati diagnostici facoltativi che consentono di diagnosticare la cronologia di navigazione, l'utilizzo di un'app o di una funzione e cose del genere. Come detto, si tratta di dati diagnostici facoltativi, a tua scelta puoi scegliere di disattivare l'accesso e l'invio da parte di Microsoft.
1. Fare clic su Privacy e sicurezza .
2. Passare a Diagnostica e feedback e fare clic su di esso.
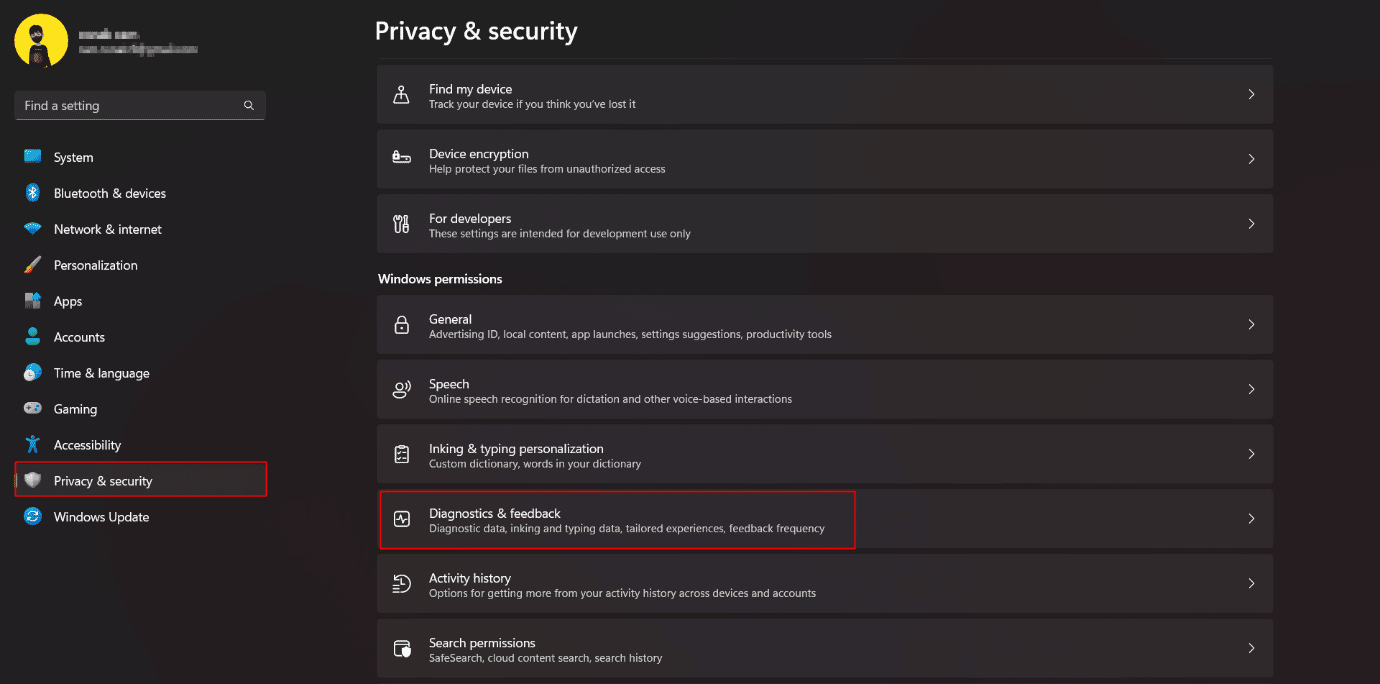
3. Espandere la sezione Dati di diagnostica e disattivare Invia dati di diagnostica facoltativi .
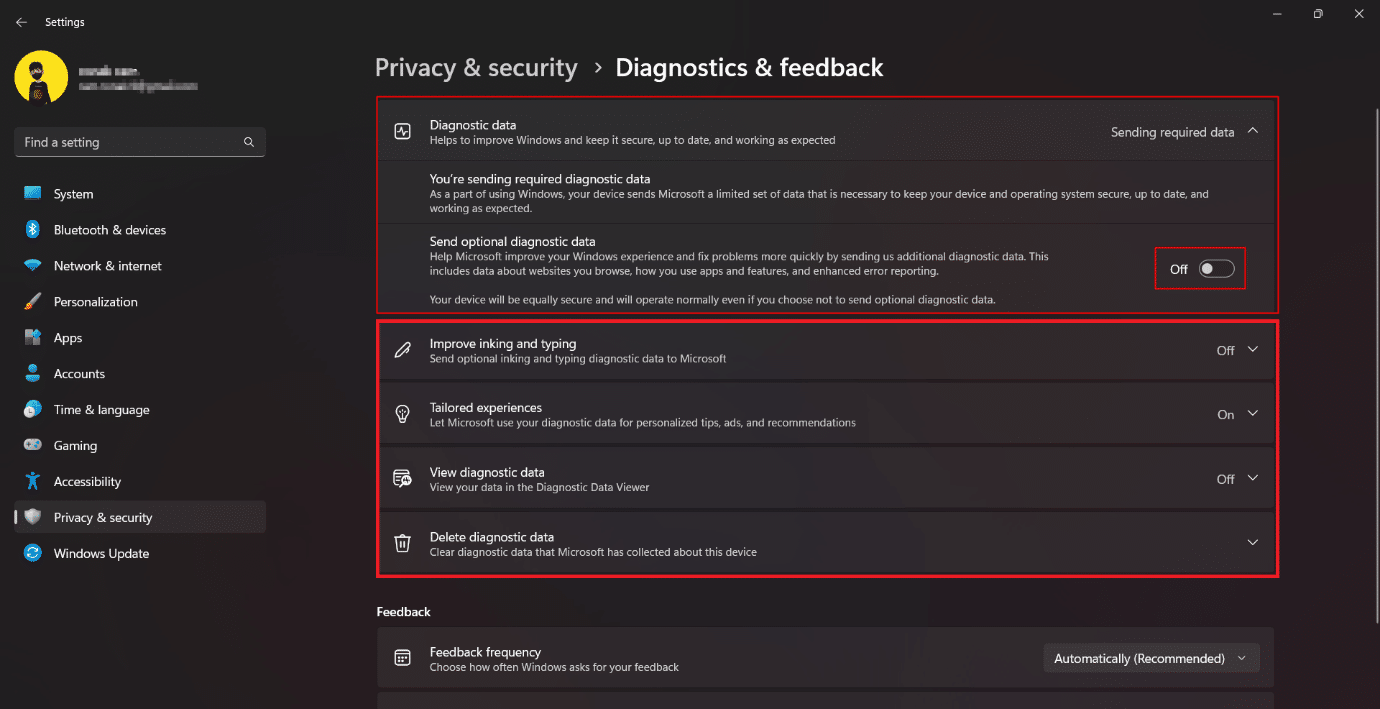
4. Disattiva le notifiche dei suggerimenti
Non sei d'accordo che le notifiche, che provengano da uno smartphone o da un computer, sono già fastidiose? Con la disponibilità e l'utilizzo di sempre più app sul tuo PC Windows, i rintocchi di notifica sono molto più numerosi di prima. Inoltre, si aggiunge a suggerimenti e suggerimenti di Windows, fondamentalmente annunci Microsoft che cercano di collegare i loro programmi. Un sospiro di sollievo che gli sviluppatori abbiano scelto di fornire un modo semplice per bloccare le notifiche o gli annunci sotto mentite spoglie di suggerimenti. La disabilitazione di alcune notifiche disattivate potrebbe limitare e proteggere la tua privacy in Windows 11.
1. Avvia le impostazioni sul tuo PC e fai clic su Sistema .
2. Fare clic su Notifiche.
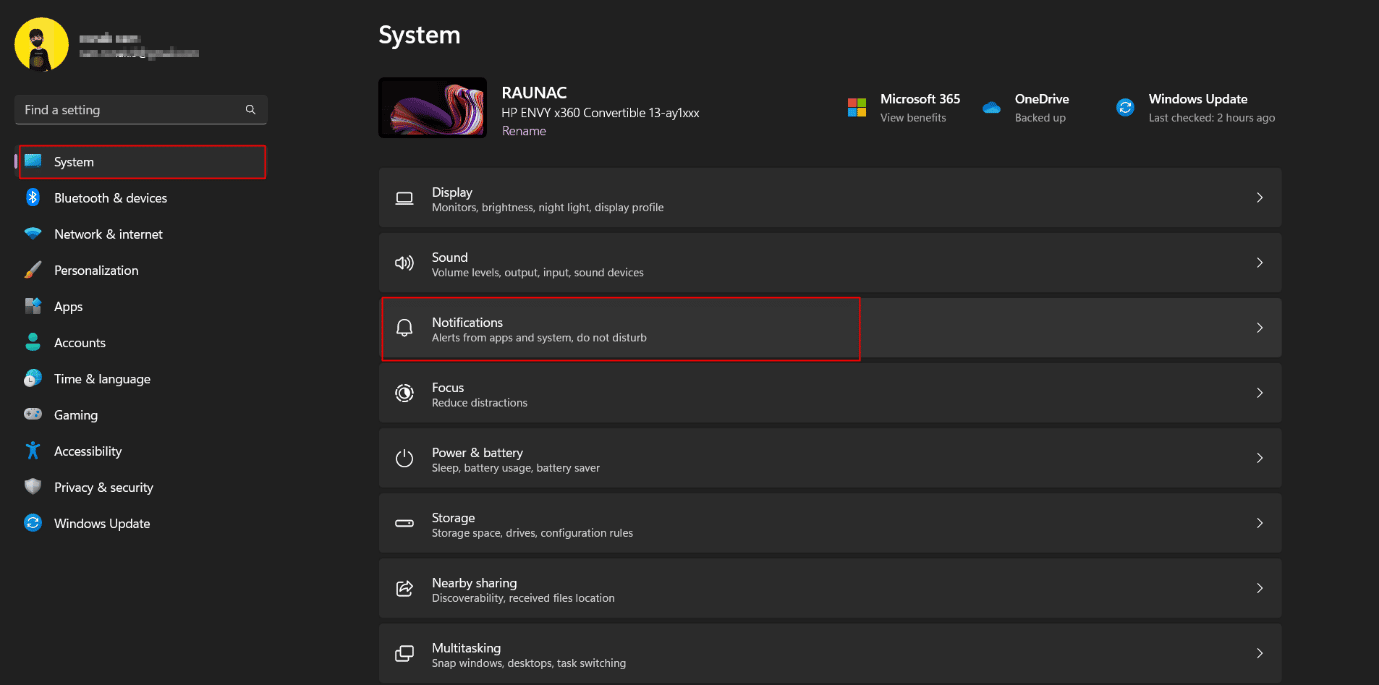
3. Scorri fino in fondo e deseleziona :
- Mostra l'esperienza di benvenuto di Windows dopo gli aggiornamenti e dopo l'accesso per mostrare le novità e i suggerimenti.
- Ottieni consigli e suggerimenti quando usi Windows.
Leggi anche: Abilita o disabilita le notifiche delle app sulla schermata di blocco in Windows 10
5. Disabilita Cronologia attività
La funzione Timeline, successivamente rinominata Cronologia attività per tenere traccia di tutte le attività dell'utente sul PC, è stata introdotta in Windows 10. In Windows 11, è stata modificata dove non esiste una timeline per visualizzare l'attività dell'utente sul PC, tuttavia Microsoft continua a memorizza i dettagli delle attività. Per impostazione predefinita, i dati vengono archiviati localmente sul computer ma possono essere sincronizzati con il cloud nel caso in cui un utente decida di accedere all'account Microsoft. Per le impostazioni sulla privacy di Windows 11 e per proteggere i tuoi dati su Windows 11, devi disabilitare questa funzione.
1. Avvia le impostazioni di Windows e vai su Privacy e sicurezza .
2. Fare clic su Cronologia attività nel riquadro a destra.
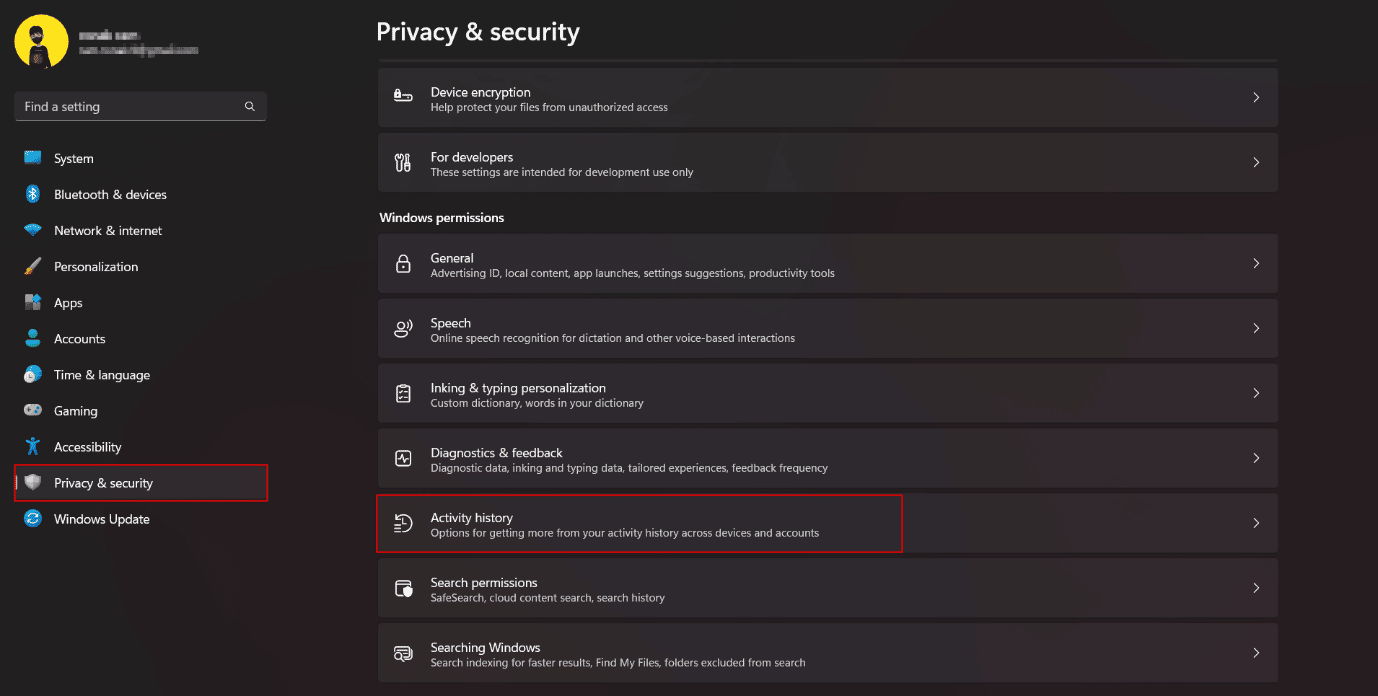
3. Attiva e disattiva Archivia la cronologia delle mie attività su questo dispositivo .
4. Fare clic su Cancella cronologia per rimuovere tutta la cronologia delle attività memorizzate in precedenza.
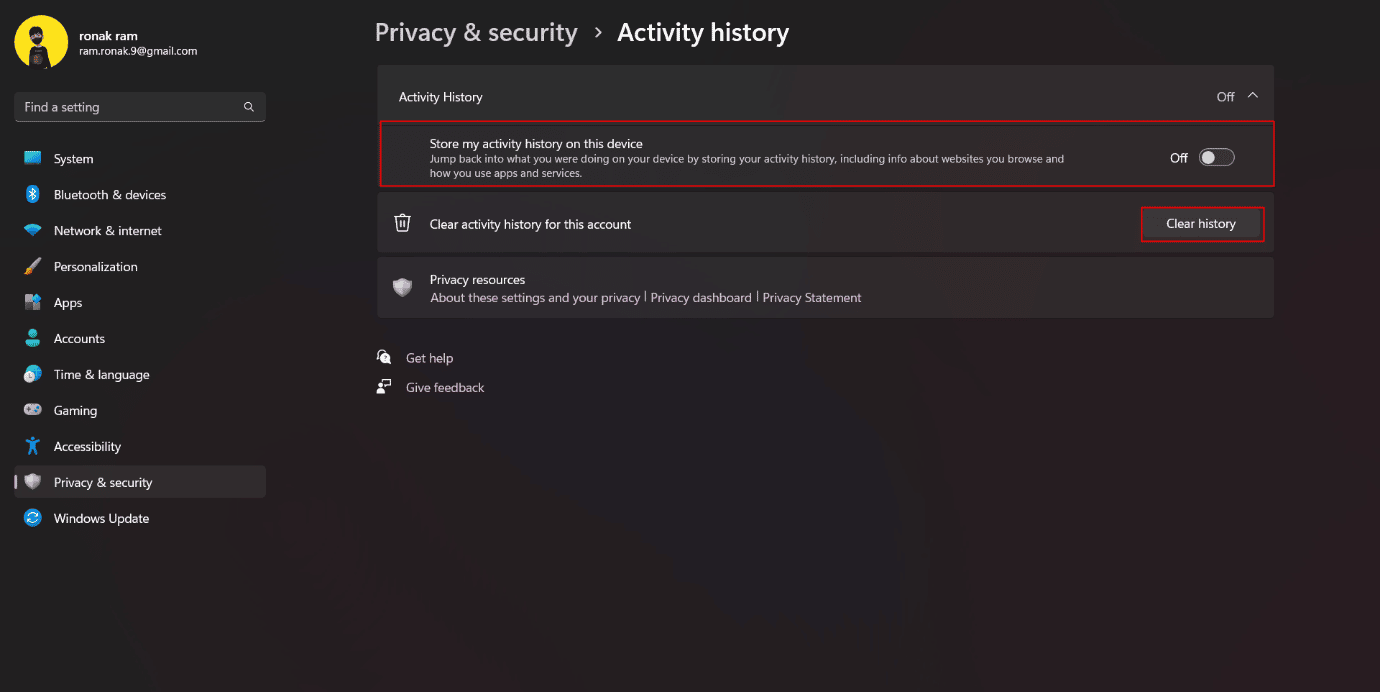
6. Disattiva la condivisione sui dispositivi
Windows 11 ha questa funzione per sincronizzare i dati e l'attività delle app su tutti i PC e gli smartphone a cui hai effettuato l'accesso. Questa funzione aiuta l'utente ad accedere ai dati utilizzando più dispositivi o passando da un dispositivo all'altro. Puoi disattivarlo se dubiti che ciò costituisca un rischio per la sicurezza.
1. Apri Impostazioni e fai clic su App .
2. Fare clic su Impostazioni app avanzate .
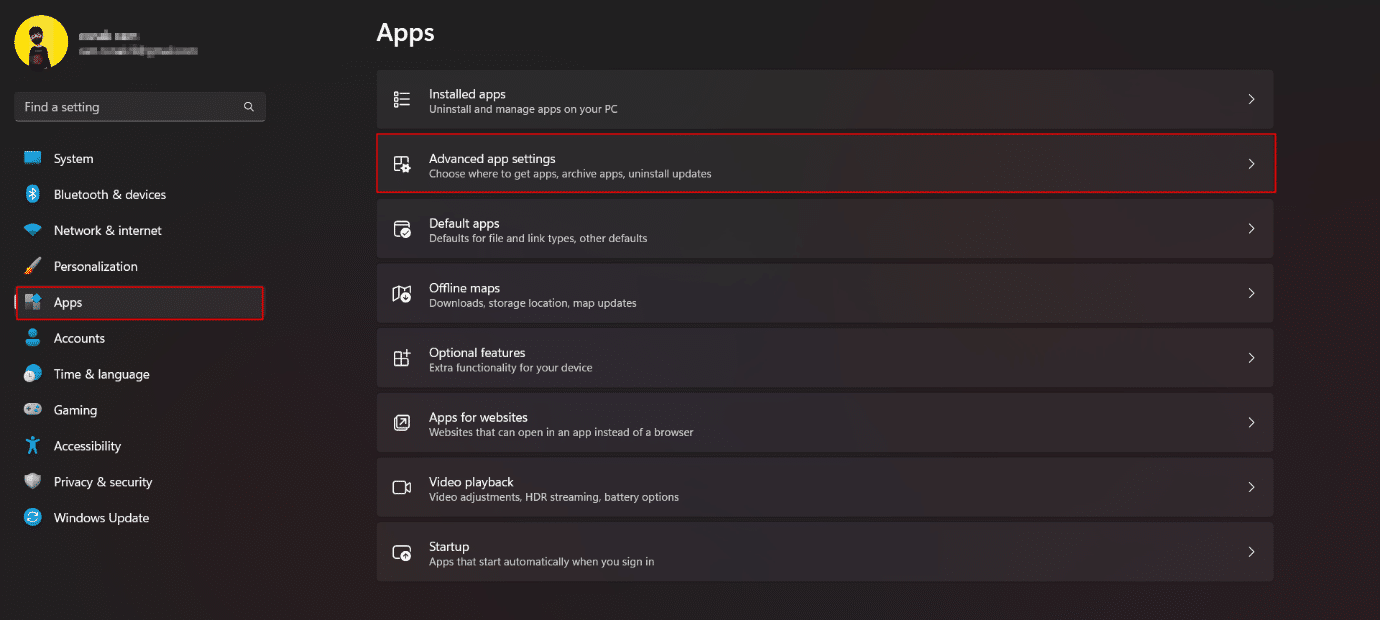
3. Fare clic su Condividi tra dispositivi .
4. Spegnilo .
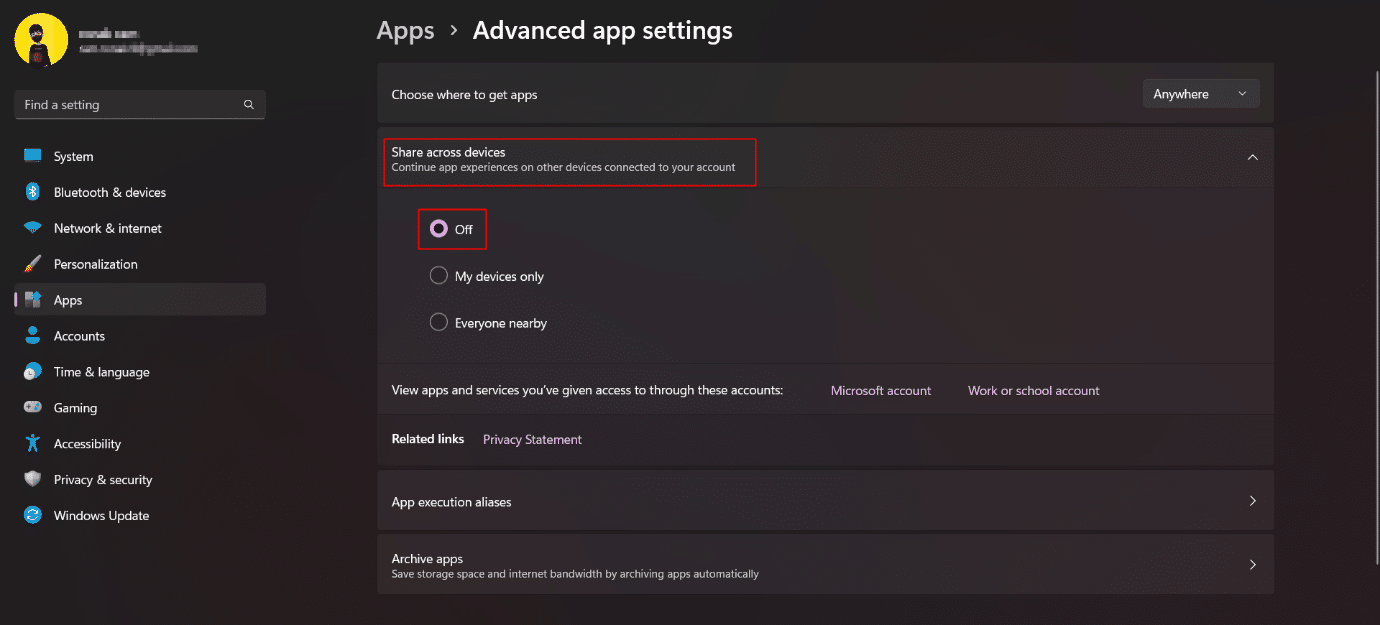
Leggi anche: Condividi file e stampanti senza Gruppo Home su Windows 10
7. Disabilita l'autorizzazione alla posizione
La posizione è innegabilmente un dato altamente sensibile e informazioni vulnerabili da gestire. Sebbene i dispositivi tendano ad abilitare i servizi di localizzazione per funzionalità come GPS, tracciamento, luoghi vicini ecc., condividerli potrebbe non essere sempre una buona idea. Bloccare l'accesso alla posizione su Windows 11 non è un problema. Tuttavia, assicurati che la disabilitazione completa dei servizi di localizzazione su Windows 11 impedisca la ricerca e la ricerca del dispositivo in caso di minaccia. Pertanto, ti suggeriamo di mantenere abilitata l'autorizzazione alla posizione per le app che ne hanno sicuramente bisogno.
1. Nel menu Privacy e sicurezza , scorri verso il basso e fai clic su Posizione .
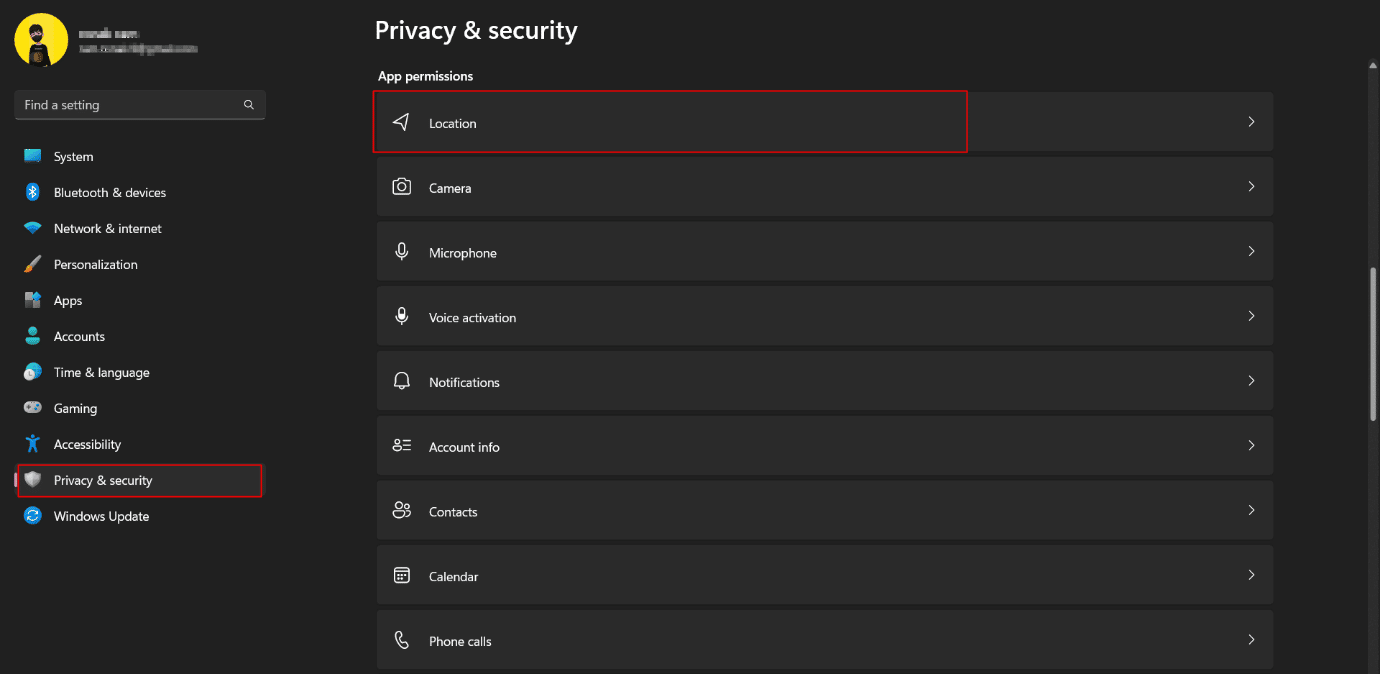
2 . Concedi le autorizzazioni alle app che ne hanno bisogno in base al tuo impegno e rimuovi l'autorizzazione dal resto delle app indesiderate .
3. Puoi anche disattivare completamente i servizi di localizzazione con l'interruttore.
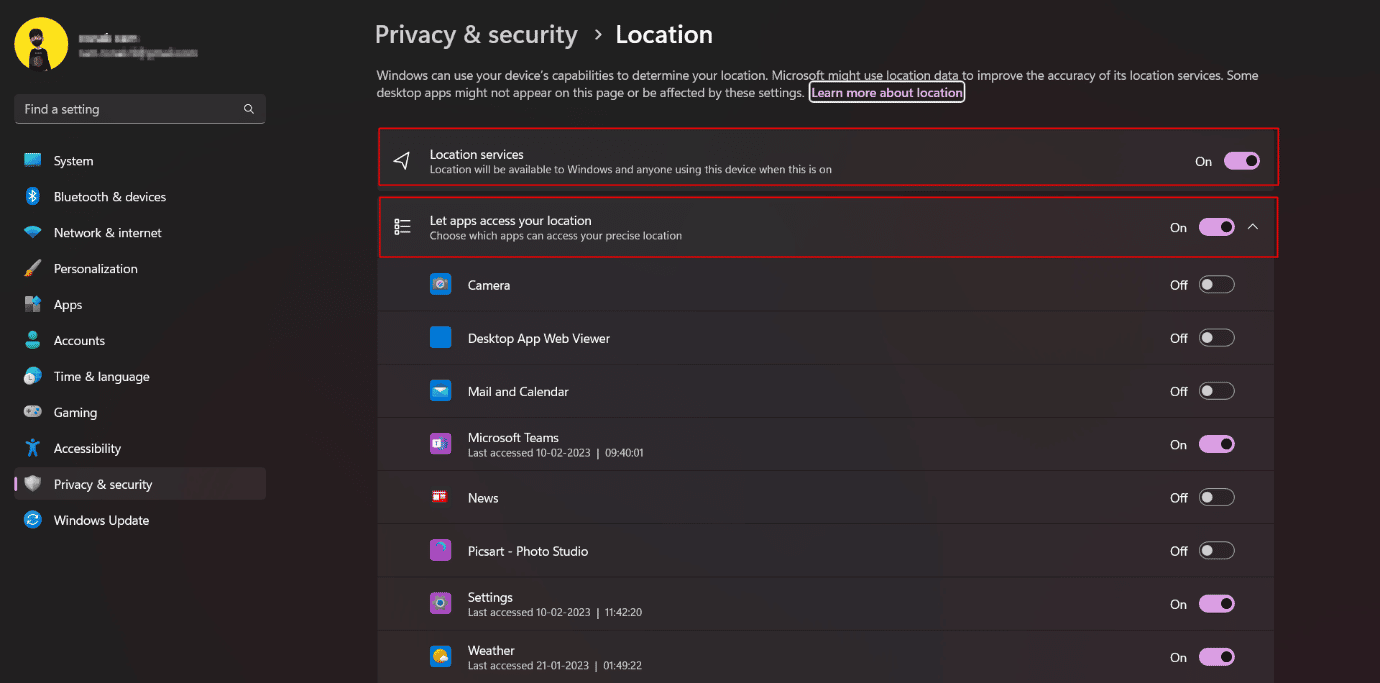
8. Modifica le autorizzazioni per fotocamera e microfono in Windows 11
Le autorizzazioni della videocamera e del microfono sono fondamentali ed è necessario impedire alle app di accedere alla videocamera e al microfono in background a tua insaputa, al fine di rendere il tuo sistema privato e migliore. Questa è una delle impostazioni per proteggere la tua privacy su Windows 11 che non può essere ignorata.

1. Avviare le impostazioni di Windows .
2. Fare clic su Privacy e sicurezza nel riquadro a sinistra.
3. Per prima cosa gestire le autorizzazioni per la fotocamera, a destra, fare clic sull'opzione Fotocamera .
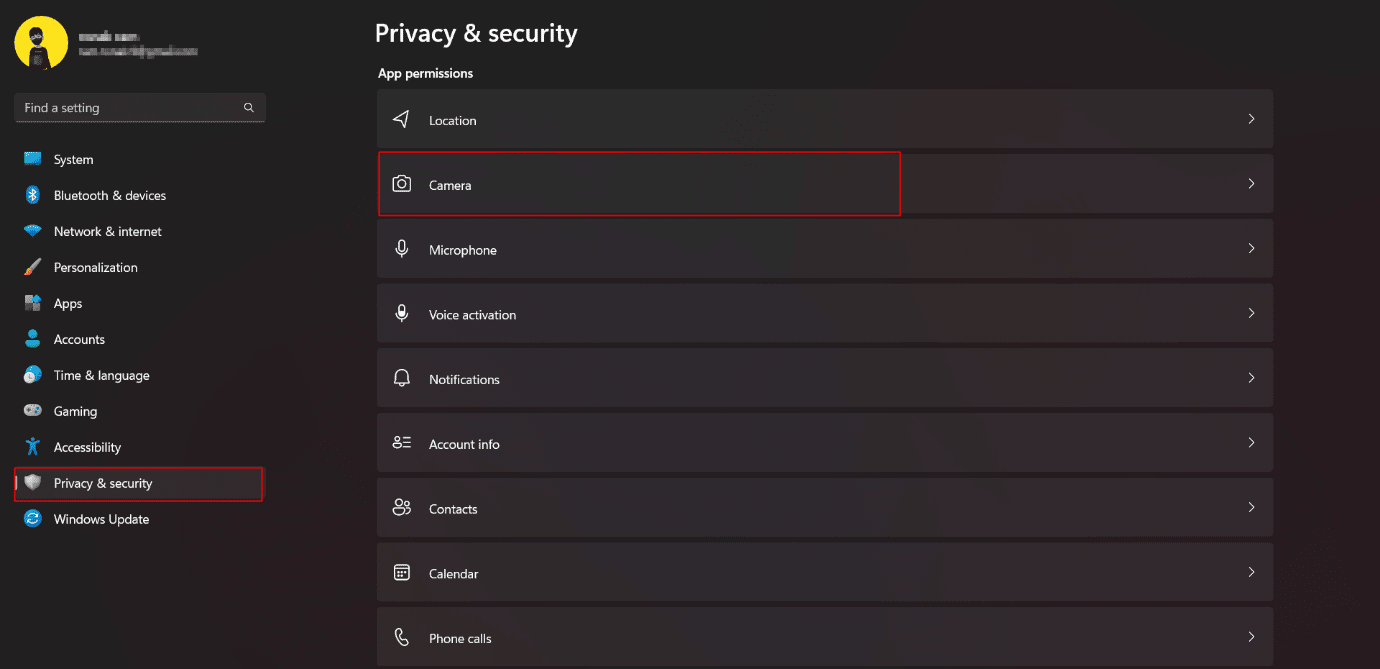
3. Attivare per disabilitare completamente l'accesso alla telecamera .
4. Se lo desideri, puoi scegliere di disattivare le app selezionate a cui non desideri accedere alla fotocamera sul tuo dispositivo.
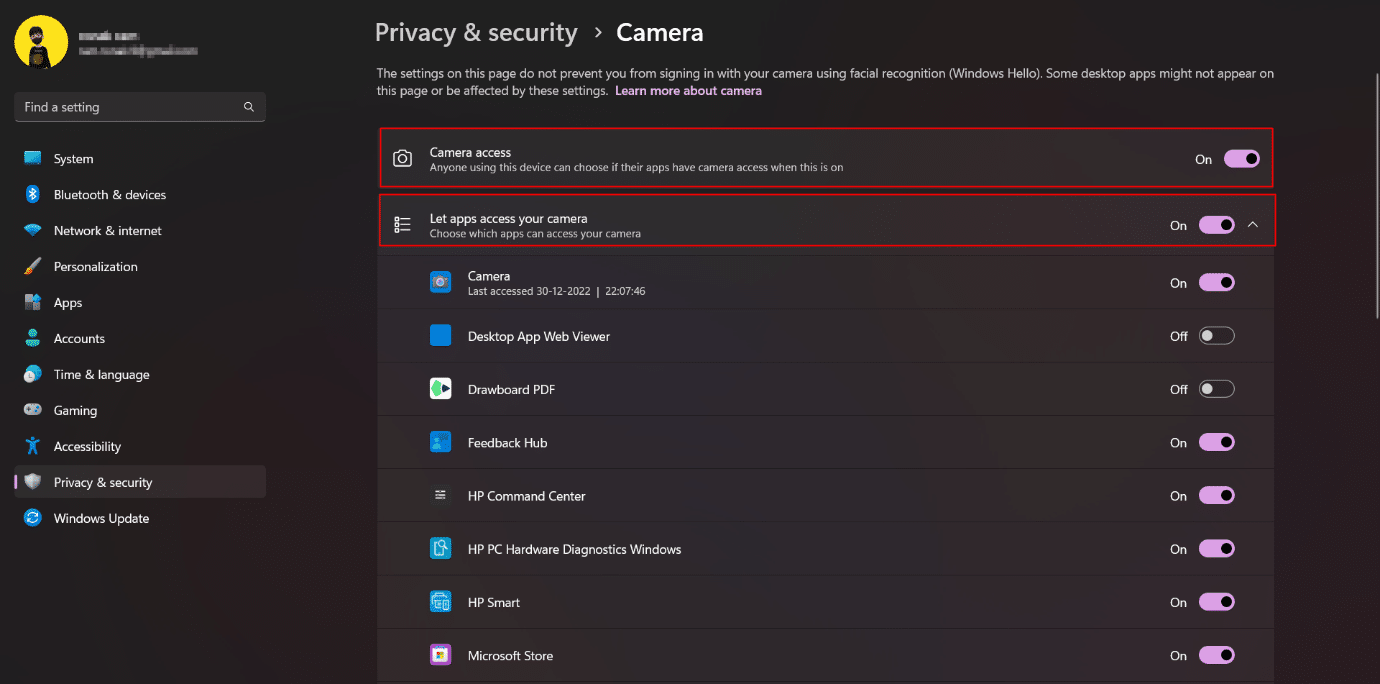
4. Allo stesso modo, seguire gli stessi passaggi per l'accesso al microfono .
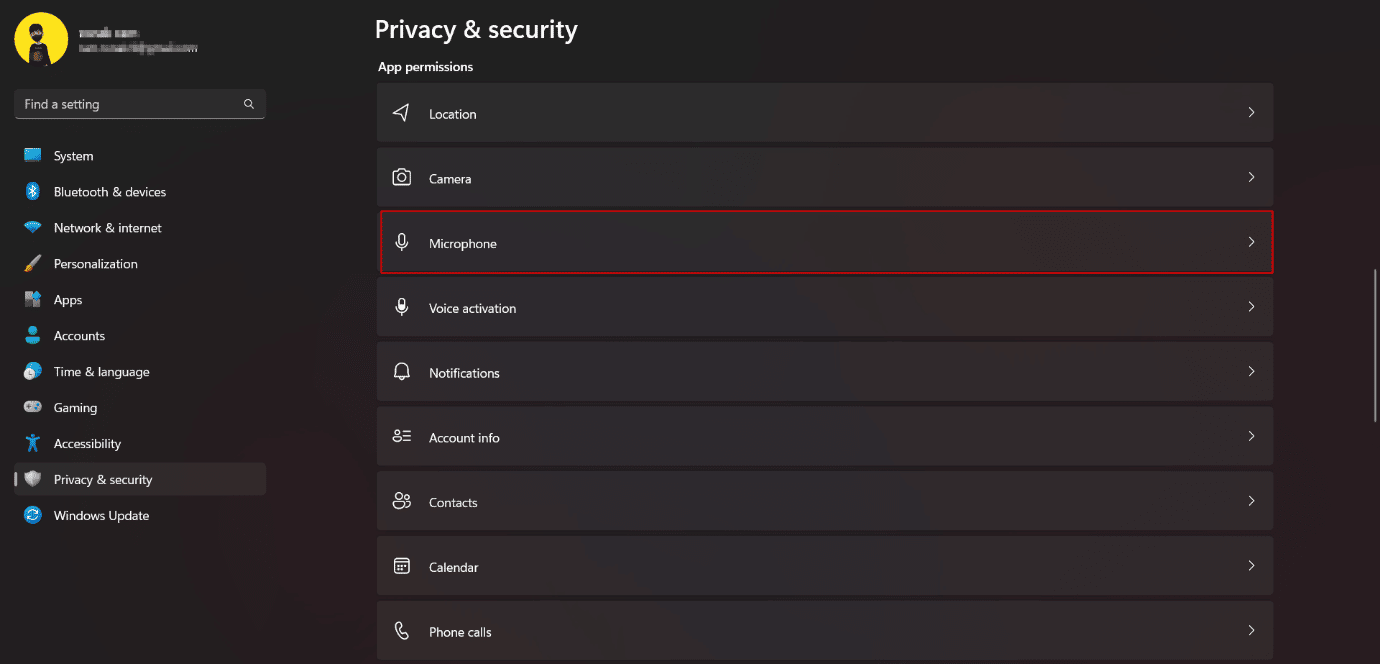
9. Abilita DNS crittografato
La crittografia creata per il traffico web sul tuo dispositivo Windows 11 garantisce un ulteriore livello di sicurezza. Il DNS crittografato (DNS-over-HTTPS) è uno standard comune per crittografare le query DNS. Lo scambio tra il server di un sito Web e un server DNS rimane non crittografato, trasformandosi così in una potenziale fonte di rischio di perdita. Pertanto, questo deve essere crittografato per proteggere la tua privacy in Windows 11. Leggi la nostra guida su Come abilitare DNS su HTTPS in Chrome.
10. Passa a un account locale
Un account locale è un account offline che può essere utilizzato per accedere al PC. Le informazioni relative agli account vengono archiviate localmente sul computer anziché essere condivise da Microsoft o archiviate nel cloud. Pertanto, l'utente ottiene un maggiore controllo sui servizi Microsoft. Il passaggio da un account online a un account locale garantisce una maggiore privacy di tutti i dati sul tuo PC. Consulta la nostra guida su Come creare un account locale in Windows 11.
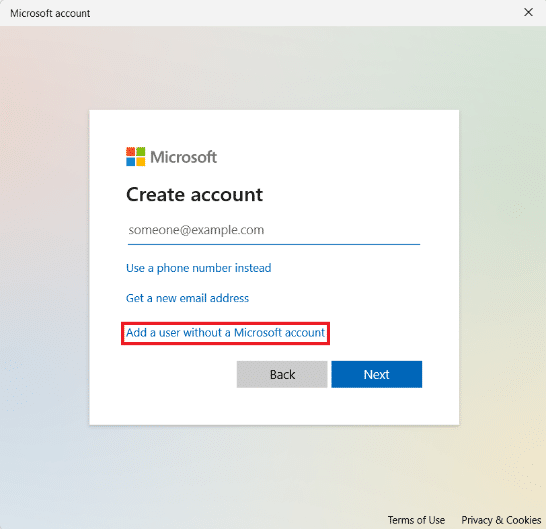
Leggi anche: Come abilitare o disabilitare il controllo dell'account utente in Windows 11
11. Disabilita Cortana
Cortana è l'assistente digitale di Microsoft. Se usi Cortana, dovresti essere consapevole che ha tutte le informazioni sulla tua posizione, residenza, posto di lavoro, orari, percorsi e cosa no. La presenza di queste informazioni nell'app la trasforma in una grave preoccupazione per le minacce alla privacy e alla sicurezza. In Windows 11 non è abilitato per impostazione predefinita e ti consigliamo di non accenderlo anche tu. Se è acceso, disconnettiti e spegnilo. Ciò migliorerà le impostazioni sulla privacy di Windows 11.
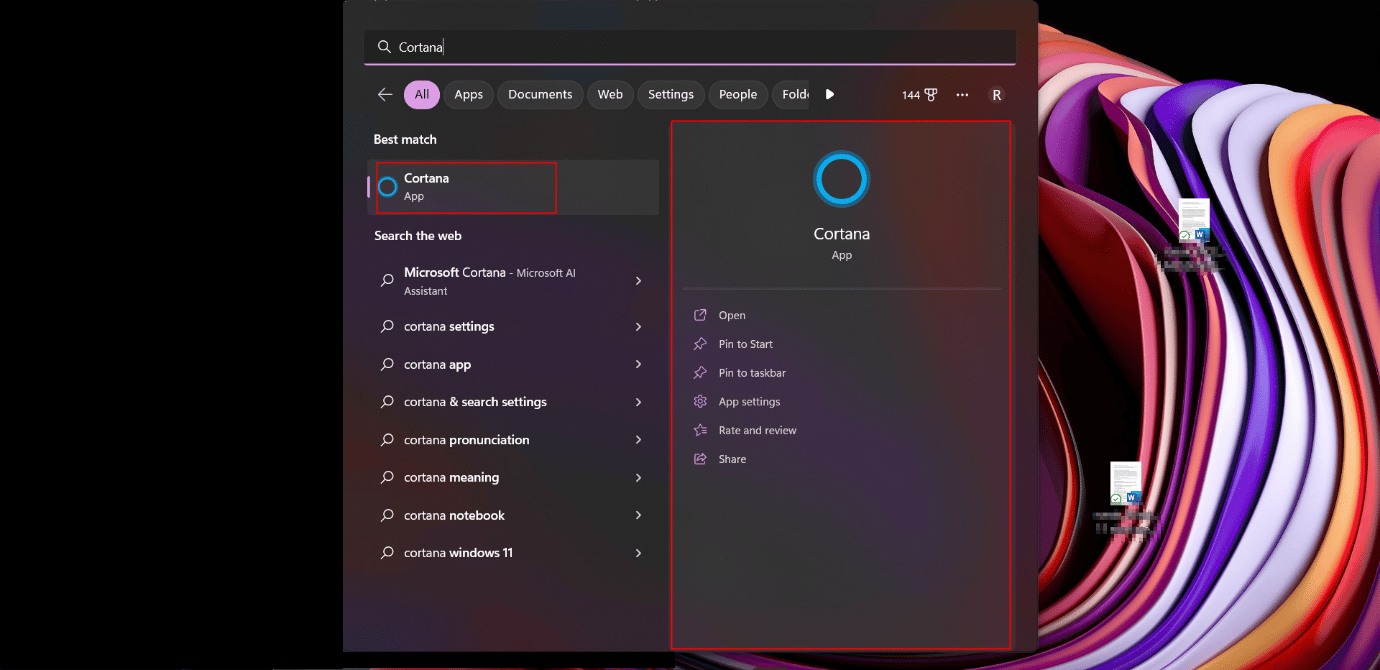
12. Non utilizzare OneDrive
Questa soluzione è per le persone che sono estremamente caute su come proteggere la tua privacy in Windows 11. Gli utenti ansiosi che non amano sincronizzare i propri dati e file con il servizio di archiviazione cloud OneDrive di Microsoft possono smettere di utilizzare il servizio. Sebbene l'utente non possa disinstallare OneDrive in alcun modo, questi sono i passaggi che possono essere eseguiti per evitare la sincronizzazione dei file.
1. Fare clic con il pulsante destro del mouse sull'icona OneDrive nella barra delle notifiche sulla barra delle applicazioni.
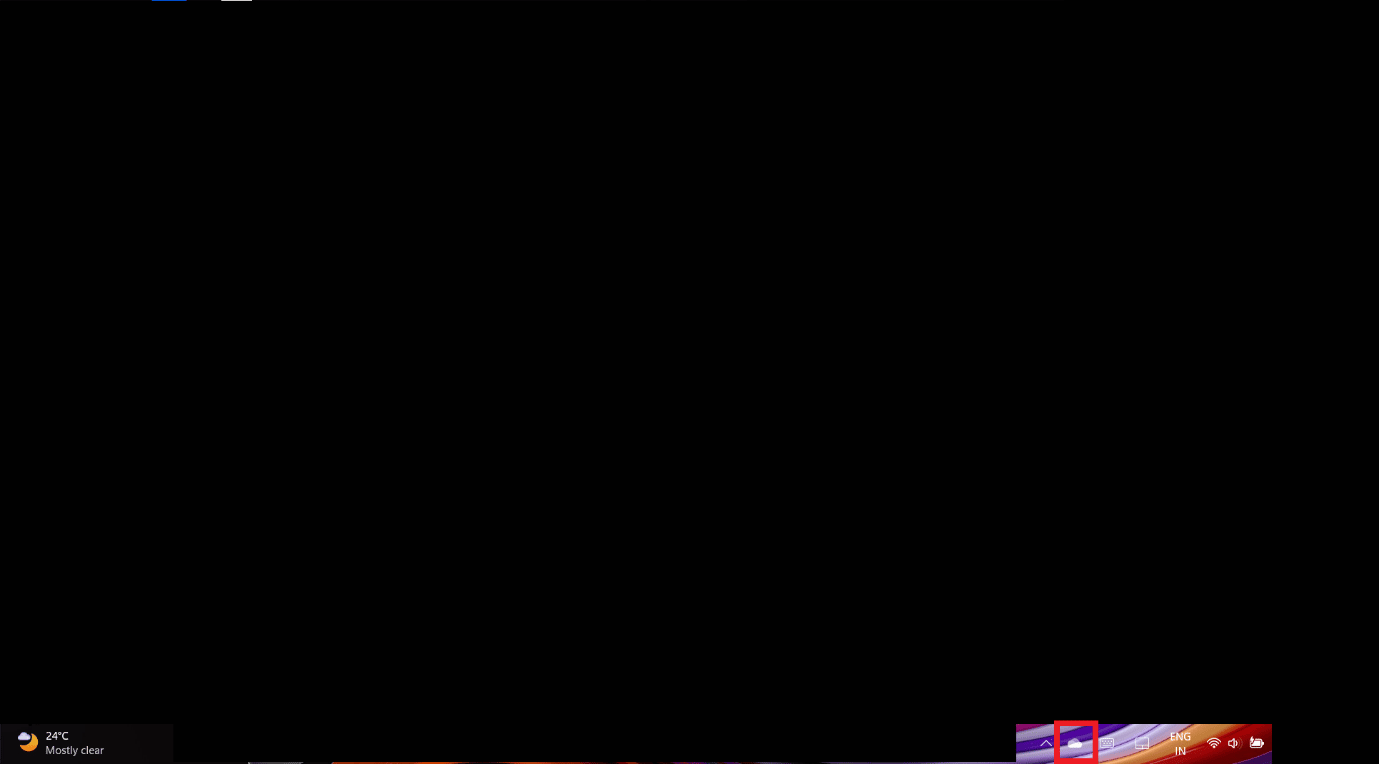
2. Fare clic sull'icona dell'ingranaggio nell'angolo in alto a destra del popup.
3. Scegli l'opzione Impostazioni dal menu a discesa.
4. Passare alla scheda Account .
5. Fare clic su Scollega questo PC .
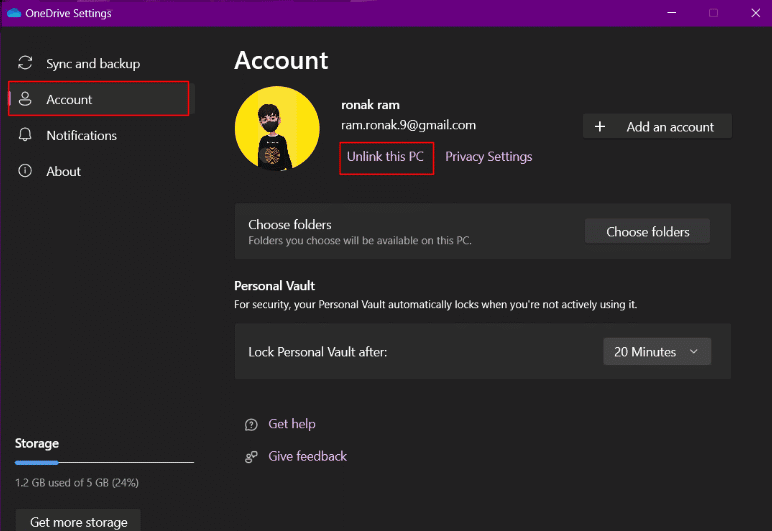
Leggi anche: Correggi l'errore OneDrive 0x8004de40 in Windows 10
13. Elimina i dati di Microsoft Cloud
Dopo tutti i passaggi di cancellazione e disabilitazione, sei passato fino a questi passaggi, fino a quando anche ora Microsoft tiene traccia di tutti i tuoi dati e li invia al suo server. Non importa quale sia la loro scusa per utilizzare questi dati per migliorare prodotti e servizi, personalizzare la tua esperienza online, comprendere il tuo comportamento, pubblicare annunci mirati e fornire consigli migliori. Puoi eliminare tutti i dati del cloud, inclusa l'attività sulla posizione, la cronologia di navigazione raccolta da Edge o Windows Search, app e servizi, attività multimediali e dati sulle prestazioni.
1. Fare clic sul collegamento per aprire il dashboard per la privacy di Microsoft.
2. Accedi con l'account Microsoft collegato al tuo PC Windows 11.
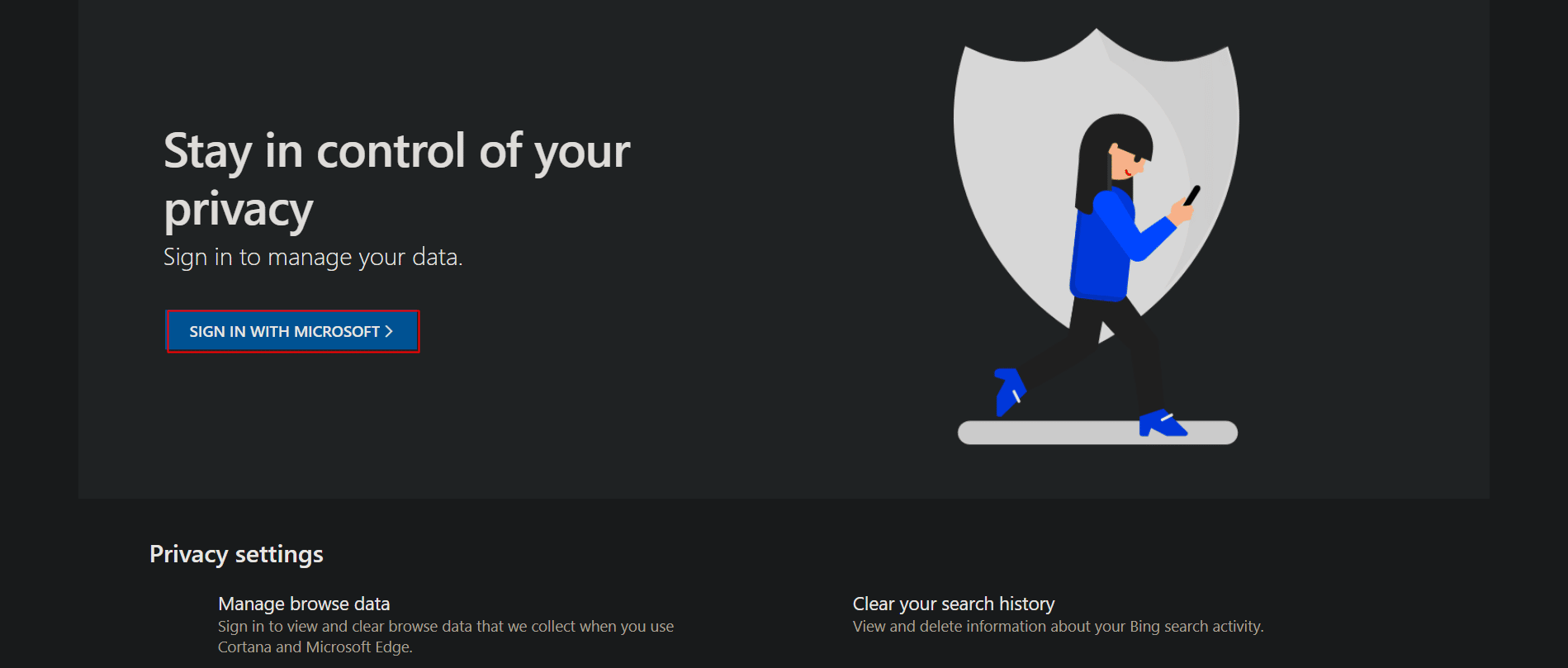
3. Espandere la sezione dell'attività di localizzazione .
4. Fare clic su Cancella tutte le attività di localizzazione .
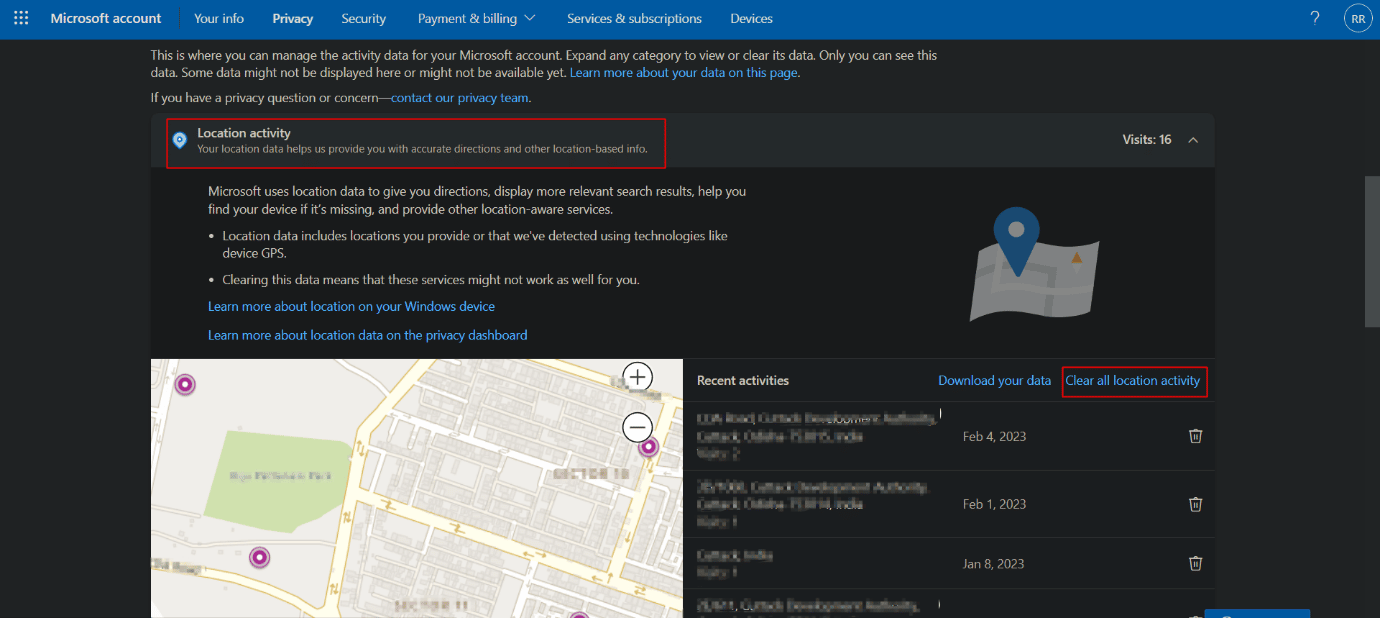
5. Ora, la cronologia di navigazione memorizza le informazioni su tutti i siti Web visitati utilizzando il browser Microsoft Edge. Se stai cercando di proteggere la tua privacy in Windows 11, espandi la cronologia di navigazione e fai clic su Cancella tutte le attività di navigazione .
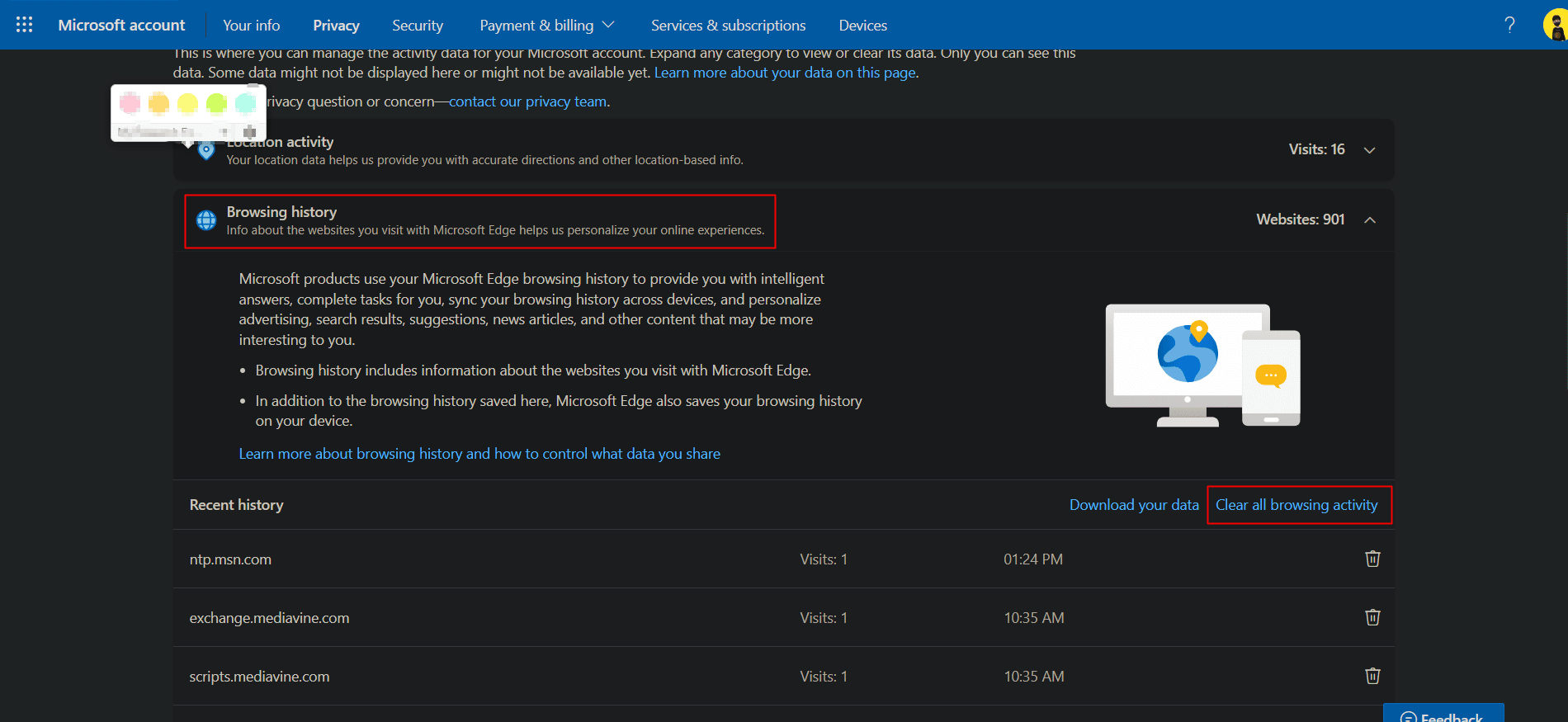
6. La cronologia delle ricerche memorizza le informazioni di tutte le ricerche effettuate utilizzando Ricerca Bing, Ricerca Windows e Cortana ecc. Espandi Cronologia ricerche .
7. Fare clic su Cancella tutta la cronologia delle ricerche .
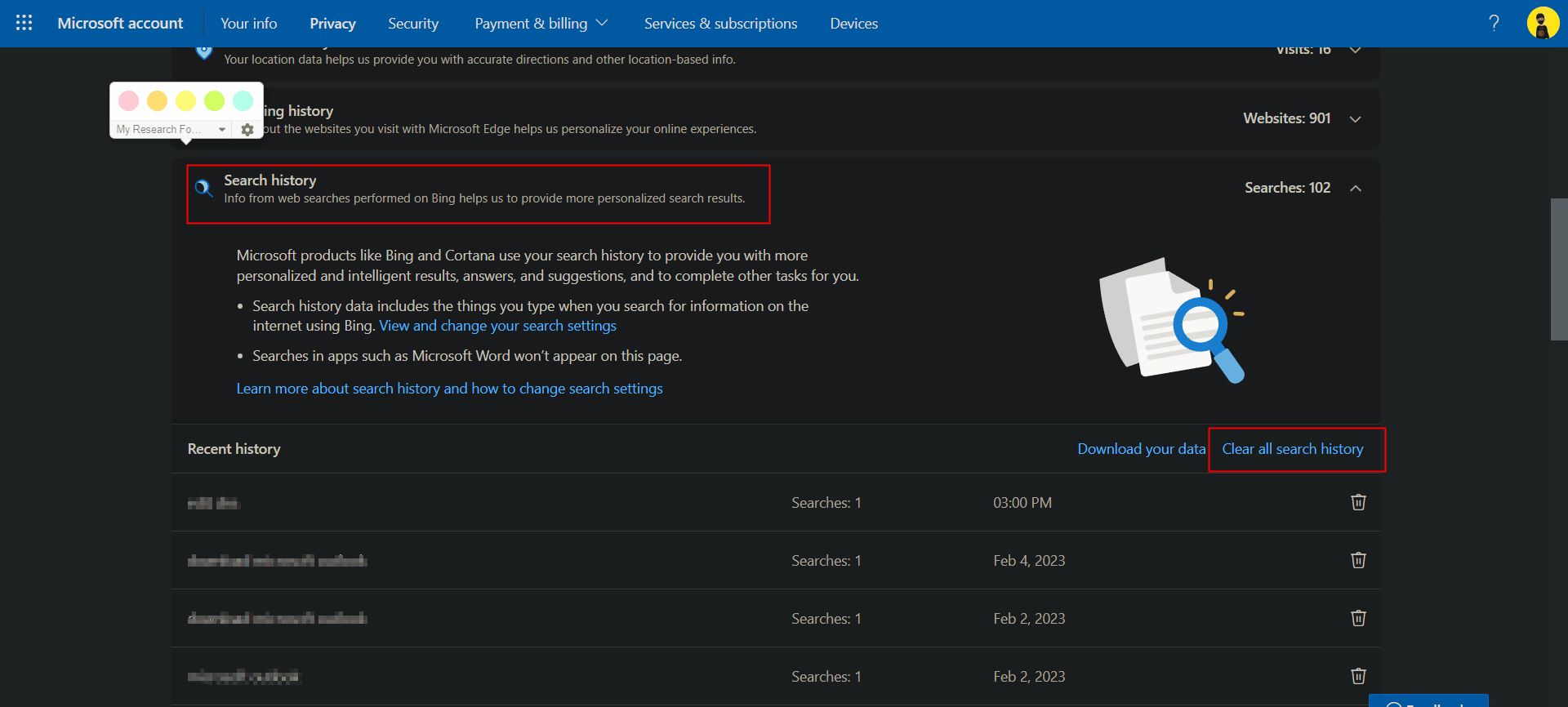
8. Espandere Attività di app e servizi e fare clic su Cancella tutte le attività di app e servizi .
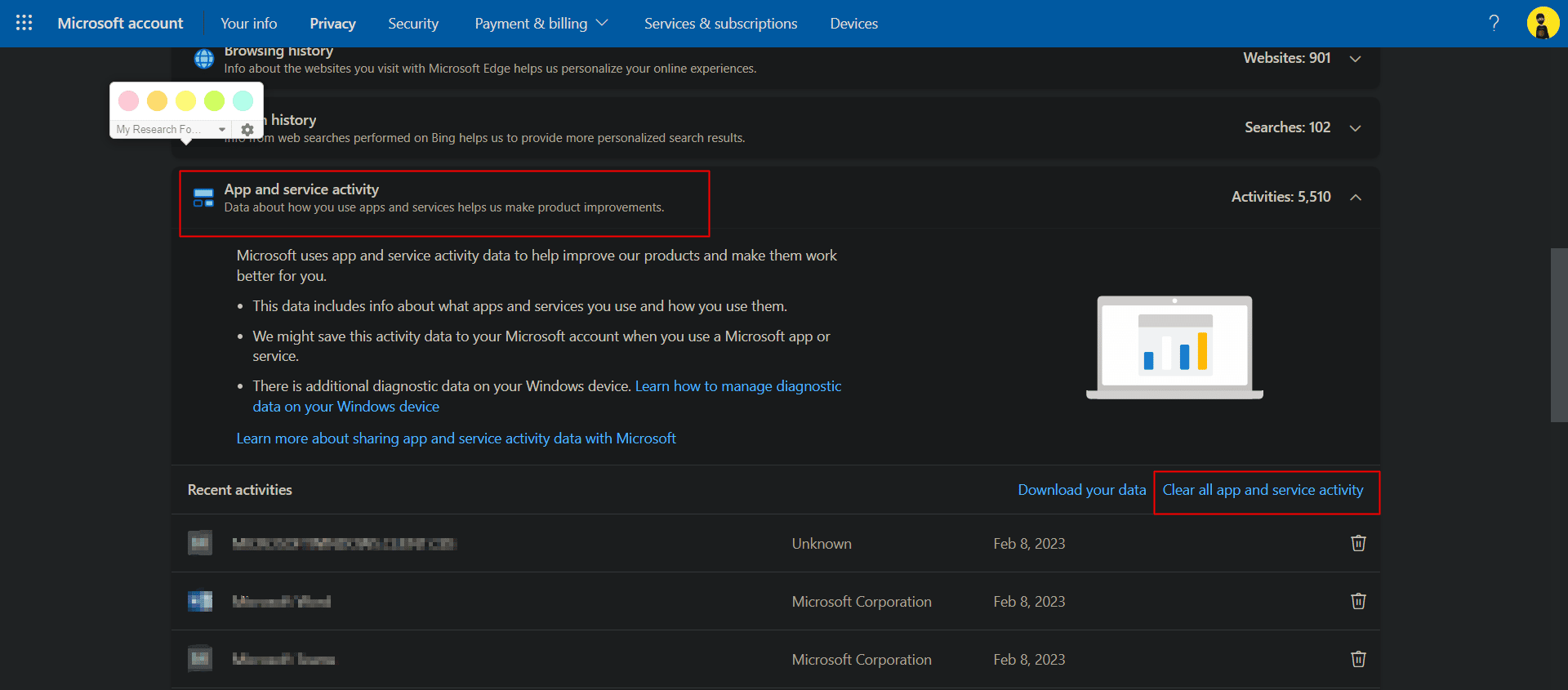
7. Allo stesso modo, Clear Media activity e Clear app service and performance data . Ciò garantisce che tutti i dati personali dal server cloud di Microsoft vengano eliminati.
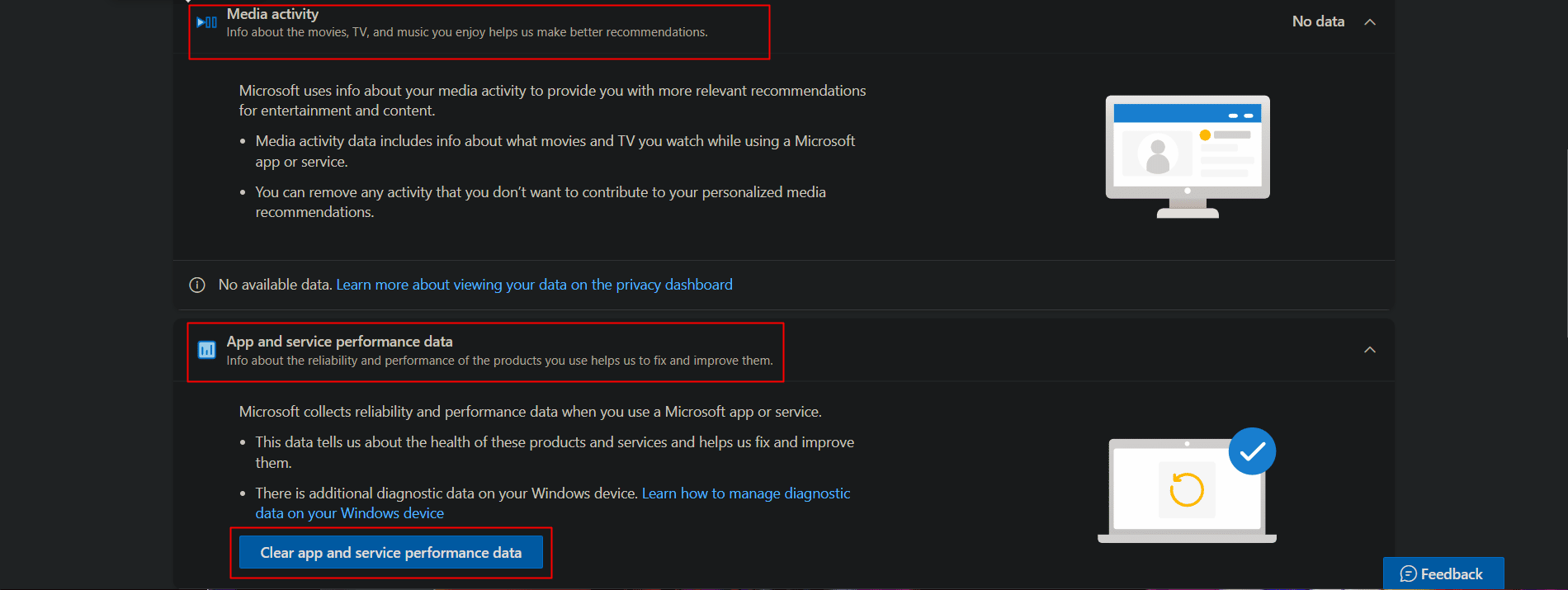
Alcune impostazioni di sicurezza in Windows
Infine, abbiamo anche elencato alcune di queste impostazioni di sicurezza di livello base in Windows che devi modificare o seguire sul tuo dispositivo per assicurarti che rimanga protetto internamente e anche che non possa essere accessibile a nessuno diverso da te, senza la tua volontà.
1. Mantenere aggiornato il sistema operativo Windows
In generale, i problemi di sicurezza su qualsiasi sistema operativo derivano da una violazione della sicurezza causata da qualsiasi app o programma o dall'attacco di un bug o malware. Mantenere il software aggiornato rende il sistema meno vulnerabile alle minacce esterne e lo protegge con le ultime patch di sicurezza. Puoi leggere il nostro articolo su Come scaricare e installare gli aggiornamenti facoltativi in Windows 11.
2. Configurare le opzioni di accesso
Con l'introduzione di Windows Hello, l'esperienza di accesso al dispositivo Windows è migliorata. Le opzioni per accedere al PC utilizzando un'impronta digitale o tramite la funzione di riconoscimento facciale utilizzando la webcam sono ora abilitate su Windows. Questi sono senza dubbio modi più sicuri per proteggere il dispositivo dall'uso da parte di qualcun altro in tua assenza.
1. Avvia l'app delle impostazioni sul tuo PC Windows.
2. Scorri il riquadro a destra e naviga in Opzioni di accesso .
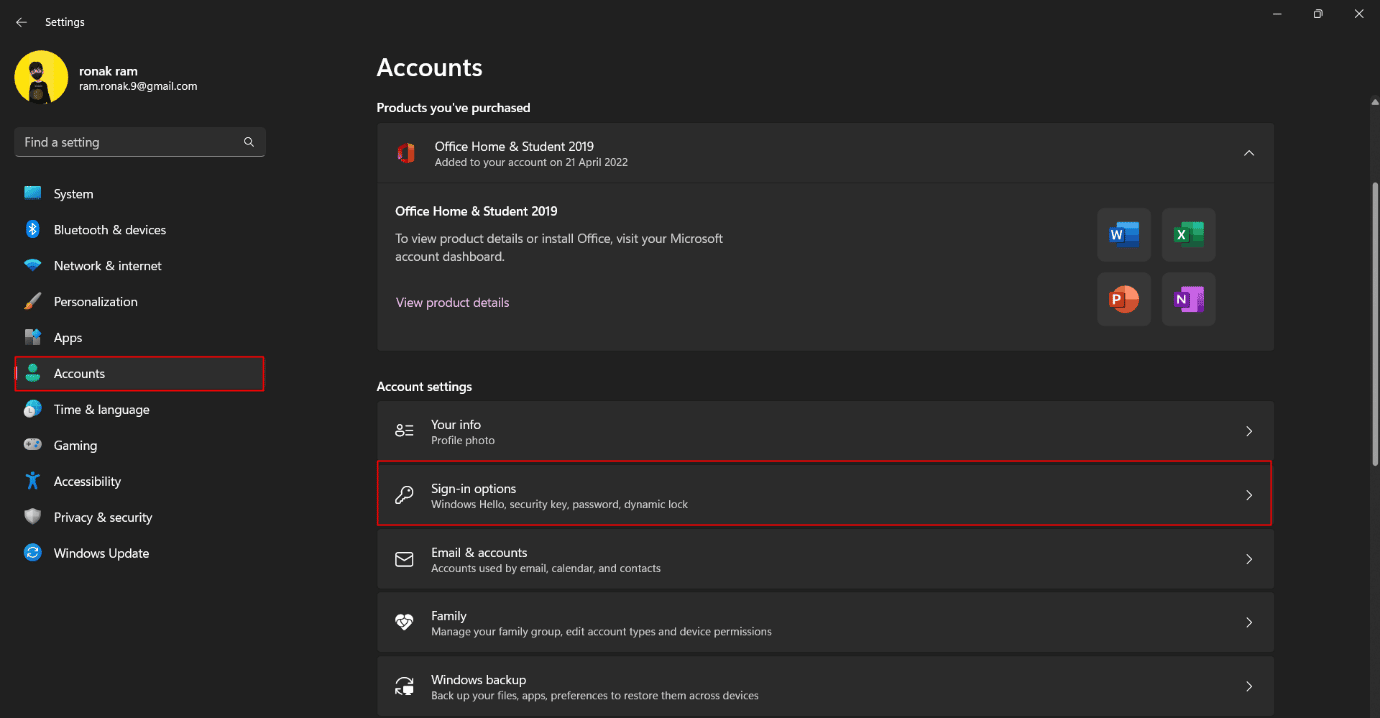
3. Configurare e abilitare il riconoscimento delle impronte digitali e il riconoscimento facciale sul PC.
Leggi anche: Come rimuovere il PIN di accesso da Windows 10
3. Blocco dinamico
Blocco dinamico su Windows è una funzionalità che blocca il computer quando il dispositivo Bluetooth connesso, preferibilmente un telefono o un dispositivo indossabile, esce dal raggio d'azione e si disconnette da Windows. Questa è una funzionalità quando Windows crea un dispositivo attendibile che si connette a cui tramite Bluetooth abilita automaticamente l'accesso con il PC e quando si è lontani dalla fonte attendibile, si disconnette e blocca il PC. Per abilitare il blocco dinamico nelle impostazioni di sicurezza di Windows 11, segui questi passaggi;
1. Nelle Impostazioni del tuo PC, fai clic su Account nel riquadro a sinistra.
2. Nella finestra di destra, fare clic su Opzioni di accesso .
3. Fare clic su Dynamic Lock e abilitarlo.
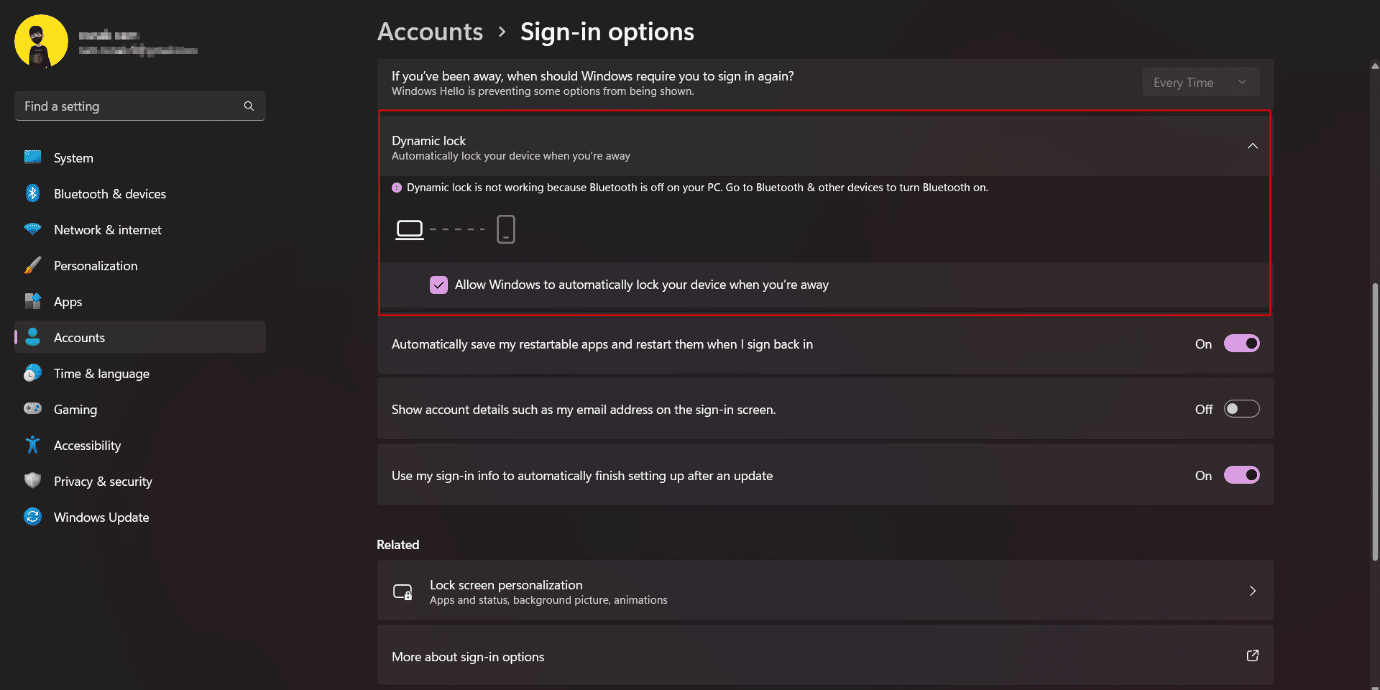
Quindi, queste sono le impostazioni per proteggere la tua privacy su Windows 11.
Consigliato:
- Come eliminare il mio account Venmo
- Halo Infinite Le migliori impostazioni per PC per aumentare gli FPS
- Come correggere l'utente specificato non dispone di un profilo valido
- Fix Imposta impostazioni utente su driver non riuscito in Windows 10
Con questo chiudiamo l'articolo. Ci auguriamo che con l'aiuto di questa guida tu sia stato in grado di conoscere le impostazioni di sicurezza di Windows 11 e come proteggere la tua privacy in Windows 11 . Se hai domande o suggerimenti, sentiti libero di lasciarli cadere nella sezione commenti qui sotto.