8 impostazioni che i giocatori dovrebbero modificare in Windows 11
Pubblicato: 2023-05-22
Giocare su un PC non è così semplice come giocare su una console e potrebbe essere necessario sperimentare le impostazioni di gioco per ottenere le migliori prestazioni. Ma, prima di farlo, queste modifiche alle impostazioni di Windows 11 possono essere di grande aiuto.
1. Abilita la modalità di gioco di Windows 11
Windows 11 è arrivato con una nuovissima funzionalità chiamata Modalità di gioco. L'abilitazione di questa modalità comporta diverse modifiche allo sfondo progettate per migliorare le prestazioni del gioco. Le modifiche includono la disabilitazione dell'installazione automatica del driver e le notifiche di riavvio.
Per abilitare la Modalità gioco, apri l'app Impostazioni e vai su Gioco > Modalità gioco. Abilita la modalità utilizzando l'interruttore a levetta.
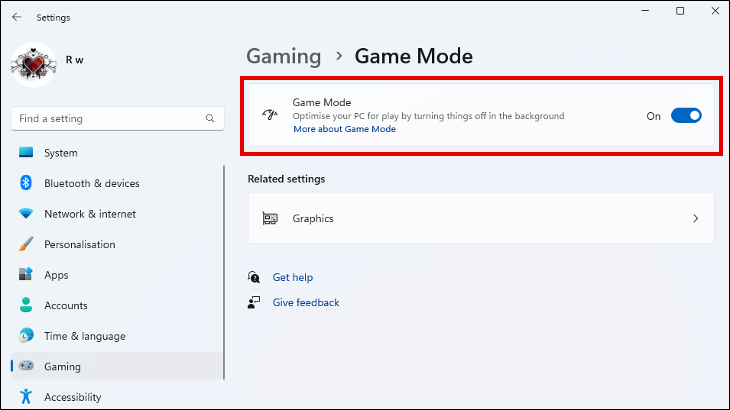
Sebbene sia improbabile che l'attivazione della modalità di gioco migliori notevolmente la frequenza dei fotogrammi nel gioco, può migliorare la stabilità e prevenire improvvisi cali di frequenza dei fotogrammi causati da attività in background. Può essere una vittoria facile e un buon modo per iniziare a ottimizzare il tuo PC per i giochi.
2. Prova a utilizzare l'HDR automatico
Se i tuoi giochi per PC sembrano sbiaditi e mancano di definizione dei colori, l'attivazione di Auto HDR può fornire un significativo miglioramento visivo. Molti giochi, in particolare quelli meno recenti, utilizzano SDR (Standard Dynamic Range) per visualizzare i contenuti video. Come suggerisce il nome, Auto HDR esegue automaticamente l'upscaling dei giochi SDR compatibili in HDR.
Dovrai utilizzare un display e una scheda grafica compatibili con HDR, il che significa che Auto HDR non è disponibile per tutti gli utenti di Windows 11. Per verificare e abilitarlo se è disponibile, vai su Impostazioni > Sistema > Display. Se utilizzi più display, seleziona quello corretto e fai clic su "Usa HDR". Se Auto HDR è disponibile per l'uso, vedrai l'opzione per abilitarlo qui.
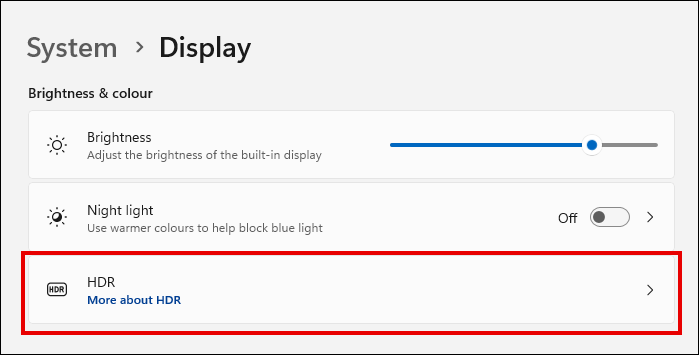
3. Disabilita la precisione del puntatore avanzata
Enhanced Pointer Precision, che è simile all'accelerazione del mouse, è una funzionalità di Windows progettata per appianare i movimenti del puntatore del mouse per aumentare la precisione. La maggior parte dei giochi include anche un sistema di accelerazione del mouse e l'attivazione di entrambi può causare conflitti e potenzialmente una minore precisione di gioco.
È più facile disabilitare la funzionalità di Windows piuttosto che disabilitare l'accelerazione del mouse nelle impostazioni di ogni gioco a cui giochi. La scelta di non abilitare la precisione avanzata del puntatore ha anche il potenziale per rendere più facile prendere confidenza con i nuovi giochi perché ti abitui a un rapporto di movimento del puntatore fisso (1:1) piuttosto che a un rapporto accelerato variabile.
Nella ricerca di Windows, digita "Proprietà mouse" e apri il pannello delle impostazioni del mouse. Seleziona la scheda Opzioni puntatore e deseleziona "Precisione puntatore avanzata".
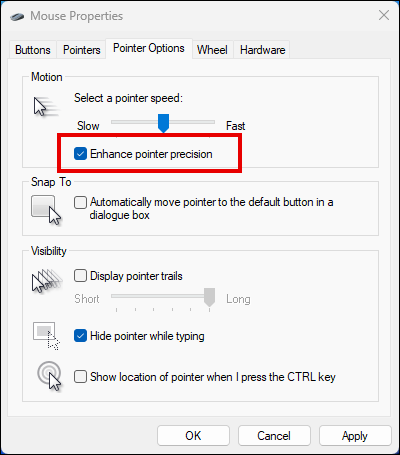
4. Passare al piano di alimentazione ad alte prestazioni
La modifica del piano di alimentazione sul tuo PC è un altro passo potenzialmente facile per migliorare le prestazioni di gioco. Il passaggio a High Performance consentirà al computer di dare la priorità alle funzionalità delle prestazioni rispetto al risparmio energetico. Non sempre l'ideale su un laptop che utilizza l'alimentazione a batteria, ma raramente è un problema per le piattaforme di gioco desktop.
A differenza di Windows 10, Windows 11 ti consente di impostare la modalità di alimentazione dall'app delle impostazioni, anziché costringerti ad aprire il Pannello di controllo. Puoi trovarlo in Sistema> Alimentazione> Alimentazione e batteria.
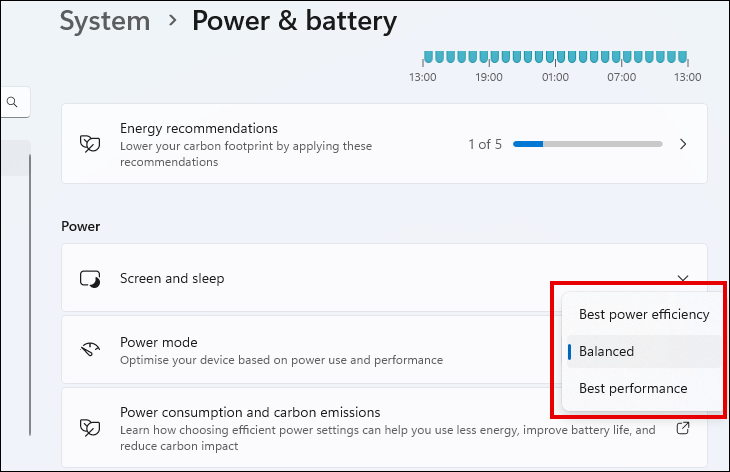
Se non pensi che la modalità ad alte prestazioni stia facendo una differenza abbastanza grande e non sei scoraggiato dall'idea di apportare modifiche al prompt dei comandi, puoi sempre provare il piano Ultimate Performance.
5. Specificare la priorità GPU
Quando giochi a giochi ad alta intensità grafica, vuoi assicurarti che utilizzino la tua GPU più potente. È facile presumere che i giochi utilizzino sempre la GPU sulla tua costosa scheda grafica, ma potrebbe non essere sempre così.
Per fortuna, Windows 11 ti consente di specificare quale GPU utilizzano i tuoi giochi. Apri l'app Impostazioni e vai a Sistema > Display > Grafica. Trova il gioco installato nell'elenco dei software, selezionalo e fai clic su "Opzioni". Qui puoi selezionare una GPU predefinita per quel gioco da utilizzare. Ripeti l'operazione per tutti i giochi che desideri, quindi riavvia il PC per assicurarti che le modifiche abbiano effetto.

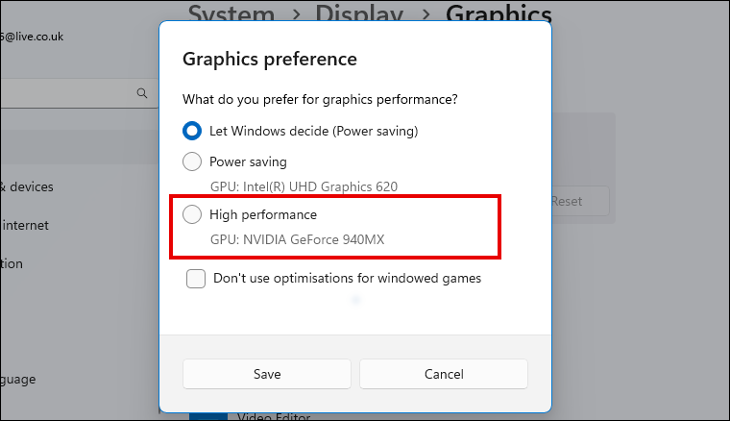
6. Attiva la pianificazione GPU con accelerazione hardware
La pianificazione dell'hardware della GPU è un modo per trasferire alcune delle attività gestite dalla CPU del tuo computer alla tua GPU. Questo può alleggerire il carico sul processore e portare a migliori prestazioni di gioco. Può essere particolarmente efficace se si dispone di una scheda grafica capace ma la CPU è vecchia o di livello intermedio.
Per abilitare la pianificazione della GPU, apri l'app Impostazioni e vai a Gioco > Modalità di gioco > Grafica. Fai clic su "Modifica impostazioni grafiche predefinite" e attiva la funzione. Se non vedi questa opzione, significa che il tuo hardware non è compatibile.
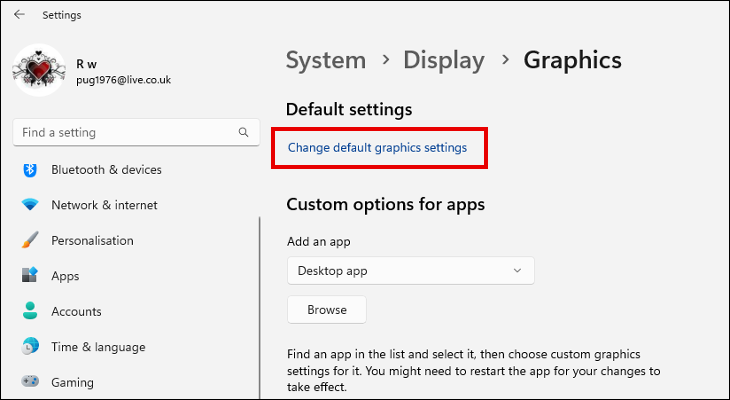
7. Sospendi gli aggiornamenti automatici di Windows
Se hai già abilitato la modalità di gioco, non avrai bisogno di farlo. Ma se l'abilitazione della modalità di gioco non ha comportato alcun miglioramento delle prestazioni o addirittura peggiorato le cose, vale comunque la pena sospendere separatamente gli aggiornamenti automatici di Windows.
Puoi trovare le impostazioni per sospendere gli aggiornamenti in Impostazioni > Windows Update. Ovviamente è consigliabile mantenere Windows 11 aggiornato quando non si gioca. Se non per motivi di sicurezza e stabilità del sistema, allora per i potenziali miglioramenti delle prestazioni che potrebbero essere inclusi. Detto questo, ci sono modi per impedire permanentemente l'aggiornamento di Windows in background.
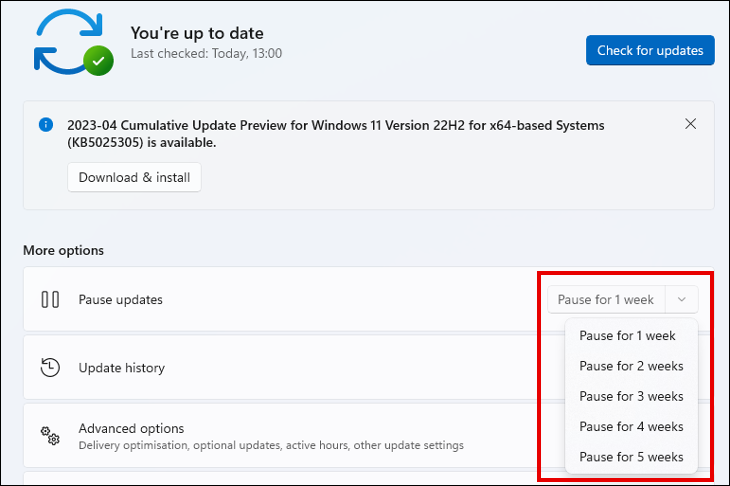
8. Disattiva l'algoritmo di Nagle
Anche gli utenti di computer esperti e di lunga data potrebbero essere perdonati per non aver mai sentito parlare dell'algoritmo di Nagle. L'algoritmo di Nagle è un mezzo per una rete TCP/IP per ridurre il numero di pacchetti di dati che devono essere inviati avanti e indietro raggruppando i dati in blocchi più grandi.
La maggior parte delle volte, questo processo funziona bene per rendere più efficiente la tua connessione di rete. Ma quando si gestiscono attività ad alta intensità di dati, come i giochi online, il tempo necessario per assemblare piccoli blocchi di dati in quelli più grandi può causare un ritardo della rete. Fortunatamente c'è un modo per disabilitare l'algoritmo di Nagle sulla tua rete.
Apri il prompt dei comandi sul tuo PC Windows 11 digitando "cmd" nella ricerca di Windows e selezionando il risultato pertinente. Nel prompt dei comandi, digita "ipconfig" per vedere i dettagli della tua rete. Prendere nota dell'"Indirizzo IPv4" per l'adattatore LAN wireless, quindi chiudere il prompt dei comandi.
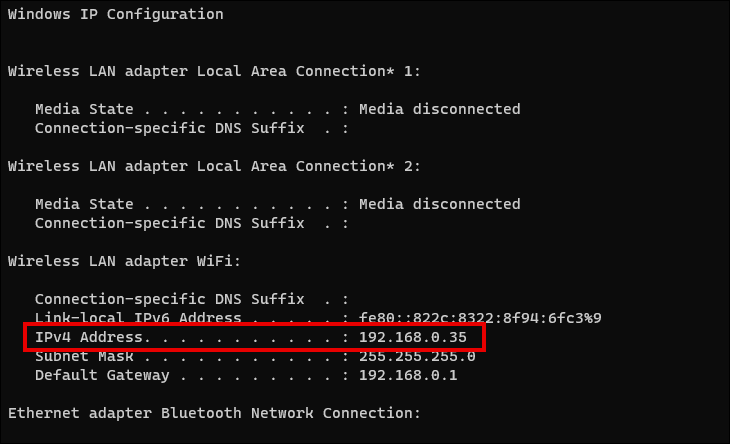
Apri l'editor del registro digitando "regedit" nella ricerca e facendo clic sul risultato pertinente. Navigare verso:
HKEY_LOCAL_MACHINE\SYSTEM\CurrentControlSet\services\Tcpip\Parameters\Interfaces
Probabilmente vedrai diverse voci nella directory Interfacce. Seleziona ciascuno a turno, cercando il valore della stringa con l'indirizzo IPv4 che hai annotato in precedenza. Il valore sarà probabilmente denominato IPAddress o DhcpIPAddress.
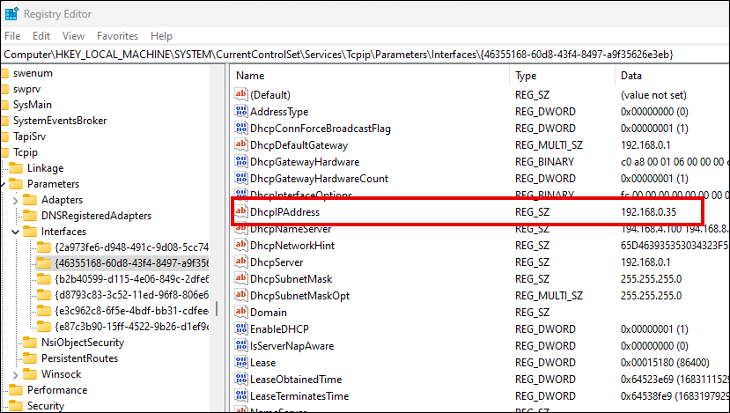
Nella chiave in cui trovi il valore della stringa, fai clic con il pulsante destro del mouse in qualsiasi spazio vuoto e seleziona Nuovo > Valore DWORD (32 bit) dal menu. Assegna un nome al valore "TcpAckFrequency", fai doppio clic su di esso e imposta i dati del valore su 1. Crea un secondo nuovo valore DWORD (32 bit), chiamalo "TCPNoDelay" e imposta nuovamente i dati del valore su 1.
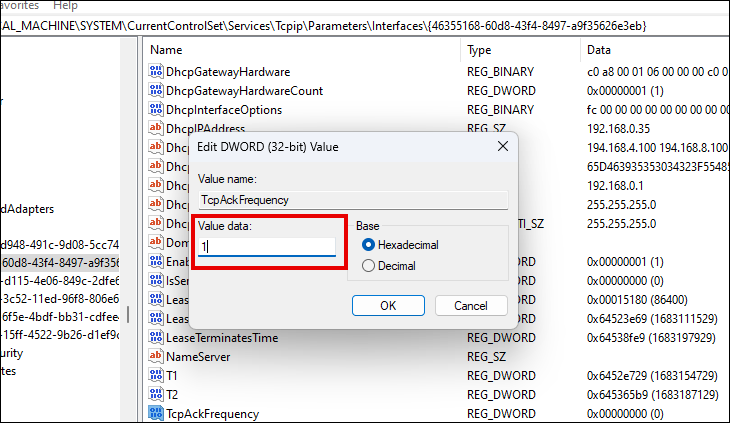
L'algoritmo di Nagle ora dovrebbe essere disabilitato sulla tua rete Wi-Fi. Puoi abilitarlo nuovamente modificando i valori dei dati su 0 su entrambi i valori se riscontri effetti negativi sull'efficienza della rete non di gioco.
Raggiungere prestazioni di gioco migliori
Tutte le modifiche alle impostazioni di cui sopra sono cose che puoi fare con il sistema operativo Windows 11 per migliorare la tua esperienza di gioco. Altre cose che puoi provare includono l'aggiornamento dei driver grafici, l'investimento in un aggiornamento hardware che fornisce il massimo impulso o anche qualcosa di semplice come sbarazzarsi di alcuni programmi di avvio. Le cattive prestazioni non devono rovinare il tuo tempo di gioco, anche se non hai il PC più recente o una scheda grafica all'avanguardia.
