Come configurare il tuo PC da gioco su una TV 4K
Pubblicato: 2022-01-29I monitor da gioco sono fantastici, ma è difficile battere quel bellissimo televisore 4K che hai nel soggiorno. Con un buon controller e la modalità Steam Big Picture, puoi vivere un'ottima esperienza di gioco per PC direttamente sulla tua TV.
Ma la maggior parte dei televisori oggi sono 4K e ciò presenta alcune sfide, soprattutto se non hai i soldi da buttare su un impianto di gioco compatibile con 4K. I televisori rilasciati nel 2021 vedranno più funzionalità HDMI 2.1 incentrate sui giochi che mai, come la frequenza di aggiornamento variabile e la modalità automatica a bassa latenza. Ma anche senza uno di quei set, puoi dare ai tuoi giochi un aspetto (e prestazioni) eccezionale con alcune semplici modifiche.
Collegati alle porte giuste
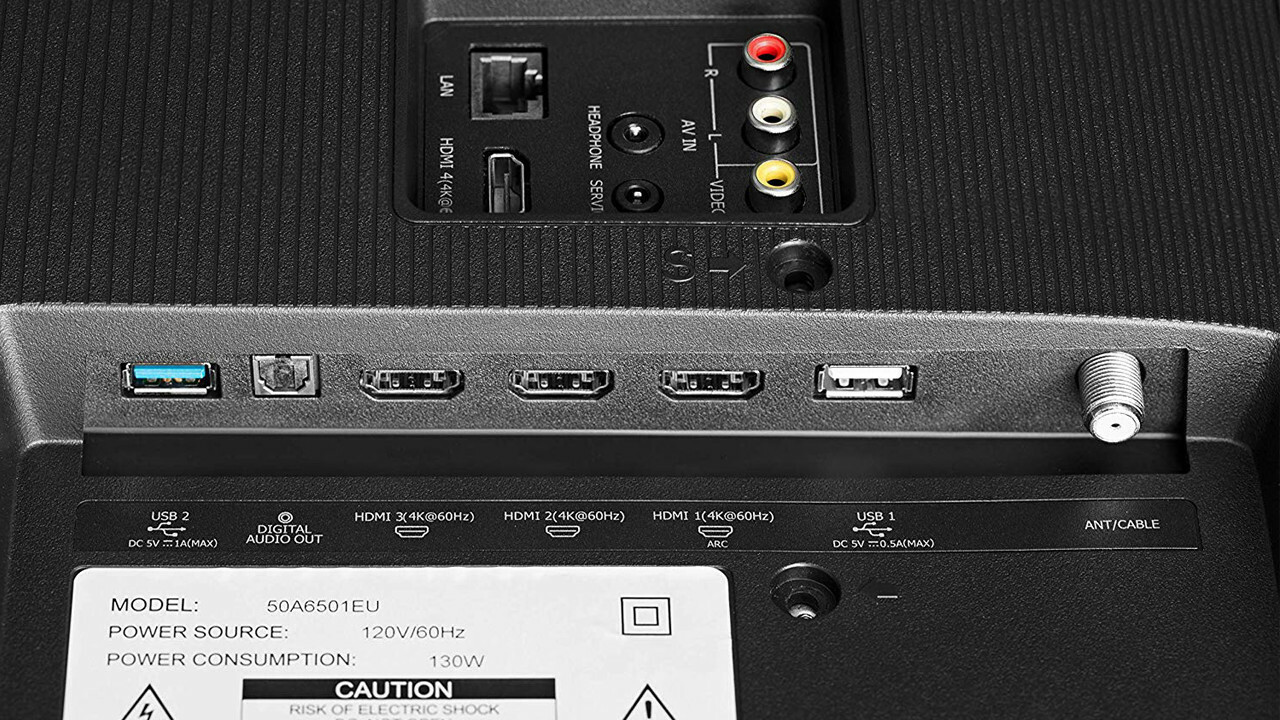
Prima di fare qualsiasi altra cosa, assicurati di collegare il PC alla porta HDMI corretta. Alcuni televisori supportano solo 4K a 60 Hz su determinati ingressi e, anche se il tuo computer non può supportare giochi 4K a 60 fotogrammi al secondo, vorrai comunque tutta la larghezza di banda che puoi ottenere. Quindi controlla il manuale della tua TV o le etichette di input sul retro e collega il tuo PC a una porta che supporta risoluzioni 4K a 60 Hz, idealmente tramite HDMI 2.0 o (se disponibile) 2.1.
In caso di problemi, potresti provare anche un cavo diverso, preferibilmente uno con l'etichetta Premium High Speed o 18 Gbps per HDMI 2.0 e Ultra Premium High Speed o 48 Gbps per HDMI 2.1, come descritto nella nostra guida ai cavi.
Attiva la modalità gioco
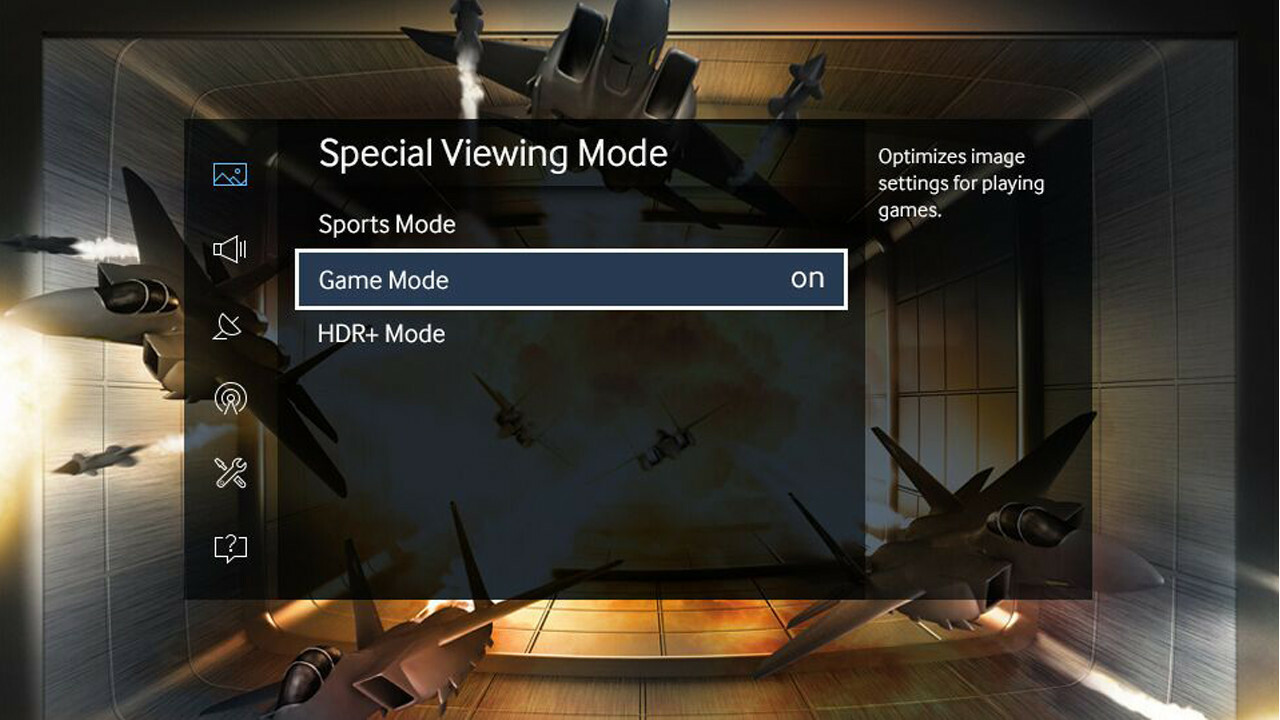
Consiglio di impostare la TV in modalità gioco. Questo può ridurre notevolmente il ritardo di input, quindi i tuoi controlli sembrano fluidi e reattivi invece di sgommare nella melassa. Potrebbe essere necessario scavare nelle impostazioni della tua TV per trovarla, dal momento che è diversa per ogni TV (e alcuni set più economici potrebbero non avere nemmeno l'opzione), ma la modalità gioco generalmente vale la pena.
Se hai una TV più recente, potrebbe avere un'opzione per passare automaticamente alla modalità gioco, ma in caso contrario, ci sono alcuni modi in cui potresti essere in grado di imitare questa funzione. Ad esempio, se il PC e le console sono collegati a un ricevitore con doppia uscita, è possibile collegare entrambe le uscite alla TV, con uno degli ingressi della TV impostato su Modalità gioco e l'altro impostato sulla modalità film classica.
Se disponi di un telecomando universale come uno della serie Harmony di Logitech, potresti essere in grado di programmare una serie di pressioni di pulsanti che attivano e disattivano la modalità di gioco quando invochi l'attività per le tue macchine da gioco. L'imitazione della modalità di gioco automatico varia da configurazione a configurazione, ma vale la pena se non vuoi attivarla manualmente ogni volta.
Imposta le impostazioni di ingresso della tua TV
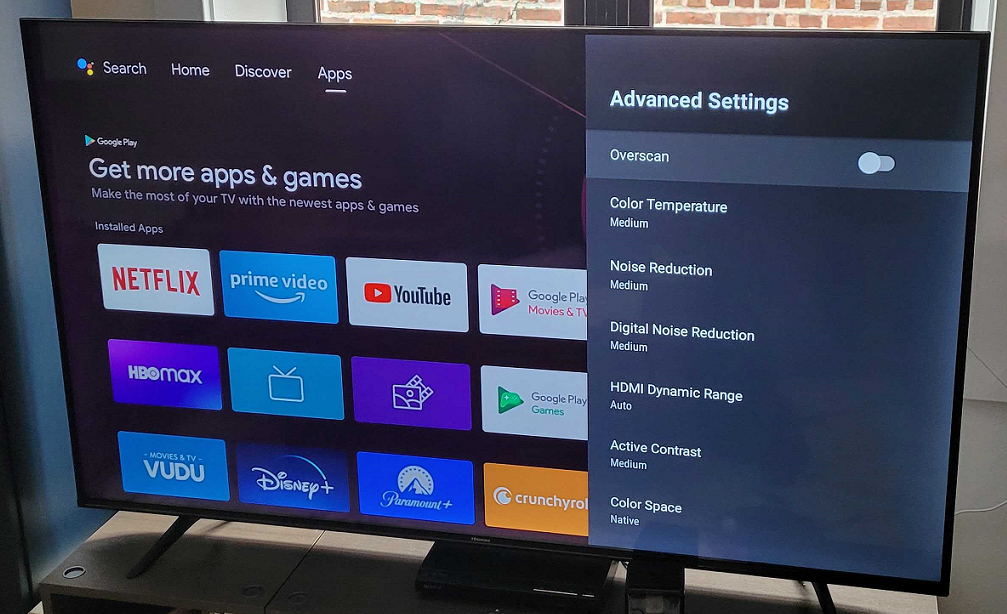
Ogni ingresso sulla TV ha alcune delle sue impostazioni speciali e potrebbe essere necessario modificarne alcune per ottenere un output ottimale. Ad esempio, se etichetti l'input come "PC" anziché "Console di gioco", potresti ottenere una migliore qualità dell'immagine (sebbene il modo in cui viene implementato varia da un set all'altro, quindi provalo e disattivalo per vedere quale preferisci).
Probabilmente vorrai anche attivare la modalità HDR per quell'input (che potrebbe essere chiamato HDMI UHD Color, HDMI Deep Color o qualcosa di simile), anche se non hai intenzione di giocare a nessun gioco HDR. Per ulteriori informazioni sui giochi HDR su PC, consulta la nostra guida all'utilizzo dell'HDR in Windows 10.
Se scopri che la barra delle applicazioni viene tagliata lungo la parte inferiore dello schermo, vorrai anche disattivare le impostazioni di overscan sulla tua TV. Potrebbe essere necessario fare un po' di ricerca su Google per il tuo modello di TV specifico per capire le migliori impostazioni del PC, ma ne vale la pena. Anche le proporzioni e le dimensioni dell'immagine potrebbero essere i colpevoli; impostare la TV su Just Scan, 1:1 o Così com'è.
Utilizzare il ridimensionamento della risoluzione, se disponibile
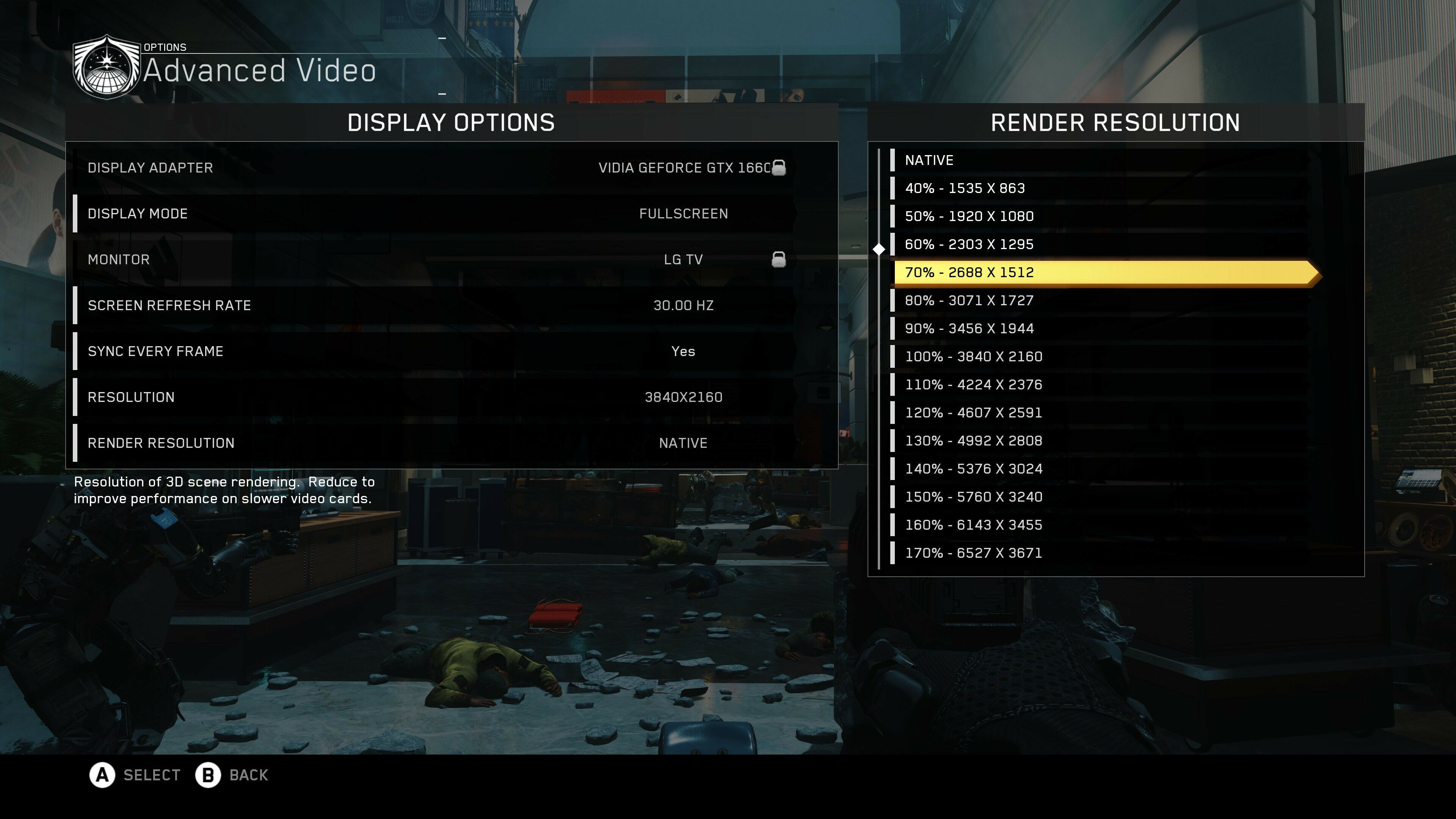
È qui che le cose si fanno interessanti. Non tutti hanno un PC abbastanza potente per i giochi 4K, ma se la tua TV è 4K, non vuoi semplicemente impostare la risoluzione del tuo PC su 1080p, poiché alcune cose sembreranno sfocate. Invece, vorrai che il tuo PC produca sempre una risoluzione 4K, dopodiché possiamo usare alcuni trucchi per scalare i tuoi giochi da una risoluzione più bassa, simile a quanto fanno Xbox One X e PS4 Pro. Otterrai un quadro generale migliore rispetto al semplice utilizzo del PC a 1080p, ma con prestazioni simili.
Innanzitutto, fai clic con il pulsante destro del mouse sul desktop di Windows e scegli Impostazioni schermo. Scorri verso il basso fino a Risoluzione dello schermo e impostalo su 3.840 per 2.160 (dovrebbe dire "Consigliato" tra parentesi accanto ad esso). Ciò assicurerà che il tuo PC stia emettendo un segnale 4K.
Avvia un gioco e inserisci il suo video o le impostazioni di visualizzazione. Idealmente, avrà un'impostazione chiamata Resolution Scaling (a volte chiamata Render Scale o qualcosa di simile). Questa impostazione è in genere un valore percentuale e renderà la grafica del gioco a una risoluzione inferiore mantenendo le altre parti dell'interfaccia utente a un 4K super nitido.
Ad esempio, dovresti impostare la risoluzione del tuo gioco su 3.840 per 2.160, quindi modificare il ridimensionamento della risoluzione al 70%, il che ti darà le prestazioni di esecuzione del gioco a 2.688 per 1.512 con mini-mappe ed elementi HUD più nitidi.
Alcuni giochi potrebbero avere ancora più opzioni per colmare questo divario, come Temporal Filtering di Watch Dogs 2 o Adaptive Resolution di Doom Eternal, che può regolare la risoluzione al volo per mantenerti a un certo framerate. Sperimenta queste opzioni, quando le trovi, per vedere cosa ti piace di più. Assicurati solo che Windows e il gioco siano impostati su 3.840 per 2.160 prima di modificare altre cose.

Crea risoluzioni personalizzate
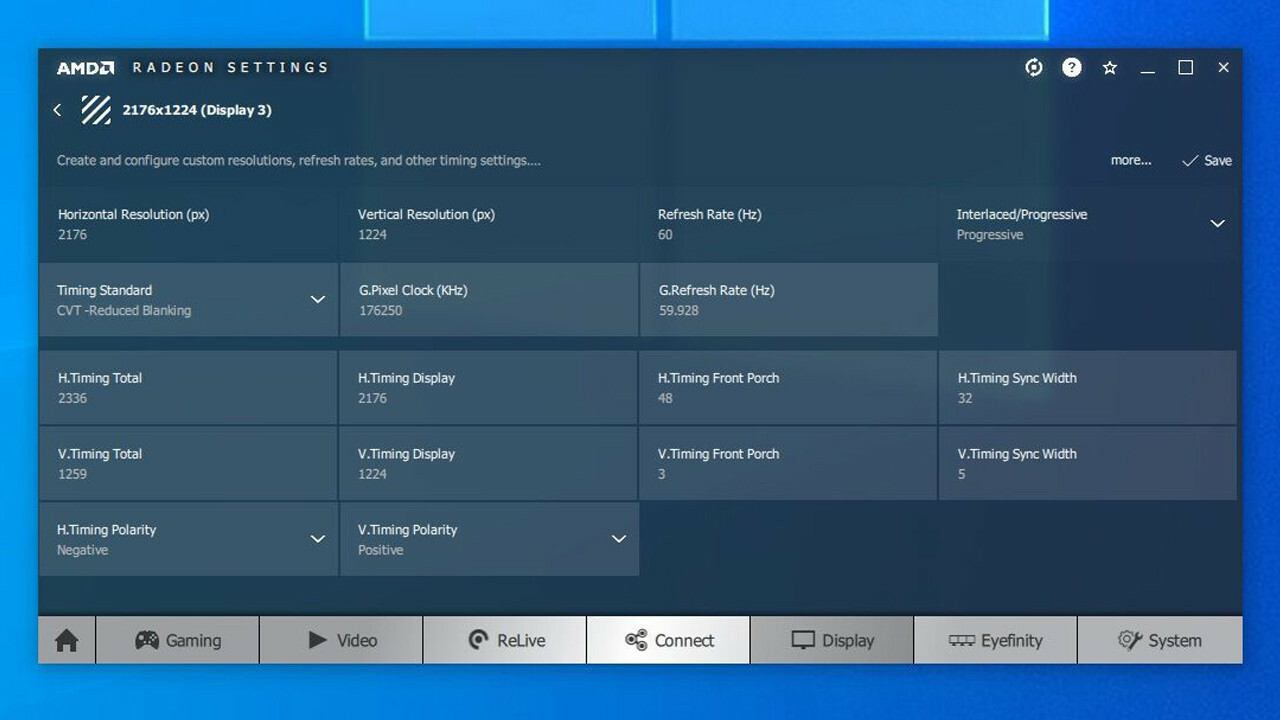
Purtroppo, non tutti i giochi hanno le funzionalità di ridimensionamento di cui sopra. Per i giochi che non lo fanno, puoi ricorrere a un trucco leggermente più complesso.
Per impostazione predefinita, la tua TV probabilmente riconosce solo alcune risoluzioni 16:9: 1.920 per 1.080 (aka 1080p), 2.560 per 1.440 (aka 1440p) e 3.840 per 2.160 (4K). Creando alcune risoluzioni personalizzate tra questi standard, tuttavia, puoi rendere la grafica più bella senza compromettere le tue prestazioni.
Consiglio di scegliere alcune risoluzioni da questo elenco. Se la tua scheda grafica è in grado di gestire giochi a 1080p ma fa fatica a 1440p, ad esempio, potresti scegliere di aggiungere 2.176 per 1.224 o 2.432 per 1.368. Se il tuo computer è in grado di gestire 1440p ma 4K è semplicemente troppo, 2.944 per 1.656 e 3.200 per 1.800 sono opzioni popolari che sembrano buone quasi quanto 4K senza un grande impatto sulle prestazioni.
La carta che hai cambierà il modo in cui imposti le risoluzioni personalizzate:
Nvidia: se stai utilizzando una scheda Nvidia, fai clic con il pulsante destro del mouse sull'icona Nvidia nella barra delle applicazioni e fai clic sull'opzione Pannello di controllo Nvidia. In Regola dimensione e posizione del desktop, cambia il menu a discesa Esegui ridimensionamento su GPU, imposta Modalità ridimensionamento su Proporzioni e seleziona la casella Ignora modalità ridimensionamento.
Consigliato dai nostri editori



Quindi, vai alla finestra Modifica risoluzione dalla barra laterale e fai clic sulla casella Personalizza. Seleziona la casella Abilita risoluzioni non esposte dal display e fai clic su Crea risoluzione personalizzata per aggiungere nuove risoluzioni alla scheda grafica.
AMD: se stai utilizzando una scheda AMD, fai clic con il pulsante destro del mouse sull'icona AMD nella barra delle applicazioni e fai clic sull'opzione Apri software Radeon. Fai clic sulla scheda Display e, sotto la TV, attiva il ridimensionamento GPU. Quindi, accanto a Risoluzioni personalizzate sul lato destro della finestra, fai clic su Crea. Immettere la risoluzione desiderata nelle caselle più in alto e fare clic su Salva per salvare la nuova risoluzione.
Utilità di risoluzione personalizzata
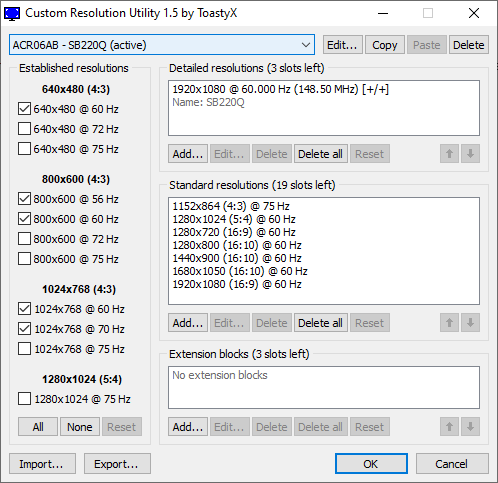
Se le opzioni di cui sopra non funzionano per te, hanno funzionato su alcune delle mie macchine di prova ma non su altre, dovrai utilizzare uno strumento di terze parti chiamato Custom Resolution Utility (CRU). Abilita il ridimensionamento della GPU come descritto sopra, quindi scarica e avvia la CRU.
Scegli la tua TV dal menu a discesa in alto, quindi nella casella Risoluzioni dettagliate, fai clic su Aggiungi per aggiungere le tue risoluzioni personalizzate. (Se hai problemi, puoi leggere di più su come usare CRU nel thread del forum su monitortests.com.) Quando hai finito di aggiungere risoluzioni, riavvia il computer.
Potrebbe essere necessario giocherellare con i tempi e altre opzioni avanzate in questi strumenti per far funzionare le risoluzioni personalizzate. Ad esempio, dovevo cambiare il mio Timing Standard in CVT - Reduced Blanking nelle impostazioni di AMD o Automatic - LCD Standard in CRU.
Se riscontri problemi e non riesci a visualizzare il desktop sulla TV, riavvia in modalità provvisoria, cancella le risoluzioni personalizzate che hai creato e riprova. Il tuo chilometraggio può variare con questo metodo a seconda della TV e del PC.
Ho scoperto che il mio desktop funzionava perfettamente con la mia TV LG utilizzando sia le schede video Nvidia che AMD, ma un laptop dotato di Nvidia non funzionerebbe con le stesse impostazioni di risoluzione personalizzate sulla stessa TV. La vita è un mistero.
Risoluzione dei problemi e sperimentazione
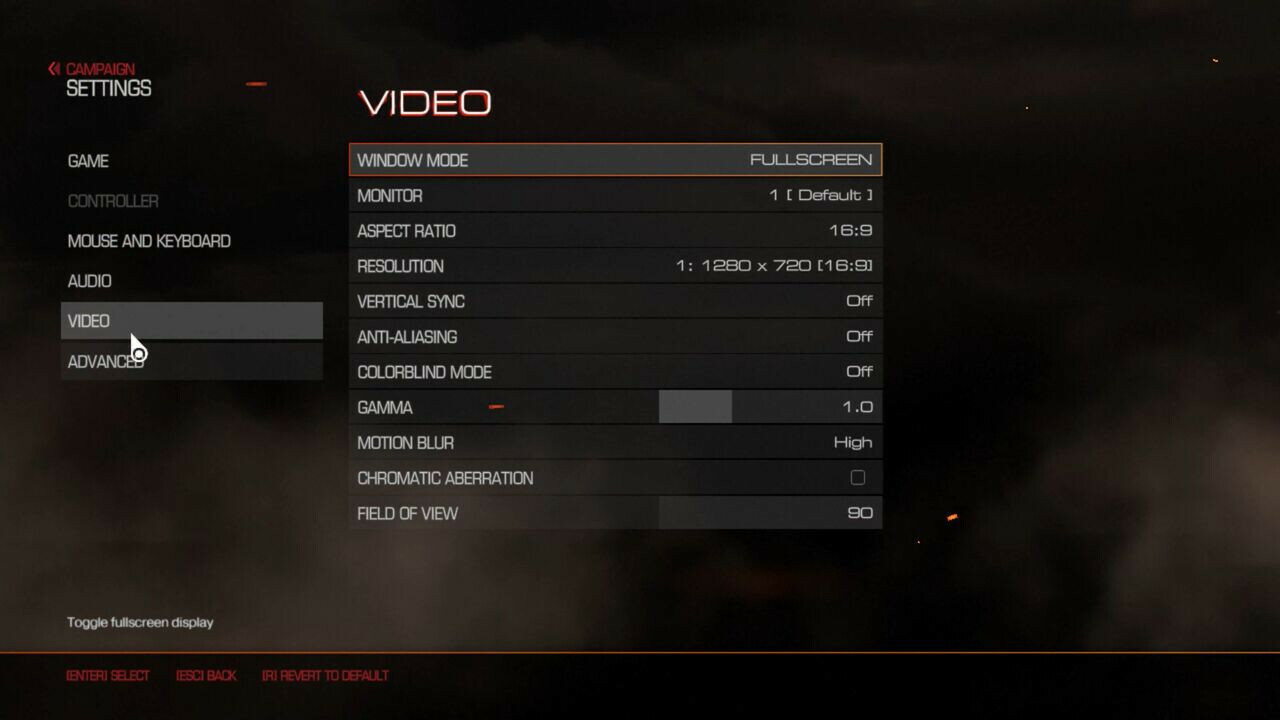
Una volta che le tue risoluzioni personalizzate sono impostate e funzionanti, avvia un gioco e vai alle sue impostazioni video: dovresti scoprire che le tue nuove risoluzioni personalizzate appaiono nel menu. Provane alcuni e vedi quale ti offre il miglior equilibrio tra prestazioni e fedeltà grafica in quel gioco, e sei pronto per le gare.
Ancora una volta, tutto ciò richiederà un po' di sperimentazione e ciò che funziona per la mia TV potrebbe non funzionare per la tua, poiché hanno tutte funzionalità e upscaler diversi. Prova cose diverse e vedi cosa ti sembra meglio. Speriamo che finirai con un'immagine che sembra migliore di 1080p, anche se non riesci a raggiungere il vero 4K.
