Come impostare facilmente una stampante predefinita in Windows 10?
Pubblicato: 2020-09-25Se utilizzi più di una stampante, Windows 10 imposta automaticamente quella utilizzata più di recente come stampante predefinita. Tuttavia, potrebbe verificarsi una situazione in cui si desidera modificare la stampante predefinita. Esistono diversi metodi che puoi utilizzare per raggiungere il tuo obiettivo, ed è ciò che illustreremo in questa guida.
Ma non è tutto. Alcuni utenti hanno segnalato che dopo aver impostato una stampante predefinita, Windows continua a cambiarla. Se hai riscontrato questo problema, continua a leggere poiché abbiamo messo insieme alcune semplici soluzioni per aiutarti a risolverlo.
Come impostare una stampante come stampante predefinita in Windows 10
Ecco i diversi metodi a tua disposizione:
- Utilizzando l'app Impostazioni
- Utilizzando la finestra di dialogo Stampa
- Utilizzo del pannello di controllo
- Utilizzo di un prompt dei comandi con privilegi elevati
Modifica la stampante predefinita nell'app Impostazioni
Seguire i passaggi seguenti per impostare la stampante predefinita:
- Premi l'icona di Windows + la combinazione di tasti I per richiamare l'app Impostazioni. Puoi anche aprire il menu Start e fare clic sull'icona Impostazioni.
- Fare clic su Dispositivi.
- Fare clic su Stampanti e scanner nel riquadro di sinistra.
- Nel riquadro di destra, fai clic sull'interruttore per disattivare l'opzione "Consenti a Windows di gestire la mia stampante predefinita". Una volta eseguita questa operazione, Windows non imposterà più automaticamente una stampante come stampante predefinita. Questo passaggio è necessario prima di poter cambiare la stampante predefinita.
- Successivamente, vai alla sezione Stampanti e scanner e fai clic sulla stampante che desideri impostare come predefinita. Una volta fatto, ti verranno presentate le sue opzioni. Fare clic sul pulsante Gestisci.
- Nella nuova pagina che si apre, troverai il pulsante "Imposta come predefinito". Cliccaci sopra.
Nota: se il pulsante "Imposta come predefinito" non è disponibile, significa che non hai seguito il passaggio 4. Devi impedire a Windows 10 di scegliere automaticamente una stampante predefinita.
Una volta completati i passaggi precedenti, la stampante desiderata verrà ora visualizzata come dispositivo selezionato quando si tenta di stampare un documento. Lo stato mostrerà "Predefinito" nell'elenco delle stampanti.
Modificare la stampante predefinita tramite il pannello di controllo
L'opzione Dispositivi e stampanti si trova anche nel Pannello di controllo. Ecco come accedervi:
- Apri la casella Esegui premendo l'icona di Windows + il collegamento R.
- Digita "Pannello di controllo" nell'area di testo e fai clic su OK o premi Invio sulla tastiera.
In alternativa, puoi digitare "Pannello di controllo" nella barra di ricerca del menu Start e fare clic sull'opzione quando appare nei risultati della ricerca.
- Rivolgi la tua attenzione al menu a discesa "Visualizza: per" nell'angolo in alto a destra della finestra del Pannello di controllo e assicurati che sia impostato su "Icone piccole".
- Individua "Dispositivi e stampanti" nell'elenco delle opzioni e fai clic su di esso.
- Passa alla sezione Stampanti nella nuova pagina che si apre e fai clic con il pulsante destro del mouse sulla stampante di tua scelta. Quindi fare clic su "Imposta come stampante predefinita" nel menu contestuale.
Modificare la stampante predefinita tramite la finestra di dialogo Stampa
Ecco cosa devi fare:
- Apri Blocco note e fai clic sulla scheda File.
- Fare clic su Stampa per accedere alla finestra di dialogo Stampa.
Suggerimento: puoi semplicemente premere Ctrl + P per aprire rapidamente la finestra di dialogo Stampa dopo aver avviato Blocco note.
- Fare clic con il pulsante destro del mouse sulla stampante che si desidera impostare come stampante predefinita, quindi fare clic sull'opzione "Imposta come stampante predefinita" nel menu contestuale.
- Ti verrà presentato un avviso che dice che Windows smetterà di gestire la tua stampante predefinita se imposti questa stampante come predefinita. Fare clic sul pulsante OK per procedere. La stampante selezionata sarà ora la stampante predefinita.
"Come faccio a modificare la stampante predefinita in CMD?"
È facile da fare. Segui i passaggi seguenti:
- Aprire il menu Power User premendo il tasto icona Windows + la combinazione di tasti X.
- Fare clic su Prompt dei comandi (amministratore).
- Conferma l'azione facendo clic su "Sì" quando sullo schermo viene visualizzata la casella Controllo account utente (UAC).
- Una volta che sei nella finestra del prompt dei comandi (amministratore), copia e incolla la seguente riga e quindi premi invio per eseguirla:
RUNDLL32 PRINTUI.DLL, PrintUIEntry /y /n “Nome stampante”
Nota: assicurati di sostituire "Nome stampante" nel comando precedente con il nome della stampante che desideri impostare come stampante predefinita. Se non conosci il nome della stampante, apri Blocco note o Microsoft Word e premi Ctrl + P per richiamare la finestra di dialogo Stampa. Lì troverai il nome della tua stampante.
Come cambiare automaticamente la stampante predefinita in base alla tua posizione
Come già accennato, puoi configurare Windows 10 per gestire automaticamente la tua stampante predefinita. Il vantaggio è che il sistema operativo sceglie una stampante predefinita in base alla tua posizione. Quindi, quando sei in ufficio, la stampante dell'ufficio viene utilizzata come stampante predefinita e quando torni a casa, viene utilizzata la stampante di casa.
Per abilitare questa impostazione, tutto ciò che devi fare è andare nell'app Impostazioni (premi l'icona Windows + collegamento I) e fare clic su Dispositivi > Stampanti e scanner. Quindi abilita l'opzione che dice "Consenti a Windows di gestire la mia stampante predefinita".
Dopo aver consentito a Windows di gestire la stampante predefinita, il sistema operativo imposterà sempre la stampante utilizzata più di recente in una posizione particolare come stampante predefinita. Quindi, quando sei a casa, l'ultima stampante che hai utilizzato a casa verrà impostata come stampante predefinita. E quando sei in ufficio, l'ultima stampante che hai utilizzato sarà la tua stampante predefinita.
"Perché la mia stampante predefinita continua a cambiare in Windows 10?"
Se Windows continua a cambiare la stampante predefinita, ci sono due motivi per cui ciò potrebbe accadere:
- Il primo motivo è che hai abilitato l'opzione che gli consente di gestire automaticamente le tue stampanti. Pertanto, quando si utilizza un'altra stampante che non è la stampante predefinita corrente, Windows presume che ora si preferisca quella stampante e, pertanto, la rende la stampante predefinita.
- Si è verificato un errore imprevisto che ha costretto il sistema operativo a impostare un'altra stampante per impostazione predefinita. Tali errori includono software della stampante obsoleto o difettoso, voci di registro danneggiate, bug di sistema, cavi della stampante rotti, ecc.
In ogni caso, ci sono diverse soluzioni che puoi utilizzare per risolvere il problema e impedire a Windows di cambiare la stampante predefinita.
"Come faccio a impostare in modo permanente una stampante predefinita in Windows 10?"
- Disattiva "Consenti a Windows di gestire la mia stampante predefinita" e imposta tu stesso una stampante predefinita
- Controllare lo stato della stampante
- Reinstallare i driver della stampante
- Modifica le impostazioni della stampante nell'Editor del Registro di sistema
- Rimuovere le vecchie connessioni della stampante
- Rimuovere le vecchie voci dal registro di Windows
- Rimuovere le stampanti indesiderate tramite Gestione dispositivi
- Rimuovere le stampanti indesiderate tramite l'app Impostazioni di Windows
- Installa gli ultimi aggiornamenti di Windows
- Crea un nuovo account utente
- Esegui un ripristino del sistema
Applicare queste correzioni nell'ordine presentato in modo da eliminare il problema il più rapidamente possibile. Windows non cambierà più la stampante predefinita dopo aver provato una o alcune delle soluzioni. Presenteremo ora tutte le procedure necessarie.
Correzione 1: disattiva "Consenti a Windows di gestire la mia stampante predefinita" e imposta tu stesso una stampante predefinita
Quando si utilizza un'altra stampante, Windows la rende automaticamente il dispositivo predefinito. La disabilitazione dell'impostazione di gestione automatica della stampante impedirà al sistema operativo di apportare queste modifiche. Successivamente, puoi selezionare la stampante che desideri come predefinita.
Segui questi passi:
- Richiama l'app Impostazioni premendo la combinazione di tasti Windows + I.
- Fare clic su Dispositivi nella pagina Impostazioni.
- Fare clic su Stampanti e scanner nel riquadro di sinistra.
- Nel riquadro di destra, fai clic sull'interruttore per l'opzione "Consenti a Windows di gestire la mia stampante predefinita" per disattivarla.
- Ora scorri fino alla sezione in cui vengono visualizzate le stampanti collegate e fai clic sulla stampante che desideri come predefinita. Quindi fare clic sul pulsante Gestisci visualizzato sotto di esso.
- Fare clic sul pulsante "Imposta come predefinito".
Successivamente, Windows non selezionerà più una stampante diversa come stampante predefinita. Tuttavia, se si verifica di nuovo una modifica, provare le correzioni seguenti.
Correzione 2: controllare lo stato della stampante
Windows passerà automaticamente a un'altra stampante se rileva un problema con la tua stampante preferita. È necessario controllare lo stato della stampante e vedere se è accesa e online:
- Apri rapidamente Dispositivi e stampanti digitando il nome nella barra di ricerca del menu Start.
- Individua la tua stampante nell'elenco delle stampanti. Fai clic destro su di esso e seleziona "Imposta come predefinito". Dopo averlo fatto, la stampante avrà un segno di spunta verde. Ora fai clic sulla stampante per selezionarla e vedere lo stato. Dovrebbe dire "Pronto".
- Se la stampante è disattivata quando si arriva al passaggio 2, significa che è offline. Assicurati che sia acceso e collegato. Se si tratta di una stampante wireless, verificare che sia connessa alla rete wireless. Se si tratta di una stampante collegata tramite una porta USB, eseguire il software di configurazione e aggiungere nuovamente la stampante. L'esecuzione del software risolverà anche eventuali problemi relativi al driver.
Inoltre, controlla i cavi USB e di alimentazione e assicurati che non siano scollegati o danneggiati. Se si verifica un problema con questi cavi, si vedrà che la stampante presenta un problema e Windows passerà automaticamente a un'altra stampante che funziona correttamente.

Correzione 3: reinstallare i driver della stampante
Come accennato in precedenza, Windows potrebbe cambiare la stampante predefinita perché rileva un problema. Pertanto, assicurati che il software per tutte le tue stampanti sia aggiornato e compatibile. Inizia disinstallando i driver e quindi installa le loro versioni aggiornate. Segui questi passi:
- Richiama il menu Power User premendo il collegamento Windows + X.
- Fare clic su Gestione dispositivi nel menu.
- Una volta nella finestra Gestione dispositivi, individuare il dispositivo della stampante e fare clic con il pulsante destro del mouse su di esso. Quindi fare clic su Disinstalla dispositivo dal menu contestuale.
- Conferma l'azione facendo clic su "Elimina il software del driver per questo dispositivo" e quindi su Disinstalla.
- Riavvia il PC e visita il sito Web del produttore della stampante. Cerca il driver più recente per il tuo modello di stampante, scaricalo e installalo.
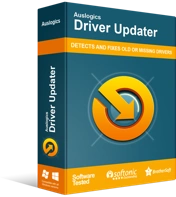
Risolvi i problemi del PC con Driver Updater
Le prestazioni instabili del PC sono spesso causate da driver obsoleti o corrotti. Auslogics Driver Updater diagnostica i problemi dei driver e ti consente di aggiornare i vecchi driver tutti in una volta o uno alla volta per far funzionare il tuo PC in modo più fluido
Suggerimento: puoi utilizzare uno strumento di aggiornamento automatico del driver per gestire gli aggiornamenti del software del driver. Per questo, consigliamo Auslogics Driver Updater. Lo strumento cercherà in Internet i driver ufficiali più recenti forniti dai produttori della stampante. Quindi scarica e installa i driver senza alcuno sforzo da parte tua.
Correzione 4: modifica le impostazioni della stampante nell'editor del registro
Se la stampante predefinita continua a cambiare, puoi apportare una modifica al registro per risolverlo. Ecco come:
- Visualizza l'accessorio Esegui premendo il collegamento Windows + R.
- Digita "Regedit" nel campo di testo e fai clic sul pulsante OK.
- Fare clic sul pulsante Sì nella richiesta di controllo dell'account utente.
- Una volta che sei nella finestra dell'Editor del Registro di sistema, crea prima un backup facendo clic su "Computer" nel riquadro di sinistra. Quindi fare clic sulla scheda File e fare clic su Esporta. Immettere un nome per il file di backup, selezionare una posizione in cui verrà salvato e fare clic sul pulsante Salva.
- Nel riquadro sinistro, fare doppio clic su HKEY_CURRENT_USER per espandere le opzioni, quindi passare a SOFTWARE > Microsoft > Windows NT > CurrentVersion > Windows.
- Una volta arrivato a Windows, fai doppio clic su LegacyDefaultPrinterMode nel riquadro di sinistra e imposta i dati del valore su 1.
Successivamente, imposta nuovamente la stampante predefinita.
Correzione 5: rimuovere le vecchie connessioni della stampante
Se ci sono stampanti che non ti servono o non usi più, rimuoverle da Windows può aiutare a risolvere le modifiche predefinite della stampante.
Rimuovere le voci di stampanti indesiderate dal registro di Windows
Le voci delle stampanti che non utilizzi più potrebbero rimanere nel registro. Queste voci possono avere un effetto negativo su Windows. Si consiglia di rimuoverli. Ecco come:
- Richiama la finestra di dialogo Esegui premendo la combinazione di tasti Windows + R.
- Digita "Regedit" nel campo di testo e premi Invio per aprire l'Editor del Registro di sistema.
- Fare clic sul pulsante Sì nella richiesta di controllo dell'account utente.
- Crea un backup del tuo registro facendo clic su "Computer" nel riquadro di sinistra e quindi sulla scheda File. Immettere un nome per il file di backup e salvarlo in un luogo sicuro.
- Fare doppio clic su HKEY_USERS nel riquadro sinistro della finestra dell'Editor del Registro di sistema, quindi passare a USERS_SID_HERE > Stampanti > Connessioni.
Nota: fare clic sul proprio SID utente per trovare la cartella Stampanti. Il SID è solitamente quello più lungo.
- Fare clic con il pulsante destro del mouse sulle connessioni della vecchia stampante e selezionare Elimina.
- Successivamente, vai alla chiave HKEY_USERS > USERS_SID_HERE > Stampanti > Impostazioni ed elimina le impostazioni della stampante indesiderate.
Avvertimento: apportare modifiche al registro può essere rischioso. Se trovi impegnativi i passaggi precedenti, è meglio utilizzare il programma Auslogics Registry Cleaner per eseguire una scansione. Lo strumento rimuoverà automaticamente le chiavi e le voci indesiderate dal registro senza alcun rischio di danni al sistema operativo.
Imposta nuovamente la stampante predefinita dopo aver rimosso le voci delle vecchie stampanti dal registro.
Rimuovere le stampanti indesiderate tramite le impostazioni di Windows
Segui questi semplici passaggi:
- Apri l'app Impostazioni premendo la combinazione di tasti Windows + I.
- Fare clic su Dispositivi e quindi su Stampanti e scanner nel riquadro di sinistra.
- Scorri fino alla sezione nel riquadro di destra in cui sono elencate le tue stampanti. Seleziona la stampante che non ti serve più facendo clic su di essa.
- Fare clic sul pulsante Rimuovi dispositivo e quindi fare clic su "Sì" per confermare l'azione.
Rimuovere le stampanti indesiderate tramite Gestione dispositivi
Puoi anche disinstallare i driver delle stampanti indesiderate tramite Gestione dispositivi:
- Apri il menu Power User premendo la combinazione di tasti Windows + X.
- Fare clic su Gestione dispositivi nell'elenco.
- Individua il dispositivo indesiderato e fai clic con il pulsante destro del mouse su di esso. Quindi selezionare Disinstalla software driver.
Correzione 6: installa gli ultimi aggiornamenti di Windows
I bug di sistema possono far sì che la stampante predefinita continui a cambiare anche dopo aver eseguito tutte le configurazioni necessarie. Fortunatamente, Microsoft rilascia periodicamente aggiornamenti che contengono patch per vari bug, driver recenti per i dispositivi hardware e altro ancora. L'installazione di questi aggiornamenti aiuterà a risolvere non solo il problema che stai riscontrando con le tue stampanti, ma anche altri problemi che devi ancora riconoscere sul tuo computer.
Windows 10 è configurato per impostazione predefinita per scaricare e installare automaticamente nuovi aggiornamenti. Tuttavia, puoi comunque verificare la presenza di aggiornamenti ogni volta che lo desideri seguendo i passaggi seguenti:
- Aprire l'app Impostazioni: accedi al menu Start o premi il collegamento Windows + I.
- Fare clic su Aggiornamenti e sicurezza.
- Fare clic su Aggiornamenti di Windows nel riquadro a sinistra, quindi fare clic sul pulsante Verifica aggiornamenti nel riquadro a destra per avviare il processo. Se vengono trovati aggiornamenti, Windows li scaricherà.
- Per completare l'installazione, riavvia il computer quando richiesto.
Correzione 7: crea un nuovo account utente
Se ancora non riesci a superare il problema, anche se a questo punto è abbastanza improbabile, un'altra soluzione che può aiutarti è la creazione di un nuovo account utente. Ecco come:
- Apri le Impostazioni di Windows premendo l'icona di Windows + collegamento I e fai clic su Account.
- Fare clic sulla sezione Famiglia e altre persone.
- Fai clic su "Aggiungi qualcun altro a questo PC".
- Inserisci i dettagli del tuo secondo account Microsoft oppure puoi indicare che non disponi delle informazioni di accesso di questa persona facendo clic sul collegamento correlato.
- Fai clic su "Aggiungi un utente senza un account Microsoft".
- Segui le istruzioni presentate per completare il processo.
Al termine, accedi al nuovo account che hai creato e verifica se il problema con la stampante persiste. Puoi migrare i tuoi file sull'account e utilizzarlo al posto del tuo vecchio account.
Correzione 8: eseguire un ripristino del sistema
Il problema "La stampante predefinita continua a cambiare" potrebbe essere il risultato di recenti aggiornamenti o modifiche apportate al computer. Una buona soluzione sarà eseguire un ripristino del sistema fino all'ultimo punto quando le cose funzionavano normalmente:
- Vai al menu Start e digita "Ripristino configurazione di sistema" nella barra di ricerca. Quindi fare clic sull'opzione dai risultati della ricerca.
- Fare clic sul pulsante Ripristino configurazione di sistema, quindi fare clic su Avanti quando si apre la pagina Ripristino configurazione di sistema.
- Scegli di mostrare più punti di ripristino se disponibili. Quindi scegli un punto di ripristino con una data in cui sei sicuro che Windows non abbia avuto problemi con le tue stampanti.
- Fare clic su "Avanti" e seguire le istruzioni presentate per completare il processo di ripristino.
- Riavvia il computer in seguito e verifica se il problema "la stampante predefinita continua a cambiare" è stato risolto.
Nota: tieni presente che l'esecuzione di un ripristino del sistema rimuoverà i programmi installati e annullerà le impostazioni di sistema modificate dopo la data del punto di ripristino selezionato.
Conclusione
Ora sai come impostare la tua stampante predefinita se hai più stampanti. Puoi consentire a Windows 10 di gestire automaticamente le tue stampanti. Il sistema operativo imposterà sempre l'ultima stampante utilizzata come stampante predefinita. Windows gestisce anche la tua stampante predefinita in base alla tua posizione. Ciò significa che quando hai più di una stampante a casa, quella che hai usato di recente verrà impostata come stampante predefinita. Allo stesso modo, quando vai al tuo posto di lavoro, anche l'ultima stampante che hai utilizzato verrà impostata come stampante predefinita.
Abbiamo anche discusso di come risolvere i problemi che impediscono alla stampante scelta di rimanere la stampante predefinita. Poiché Windows 10 è in grado di gestire automaticamente la stampante predefinita, potrebbero sorgere problemi e far sì che la stampante preferita smetta di essere la stampante predefinita. Tuttavia, puoi risolverli applicando le soluzioni utili che abbiamo presentato sopra.
Ci auguriamo che tu abbia trovato questo articolo degno del tuo tempo. Se hai domande o commenti, ti preghiamo gentilmente di condividerli con noi attraverso la sezione commenti qui sotto. Saremo lieti di sentirti.
