Impossibile trovare l'indirizzo DNS del server... perché?
Pubblicato: 2020-09-21Gli utenti di Windows 8, Windows 8.1 e Windows 10 si sono lamentati del fatto che quando tentano di accedere ad alcuni siti Web sul proprio browser, come Google Chrome, viene visualizzato un messaggio di errore che dice "Impossibile trovare l'indirizzo DNS del server".
Se hai riscontrato questo problema sul tuo PC, potresti chiederti cosa significa e come sbarazzartene.
Come forse saprai, ogni sito web ha un nome di dominio e un indirizzo IP numerico. L'indirizzo IP (Internet Protocol) è una serie di numeri che rappresentano un sito web. Tuttavia, poiché è difficile memorizzare e inserire un URL, viene utilizzato invece il nome di dominio, come esempio.com, in quanto è più leggibile e facile da ricordare. Pertanto, sia che tu inserisca l'indirizzo IP numerico o il nome di dominio leggibile dall'uomo di un sito Web, arriverai comunque alla pagina Web associata.
Quello che fanno i server DNS è abbinare il nome di dominio del sito Web che desideri visitare con il suo indirizzo IP associato. Questo processo avviene rapidamente. Tuttavia, se il server DNS non riesce a recuperare l'indirizzo IP, viene visualizzato il messaggio di errore discusso qui.
Questo problema si verifica spesso nei seguenti scenari:
- Il dominio a cui stai tentando di accedere è inattivo.
- Il server DNS non è accessibile.
- C'è una modifica dell'indirizzo IP a livello di server e la tua cache locale sta ancora restituendo il vecchio indirizzo IP.
Come correggere l'errore "Impossibile trovare l'indirizzo DNS del server".
L'errore potrebbe non impedirti di accedere a tutti i siti web. A volte può apparire su pagine casuali, quindi potresti comunque essere in grado di eseguire ricerche su Google, ma altri siti, come YouTube e Facebook, non verranno caricati.
Le soluzioni che abbiamo presentato di seguito ti aiuteranno a risolvere il problema. Tuttavia, non c'è nulla che tu possa fare se il problema è dovuto a un'errata configurazione del server della pagina web che stai tentando di visitare.
Come risolvere il problema "Impossibile trovare l'indirizzo DNS del server" in Windows 10:
- Risolvi i problemi del driver della scheda di rete
- Svuota la cache dell'host in Google Chrome
- Svuota e rinnova il DNS
- Configura il tuo server DNS
- Utilizzare una rete privata virtuale (VPN)
- Eseguire un ripristino del servizio client DNS
- Cerca l'IP e aggiungilo al file Hosts
- Elimina i file nella cartella 'etc'
- Reinstalla Google Chrome
Puoi provare queste correzioni nell'ordine presentato o secondo la tua discrezione.
Correzione 1: risolvere i problemi del driver della scheda di rete
La prima cosa che devi fare è assicurarti che il driver della scheda di rete non sia mancante o difettoso. Questo driver è responsabile per stabilire la comunicazione tra il tuo computer e le tue connessioni di rete. Pertanto, l'errore DNS può verificarsi se il driver della scheda di rete è danneggiato, errato, obsoleto o non installato correttamente.
È possibile procedere aggiornando il driver. Vedremo i diversi metodi che puoi utilizzare per farlo.
Eseguire un aggiornamento di Windows
Windows Update è un servizio Microsoft che fornisce patch, service pack e altri aggiornamenti per il tuo sistema operativo, assicurando che continui a funzionare in modo ottimale. Aggiorna anche il software del driver per i tuoi dispositivi hardware, incluso il driver della scheda di rete. Pertanto, l'installazione degli aggiornamenti di Windows è un modo per ottenere i driver più recenti compatibili con il tuo dispositivo.
Ecco come installare gli aggiornamenti di Windows:
- Apri l'app Impostazioni sul tuo computer premendo l'icona di Windows + la combinazione I sulla tastiera.
- Fare clic su Aggiornamento e sicurezza nella pagina che si apre e quindi su Windows Update nel riquadro sinistro della pagina successiva.
- Ora, fai clic sul pulsante "Verifica aggiornamenti" sul lato destro. Il sistema operativo rileverà i nuovi aggiornamenti, quindi li scaricherà e li installerà.
- Riavvia il PC per completare il processo.
Aggiorna il driver di rete tramite Gestione dispositivi
Poiché sei interessato solo all'aggiornamento del driver della scheda di rete e potresti non interessarti all'aggiornamento di altri componenti di Windows, puoi accedere direttamente a Gestione dispositivi e aggiornare immediatamente il driver desiderato. Segui i semplici passaggi seguenti:
- Apri l'accessorio Esegui premendo l'icona di Windows + la combinazione di tasti R.
- Digita "Devmgmt.msc" nel campo di ricerca e premi Invio sulla tastiera o fai clic sul pulsante OK sull'accessorio Esegui.
- Una volta aperta la finestra Gestione dispositivi, individua "Schede di rete" ed espandila facendo doppio clic su di essa o facendo clic sulla freccia accanto ad essa.
- Fare clic con il pulsante destro del mouse sul dispositivo della scheda di rete e selezionare 'Aggiorna software driver' dal menu contestuale.
- Scegli "Cerca automaticamente il software del driver aggiornato". Il sistema cercherà nel computer e in Internet la versione aggiornata del driver, quindi lo scaricherà e lo installerà.
- Riavvia il computer al termine del processo.
Se il driver è già aggiornato, puoi provare a reinstallarlo. Quando fai clic con il pulsante destro del mouse sul dispositivo nel passaggio 4, fai clic su Disinstalla dispositivo. Dopo aver riavviato il computer, il sistema reinstallerà il driver.
Visita il sito Web del produttore del tuo dispositivo
Un'altra opzione è visitare il sito Web ufficiale del produttore del PC, cercare l'ultima versione del driver della scheda di rete e scaricarla. Quindi vai alla posizione in cui è stato salvato il file sul tuo computer ed eseguilo.
Tieni presente che questo metodo richiede la conoscenza delle specifiche del tuo computer per assicurarti di ottenere il driver corretto. È probabile che il sito Web disponga di una procedura guidata che rileverà automaticamente le specifiche. Tuttavia, se non sei sicuro di questo metodo, puoi sempre utilizzare un programma di aggiornamento automatico del driver per gestire i problemi del driver.
Aggiorna i tuoi driver con uno strumento automatico
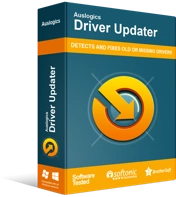
Risolvi i problemi del PC con Driver Updater
Le prestazioni instabili del PC sono spesso causate da driver obsoleti o corrotti. Auslogics Driver Updater diagnostica i problemi dei driver e ti consente di aggiornare i vecchi driver tutti in una volta o uno alla volta per far funzionare il tuo PC in modo più fluido
Questo è il metodo più semplice ed efficiente per aggiornare i driver del dispositivo. L'utilizzo di uno strumento come Auslogics Driver Updater garantisce di non incorrere in problemi relativi ai driver sul computer. Driver Updater esegue una scansione completa del tuo sistema e rileva i driver mancanti, corrotti, errati e obsoleti, consentendoti di aggiornarli tutti o alcuni. Poiché rileva automaticamente le specifiche del tuo dispositivo, sei sicuro di ottenere i driver corretti necessari per il corretto funzionamento del tuo computer. Esegue anche un backup prima dell'aggiornamento in modo da poter tornare facilmente alle versioni precedenti dei driver, se necessario.
Ripristina il tuo driver
Se hai eseguito un aggiornamento appena prima dell'inizio del problema "Indirizzo DNS del server non trovato", puoi provare a ripristinare il driver della scheda di rete. La nuova versione del driver potrebbe essere difettosa, causando così l'errore.
Correzione 2: svuota la cache dell'host in Google Chrome
Il messaggio di errore che viene visualizzato quando si tenta di visitare un sito Web potrebbe essere causato da estensioni e plug-in di terze parti in Chrome. Quindi, in questo caso, il modo migliore per risolvere il problema è svuotare la cache dell'host, che probabilmente è corrotta o piena.
Seguire i passaggi seguenti per completare la procedura:
- Avvia il tuo browser.
- Fai clic sul menu dell'hamburger (i tre punti disposti verticalmente nell'angolo in alto a destra della pagina del browser) e seleziona "Nuova finestra di navigazione in incognito" dal menu contestuale.
Suggerimento: la scorciatoia per aprire una nuova finestra di navigazione in incognito è premere Ctrl + Maiusc + N sulla tastiera.
- Una volta aperta la finestra di navigazione in incognito, digita "chrome://net-internals/#dns" (le virgolette non sono incluse) nella barra degli indirizzi e premi Invio.
- Troverai il pulsante "Svuota cache host" nella pagina che si apre. Cliccaci sopra.
- Successivamente, riprova e verifica se ora riesci a navigare normalmente sul Web. Il messaggio di errore "Impossibile trovare l'indirizzo DNS del server" non verrà più visualizzato. Tuttavia, se lo fa ancora, ci sono ancora altre soluzioni da provare.
Correzione 3: svuota e rinnova il DNS
Quando visiti un sito Web, Windows memorizza automaticamente il suo indirizzo IP, consentendoti di accedere al sito Web più velocemente la prossima volta. Tuttavia, si verificano problemi, come l'errore "Impossibile trovare l'indirizzo DNS del server", quando la cache viene danneggiata o obsoleta. Lo svuotamento e il rinnovo del DNS risolve questo problema. Dovrai eseguire un paio di comandi in un prompt dei comandi con privilegi elevati. Segui semplicemente i passaggi presentati di seguito:
- Premi il tasto icona Windows sulla tastiera per visualizzare il menu Start. Puoi anche fare clic sull'icona di Windows sullo schermo.
- Digita "Prompt dei comandi" nella barra di ricerca. L'opzione apparirà nei risultati. Fare clic con il tasto destro su di esso e quindi fare clic su "Esegui come amministratore".
In alternativa, puoi aprire l'opzione Prompt dei comandi (amministratore) tramite il menu WinX. Per farlo, premi il tasto logo Windows + la combinazione X o fai clic con il pulsante destro del mouse sull'icona Windows sullo schermo. Quando viene visualizzato il menu, individuare e fare clic su Prompt dei comandi (amministratore).
- Ti verrà presentato un prompt Controllo dell'account utente (UAC) che ti chiede di confermare l'autorizzazione di Windows Command Processor ad apportare modifiche al tuo computer. Fare clic sul pulsante "Sì" per procedere.
- Ora, inserisci i seguenti comandi nella finestra CMD e premi invio dopo aver digitato o incollato ciascuno di essi:
- ipconfig /flushdns
- ipconfig/rinnova
- ipconfig /registerdns
- netsh int ip reset
Le righe di comando precedenti svuoteranno il DNS e rinnoveranno/ripristineranno TCP/IP.
- Successivamente, riavvia il computer e verifica se il problema dell'indirizzo DNS del server è stato risolto.
Correzione 4: configura il tuo server DNS
Assicurati che le impostazioni del server DNS (Domain Name System) siano configurate correttamente. In caso contrario, non sarai in grado di connetterti a Internet. Segui i passaggi seguenti per configurare le impostazioni del server DNS sul tuo computer.
Ecco come modificare le impostazioni del server DNS in Windows 10:
- Richiamare l'accessorio Run utilizzando la combinazione icona Windows + R della tastiera.
- Digita "Pannello di controllo" nel campo di ricerca nella finestra di dialogo, quindi fai clic sul pulsante OK o premi Invio sulla tastiera.
- Espandi il menu a discesa "Visualizza per:" visualizzato nell'angolo in alto a destra della pagina del Pannello di controllo. Seleziona "Icone piccole" nel menu.
- Scorri le voci dell'elenco. Individua e fai clic su "Centro connessioni di rete e condivisione".
- Fai clic su "Modifica impostazioni adattatore". Viene visualizzato nel riquadro di sinistra.
- Nella pagina che si apre, fai clic con il pulsante destro del mouse sulla tua connessione (se Connessione di rete wireless o Connessione alla rete locale) e seleziona Proprietà.
- Individua e fai clic su "Protocollo Internet versione 4 (TCP/IPv4)" nella categoria "Questa connessione utilizza i seguenti elementi". Assicurati che la casella di controllo accanto all'elemento sia contrassegnata. Quindi fare clic sul pulsante "Proprietà".
- Verifica di essere nella scheda Generale una volta aperta la finestra delle proprietà. Seleziona l'opzione "Utilizza il seguente indirizzo del server DNS".
- Prova a utilizzare il DNS pubblico di Google. Il servizio e i server sono di proprietà e gestiti da Google. Immettere le impostazioni come illustrato di seguito:
- Server DNS preferito: 8.8.8.8
- Server DNS alternativo: 8.8.4.4
In alternativa, puoi utilizzare le seguenti impostazioni:
- Server DNS preferito: 208.67.222.222
- Server DNS alternativo: 208.67.220.220
- Fare clic sul pulsante OK per effettuare le modifiche.
- Avvia il browser e verifica se ora puoi visitare un sito Web senza che venga visualizzato l'errore "Impossibile trovare l'indirizzo DNS del server".
Nota: puoi anche eseguire la procedura di cui sopra tramite l'app Impostazioni di Windows:

- Premi il pulsante icona di Windows + la combinazione I sulla tastiera per richiamare la pagina Impostazioni.
- Fare clic su Rete e Internet. Quindi fai clic sul tipo di connessione nel riquadro sinistro della nuova pagina.
- Ora, fai clic sul collegamento "Modifica opzioni adattatore" nel riquadro di sinistra.
- Fare clic con il pulsante destro del mouse sulla connessione e selezionare Proprietà nel menu contestuale.
- Individua "Protocollo Internet versione 4 (TCP/IPv4)" nell'elenco "Questa connessione utilizza i seguenti elementi". Assicurati che la relativa casella di controllo sia contrassegnata. Selezionalo e quindi fai clic sul pulsante Proprietà.
- Seleziona l'opzione "Utilizza i seguenti indirizzi del server DNS" nella scheda Generale e inserisci i seguenti indirizzi:
- Server DNS preferito: 8.8.8.8
- Server DNS alternativo: 8.8.4.4
- Fare clic sul pulsante OK per salvare le modifiche.
Successivamente, apri il browser Google Chrome e verifica se il messaggio di errore viene ancora visualizzato quando provi a visitare un sito Web. Il problema sarà stato risolto. Tuttavia, se persiste, passare alla soluzione successiva.
Correzione 5: elimina i file nella cartella "ETC".
Il file Hosts è un file basato su testo (il che significa che puoi modificarlo utilizzando un editor di testo) progettato per servire allo scopo che ora servono i server DNS, ovvero per mappare gli indirizzi IP ai loro nomi di dominio. Un altro utilizzo del file Hosts è che velocizza la tua navigazione. Se il tuo server DNS è inattivo o non abbastanza veloce, puoi scegliere di non fare affidamento su di esso e inserire manualmente le mappature del nome di dominio e dell'indirizzo IP nel tuo file Hosts in modo che il tuo computer possa trovare rapidamente gli indirizzi.
Il file Hosts è contenuto nella cartella etc del tuo computer. Alcuni utenti hanno segnalato che l'eliminazione del contenuto della cartella etc aiuta a risolvere il problema "Indirizzo DNS del server non trovato". Segui i semplici passaggi seguenti per farlo:
- Premi il pulsante icona di Windows + il pulsante I sulla tastiera per aprire Esplora file sul tuo computer.
- Naviga nel seguente percorso per arrivare alla cartella etc:
C: > Windows > System32 > driver > ecc
Suggerimento: per accedere rapidamente alla cartella, copia il percorso e incollalo nella barra nella parte superiore della finestra di Esplora file. Quindi premi Invio.
- Ora, una volta che sei nella cartella etc, fai clic su un'area vuota e premi Ctrl + A per selezionare tutti gli elementi. Quindi premi Elimina sulla tastiera o fai clic con il pulsante destro del mouse su uno degli elementi evidenziati e seleziona Elimina dal menu contestuale.
- Quando richiesto, fare clic sul pulsante "Sì" per confermare l'eliminazione.
Successivamente, chiudi Esplora file e avvia Chrome. Prova a visitare un sito Web e verifica se il messaggio di errore è stato risolto.
Correzione 6: utilizzare una rete privata virtuale (VPN)
Se riscontri il problema dell'indirizzo DNS del server quando provi a visitare un sito Web, l'utilizzo di una VPN potrebbe aiutarti a risolverlo. Il provider di servizi Internet (ISP) potrebbe aver bloccato il DNS del sito Web. Puoi ottenere un software VPN affidabile e aggirare la restrizione. Assicurati di ottenerlo da una fonte attendibile per evitare di infettare il tuo computer con virus e altri malware.
Correzione 7: eseguire un ripristino del servizio client DNS
I servizi di Windows servono allo scopo di gestire le risorse di sistema e le impostazioni di sistema. Eseguono anche i programmi sul tuo computer. Puoi modificare questi servizi tramite l'accessorio “Servizi” sul tuo computer. Ciò consente di risolvere i problemi e anche di migliorare la sicurezza e le prestazioni.
Potresti essere in grado di risolvere il problema che stai riscontrando con l'indirizzo DNS del server riavviando il servizio client DNS sul tuo computer.
Il servizio client DNS registra un nome per il tuo computer e memorizza nella cache gli identificatori del Domain Name System. Se il servizio è disattivato, il nome del tuo computer non verrà registrato e i risultati della query del nome DNS non verranno memorizzati nella cache, sebbene i nomi DNS continueranno a essere risolti.
Inoltre, se il servizio viene interrotto, gli altri servizi ad esso esplicitamente connessi non potranno essere avviati. Pertanto, attenersi alla seguente procedura per riavviare il servizio client DNS:
- Richiama la finestra di dialogo Esegui. Puoi cercare il suo nome nella casella di ricerca del menu Start oppure puoi premere l'icona di Windows + la combinazione di tasti R per aprirlo rapidamente.
- Quando viene visualizzata la finestra di dialogo Esegui, digita "Services.msc" nel campo di ricerca e fai clic sul pulsante OK o premi Invio sulla tastiera.
- Individua "Client DNS" nell'elenco Servizi e fai clic con il pulsante destro del mouse su di esso. Quindi fai clic su Riavvia nel menu contestuale che si apre.
- Chiudere la finestra Servizi e verificare se il problema relativo all'indirizzo DNS del server è stato risolto.
Correzione 8: cerca l'IP e aggiungilo al file Hosts
Alcuni utenti hanno riferito che questa soluzione aveva funzionato per loro. Tuttavia, potrebbe non essere efficace poiché richiede comunque l'utilizzo di server DNS per interrogare l'IP. Tuttavia, può darti maggiori informazioni sull'errore di Chrome. Se sei ancora in grado di visitare alcuni siti Web, segui i passaggi seguenti; in caso contrario, passa alla correzione successiva:
- Visita https://www.whatsmydns.net/#A/com .
Nota: digita il dominio che non puoi visitare al posto di "domain.com" nel link sopra.
- Copia l'indirizzo IP come elencato nella pagina risultante. Si noti che gli IP elencati saranno generalmente gli stessi. In caso contrario, copia quello più utilizzato.
- Vai al menu Start premendo il pulsante Windows sulla tastiera o facendo clic sull'icona sullo schermo.
- Digita "Blocco note" nella barra di ricerca. Fai clic destro su di esso e seleziona "Esegui come amministratore".
- Fare clic su "Sì" quando viene visualizzato il prompt UAC.
- Una volta aperto Blocco note, fai clic sulla scheda File e fai clic su Apri nel menu.
- Naviga nel seguente percorso: C:\Windows\System32\drivers\etc.
- Seleziona Tutti i file > Host e aprilo.
- Vai in fondo al file e usa il formato 0.0.1 dominio.com per inserire l'indirizzo IP che hai copiato in precedenza, ovvero sostituisci '127.0.0.1' con l'indirizzo IP che hai copiato e sostituisci 'dominio.com' con il dominio che hai interrogato nel passaggio 1.
- Premi Ctrl + S per salvare il file.
Successivamente, prova a visitare nuovamente il sito Web problematico. La procedura che abbiamo applicato in precedenza aiuterà a cercare il percorso in locale prima che venga eseguita una query sul DNS. Il dominio all'indirizzo IP è già stato puntato.
Tuttavia, se il sito Web non si apre ancora, l'errore non è del tuo computer. Puoi provare ad aprire il sito sul tuo dispositivo mobile solo per confermare.
Correzione 9: reinstalla Google Chrome
Un'altra opzione che hai è provare a reinstallare il browser Chrome. Puoi farlo tramite il Pannello di controllo o tramite l'app Impostazioni. Ecco come:
Disinstalla Google Chrome tramite le impostazioni di Windows 10:
- Apri l'app Impostazioni di Windows andando al menu Start e facendo clic sull'icona Impostazioni. Puoi anche aprire rapidamente l'app Impostazioni premendo l'icona di Windows + la combinazione di tasti I.
- Fare clic su Sistema nella pagina Impostazioni che si apre.
- Fai clic su App e funzionalità nel riquadro sinistro della nuova pagina.
- Individua Chrome nel riquadro di destra e fai clic su di esso. Quindi fare clic sul pulsante Disinstalla per rimuovere l'app.
Disinstalla Google Chrome tramite il Pannello di controllo
- Aprire la finestra di dialogo Esegui facendo clic con il pulsante destro del mouse sull'icona di Windows per visualizzare il menu Power User. Quindi fare clic su Esegui nell'elenco. Puoi anche usare il tasto logo Windows + la combinazione di tasti R per richiamare l'accessorio.
- Digita "Pannello di controllo" nell'area di testo e premi Invio o fai clic sul pulsante OK.
- Seleziona "Categoria" nell'elenco a discesa "Visualizza per:" visualizzato nell'angolo in alto a destra della pagina.
- Ora, fai clic su Programmi > Programmi e funzionalità.
- Individua Chrome nell'elenco delle app, fai clic con il pulsante destro del mouse e seleziona Disinstalla dal menu contestuale.
Successivamente, visita il sito Web ufficiale di Google Chrome e scarica l'ultima versione del browser. Quindi prova a vedere se il messaggio di errore viene ancora visualizzato.
Suggerimento per professionisti: per assicurarti che il registro di Windows sia privo di avanzi di app disinstallate, utilizza Auslogics Registry Cleaner per eseguire una scansione. Lo strumento garantisce che il computer rimanga stabile e continui a funzionare in modo ottimale. Impedisce al computer di rallentare, bloccarsi o bloccarsi a causa di voci non valide e chiavi danneggiate nel registro. Registry Cleaner è stato testato dai produttori di PC e si è dimostrato sicuro per il tuo computer. Utilizza tecniche precise per risolvere i problemi. Lo strumento è consigliato da esperti. Auslogics è un nome di fiducia e uno sviluppatore di applicazioni Microsoft Silver certificato.
Ci auguriamo che la nostra guida sia stata di aiuto nel risolvere il fastidio rappresentato dal messaggio "Impossibile trovare l'indirizzo DNS del server". Sentiti libero di contattarci se hai bisogno di ulteriore aiuto. Puoi anche lasciarci un commento per farci sapere le correzioni che hanno funzionato per te. Se ci sono soluzioni che non sono incluse in questa guida ma che ti hanno aiutato a risolvere il problema, non esitare a condividerle nella sezione commenti.
