Come fare uno screenshot su Windows 10? — 5 migliori strumenti per screenshot di Windows
Pubblicato: 2021-05-06Gli screenshot sono parte integrante delle nostre vite . Che si tratti di catturare meme esilaranti, post di ispirazione di Instagram o qualcosa di importante che non sai come scaricare, gli screenshot sono probabilmente il modo più semplice, se non il più efficiente, per salvare rapidamente informazioni sul tuo dispositivo.
Potresti già sapere come fare uno screenshot sul tuo telefono Android/iOS ma, se ti stai chiedendo come fare uno screenshot su un PC, in questo articolo, diamo un'occhiata a come fare uno screenshot sul tuo PC Windows utilizzando entrambi -in e alcuni fantastici strumenti di terze parti, quindi, iniziamo.
Come fare uno screenshot su Windows 10?
Prima di iniziare, vorrei che tu sapessi che gli screenshot e le registrazioni dello schermo sono due cose diverse. Se stai cercando strumenti di registrazione dello schermo per Windows 10, abbiamo quello che fa per te. Consulta il nostro articolo sugli strumenti di registrazione dello schermo di Windows 10.
1. Strumento di cattura di Windows 10
Tuttavia, a differenza degli altri strumenti, puoi ritardare l'acquisizione dello schermo solo per un massimo di cinque secondi. Puoi fare clic su Opzioni per esplorare più impostazioni relative allo strumento di cattura di Windows.
2. Cattura di schermate utilizzando il tasto Print Screen
Un altro modo semplice per acquisire schermate su Windows 10. Di solito ci sono molti tasti sulla tastiera di cui non sei a conoscenza. Uno di questi è il tasto Stampa schermo .
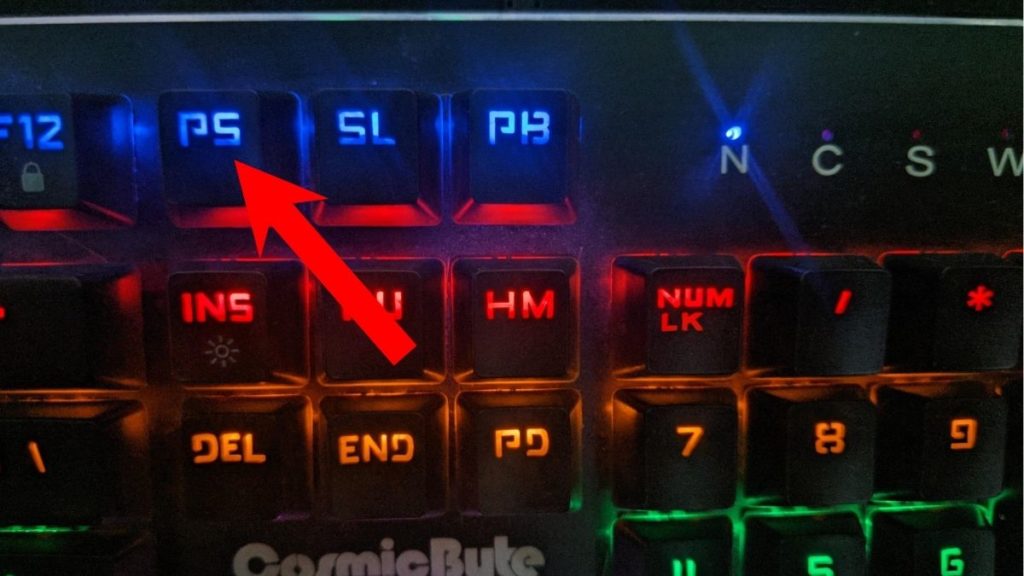
Se ti stai chiedendo come abbiamo usato lo strumento Snipping per acquisire lo strumento Snipping, stavamo usando il tasto Print Screen per catturare lo screenshot dell'intero schermo, ritagliarlo e infine incollarlo qui in questo articolo.
Detto questo, premere il tasto Stampa schermo da solo non ti aiuterà a fare uno screenshot su Windows 10 per qualche motivo, a differenza dei Macbook. Dovrai utilizzare la combinazione di tasti Windows + Print Screen per acquisire uno screenshot. Non potrebbe essere più strano di così, Microsoft.
Dove vengono salvati i tuoi screenshot?
Quando acquisisci uno screenshot utilizzando la combinazione di tasti sopra menzionata, lo schermo si oscura per un secondo e torna alla normalità. Le schermate acquisite vengono salvate in Esplora file > Immagini > Schermate. Abbastanza comodo, vero?
La schermata di stampa di Windows 10 non funziona
Se per qualche motivo non sei in grado di acquisire schermate utilizzando la chiave di stampa, ci sono alcune cose che puoi provare.
- Assicurati che altri strumenti di screenshot di terze parti non siano in esecuzione sul tuo computer
- Aggiorna i driver della tastiera
- Il tasto funzione deve essere premuto su alcuni PC per utilizzare il tasto Stampa schermo.
3. Strumento di cattura e schizzo di Windows 10
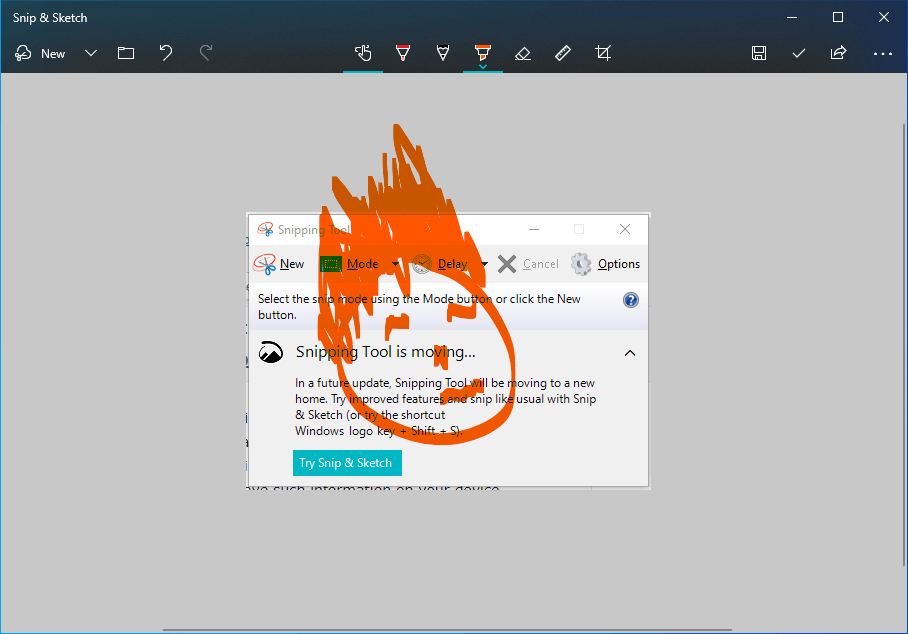
Il prossimo strumento di cattura dello schermo integrato in Windows 10 si chiama Snip & Sketch. È un sostituto dello strumento di cattura di Windows 10.
Snip & Sketch offre diverse opzioni di acquisizione dello schermo tra cui schermo intero, acquisizione finestra, acquisizione in formato libero e acquisizione rettangolare.
Oltre all'interfaccia utente, un grande vantaggio rispetto ad altri strumenti di screenshot integrati di Windows 10 è che puoi ridimensionare i tuoi screenshot cosa che non puoi fare con l'opzione Stampa schermo o anche con lo strumento di cattura.
Hai la possibilità di ritardare il tempo di acquisizione dello schermo fino a 10 secondi. Dopo aver catturato lo schermo, puoi aggiungere annotazioni e scarabocchiare sullo screengrab. Puoi anche condividere il tuo output finale dall'app Snip & Sketch stessa.
Windows+Maiusc+S
Snip & Sketch ti fornirà una scorciatoia da tastiera dedicata Windows + Maiusc + S che apre lo strumento senza troppi sforzi.
Inoltre, c'è un altro trucco che puoi fare sul tuo PC Windows 10. È possibile configurare il pulsante Stampa schermo per aprire lo strumento Snip & Sketch.
Vai su Impostazioni > Accesso facilitato > Tastiera . Sotto il collegamento Stampa schermo, abilitiamo il pulsante di attivazione/disattivazione in Usa il pulsante PrtScn per aprire lo snipping dello schermo. Quindi, riavvia il PC. Successivamente, puoi premere il pulsante per aprire lo strumento screenshot.
4. Barra di gioco Xbox
Xbox Game Bar è una delle funzionalità più sottovalutate di Windows 10. Questo strumento preinstallato offre la possibilità di acquisire schermate, registrare schermate e mostrare a colpo d'occhio l'utilizzo di CPU, GPU e RAM.
Per fare uno screenshot utilizzando la barra di gioco di Xbox non devi far altro che premere la combinazione di tasti Windows+G per aprire lo strumento e cliccare sull'icona della piccola fotocamera .
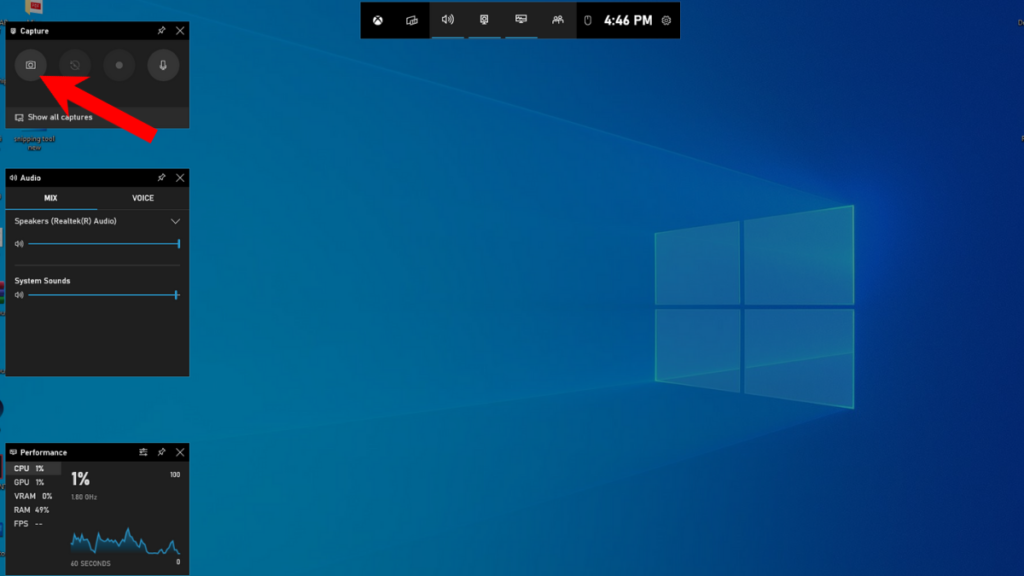
Dopo aver salvato lo screenshot, fai clic sull'opzione Apri posizione file per aprire la cartella in cui sono stati salvati gli screenshot.
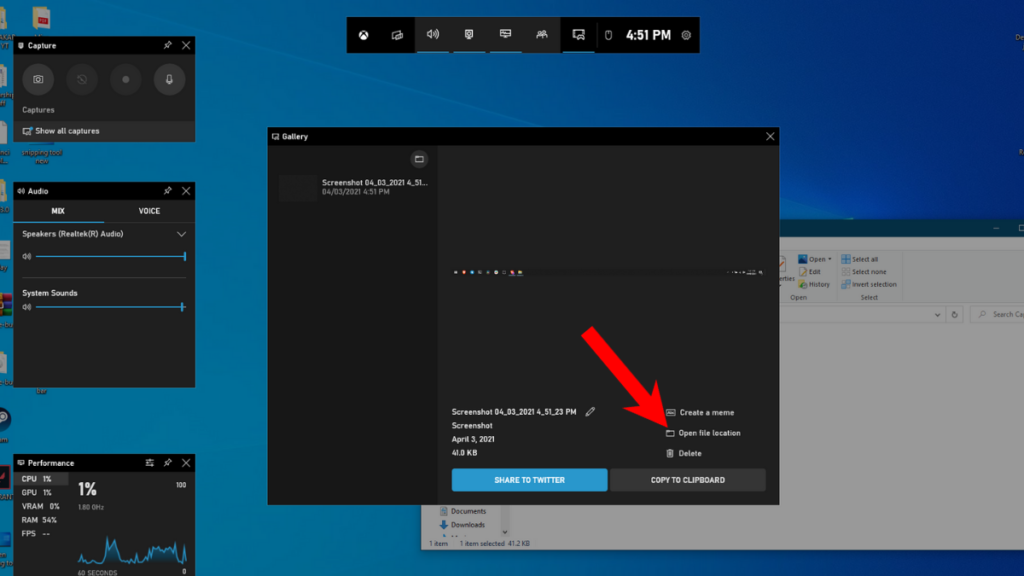
Le migliori app di terze parti per acquisire schermate su Windows 10?
Bene, ognuno ha gusti diversi. Quindi, se non ti piacciono gli strumenti di screenshot integrati in Windows, ecco alcuni strumenti di terze parti che puoi scaricare.

5. Colpo di luce
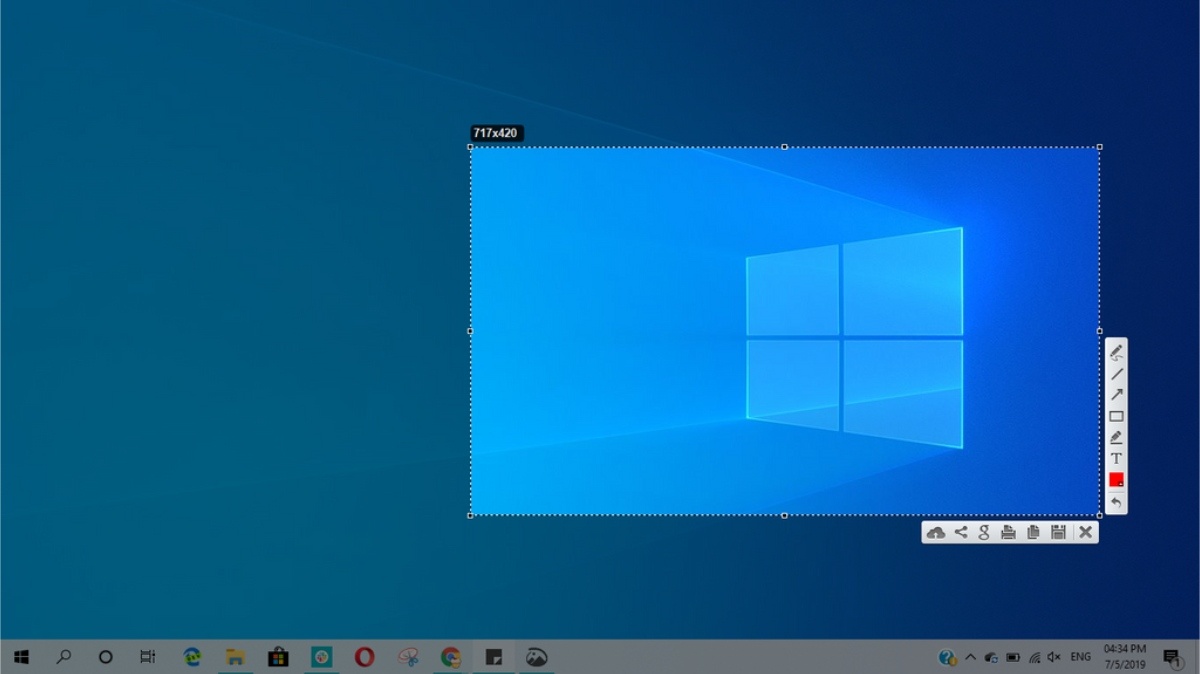
Il nome dice tutto. Lightshot è lo strumento più leggero in questo elenco. Per le sue dimensioni, viene fornito con una discreta quantità di funzionalità ed è molto facile da usare.
Tutto ciò che devi fare per utilizzare Lightshot è installare l'app, trovare e fare clic sull'icona Lightshot nella barra delle applicazioni. Quindi fai clic e trascina l'area che desideri acquisire e fai clic sull'icona di salvataggio che appare nell'angolo in basso a destra dello snippet.
6. Mozilla Firefox
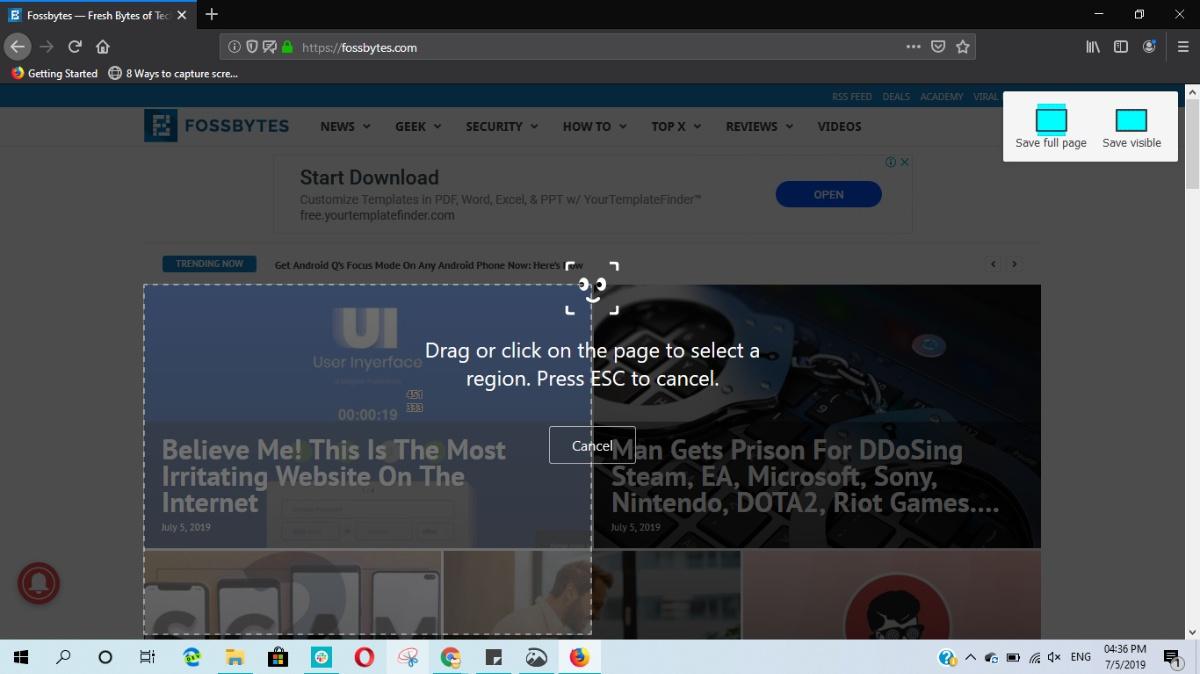
Se scatti principalmente schermate di siti Web, perché andare così lontano? Puoi passare a Mozilla Firefox, una delle migliori alternative a Google Chrome che viene fornita con un robusto strumento di screenshot per gli utenti di PC.
Un vantaggio è che acquisisce automaticamente il sito Web e non l'interfaccia utente del browser. Quindi, puoi risparmiare alcuni minuti utili per ritagliare la parte extra.
Come utilizzare lo strumento screenshot di Firefox?
Vai a qualsiasi sito Web > fai clic sul pulsante con tre punti vicino alla barra degli indirizzi.
Ottieni tre opzioni di cattura dello schermo. Puoi catturare solo la parte visibile, eseguire screenshot lunghi o scegliere manualmente l'area.
7. CondividiX
ShareX è lo strumento migliore per acquisire schermate. La quantità di funzionalità che racchiude mentre pesa solo 7 MB è davvero sbalorditiva. Se sei più incline agli strumenti open source e vuoi provare uno strumento di screenshot ricco di funzionalità, ShareX è quello che dovresti guardare.
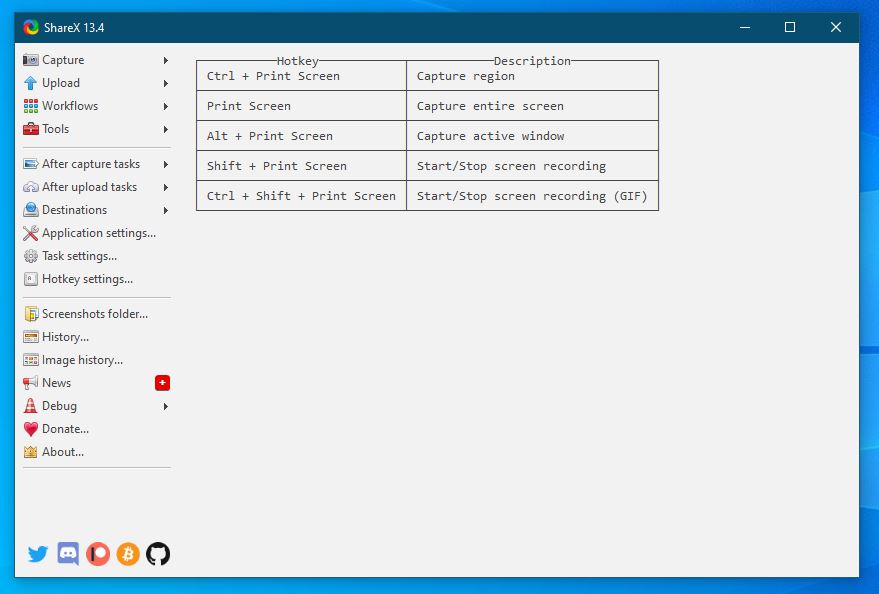
Questo strumento gratuito per screenshot supporta le scorciatoie da tastiera Stampa schermo su Windows e ti consente di registrare lo schermo. Hai diverse modalità di cattura dello schermo, proprio come altri strumenti sopra menzionati. Puoi anche nascondere/mostrare il cursore del mouse, acquisire schermate a scorrimento, scegliere una regione specifica e creare GIF. Non è fantastico?
Puoi anche scegliere cosa succede dopo l'acquisizione di uno screenshot e automatizzare le attività. Ad esempio, se si desidera stampare l'immagine o salvarla in un file.
8. Esperienza NVIDIA GeForce
Questo metodo di screenshot di Windows 10 si applica specificamente alle macchine che eseguono una GPU Nvidia compatibile con Shadow Play.
Durante il gioco, puoi premere la scorciatoia da tastiera Alt + F1 per acquisire schermate. Se lo desideri, puoi modificare la posizione di salvataggio predefinita degli screenshot nell'app GeForce Experience. Inoltre, Shadow Play ti consente anche di registrare le tue sessioni di gioco.
9. AMD ReLive
Come NVIDIA GeForce Experience, se hai una GPU AMD installata sul tuo computer, puoi acquisire screenshot sul tuo PC durante le sessioni di gioco. C'è un'app chiamata AMD ReLive.
Non solo schermate, lo strumento AMD consente al tuo schermo di registrare le sessioni di gioco e puoi persino creare una GIF con la semplice pressione di un solo pulsante.
10. Colpo di fiamma
Un altro software open source in questo elenco, Flameshot, è uno dei miei strumenti preferiti che uso su Linux, disponibile anche su Windows. È uno strumento di screenshot semplice e facile da usare e include anche un set di base di funzionalità come l'aggiunta di effetti di sfocatura, frecce, testo, ecc. Negli screenshot.
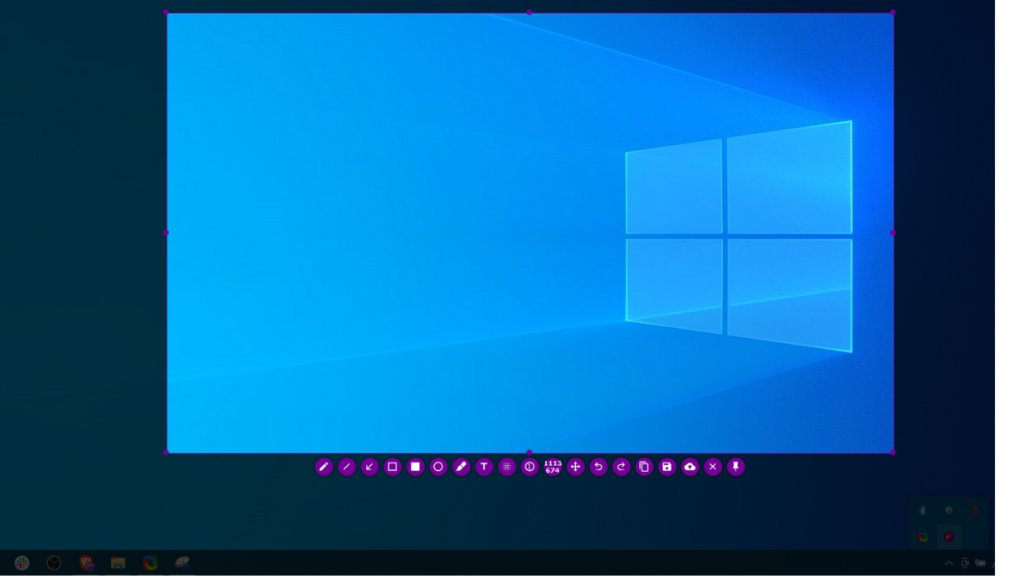
Flameshot è completamente gratuito ed è sicuramente uno dei migliori strumenti di screenshot per Windows e Linux.
Quindi, questi erano alcuni dei metodi migliori per acquisire schermate su Windows. Tutto il software menzionato in questo articolo è completamente gratuito. Bene, sto passando a ShareX ma, quale strumento ti è piaciuto? Fatecelo sapere nella sezione commenti qui sotto.
