Risparmia tempo con la funzione di trascrizione integrata di Microsoft Word
Pubblicato: 2022-01-29Microsoft ha recentemente annunciato una nuova funzionalità in Word che trascrive automaticamente i file audio, in particolare le conversazioni tra due o più oratori. Per le persone che registrano regolarmente interviste, discorsi e altre conversazioni, questo nuovo strumento di trascrizione consente loro di ottenere il testo scritto dei propri file audio con pochissimo lavoro e senza costi aggiuntivi, il che è tutto un aumento della produttività.
Ho dato un giro alla nuova funzionalità e devo ammettere che anche con alcuni problemi al primo timer, mi ha fatto risparmiare da una a due ore di tempo per una registrazione di 22 minuti. Inoltre, grazie al modo in cui la funzione è implementata, è facile ascoltare il file audio e allo stesso tempo apportare correzioni al testo. Ho trovato la funzione di trascrizione di Word un risparmio di tempo incredibilmente utile. Ecco cosa devi sapere al riguardo, come ottenerlo e come usarlo.
Come ottenere la trascrizione per Word
Trascrivi per Word è attualmente disponibile nella versione Web di Microsoft Word e devi essere un abbonato a Microsoft 365 per ottenerlo. È inoltre necessario utilizzare il browser Chrome o Microsoft Edge per accedere a questa funzione. Per trovare lo strumento, vai alla barra degli strumenti Home e cerca Dettatura all'estrema destra. Fai clic su di esso e trova l'opzione Trascrivi dal breve menu a discesa (è la seconda scelta).
Al momento della stesura di questo articolo, Transcribe è disponibile solo per l'inglese americano, anche se, in futuro, funzionerà con qualsiasi lingua tu abbia impostato come preferenza in Word. Non c'è limite alla dimensione del file che puoi caricare. Infine, è necessaria una connessione Internet affinché la funzione funzioni.
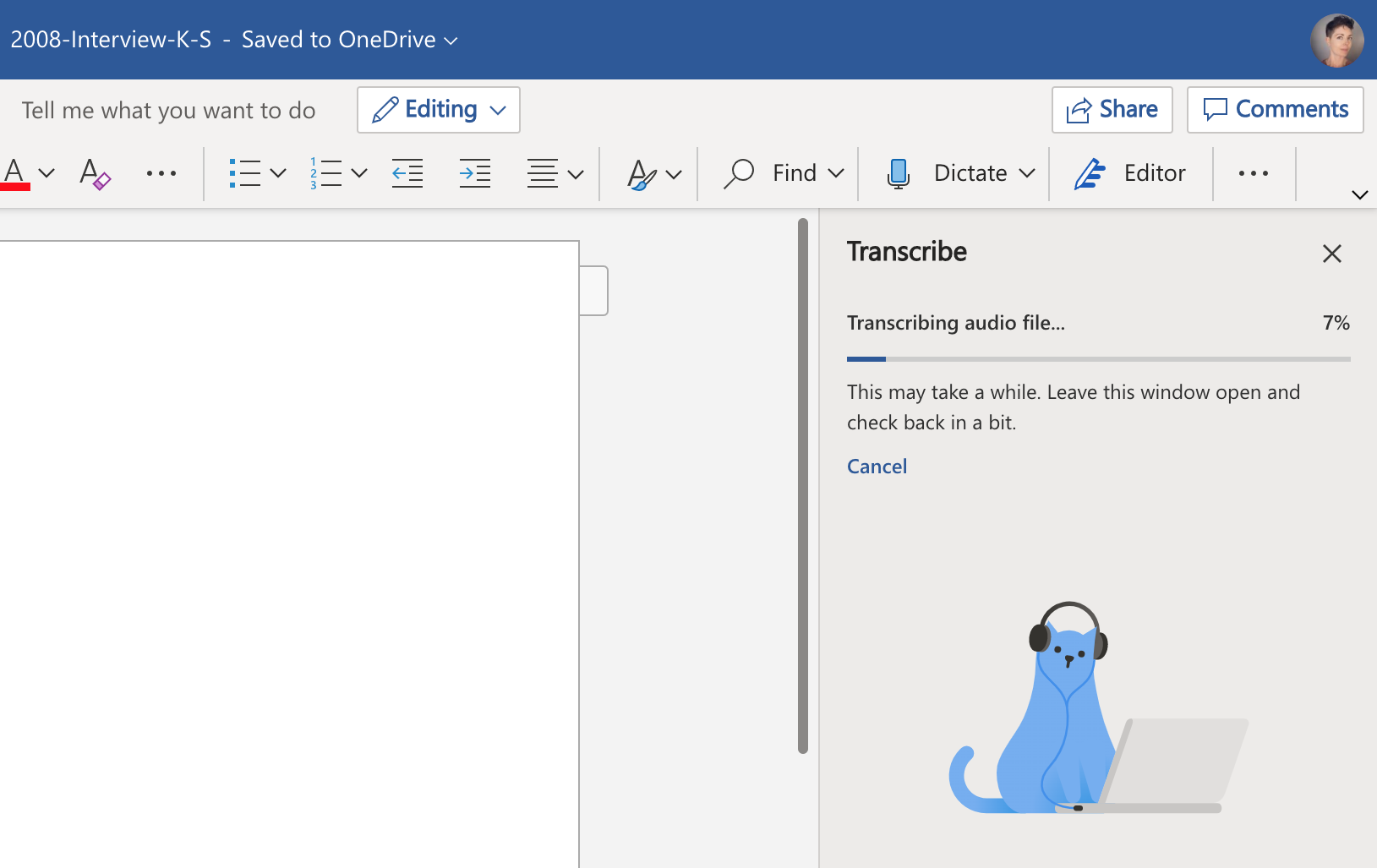
Che cos'è la trascrizione e in che cosa differisce da dettare?
Trascrivi è una nuova funzionalità che trascrive un file audio in testo. Puoi registrare l'audio direttamente in Word o caricare un file audio che registri altrove.
In che cosa differisce dalla funzione Dettatura? La dettatura interpreta una persona che parla. Trascrivi gestisce più oratori. Dettare è qualcosa che fai invece di scrivere, ma di solito mentre stai ancora pensando a come trasformerai le tue parole in un ultimo pezzo di scrittura. Quando usi lo strumento Trascrivi, probabilmente vorrai concentrarti sulla conversazione e salvare i tuoi pensieri su come utilizzerai quelle parole nel pezzo finale per dopo.
Sicurezza e privacy con Microsoft Transcribe
In che modo Microsoft trasforma l'audio in testo ed è privato e sicuro? Secondo una conferenza stampa, l'azienda utilizza l'intelligenza artificiale anziché gli esseri umani per trascrivere l'audio. Qualsiasi file che carichi o registri viene salvato nel tuo account OneDrive. Cerca una nuova cartella denominata File trascritti in OneDrive. Questi file sono protetti dalla stessa informativa sulla privacy degli altri file salvati su OneDrive.
Quando condividi un documento Word con qualcuno e contiene un file trascritto, il destinatario può vedere tutto nel riquadro Trascrivi. In altre parole, possono vedere l'intero testo originale trascritto in blocchi di testo con timestamp. Tuttavia, non possono riprodurre il file audio.
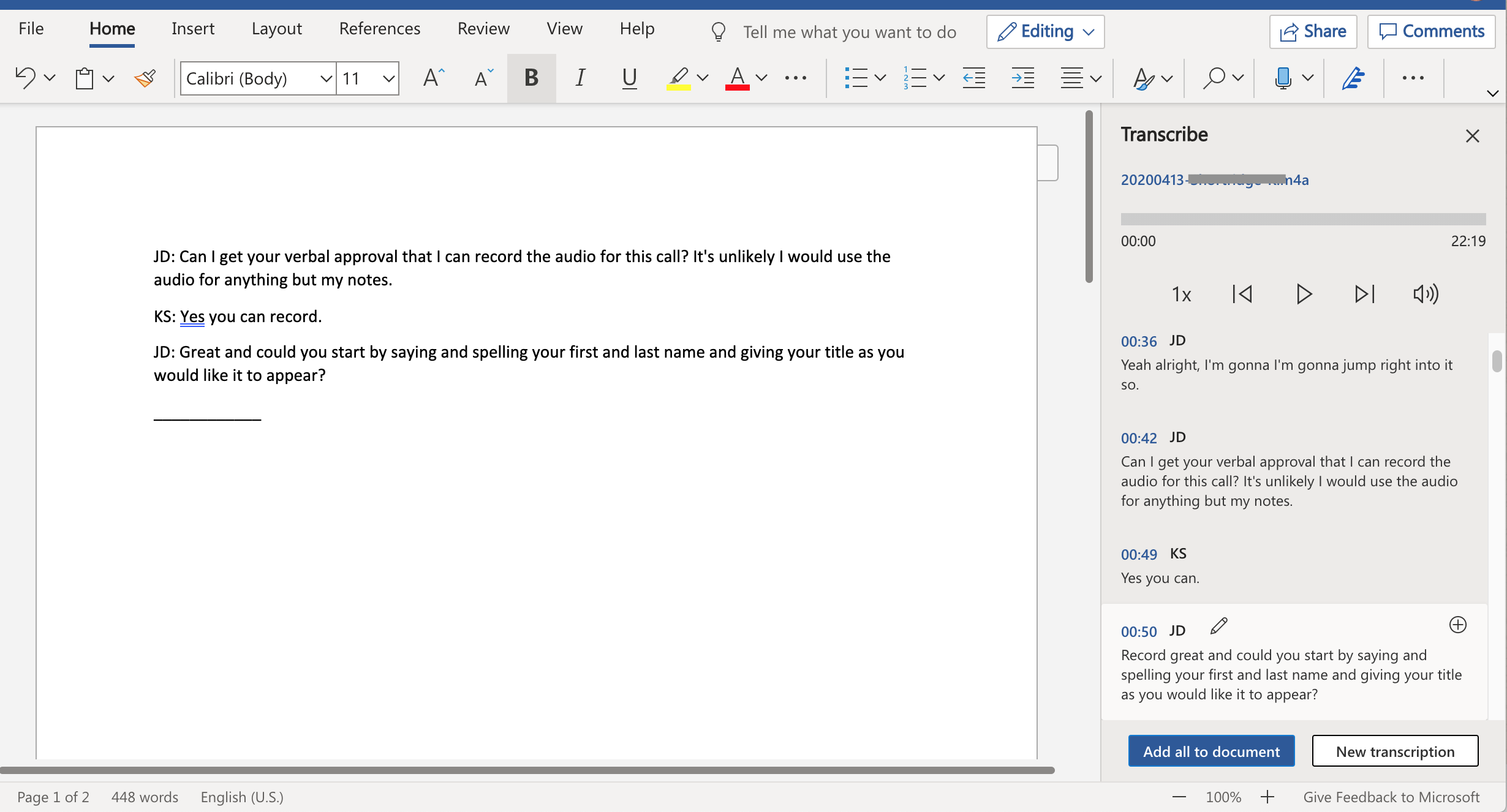
Come funziona la trascrizione di Microsoft?
Come accennato, puoi registrare conversazioni da Word o caricare un file audio da trascrivere. Ho testato la funzione caricando un file di 22 minuti e ci sono voluti circa 30 minuti per la trascrizione. Se registri in tempo reale utilizzando Word, tuttavia, l'app invia parti del tuo audio al trascrittore AI mentre procedi, il che significa che riavrai la trascrizione finale molto più velocemente.
In termini di controlli di riproduzione, puoi ascoltare il file audio direttamente nella finestra di Word, nonché mettere in pausa, saltare avanti o indietro con incrementi di cinque secondi. Puoi anche saltare avanti o indietro in qualsiasi punto del file facendo clic sull'audio riga di riproduzione del file. Quando accedi a un nuovo punto in un file audio che è già trascritto, l'app passa automaticamente al testo corrispondente di seguito. È possibile rallentare la riproduzione a velocità dimezzata oppure aumentarla di 1,25, 1,5 e 2,0 volte.
Nel mio file di prova e in altre demo che ho visto da Microsoft, l'app è stata abbastanza brava a differenziare le voci. Il mio file di prova aveva due altoparlanti femminili. L'app inizialmente decise che c'erano tre persone. Etichetta le persone come Speaker 1, Speaker 2 e così via. Alla fine, l'app ha identificato erroneamente solo una riga come da un terzo altoparlante, quindi è stato molto facile correggere.

Consigliato dai nostri editori


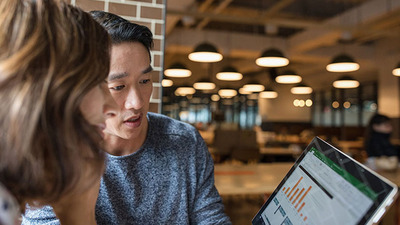
La trascrizione finale viene visualizzata in un pannello a destra del documento, anziché nel documento stesso. In questo modo, puoi scegliere di includere l'intera trascrizione o solo alcune virgolette.
Suggerimenti e trucchi per Microsoft Transcribe
Ecco alcuni suggerimenti per lavorare in modo produttivo con il nuovo strumento Trascrivi.
Rinominare l'altoparlante 1, prima l'altoparlante 2. Prima di eseguire qualsiasi altra modifica, è necessario rinominare Altoparlante 1, Altoparlante 2 e così via nel pannello Trascrivi. Puoi farlo una volta e quindi scegliere di correggere tutte le istanze. Se hai più di due altoparlanti, probabilmente dovresti ricontrollare le virgolette che usi ascoltando l'audio e assicurandoti che la voce sia in linea con il nome, poiché potrebbe comunque andare storto.
Aggiungi testo al tuo documento pezzo per pezzo o tutto in una volta. Ogni blocco di testo trascritto ha un segno più nel blocco. Quando fai clic sul segno più, il testo viene aggiunto al documento ovunque si trovi il cursore. In alternativa, puoi aggiungere tutto il testo al tuo documento scegliendo l'opzione nella parte inferiore del pannello che dice Aggiungi tutto al documento.
Presta attenzione ai timestamp. Ogni blocco di testo trascritto ha un timestamp su di esso. Questi sono utili quando si desidera eseguire il backup dell'audio per riascoltare e assicurarsi che l'IA abbia trascritto correttamente il testo.
Verifica la presenza di maiuscole casuali. Uno degli errori più comuni che ho visto è stata la maiuscola casuale delle parole. Presta attenzione mentre modifichi la tua copia finale.
Le brutte parole vengono sbiadite. La mia trascrizione di prova conteneva la frase "piss pouring" e la trascrizione è risultata "**** pouring". A seconda di come intendi utilizzare il tuo documento finale, potresti voler fare attenzione alle parole bip.
Potenziatore di produttività
La prossima volta che devi trascrivere un'intervista o desideri una registrazione e una trascrizione digitata di una riunione, puoi utilizzare Word per farlo senza costi aggiuntivi (a patto che tu sia un abbonato a Microsoft 365) e molto meno sforzo che farlo a mano.
Per i gruppi che trascrivono l'audio in blocco, un servizio di trascrizione potrebbe essere una scommessa migliore. Alcuni di questi servizi sono addirittura gratuiti. Office 365 non è gratuito, ma per l'utente giusto, avere una funzionalità di trascrizione integrata così strettamente integrata con Word è un punto di svolta.
