Risparmia tempo in Outlook con questi 6 esempi di passaggi rapidi personalizzati
Pubblicato: 2023-01-25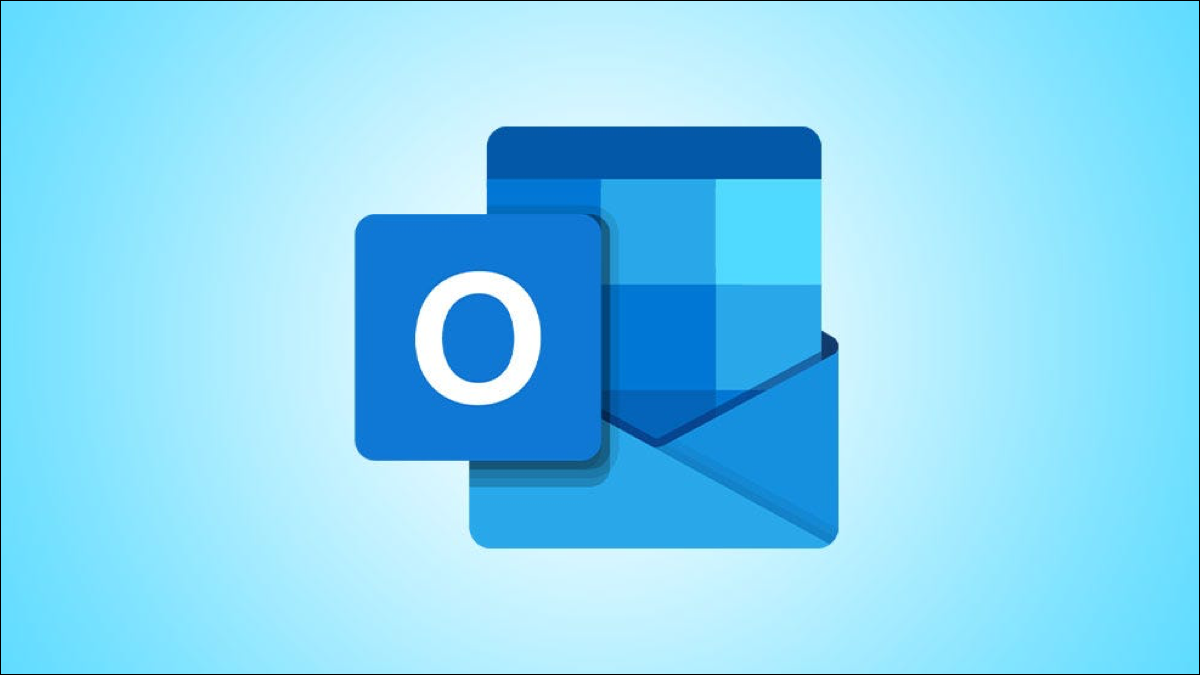
Utilizzando Quick Steps in Microsoft Outlook, puoi fare clic su un pulsante per eseguire una o più azioni automatiche su un'e-mail selezionata. Mentre Outlook ti offre alcuni utili passaggi rapidi predefiniti, potresti voler crearne uno tuo.
Impostando un Quick Step personalizzato, puoi eseguire operazioni come spostare un'e-mail, creare un'attività e organizzare una riunione con un solo clic.
Come creare un passaggio rapido personalizzato
1. Archivia il tuo messaggio
2. Modificare lo stato dell'e-mail
3. Gestisci categorie, attività e flag
4. Rispondi, Rispondi o Inoltra
5. Crea un appuntamento
6. Gestire le conversazioni
Come usare il tuo passo rapido
Come creare un passaggio rapido personalizzato
Per creare il tuo Quick Step, vai alla scheda Home e seleziona la freccia in basso nella casella Quick Steps.

Scegli "Crea nuovo". In alternativa, sposta il cursore su Nuovo passaggio rapido e seleziona "Personalizzato" nel menu a comparsa.
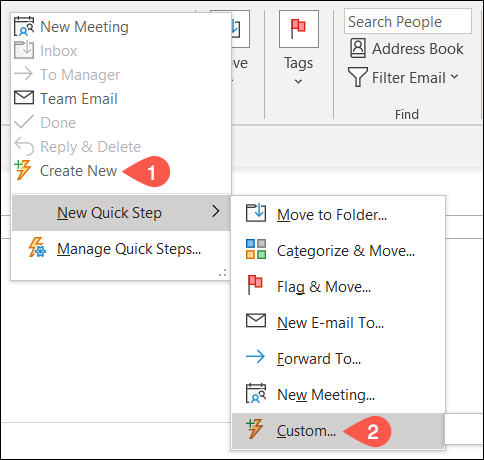
Ci sono diverse categorie tra cui scegliere quando si crea un Quick Step personalizzato. Ognuno offre un'automazione utile che può davvero farti risparmiare tempo.
1. Archivia il tuo messaggio
È possibile impostare un passaggio rapido con la categoria Archiviazione, che consente di spostare, copiare o eliminare rapidamente un'e-mail.
CORRELATO: Come eliminare più email in Microsoft Outlook
Seleziona la casella a discesa Scegli un'azione e scegli un'opzione nella sezione Archiviazione. Dai un nome al tuo Quick Step nella parte superiore della finestra.
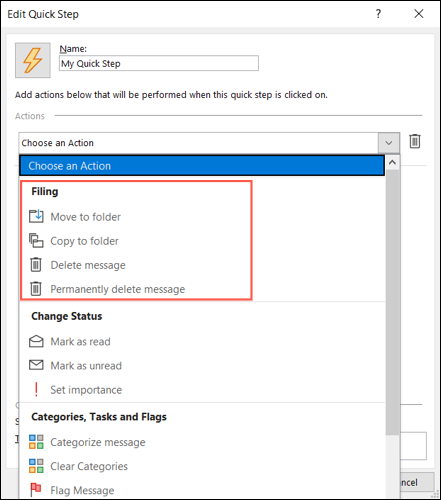
Se scegli una delle opzioni di eliminazione, non devi scegliere nient'altro.
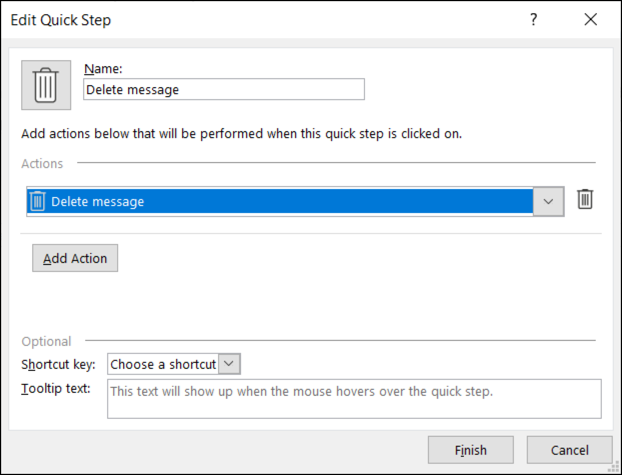
Se scegli Sposta nella cartella o Copia nella cartella, utilizza la casella successiva per selezionare la cartella desiderata. Questo è utile se sposti o copi spesso le email nella stessa cartella.
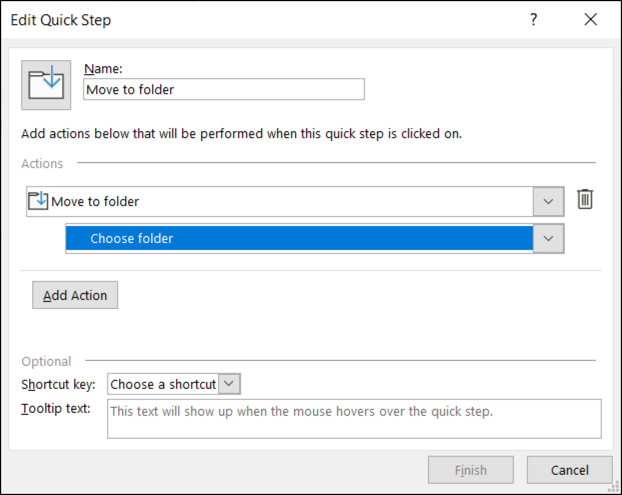
Facoltativamente, puoi assegnare un tasto di scelta rapida utilizzando la casella a discesa in basso e inserire il testo della descrizione comandi in modo da sapere cosa fa il passaggio rapido quando passi il cursore su di esso.
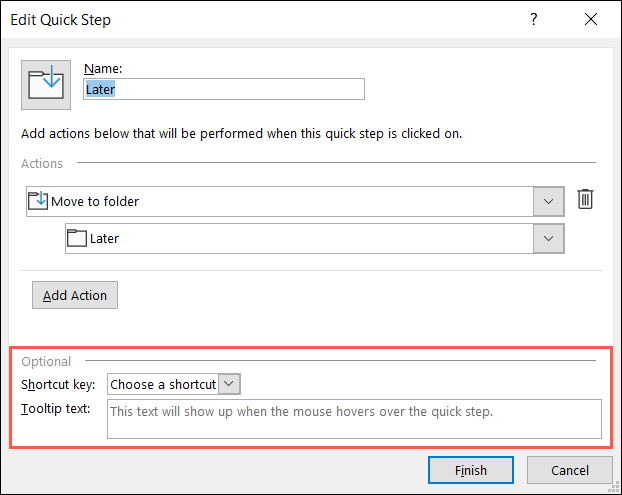
Fai clic su "Fine" per salvare il tuo nuovo Quick Step.
2. Modificare lo stato dell'e-mail
Se desideri modificare lo stato di un messaggio di posta elettronica in letto o non letto o impostarne l'importanza, puoi utilizzare un passaggio rapido Modifica stato.
Selezionare la casella a discesa Scegli un'azione e selezionare un'opzione nella sezione Modifica stato. Quindi, dai un nome al tuo Quick Step.
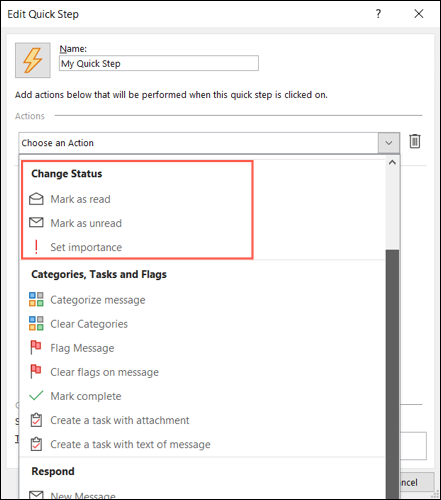
Se scegli Segna come letto o Segna come non letto, non devi selezionare nient'altro.
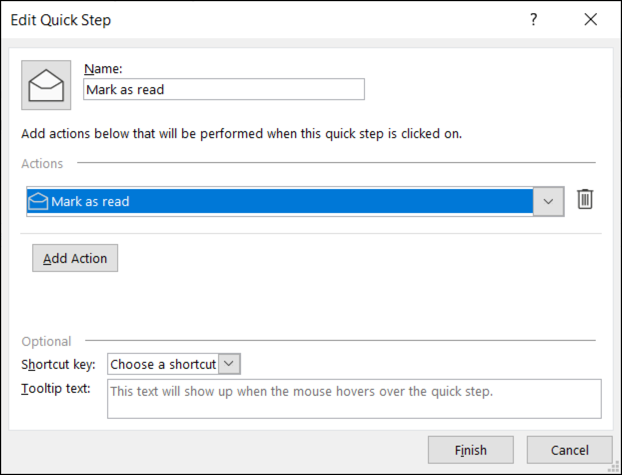
Se scegli Imposta importanza, scegli la priorità nella successiva casella a discesa visualizzata. Questo è utile per contrassegnare rapidamente i messaggi come importanti.
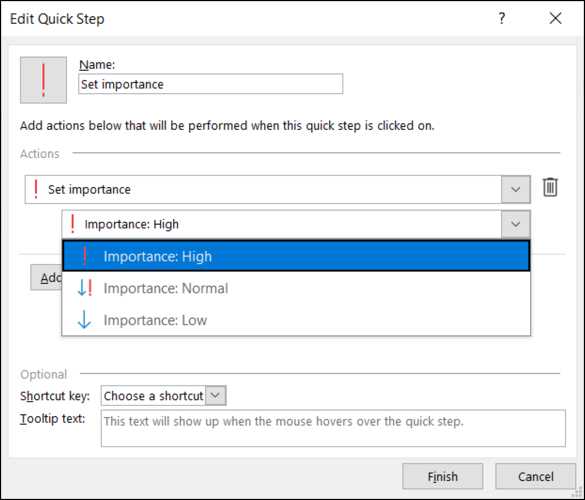
Facoltativamente, assegna un collegamento e aggiungi un suggerimento, quindi fai clic su "Fine" per salvare il passaggio rapido.
3. Gestisci categorie, attività e flag
Usando categorie, attività e flag, puoi fare una serie di cose con la tua email. Assegna una categoria, allega un contrassegno o crea un'attività. Puoi anche cancellare le categorie o i tag o contrassegnare il messaggio come completo.
Seleziona la casella a discesa Scegli un'azione e scegli un'opzione nella sezione Categorie, attività e flag. Quindi, assegna un nome al Quick Step.
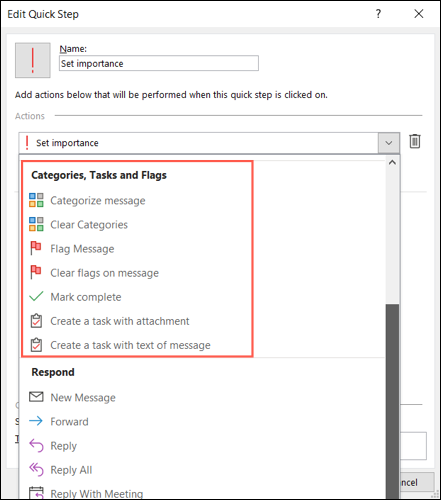
Ad esempio, sceglieremo l'azione Categorize Message. Successivamente, seleziona la categoria nella successiva casella a discesa. Poi, con un click, puoi assegnare una categoria al messaggio.
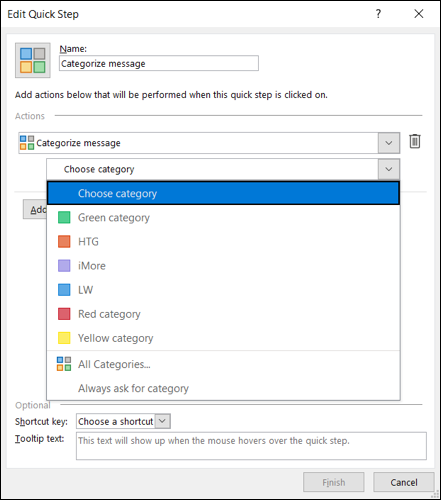
Come altro esempio, utilizzeremo l'azione Crea un'attività con il testo del messaggio. Questa è un'azione formidabile da utilizzare se gestisci le tue cose da fare in Outlook. Quindi, seleziona Quick Step e vedrai una nuova finestra di attività aperta con l'e-mail nel corpo.

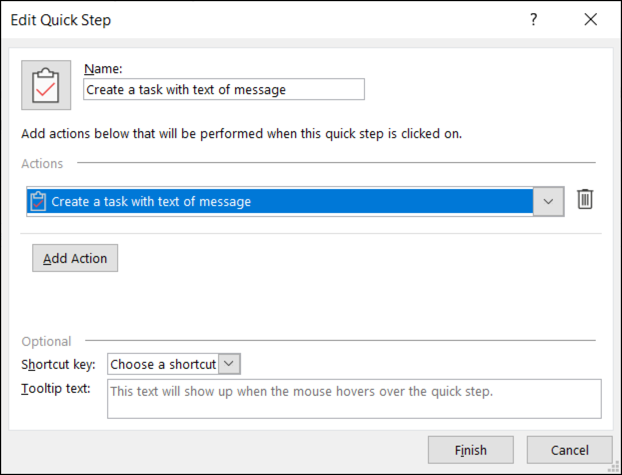
Facoltativamente, assegna una scorciatoia e aggiungi un suggerimento, quindi fai clic su "Fine" per salvare il passaggio rapido.
4. Rispondi, Rispondi o Inoltra
Utilizzando la categoria Rispondi, puoi comporre un nuovo messaggio, inoltrare, rispondere o rispondere a tutti, rispondere con una riunione o inoltrare l'e-mail come allegato.
CORRELATO: Come inoltrare un'e-mail come allegato in Microsoft Outlook
Seleziona la casella a discesa Scegli un'azione e scegli un'opzione nella sezione Rispondi.
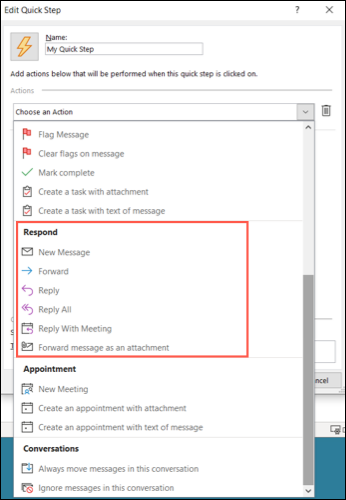
Un buon esempio qui è inoltrare il messaggio come allegato. Questo è perfetto se tendi a ricevere e-mail che inoltri spesso a qualcun altro. Seleziona Inoltra messaggio come allegato nella casella Scegli un'azione. Per completare i dettagli rimanenti al momento, non è necessario selezionare nient'altro.
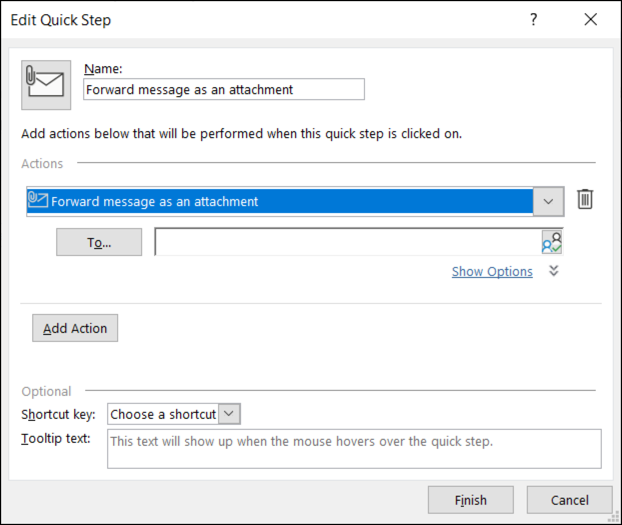
Per precompilare i dettagli per l'e-mail che inoltri, seleziona "Mostra opzioni".
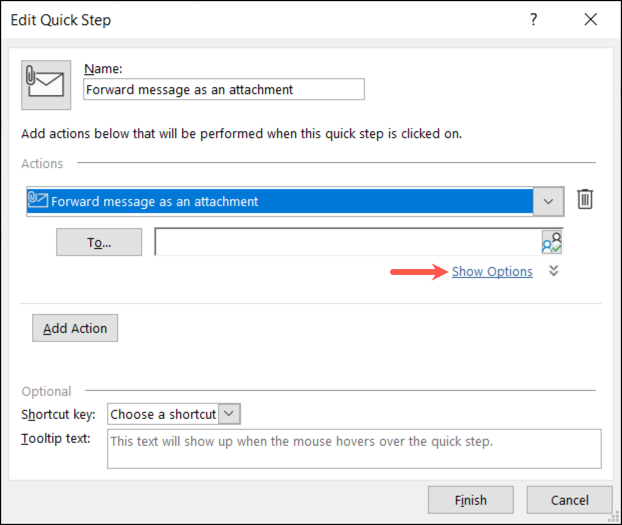
Puoi quindi aggiungere tutto ciò che desideri per l'e-mail, inclusi oggetto, contrassegno, importanza e testo. Ricorda solo che questi dettagli si applicano ogni volta che utilizzi Quick Step.
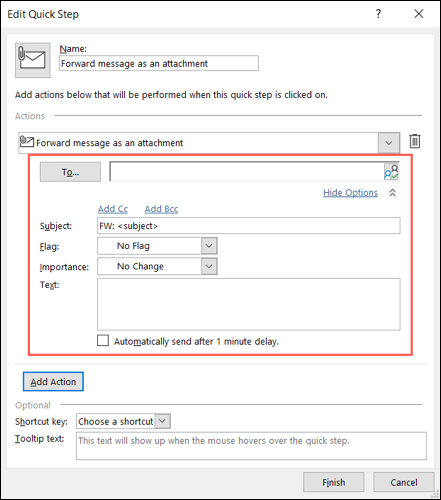
Assicurati di nominare il passaggio rapido e seleziona eventuali opzioni aggiuntive in basso. Fai clic su "Fine".
5. Crea un appuntamento
La categoria Appuntamento è ideale per quei messaggi che ricevi che spesso richiedono incontri. È possibile impostare una nuova riunione o creare un appuntamento.
Un fantastico esempio è la creazione di una nuova riunione.
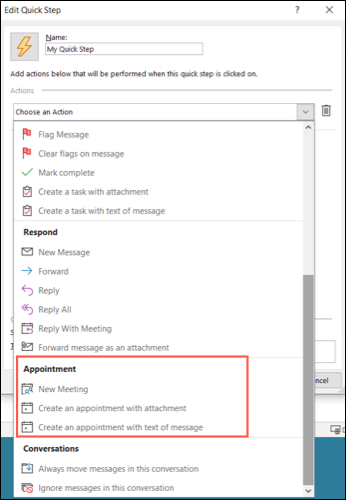
Per impostare una convocazione di riunione vuota da compilare sul posto, seleziona semplicemente Nuova riunione nella casella a discesa Scegli un'azione e nient'altro. Per precompilare i dettagli della riunione, seleziona "Mostra opzioni".
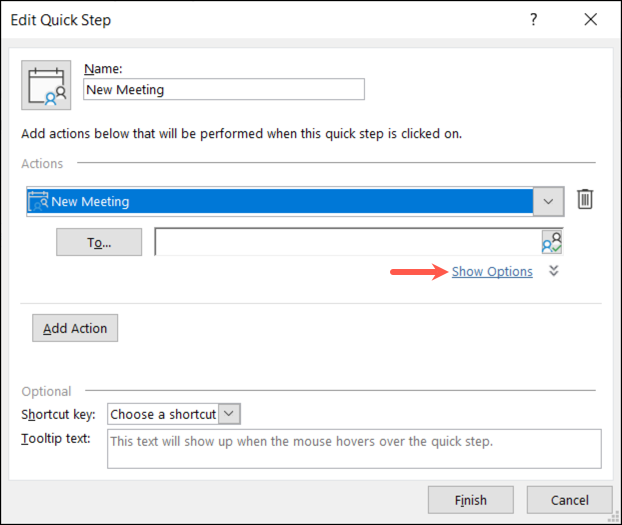
Come il passaggio rapido Rispondi sopra, puoi aggiungere dettagli facoltativi come partecipanti, oggetto, posizione, importanza e testo. Ancora una volta, questi dettagli si applicano ogni volta che utilizzi il Quick Step.
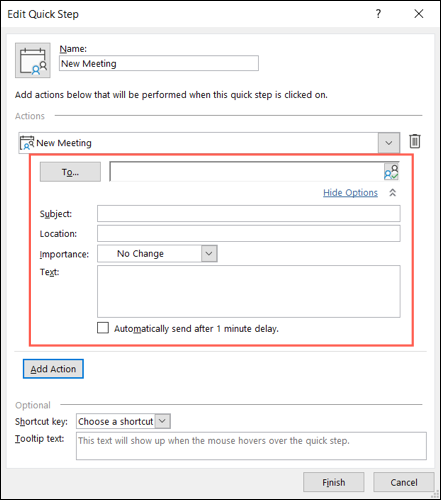
Assegna un nome al tuo Quick Step e seleziona eventuali opzioni aggiuntive in basso. Fai clic su "Fine".
6. Gestire le conversazioni
L'ultima categoria Quick Step per le azioni personalizzate è Conversazioni. Con esso, puoi sempre spostare i messaggi nella conversazione o semplicemente ignorarli.
CORRELATO: Come attivare e personalizzare la visualizzazione della conversazione in Outlook
Seleziona la casella a discesa Scegli un'azione e scegli un'opzione nella sezione Conversazione.
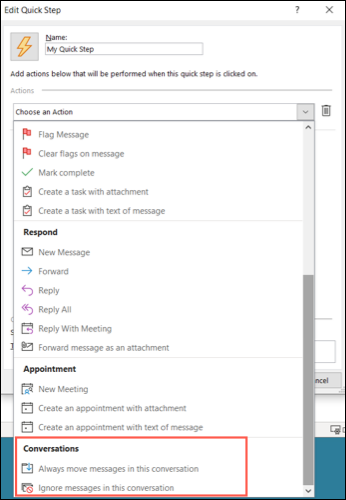
Se scegli di spostare i messaggi, seleziona la posizione nella successiva casella a discesa. Se scegli di ignorare i messaggi, non devi selezionare nient'altro.
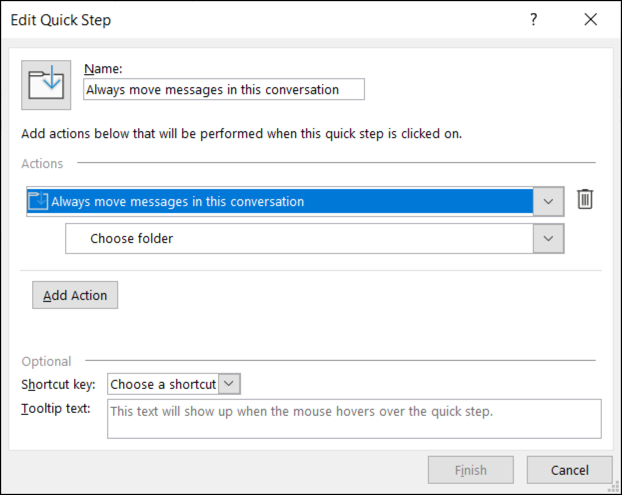
Assegna un nome al passaggio rapido, scegli un'opzione in basso se lo desideri e fai clic su "Fine".
Come usare il tuo passo rapido
Dopo aver creato un Quick Step personalizzato, puoi usarlo proprio come le opzioni predefinite. Seleziona l'e-mail e vai alla scheda Home. Scegliere l'azione nella casella Quick Step nella sezione con lo stesso nome della barra multifunzione. E questo è tutto quello che c'è da fare!
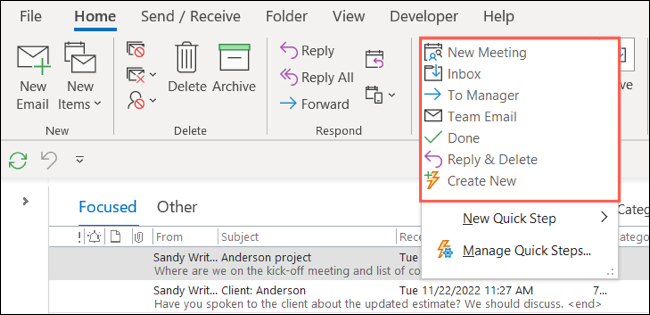
Se il passaggio rapido si sposta, contrassegna o risponde, avverrà automaticamente quando fai clic sul pulsante. Se imposti un passaggio rapido per l'inoltro di un messaggio, la creazione di un'attività o l'impostazione di un appuntamento, vedrai apparire la casella corrispondente, come il passaggio rapido mostrato di seguito per creare un'attività.
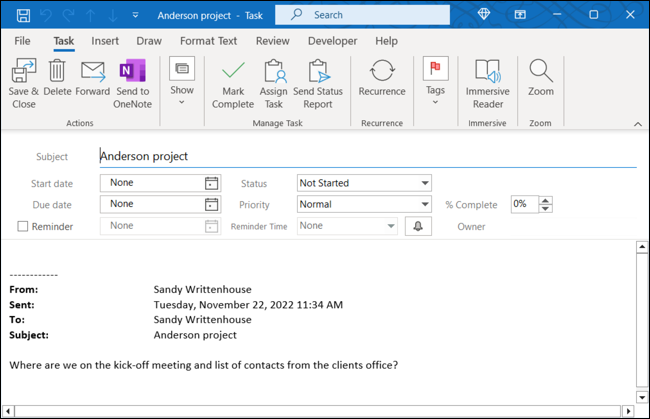
Mentre le regole in Outlook sono ottime per automatizzare le attività senza muovere un dito, potresti voler intraprendere un'azione per eseguire attività ripetitive su particolari e-mail. Questo è il momento ideale per utilizzare Quick Steps.
