Come ruotare un video su Windows 10 o Windows 11
Pubblicato: 2023-02-22
Se hai mai registrato un video sul tuo smartphone, solo per trovarlo di traverso o capovolto, allora sai quanto può essere frustrante guardarlo in un secondo momento. Se usi Windows, ci sono un paio di modi eccellenti per risolvere questo problema.
Qual è il miglior programma per ruotare i video su Windows?
Come ruotare i video con VLC
Come ruotare i video con l'editor video
Come ruotare i video con Clipchamp
Come ruotare un video con DaVinci Resolve
Qual è il miglior programma per ruotare i video su Windows?
Abbiamo quattro diversi programmi che puoi utilizzare per ruotare i video in Windows. Due di loro - Clipchamp e Video Editor - sono app Microsoft, mentre sia VLC che DaVinci Resolve sono app di terze parti.
DaVinci Resolve è il programma più capace della lista. È disponibile gratuitamente, ma è un programma progettato per l'uso in un ambiente professionale. Se prevedi di modificare regolarmente i video, dovresti dedicare del tempo a familiarizzare con esso.
Video Editor è integrato in Windows 10 e Windows 11 per impostazione predefinita e può eseguire operazioni di editing video di base. Clipchamp è l'ultima incursione di Microsoft nel software di editing video. È progettato per colmare il vuoto lasciato nei sistemi operativi Windows e nei nostri cuori dopo che Windows Movie Maker è stato ritirato. Entrambi hanno un grave inconveniente: non possono esportare video a risoluzioni superiori a 1080p.
VLC non è affatto un editor video; è solo un fantastico riproduttore video con un sacco di funzioni utili inserite per buona misura. VLC è una specie di coltellino svizzero di lettori video.
Ecco una rapida carrellata di come funzionano questi programmi per la rotazione dei video:
- VLC – Un po' goffo, non proprio un video editor, programma di terze parti
- Clipchamp : esportazione limitata a 1080p, interfaccia utente goffa, richiede una connessione Internet, app Microsoft
- Editor video : esportazione limitata a 1080p, funzioni limitate, interfaccia utente non eccezionale, inclusa in Windows
- DaVinci Resolve – Limitato alla sola esportazione 4K, funzionalità fantastiche, interfaccia utente occupata, app di terze parti
Quello che usi dipende davvero dalle tue esigenze. Tuttavia, non puoi mai sbagliare imparando il programma più versatile: DaVinci Resolve. Nella peggiore delle ipotesi, ti ritroverai meglio equipaggiato la prossima volta che avrai bisogno di modificare un video.
Come ruotare i video con VLC
VLC è un lettore multimediale open source gratuito con supporto codec integrato per quasi tutti i formati video disponibili ed è disponibile su tutte le piattaforme. È il nostro lettore video preferito. Ruotare un video in VLC non è così semplice come farlo in Video Editor o Clipchamp, ma se hai già VLC, puoi anche usarlo.
Innanzitutto, apri il tuo video in VLC. Apri il menu "Strumenti" e seleziona "Effetti e filtri" o usa la scorciatoia da tastiera Ctrl+E.
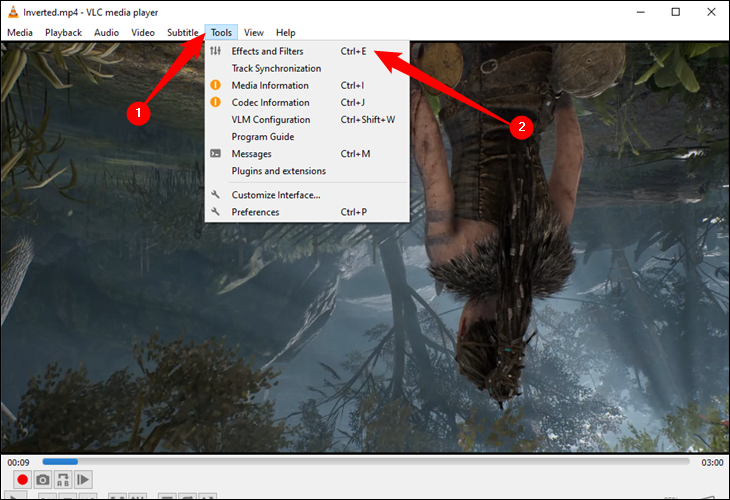
Nella finestra "Regolazioni ed effetti", nella scheda "Effetti video", fai clic sulla scheda "Geometria" e seleziona la casella di controllo "Trasforma".
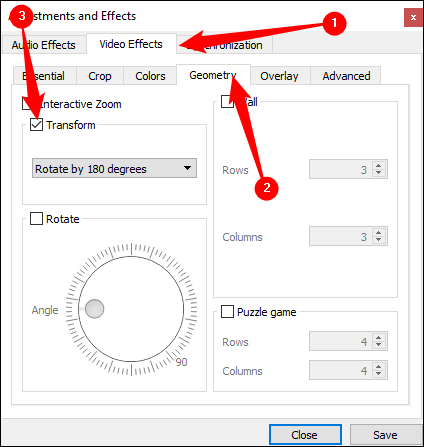
Seleziona una rotazione dal menu a discesa (ruotiamo la nostra di 180 gradi, quindi selezioniamo "Ruota di 180 gradi"), quindi fai clic su "Chiudi".
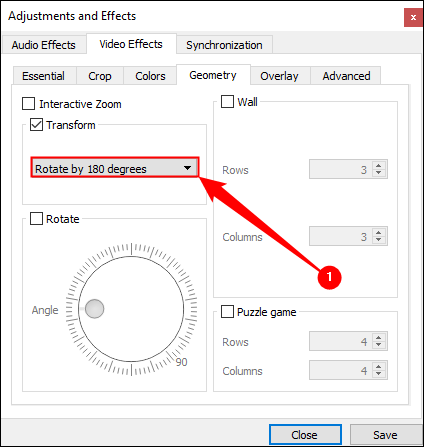
Il video ora dovrebbe essere orientato correttamente. Puoi guardarlo subito se vuoi. Puoi anche utilizzare lo strumento "Ruota", ma selezionare una trasformazione dal menu a discesa è più semplice se hai solo bisogno di una rotazione di base.
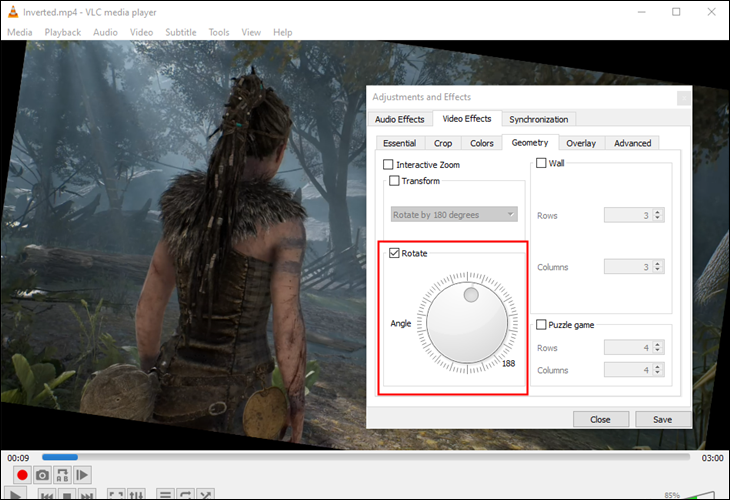
Questo cambiamento non è permanente, però. Dovrai salvare questo video nel suo nuovo orientamento per questo. Apri Strumenti> Preferenze (o premi Ctrl + P) e nella parte inferiore della finestra delle preferenze abilita le impostazioni "Tutto".
Con tutte le impostazioni mostrate, esegui il drill-down fino all'intestazione "Sout stream" (sarà sotto "Stream output"), quindi fai clic su "Transcode". Sulla destra, seleziona l'opzione "Filtro trasformazione video" (questa sostituisce l'opzione "Ruota filtro video" delle versioni precedenti di VLC) e fai clic su "Salva".
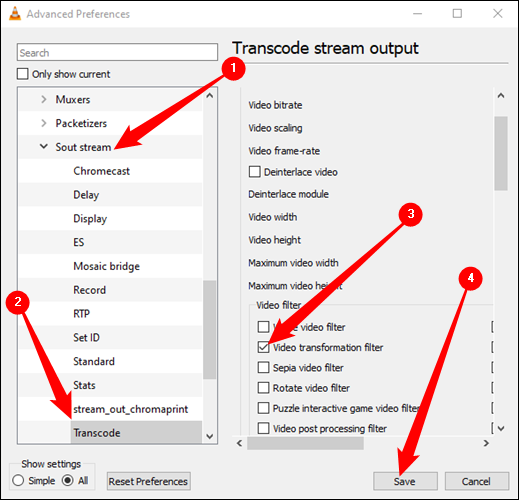
Apri il menu "Media" di VLC e seleziona "Converti/Salva". Nella finestra "Apri media", fai clic sul pulsante "Aggiungi" e scegli il file che hai appena ruotato, quindi fai clic sul menu a discesa "Converti/Salva" nella parte inferiore della finestra "Apri supporto" e seleziona "Converti".
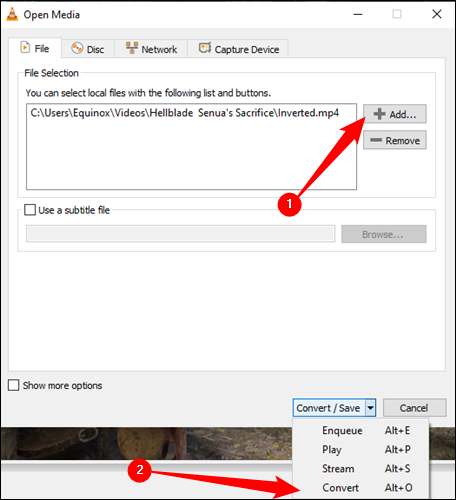
Fai clic sul pulsante "Sfoglia" sotto Destinazione nella finestra Converti che appare. Seleziona un percorso di salvataggio, digita un nome file, quindi fai clic su "Salva".
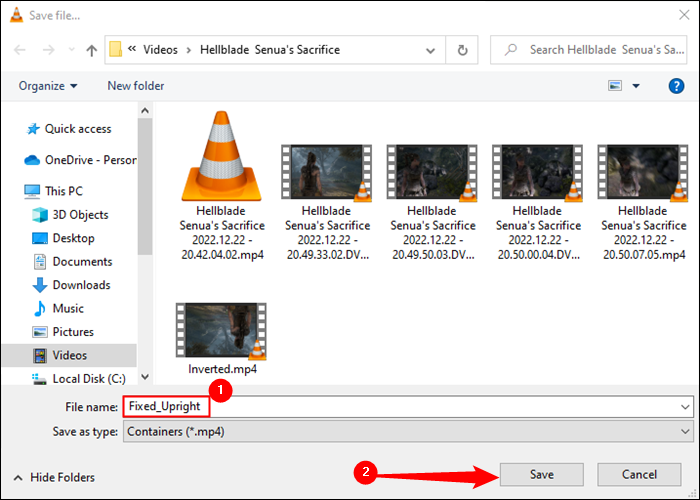
Non dovresti cambiare nient'altro. Il profilo di conversione predefinito dovrebbe funzionare bene. Basta andare avanti e fare clic su "Start" per convertire e salvare il file.
Nota: se riscontri problemi con l'audio dopo aver ruotato il file, fai clic sul pulsante a forma di chiave inglese "Modifica profilo selezionato" a destra della casella Profilo qui. Nella scheda Audio Codec, seleziona "Mantieni traccia audio originale". Questa volta, VLC non tenterà di transcodificare (convertire) l'audio del video e utilizzerà l'audio originale.
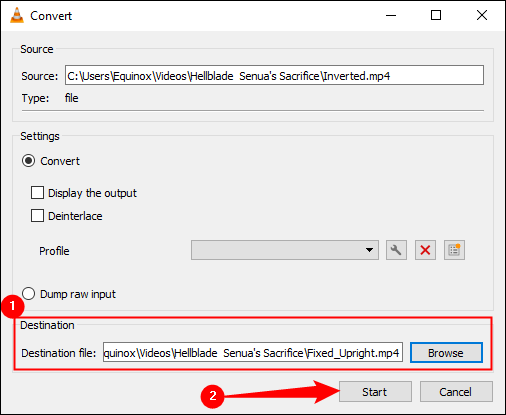
Ora puoi aprire il tuo nuovo file video in qualsiasi applicazione video e verrà riprodotto con l'orientamento corretto.
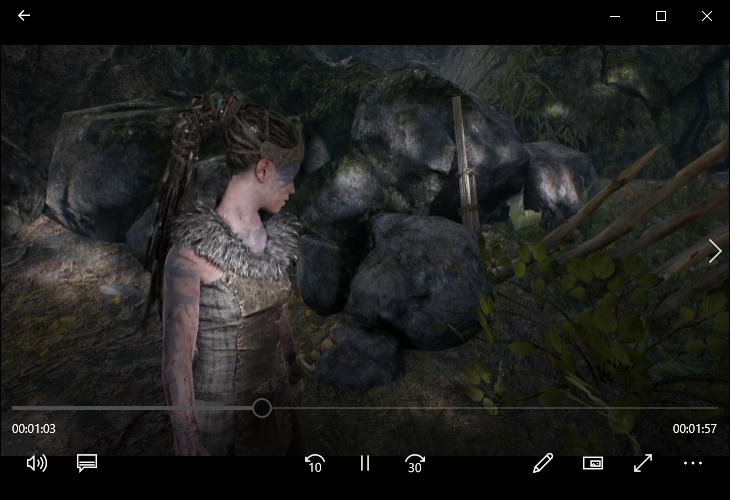
Avviso: quando hai finito di ruotare i video, dovrai tornare alle preferenze di VLC e ripristinare le opzioni ai valori predefiniti. In caso contrario, il prossimo video che apri verrà ruotato.
Come ruotare i video con l'editor video
Per ruotare un video con Video Editor, apri il menu Start, digita "Video Editor" nella barra di ricerca e fai clic su "Apri" o sul risultato "Video Editor".
Avvertenza: la risoluzione massima che Video Editor può esportare è 1080p. Se devi gestire video con risoluzioni più elevate, dovresti invece utilizzare DaVinci Resolve.
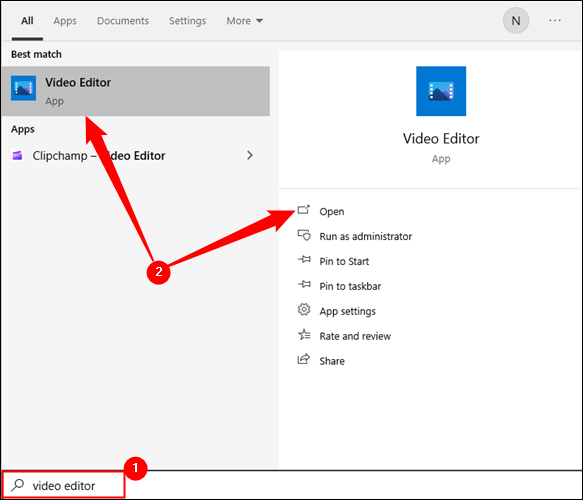
Una volta aperto Video Editor, devi prima creare un nuovo progetto. Fai clic sul pulsante "Nuovo progetto video".
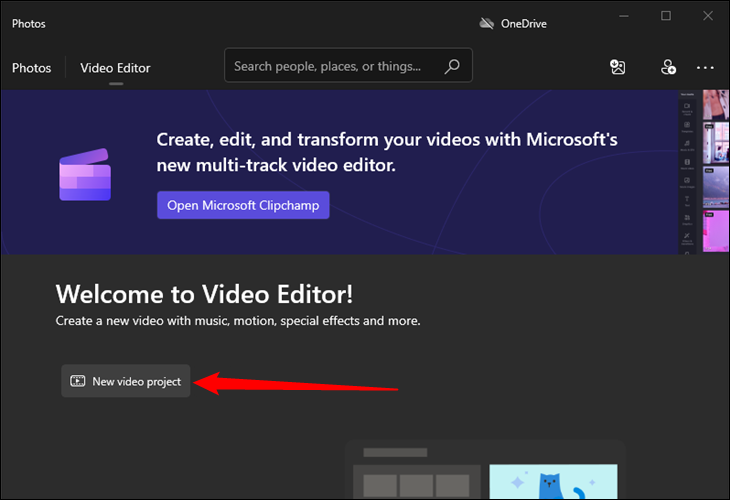
Dai un nome al progetto come preferisci: può essere qualsiasi cosa; non importa davvero. Successivamente, devi importare il video che desideri ruotare nel tuo progetto. Fai clic su "Aggiungi", seleziona "Da questo PC" dal menu a discesa, quindi vai al file video.
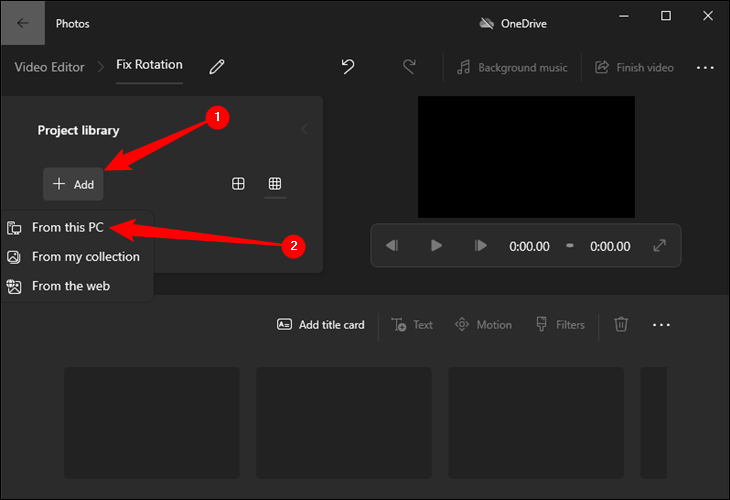
Fare clic e trascinare il file video dalla sezione "Libreria progetti" in uno dei rettangoli nella parte inferiore della finestra per abilitare la modifica.
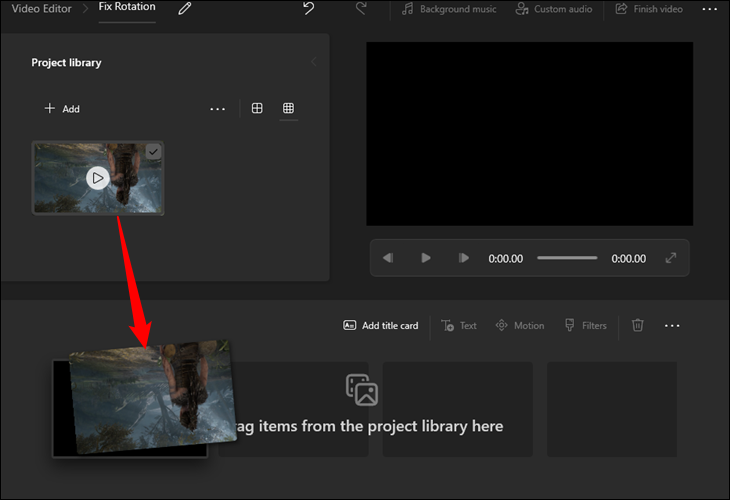
Fare clic sulla piccola icona di rotazione sulla barra degli strumenti per ruotare il video. Il video ruoterà di 90 gradi per clic. Fai anche altre cose in questa fase, come aggiungere filtri colorati, testo e altro.
Dopo aver apportato le modifiche desiderate, fai clic sul pulsante "Termina video" nell'angolo in alto a destra.

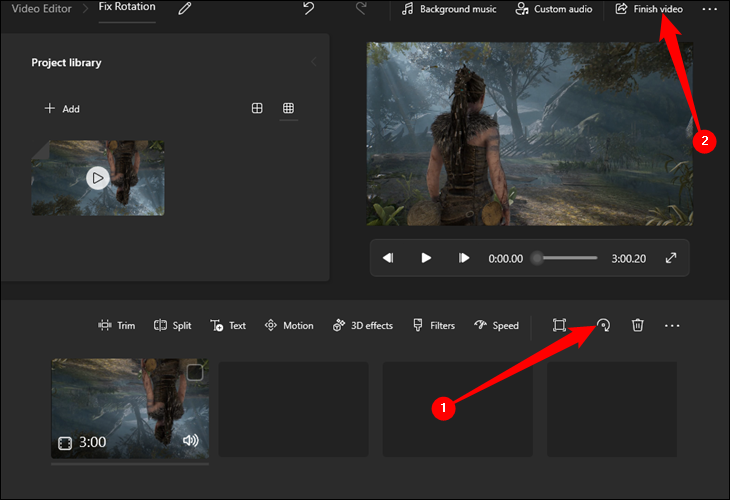
Video Editor è limitato all'esportazione con una risoluzione massima di 1920×1080. Se il tuo video sorgente era superiore a quello, verrà sottoposto a downsampling. Assicurati di utilizzare la codifica con accelerazione hardware se disponibile, renderà l'esportazione molto più veloce.
Quando sei pronto, fai clic su "Esporta" e scegli dove desideri salvare il file.
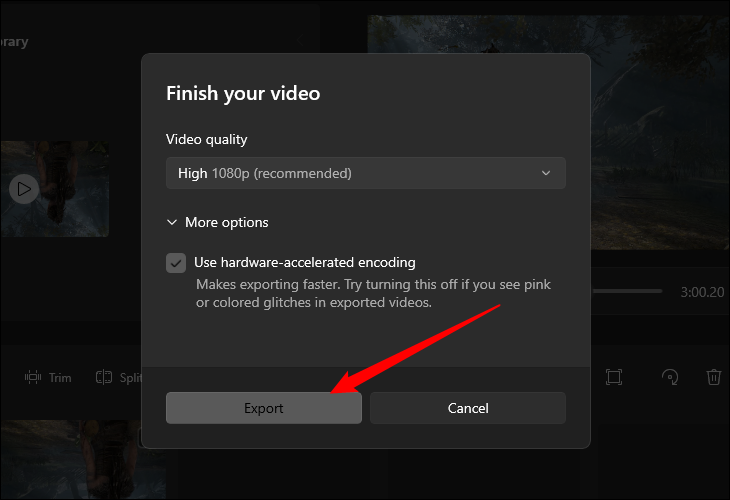
Come ruotare i video con Clipchamp
Clipchamp è ora preinstallato su Windows 11, ma può anche essere installato tramite Microsoft Store se non lo hai già.
Attenzione: Clipchamp ha alcune restrizioni piuttosto serie a meno che tu non paghi un abbonamento. Puoi esportare solo video fino a 1080p. Considerando che i monitor 1440p e 4K sono sempre più comuni e che la maggior parte dei cellulari riprende video anche con quella risoluzione, ti consigliamo di utilizzare un programma diverso, come DaVinci Resolve o VLC Player, se non vuoi perdere la qualità.
Dopo aver installato Clipchamp, cerca "Clipchamp" nel menu Start, quindi fai clic su "Apri".
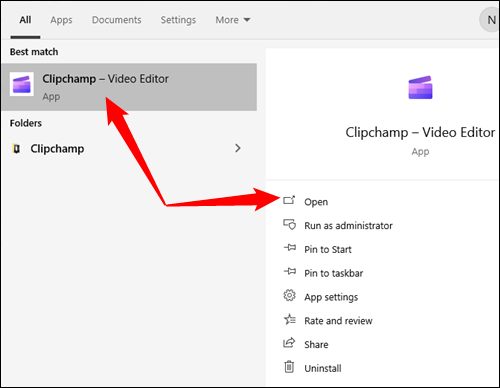
Una volta avviato Clipchamp, fai clic sul grande pulsante "Crea un nuovo video".
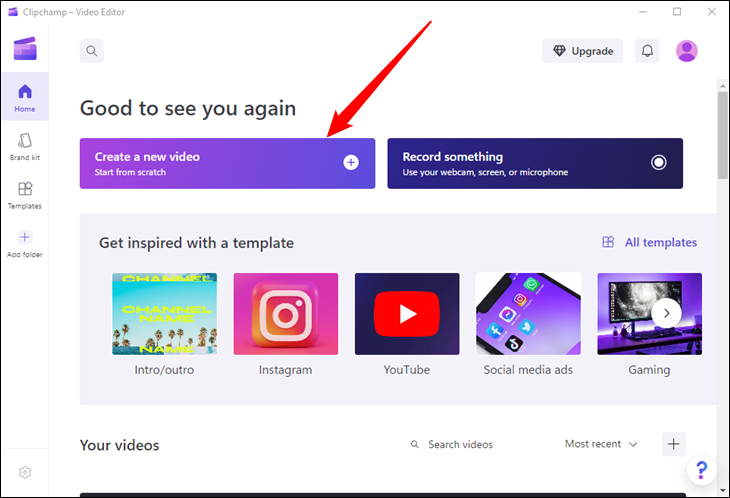
Successivamente, devi importare il file che stai per modificare. Fai clic su "Importa file multimediali", vai al video che desideri ruotare e aprilo.
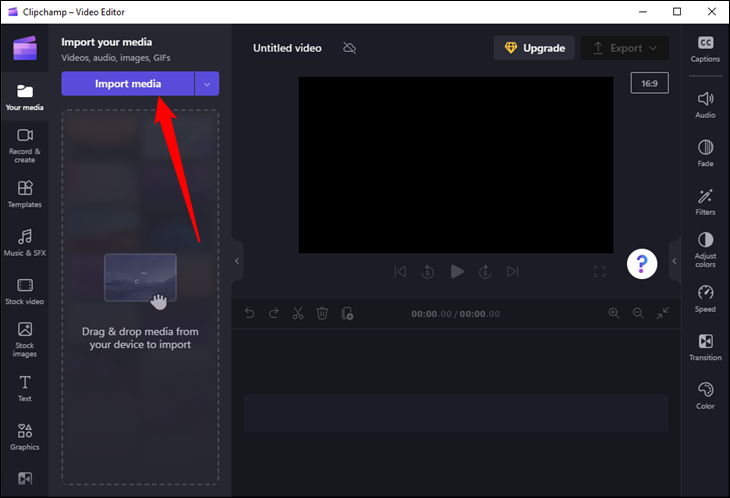
Dopo aver importato il file video, trascinalo e rilascialo nell'ampia area aperta sotto la finestra di anteprima. Vedrai apparire un'icona più verde e una casella verde parzialmente ombreggiata quando ti trovi nel posto giusto.
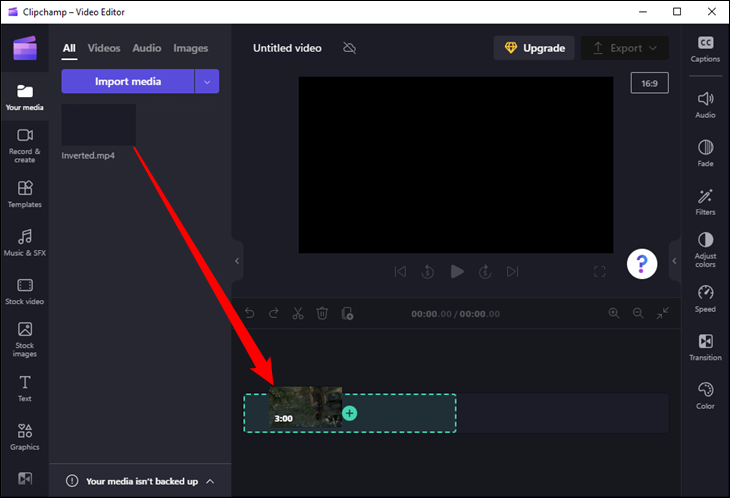
Ora tutto ciò che devi fare è fare clic sul pulsante "ruota" il numero appropriato di volte. Il pulsante di rotazione ha l'aspetto di una freccia curva che circonda un punto e si trova sul lato sinistro della finestra di anteprima. Dopo aver ruotato il video, fai clic sul pulsante viola "Esporta" nell'angolo in alto a destra della finestra.
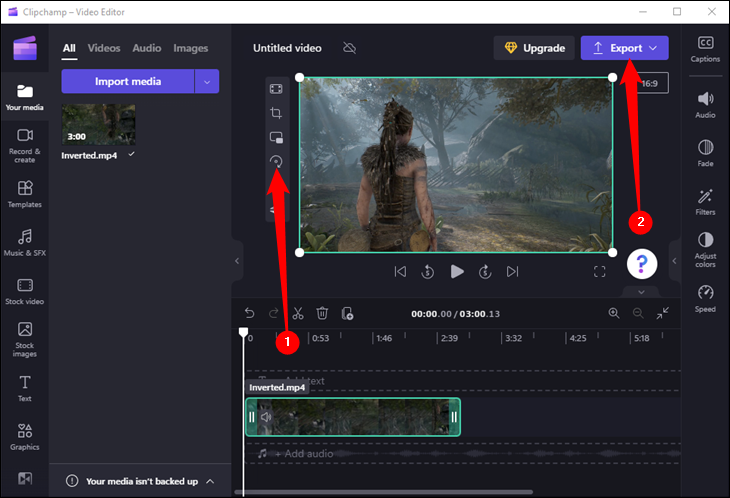
Se utilizzi la versione gratuita di Clipchamp, sarai limitato all'esportazione del video in 480p, 720p o 1080p. Scegli 1080p a meno che tu non sappia di volere una risoluzione inferiore.
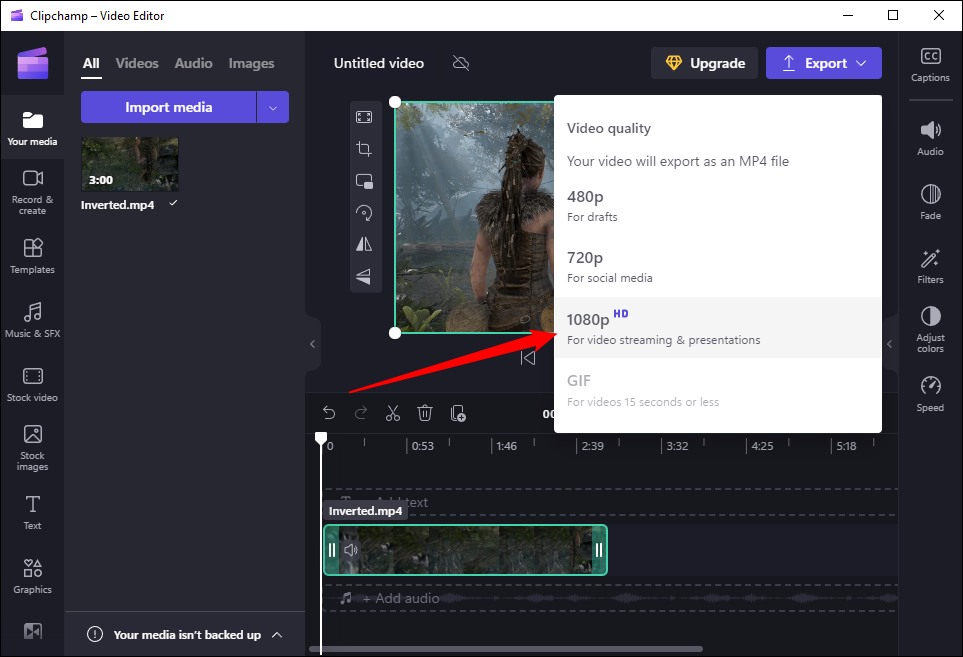
È possibile assegnare un nome al file facendo clic sull'icona della penna nella parte superiore dello schermo durante l'esportazione del file. Il processo di esportazione potrebbe richiedere da pochi secondi a pochi minuti, a seconda dell'hardware del tuo PC.
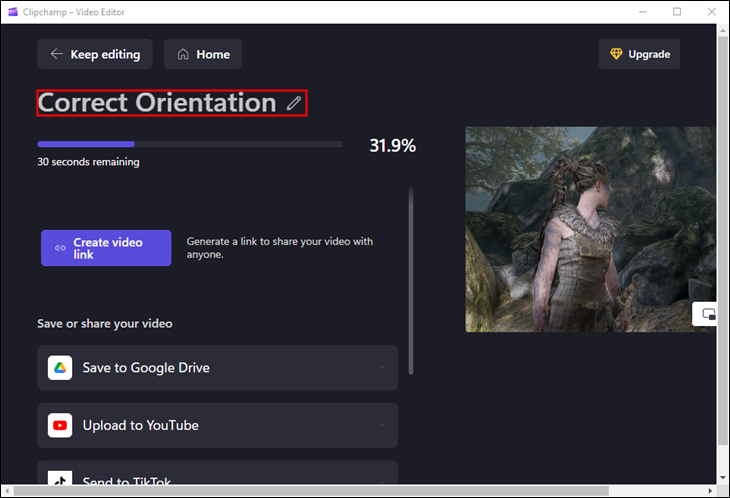
CORRELATO: Come tagliare un video su Windows 11
Come ruotare un video con DaVinci Resolve
Se vuoi qualcosa di un po 'più completo e moderno - e gratuito - dovresti dare un'occhiata a DaVinci Resolve. Tieni presente che DaVinci Resolve è un software professionale. C'è un sacco che puoi fare con esso, ma ciò comporta una maggiore complessità.
Dopo aver installato e aperto DaVinci Resolve, fai clic sul pulsante "Nuovo progetto" nell'angolo in basso a destra dello schermo, assegna un nome al progetto, quindi fai clic su "Crea".
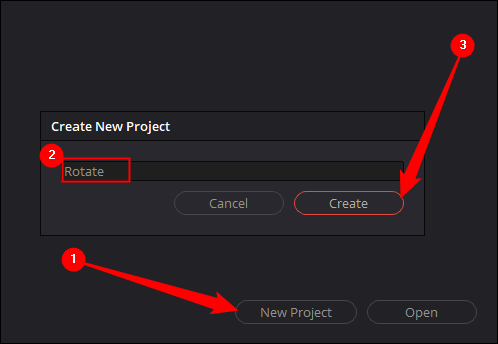
Ora devi importare il video da ruotare. Fai clic su File > Importa > Media, quindi seleziona il video desiderato.
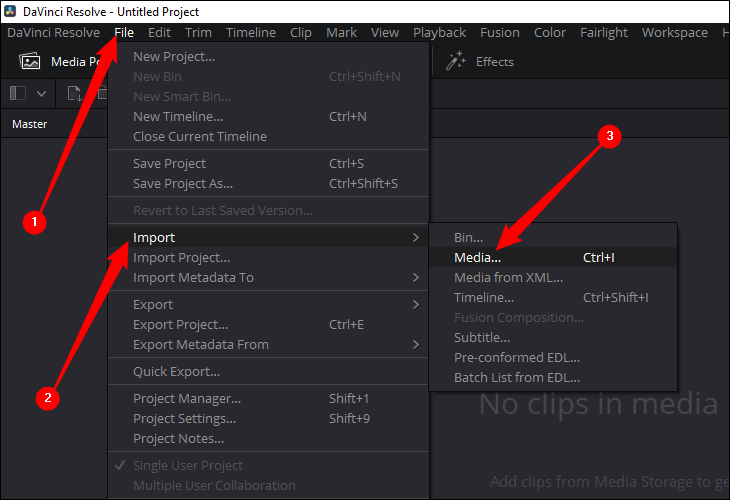
Se il tuo video è stato registrato con una frequenza fotogrammi diversa dalla frequenza fotogrammi predefinita del progetto, riceverai un messaggio di avviso. Nella maggior parte dei casi, è sufficiente fare clic su "Cambia". Ciò garantisce che se si dispone di video ad alta velocità, come il tipo che si otterrebbe se si registrasse un monitor a 120 Hz o 144 Hz, non si perde alcun fotogramma. Puoi sempre eliminare il numero di fotogrammi in un secondo momento, se lo desideri.
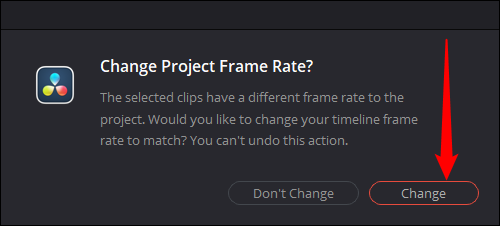
Una volta che il video è stato importato, fai clic con il pulsante destro del mouse sulla miniatura del video in DaVinci resolve e seleziona "Crea nuova sequenza temporale utilizzando clip selezionate" per consentirti di modificare effettivamente il video.
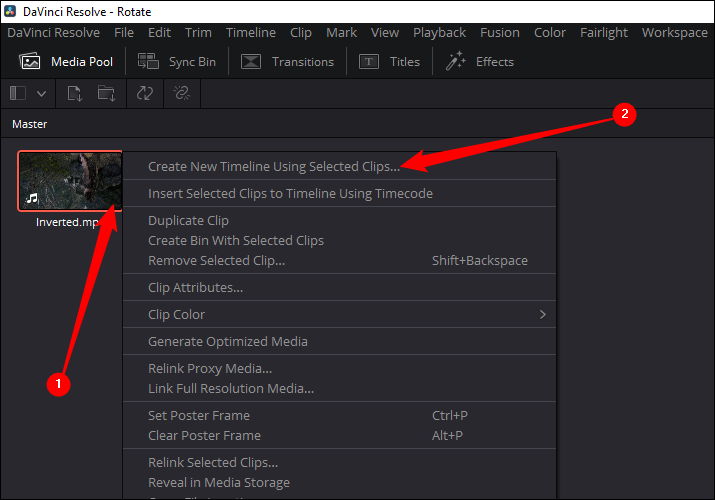
Non devi fare nulla di speciale con le impostazioni della timeline se stai solo ruotando un video, quindi fai clic su "Crea".
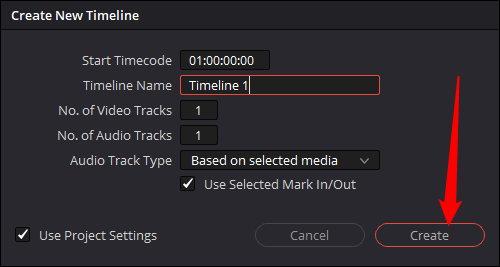
Trascina e rilascia la clip importata ovunque nella metà inferiore della finestra. Quando lo avrai fatto correttamente, sarà abbastanza evidente. Vedrai apparire una sequenza temporale blu, la finestra di anteprima mostrerà il primo fotogramma del tuo video e una striscia con i fotogrammi del video apparirà nella parte inferiore della finestra.
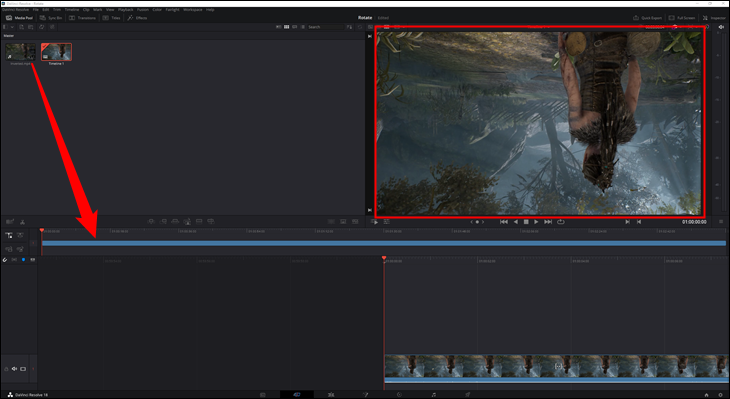
Fai clic con il pulsante destro del mouse in un punto qualsiasi della striscia in basso e seleziona "Attributi clip".
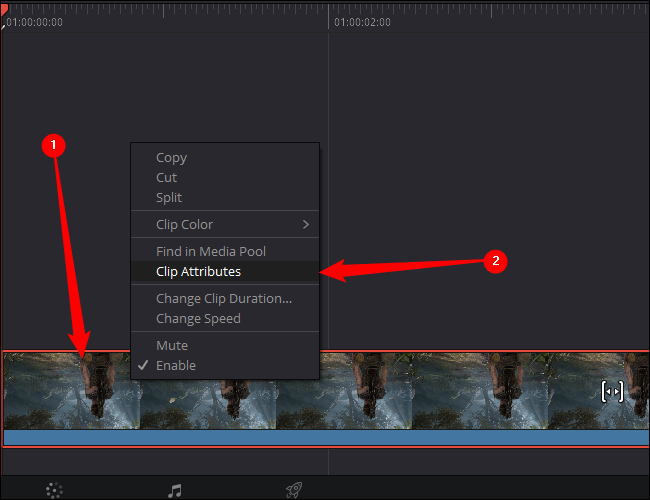
Nella finestra Attributi clip, fai clic sulla casella a discesa "Orientamento immagine" per regolare la rotazione del video, quindi fai clic su "OK" per applicare la modifica.
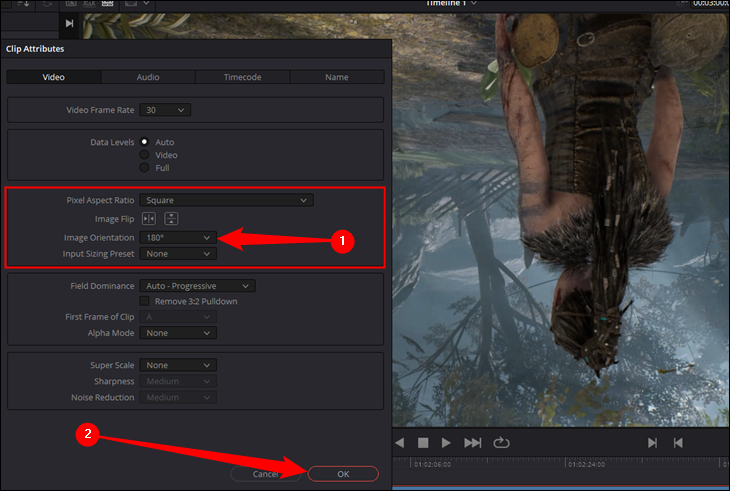
La finestra di anteprima visualizzerà le modifiche apportate. Se lo hai ruotato in modo errato, fai di nuovo clic con il pulsante destro del mouse sulla striscia e scegli una rotazione diversa.
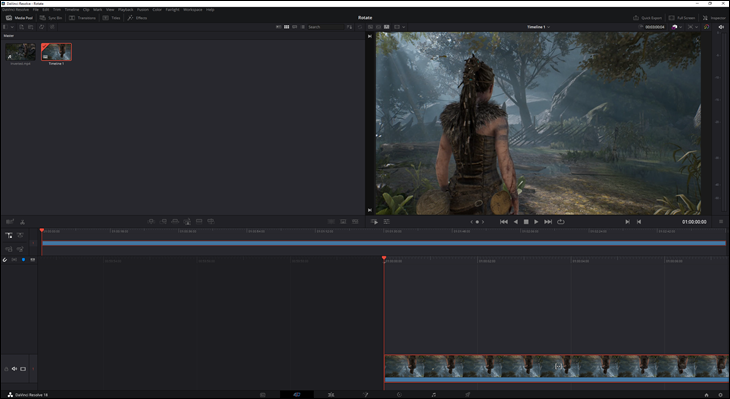
Una volta che sei soddisfatto delle modifiche, fai clic sull'icona del piccolo razzo nella parte inferiore centrale dello schermo. Questo ti porta al menu di esportazione, il passaggio finale del processo.
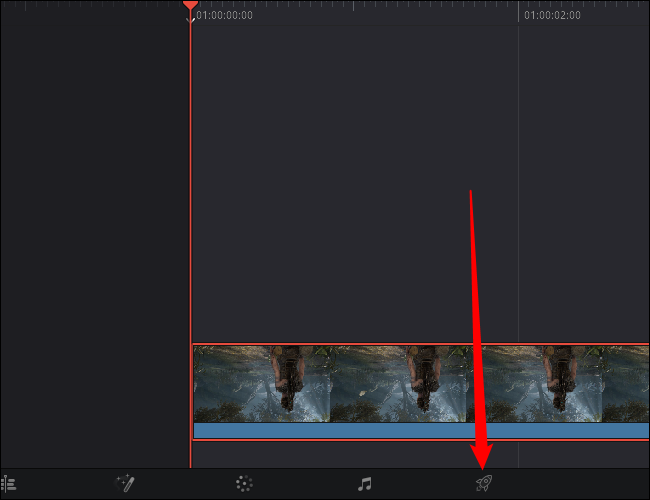
Una volta che sei nel menu di esportazione, scegli prima un nome file e una posizione di salvataggio. Fai solo ciò che è conveniente. Successivamente, seleziona un formato video e un codec da utilizzare. In generale, il formato MP4 è la scommessa più sicura, dal momento che tutti i moderni computer e dispositivi mobili lo supportano in modo nativo.
Puoi usare H.264 o H.265 per il tuo codec, ma ci sono alcune differenze importanti. H.265 è più recente e tecnicamente "migliore", ma non tutti i dispositivi possono riprodurre video H.265 senza software aggiuntivo (come VLC Player) o codec speciali. Se vuoi assicurarti che qualsiasi dispositivo sia in grado di riprodurre il tuo video, assicurati di utilizzare H.264, che è più vecchio e ha un supporto quasi universale.
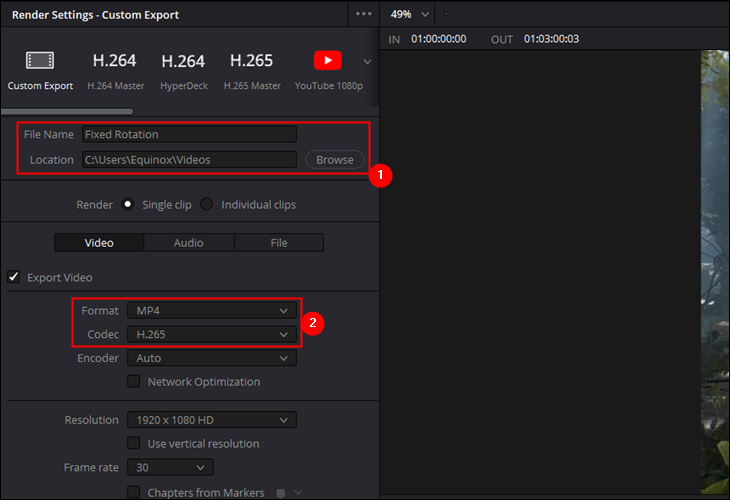
Tutto è fatto e pronto: fai clic su "Aggiungi alla coda di rendering" in basso a sinistra, quindi fai clic su "Renderizza tutto" in mezzo a destra. Il processo di esportazione richiederà probabilmente circa un minuto su un computer moderno.
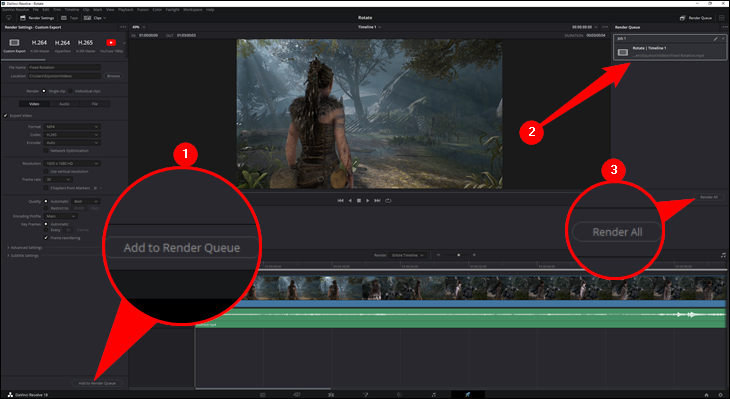
Se non sei soddisfatto dei risultati, puoi tornare indietro e salvarlo di nuovo utilizzando impostazioni diverse.
Come accennato in precedenza, l'utilizzo di VLC per ruotare i video è un po' più macchinoso rispetto all'utilizzo di un programma come Video Editor o Clipchamp. Se hai solo bisogno di un video o due modificati e hai già installato VLC, vai avanti e usalo. Se hai bisogno di ruotare un numero di video, risparmierai tempo e fatica usando qualcosa come Clipchamp, Video Editor o DaVinci Resolve.
