Come ruotare un video di 90 gradi su Windows
Pubblicato: 2022-01-29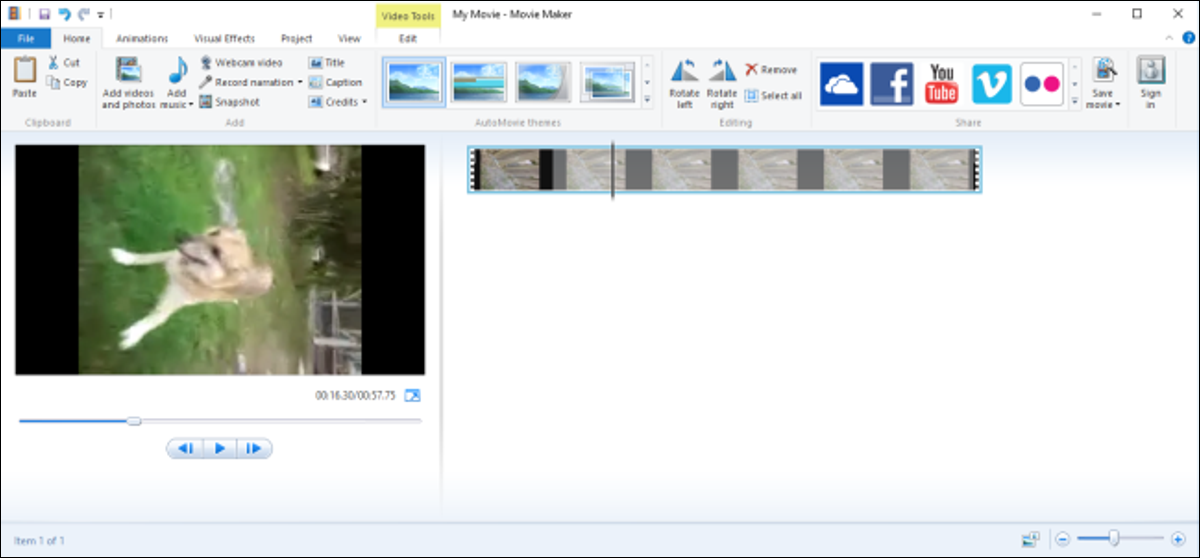
Se hai mai registrato un video sul tuo smartphone, solo per trovarlo di lato o capovolto, allora sai quanto può essere frustrante guardarlo in un secondo momento. Se usi Windows, ci sono un paio di modi eccellenti per risolvere questo problema.
Abbiamo due modi per mostrarti come ruotare un video in Windows. Il primo è usare il lettore video VLC. La rotazione di un video è un po' più complicata in VLC, ma è un download più leggero ed è probabile che tu l'abbia già installato.
Il secondo modo è utilizzare Windows Movie Maker. È il modo più semplice per farlo e una volta lo abbiamo consigliato se avevi bisogno di ruotare un gruppo di video. Windows Movie Maker non è più ufficialmente disponibile per il download, ma abbiamo ancora le istruzioni se ti capita di averlo installato.
Come ruotare i video con VLC
VLC è un lettore multimediale gratuito e open source che ha il supporto del codec integrato per quasi tutti i formati video disponibili ed è disponibile su ogni piattaforma. È praticamente il nostro lettore video preferito da queste parti. Ruotare un video in VLC non è così semplice come farlo in Windows Movie Maker, ma se hai già VLC, puoi anche usarlo.
Innanzitutto, apri il tuo video in VLC. Come puoi vedere, il nostro esempio è capovolto, quindi dovremo capovolgerlo.
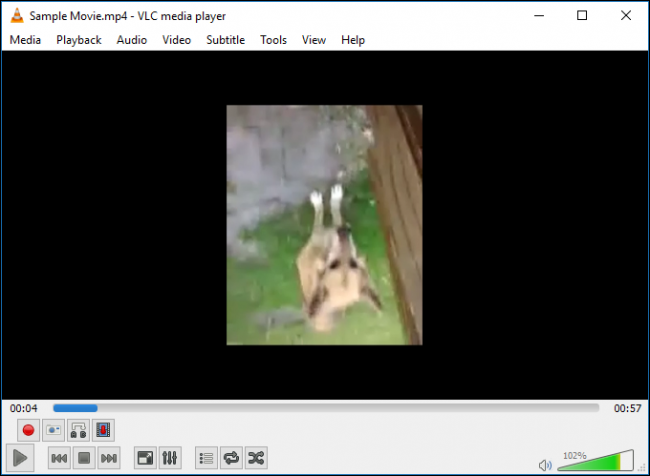
Apri il menu "Strumenti" e seleziona "Effetti e filtri" o usa la scorciatoia da tastiera Ctrl+E.
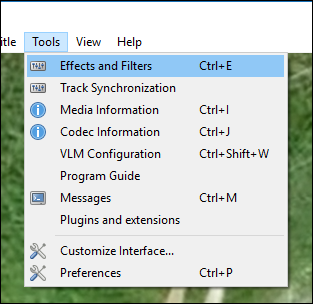
Nella finestra "Regolazioni ed effetti", nella scheda "Effetti video", fare clic sulla scheda "Geometrotry" e selezionare la casella di controllo "Trasforma".
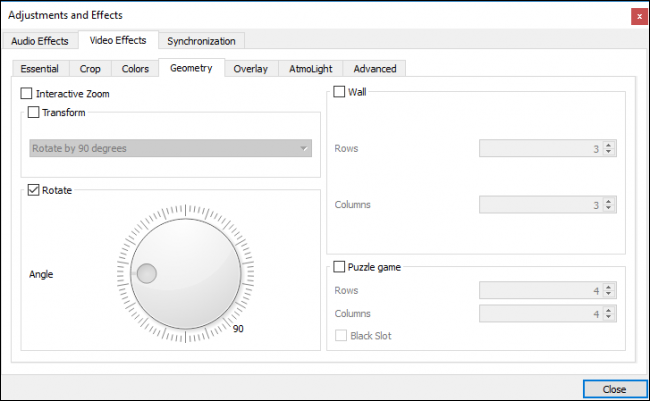
Seleziona una rotazione dal menu a discesa (stiamo ruotando la nostra di 180 gradi) e quindi fai clic su "Chiudi". Puoi utilizzare lo strumento "Ruota" se lo desideri, ma selezionare una trasformazione dal menu a discesa è più semplice se hai solo bisogno di una rotazione di base.
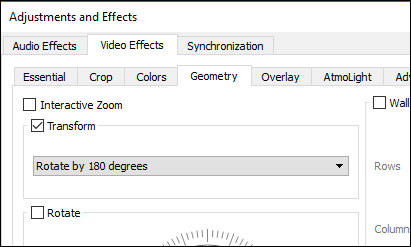
Il video ora dovrebbe essere orientato correttamente. Puoi guardarlo subito se vuoi.
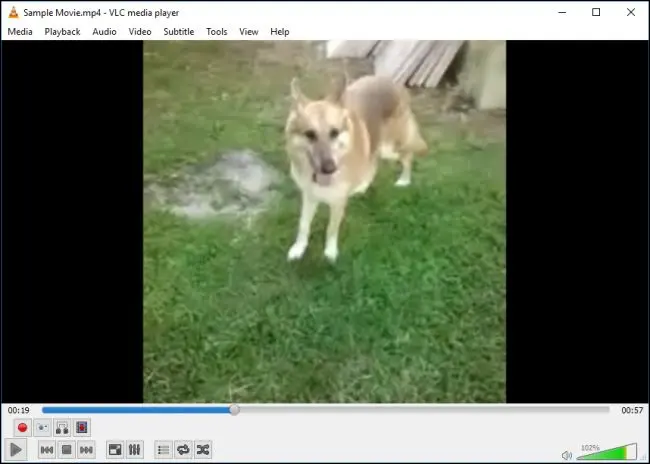
Questo cambiamento non è permanente, però. Dovrai salvare questo video nel suo nuovo orientamento per questo. Apri Strumenti> Preferenze (o premi Ctrl + P) e nella parte inferiore della finestra delle preferenze, abilita le impostazioni "Tutte". Con tutte le impostazioni visualizzate, approfondisci l'intestazione "Stream Sout" (sarà in "Output flusso"), quindi fai clic su "Transcodifica". Sulla destra, seleziona l'opzione "Filtro di trasformazione video" (questo sostituisce l'opzione "Ruota filtro video" dalle versioni precedenti di VLC) e quindi fai clic su "Salva".
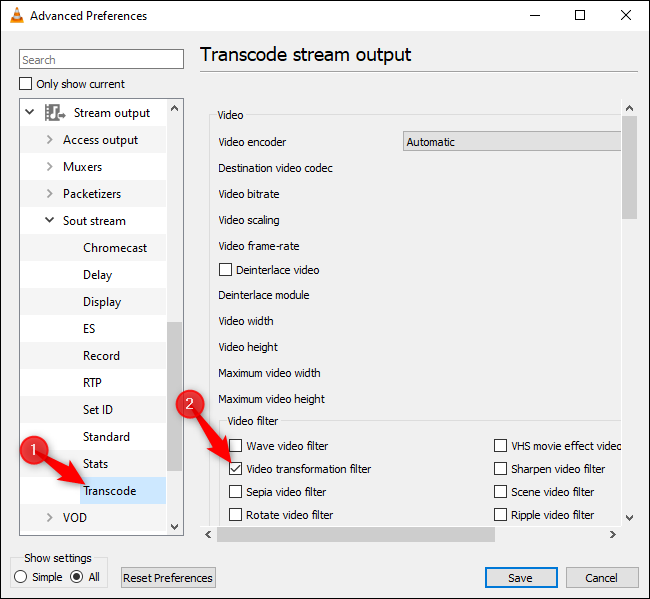
Quindi, apri il menu "Media" di VLC e seleziona "Converti/Salva". Nella finestra "Apri media", fai clic sul pulsante "Aggiungi" e scegli il file che hai appena ruotato.
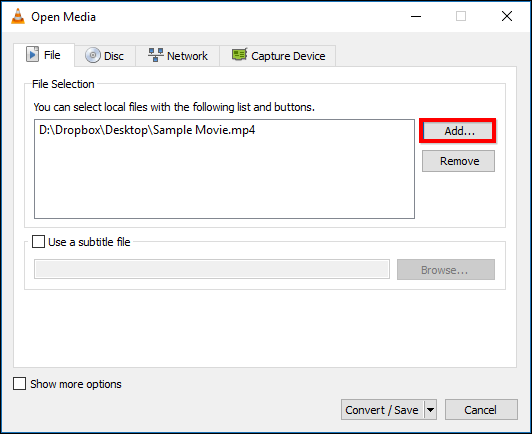
Quindi, fai clic sul menu a discesa "Converti/Salva" nella parte inferiore della finestra "Apri file multimediali" e seleziona "Converti".
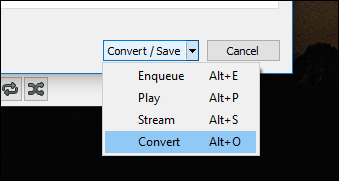
Fai clic sul pulsante "Sfoglia" sotto Destinazione nella finestra Converti che appare. Seleziona una posizione di salvataggio, digita un nome file, quindi fai clic su "Salva".
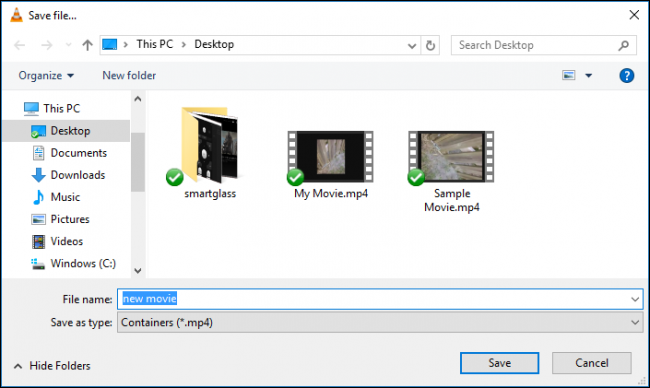
Non dovresti cambiare nient'altro. Il profilo di conversione predefinito dovrebbe funzionare bene. Basta andare avanti e fare clic su "Avvia" per convertire e salvare il file.
Nota : se riscontri problemi con l'audio dopo aver ruotato il file, fai clic sul pulsante "Modifica profilo selezionato" a forma di chiave inglese a destra della casella Profilo qui. Nella scheda Codec audio, seleziona "Mantieni traccia audio originale". Questa volta, VLC non proverà a transcodificare (convertire) l'audio del video e utilizzerà l'audio originale. Non dovevamo farlo, ma almeno un lettore l'ha fatto, dipende dal file che stai convertendo.
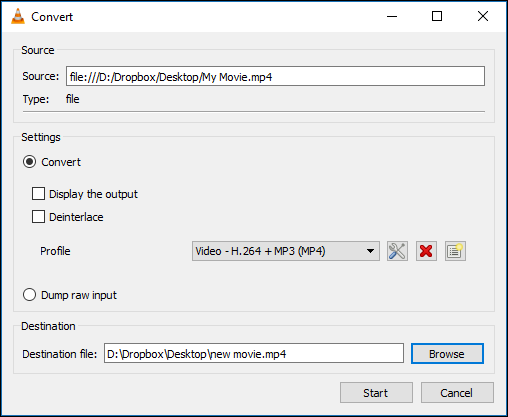
Ora puoi aprire il tuo nuovo file filmato in qualsiasi applicazione video e dovrebbe essere riprodotto con l'orientamento corretto.

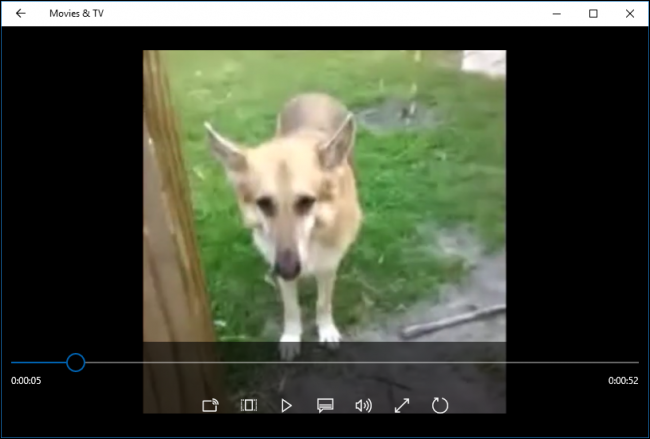
Nota: quando hai finito di ruotare i video, dovrai tornare alle preferenze di VLC e ripristinare le opzioni ai valori predefiniti.
Come ruotare i video con Windows Movie Maker
Aggiornamento : Windows Movie Maker non è più disponibile per il download. Includiamo qui le istruzioni originali nel caso tu l'abbia ancora installato.
CORRELATI: Come sostituire Windows Essentials 2012 dopo la fine del supporto a gennaio
Windows Movie Maker fa parte della suite di app Windows Essential 2012. Anche se è un po' datato e non è più ufficialmente supportato, puoi comunque scaricare il programma di installazione offline di Windows Essentials 2012 (è un collegamento per il download diretto che pesa 130 MB). Molte delle app funzionano ancora perfettamente, incluso Windows Movie Maker. E potrai installare solo le app che desideri. Widows Movie Maker è probabilmente l'opzione più semplice se stai cercando un modo per ruotare i tuoi video e magari fare qualche modifica lieve.
Se vuoi qualcosa di un po' più completo e moderno, e che sia ancora gratuito, potresti dare un'occhiata a DaVinci Resolve. Utilizzeremo Windows Movie Maker nel nostro esempio qui, ma il processo di base sarà simile nella maggior parte delle app di editing video.
Quando avvii il processo di installazione di Windows Movie Maker, dovresti scegliere "Scegli i programmi che desideri installare".
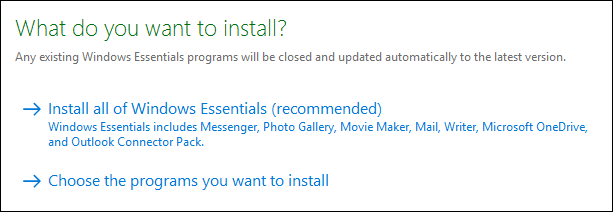
A meno che tu non sia interessato alle altre applicazioni in questo pacchetto, vai avanti e deseleziona tutto tranne Photo Gallery e Movie Maker.
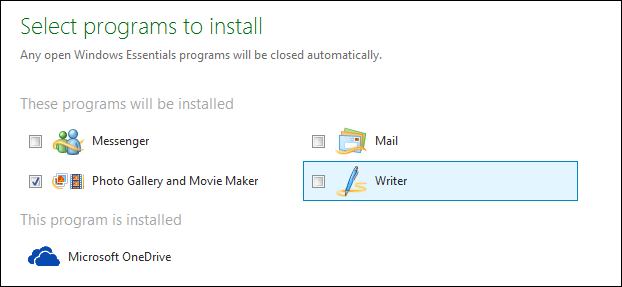
Una volta installato Movie Maker, vai avanti e avvialo e vedrai la seguente finestra.

C'è un bel po' di cose da fare qui, ma per i nostri scopi, il processo di rotazione è davvero indolore. Abbiamo già salvato il nostro filmato di esempio che vogliamo correggere nella nostra cartella Desktop. Trascineremo semplicemente quel file nella nostra finestra Movie Maker per importarlo.
Se non sei sicuro di come ruotare il filmato, vai avanti e riproducilo per alcuni secondi per darti un'idea. Come puoi vedere, il nostro deve essere ruotato di 90 gradi a sinistra.
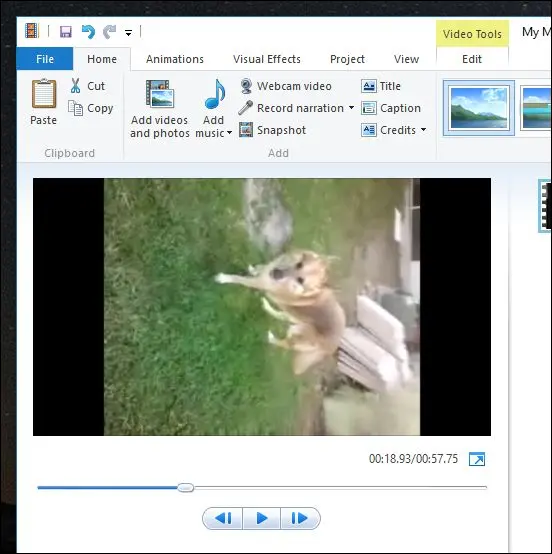
Sulla barra multifunzione Home, nella sezione "Modifica", vedrai due pulsanti, "Ruota a sinistra" e "Ruota a destra".
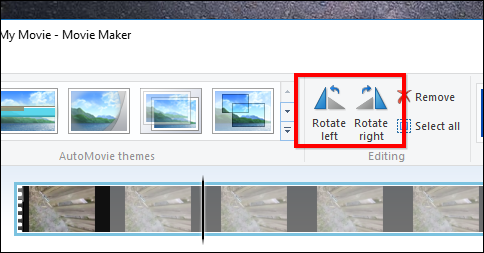
Andremo avanti e faremo clic su "Ruota a sinistra" e noteremo che il nostro video è ora orientato nel modo corretto.
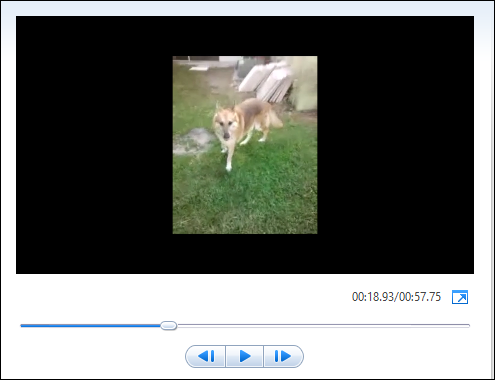
Tuttavia, non abbiamo ancora finito. Dobbiamo ancora salvare il nostro video. Il modo più semplice per farlo è fare clic sul menu "File" e selezionare "Salva filmato". Ti verranno fornite molte impostazioni tra cui scegliere. In questo caso, ci semplificheremo la vita e selezioneremo "Consigliato per questo progetto".
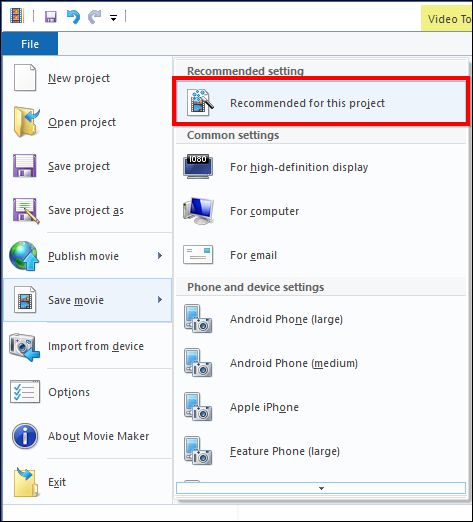
Se lo desideri, puoi salvare il tuo nuovo film come un nuovo file, oppure puoi sovrascrivere quello vecchio, ma non ti consigliamo di farlo a meno che tu non stia sovrascrivendo una copia di quello vecchio. Non vuoi sovrascrivere il file originale a meno che tu non sia assolutamente sicuro che questo nuovo film sia buono o migliore. Altrimenti potresti eseguire il downgrade o eventualmente cancellare una memoria inestimabile che non potrai mai recuperare.
Per questo esempio, lo salveremo semplicemente come "My Movie.mp4" sul nostro desktop. Ovviamente puoi dargli un nome qualsiasi e salvarlo dove vuoi.
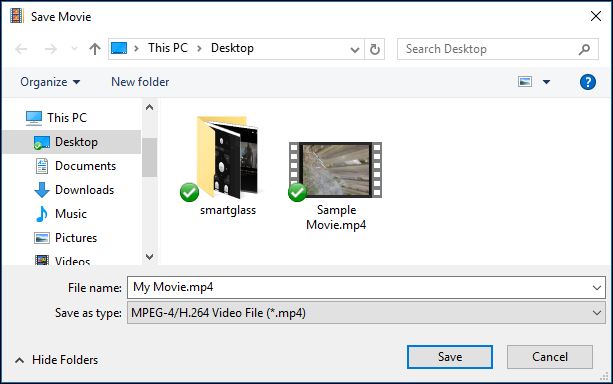
Il tuo nuovo file di film verrà elaborato e salvato nella posizione di tua scelta. Ora puoi visualizzarlo correttamente nel tuo lettore video predefinito.
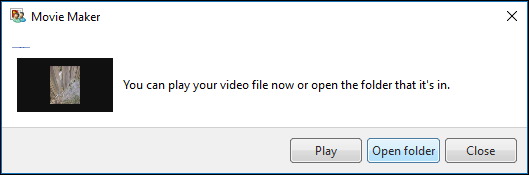
Se non sei soddisfatto dei risultati, puoi tornare indietro e salvarlo di nuovo utilizzando impostazioni diverse.
Come accennato in precedenza, l'utilizzo di VLC per ruotare i video è un po' più ingombrante rispetto all'utilizzo di un programma come Windows Movie Maker. Se hai solo bisogno di uno o due video modificati e hai già installato VLC, vai avanti e usalo. Se devi ruotare un certo numero di video, risparmierai tempo e fatica scaricando qualcosa come Windows Movie Maker o un altro editor video dedicato.
