Come eseguire il rollback da Windows 11 a Windows 10
Pubblicato: 2021-07-29Quando Microsoft ha annunciato l'introduzione di Windows 11, gli utenti si sono entusiasmati, speculando su ciò che il nuovo sistema operativo avrebbe portato in tavola. Il rilascio ufficiale potrebbe richiedere del tempo e, se sei come molti utenti, ti starai chiedendo se il tuo PC lo supporterà. La buona notizia è che non devi aspettare così tanto per dare un'occhiata alla nuova versione di Windows. Ti mostreremo come aggiornare il tuo computer Windows 10 a Windows 11. Per coloro che hanno già eseguito l'aggiornamento e non sono soddisfatti di Windows 11, abbiamo solo le informazioni necessarie su come ripristinare Windows 10.
Cosa aspettarsi da Windows 11
Il nuovo sistema operativo Windows 11 offre una serie di funzionalità e modifiche ai PC Windows, alcune delle quali ti piaceranno e altre meno. Le nuove funzionalità includono una nuova interfaccia utente simile a un Mac, un menu Start centrato, nuove icone e widget. Altri miglioramenti includono un migliore supporto del desktop virtuale e un migliore multitasking, grazie a Snap Groups e Snap Layouts.
Non è tutto. Il nuovo sistema operativo introduce le app Android che saranno installabili dall'interno dell'app rinnovata di Microsoft Store tramite Amazon Appstore. Microsoft Teams è stato rinnovato e ora è integrato nella barra delle applicazioni di Windows 11, semplificando l'accesso.
Esplora file non è stato lasciato indietro, con la barra multifunzione sostituita con una barra degli strumenti semplificata. Invece delle schede "Visualizza", "File" e "Modifica", ora hai semplicemente le opzioni per creare una nuova cartella, copiare, tagliare, incollare ed eliminare. Le finestre di Esplora file ora presentano angoli arrotondati e il menu contestuale del tasto destro del mouse appare in modo molto diverso.
Queste sono solo alcune delle modifiche in arrivo su Windows 11.
Quando sarà disponibile Windows 11?
Microsoft non ha ancora annunciato una data di rilascio ufficiale, ma Windows 11 dovrebbe debuttare entro la fine dell'anno e l'implementazione dell'aggiornamento continuerà nel 2022. Secondo la società, "il piano di implementazione dell'aggiornamento è ancora in fase di definizione, ma per la maggior parte dei dispositivi già in uso oggi, prevediamo che sarà pronto all'inizio del 2022".
Come con altri aggiornamenti, Windows 11 verrà distribuito in più fasi. Ciò significa che non a tutti i PC Windows 10 idonei per l'aggiornamento verrà offerto il nuovo sistema operativo contemporaneamente.
Il mio computer supporterà Windows 11?
Beh, dipende. Windows 11 è l'aggiornamento più avanzato a Windows e il tuo sistema deve soddisfare determinati requisiti hardware per supportare il nuovo sistema operativo. Se il tuo PC esegue già Windows 10, l'aggiornamento a Windows 11 dovrebbe essere semplice e senza problemi. Tuttavia, non tutti i computer saranno compatibili con il nuovo sistema operativo di Microsoft.
La società ha pubblicato un elenco dei requisiti minimi di sistema che il tuo PC deve soddisfare per eseguire Windows 11. Sono i seguenti:
- Processore: almeno 1GHz con due o più core su un processore a 64 bit compatibile o System on a Chip (SoC)
- Firmware di sistema: UEFI, supporto per l'avvio protetto
- Sicurezza: TPM (Trusted Platform Module) versione 2.0
- Memoria: 4 GB di RAM
- Archiviazione: almeno 64 GB di spazio di archiviazione disponibile
- Scheda grafica: compatibile con DirectX 12, con driver WDDM 2.0
- Display: display da almeno nove pollici, con risoluzione HD (720p) e 8 bit per canale colore
La maggior parte di questi requisiti è abbastanza facile da controllare. Ecco come scoprire se il tuo PC supporta l'avvio protetto UEFI (Unified Extensible Firmware Interface):
- Premi la scorciatoia da tastiera Win + R, digita msinfo32 nella finestra di dialogo "Esegui" e premi "Invio".
- Cerca "Modalità BIOS", che dovrebbe visualizzare "UEFI".
- Quindi, controlla se "Secure Boot State" dice "On". Se dice "Non supportato", il tuo PC potrebbe non eseguire Windows 11.
La versione del TPM si trova in "Gestione dispositivi" nella categoria "Dispositivi di sicurezza" e dovrebbe essere la versione 2.0.
Come puoi vedere, c'è una serie rigorosa di requisiti hardware da soddisfare, il che significa che non tutti i PC che attualmente eseguono Windows 10 si qualificheranno per un aggiornamento a Windows 11. Ciò è dovuto alla natura sicura di Windows 11, che richiederà hardware che soddisfa quel tipo di sicurezza.
La maggior parte dei computer prodotti dal 2019 funzionerà bene con Windows 11, anche se potrebbero esserci alcune eccezioni. Per qualificarsi, un computer deve essere dotato di un TPM integrato nella sua scheda madre o installato separatamente nella CPU.
La responsabilità principale del chip è proteggere le chiavi di crittografia e altre credenziali archiviate nel computer. Questa è una buona notizia per gli utenti poiché significa maggiore sicurezza. In caso di attacco, i tuoi dati sensibili verranno rinchiusi in un luogo sicuro a cui gli aggressori o il malware non possono accedere.
Se il tuo PC non supporta Windows 11, non tutto è perduto. Dovremmo aspettarci che i computer preinstallati con Windows 11 saranno disponibili entro la fine dell'anno.
Inutile dire che avrai bisogno di una connessione Internet attiva e di un account Microsoft per completare il processo di installazione. Microsoft ha introdotto lo strumento PC Health Check per aiutare gli utenti a capire se i loro PC supporteranno Windows 11. Tuttavia, da allora Microsoft ha ritirato lo strumento, dicendo che pubblicherà presto una versione migliorata dell'app.
L'hardware più vecchio, come i processori Intel 7th Generation Core, non è incluso nell'elenco delle CPU compatibili, come i processori AMD Zen 1.
Se il tuo dispositivo non eseguirà Windows 11 e non puoi permetterti un nuovo dispositivo che supporti il nuovo sistema operativo, puoi continuare a utilizzare Windows 10 fino al 14 ottobre 2025. Successivamente, Microsoft non lo supporterà più.
Come ottenere Windows 11
Come accennato in precedenza, Windows 11 dovrebbe iniziare ufficialmente a essere lanciato entro la fine dell'anno. Sebbene non si sappia la data esatta, Microsoft ha suggerito che il sistema operativo potrebbe arrivare già a ottobre.
Se non puoi aspettare, Microsoft ha reso possibile scaricare la build di anteprima tramite il programma Windows Insider. Per metterci le mani sopra, devi essere un Windows Insider. La buona notizia è che chiunque può diventare un insider con pochi clic. La parte migliore dell'essere nel programma è che puoi testare nuovi software e funzionalità prima di chiunque altro. Quindi fornisci un feedback per aiutare Microsoft a perfezionarli prima di rilasciarli al pubblico in generale.
Ecco come iscriversi al programma Windows Insider:
- Fai clic sulla barra di ricerca di Windows nella barra delle applicazioni o premi semplicemente il logo di Windows sulla tastiera e digita "Insider" (senza virgolette).
- Seleziona "Impostazioni del programma Windows Insider" dalle opzioni visualizzate per aprire la pagina "Programma Windows Insider" nell'app "Impostazioni".
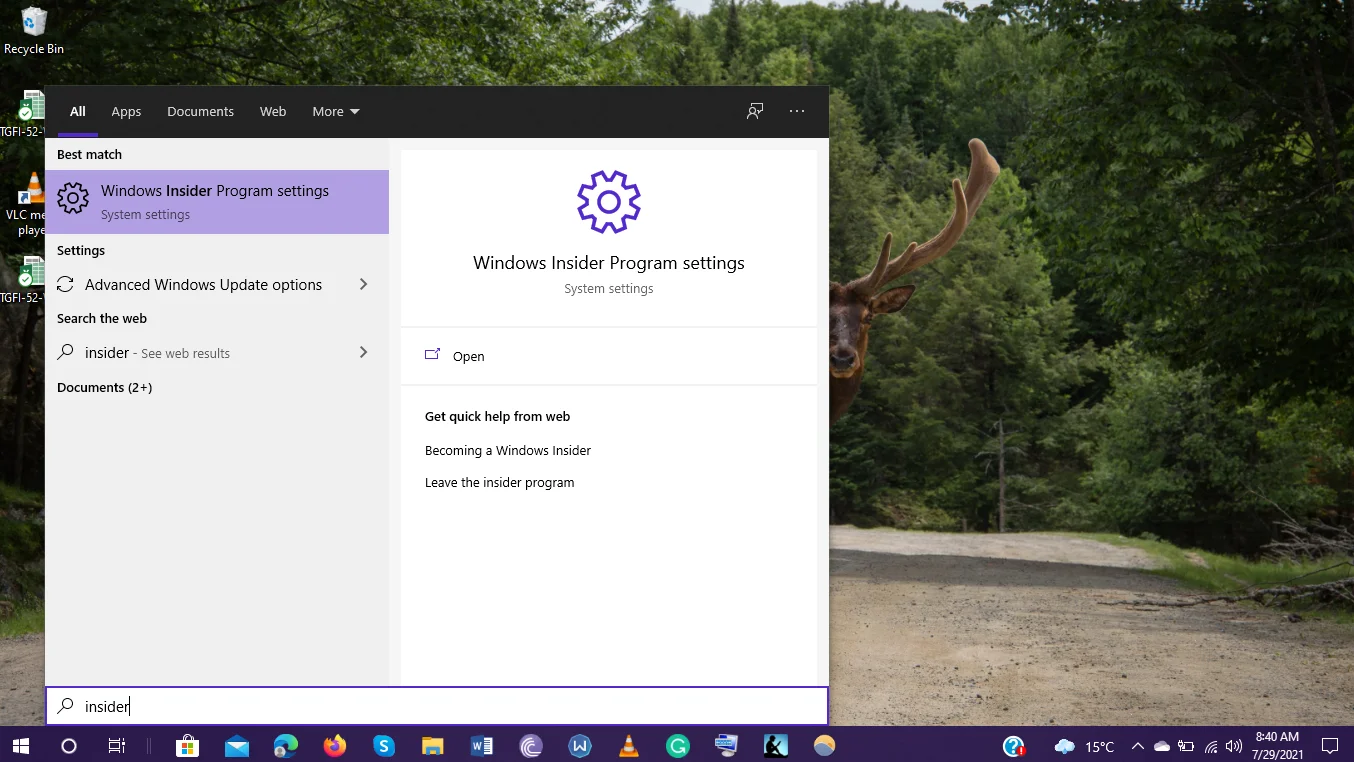
- Vedrai una richiesta che ti chiede di aderire al programma Insider. Fare clic sul pulsante "Inizia" per avviare il processo.
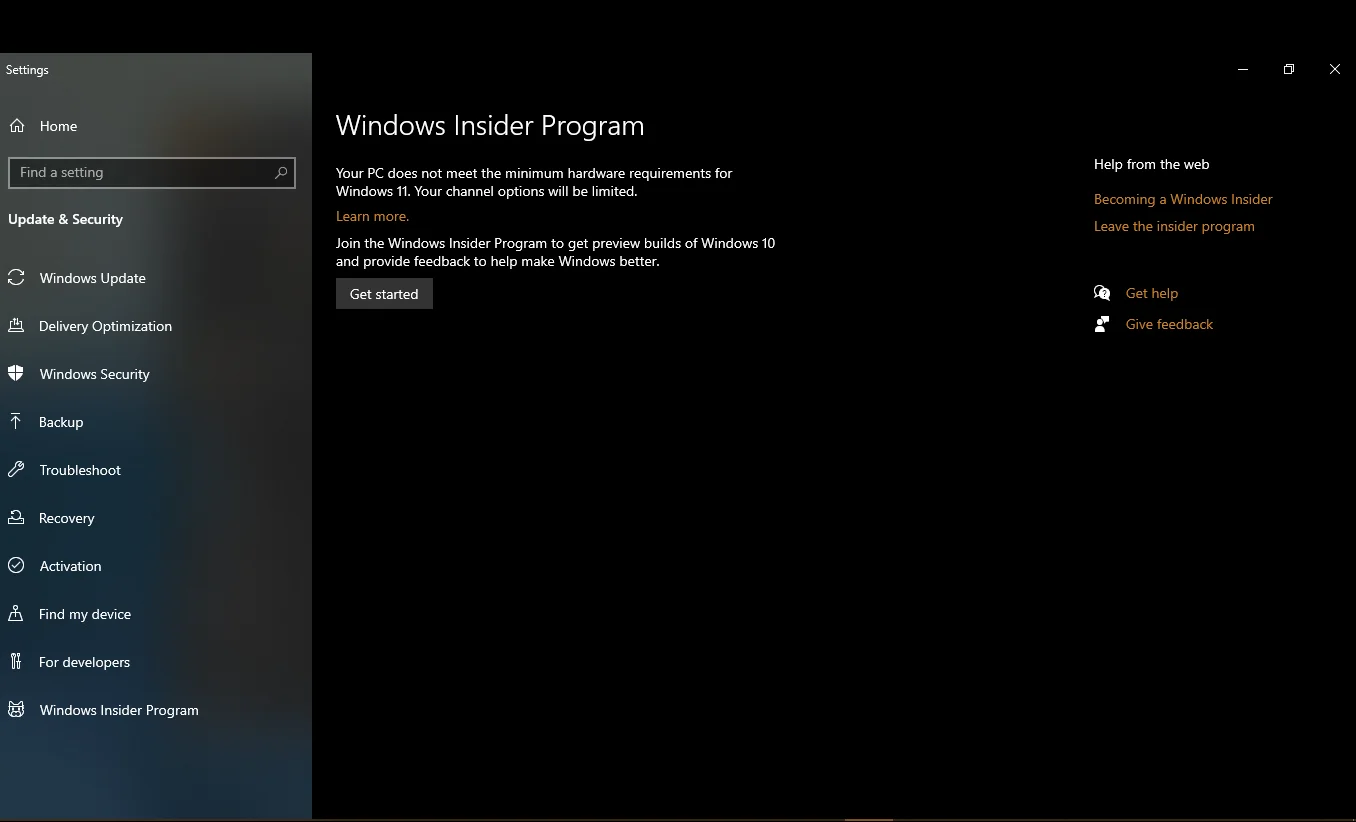
- Nella schermata successiva, fai clic sull'opzione "Collega un account" e scegli l'account Microsoft che desideri utilizzare nel programma Insider.
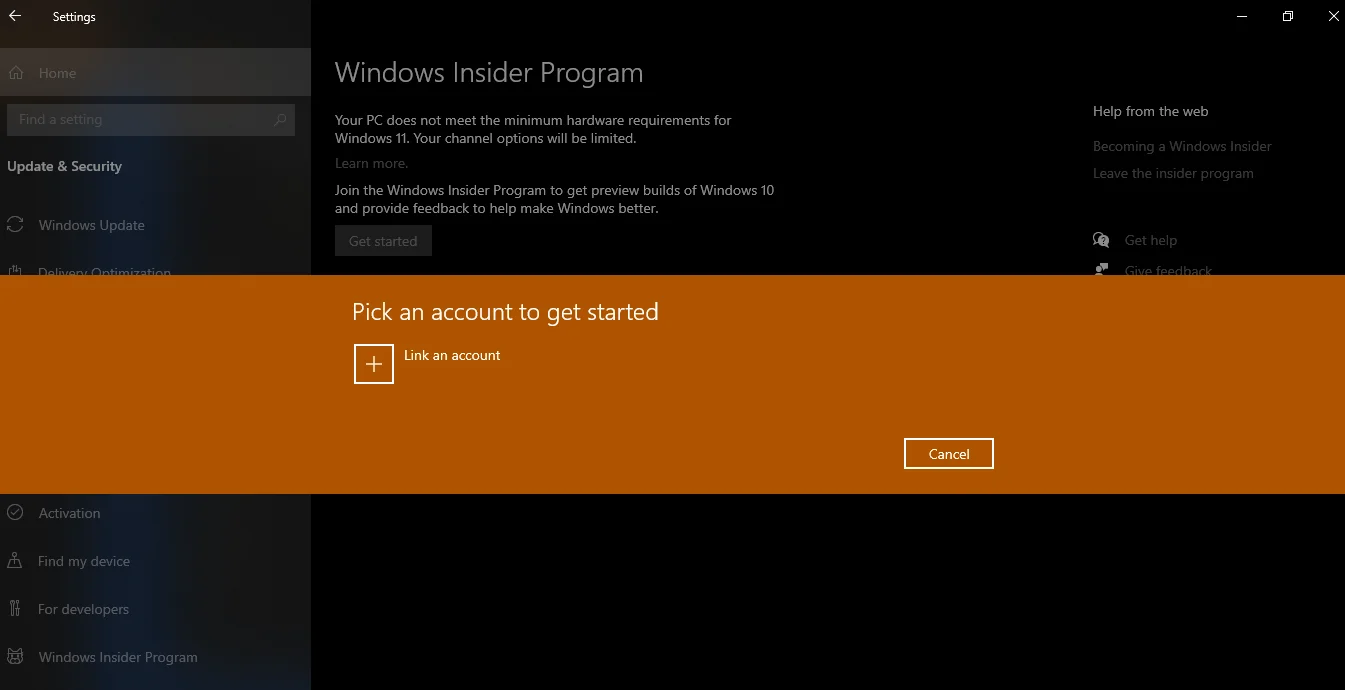
- Se è la prima volta che ti iscrivi a questo programma, fai clic su "Registrati" e poi su "Registrati". Assicurati di fare clic sulla casella di controllo "Ho letto e accettato i termini di questo accordo" e fare clic sul pulsante "Invia". Potresti essere reindirizzato a un sito Web per completare la registrazione.
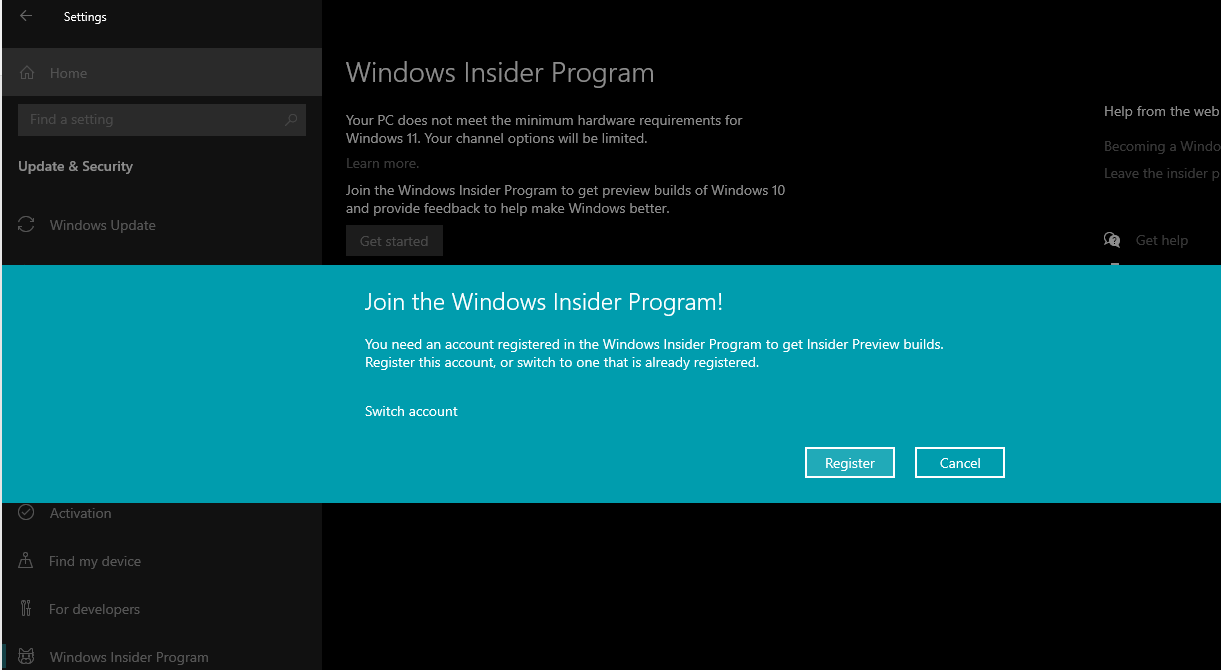
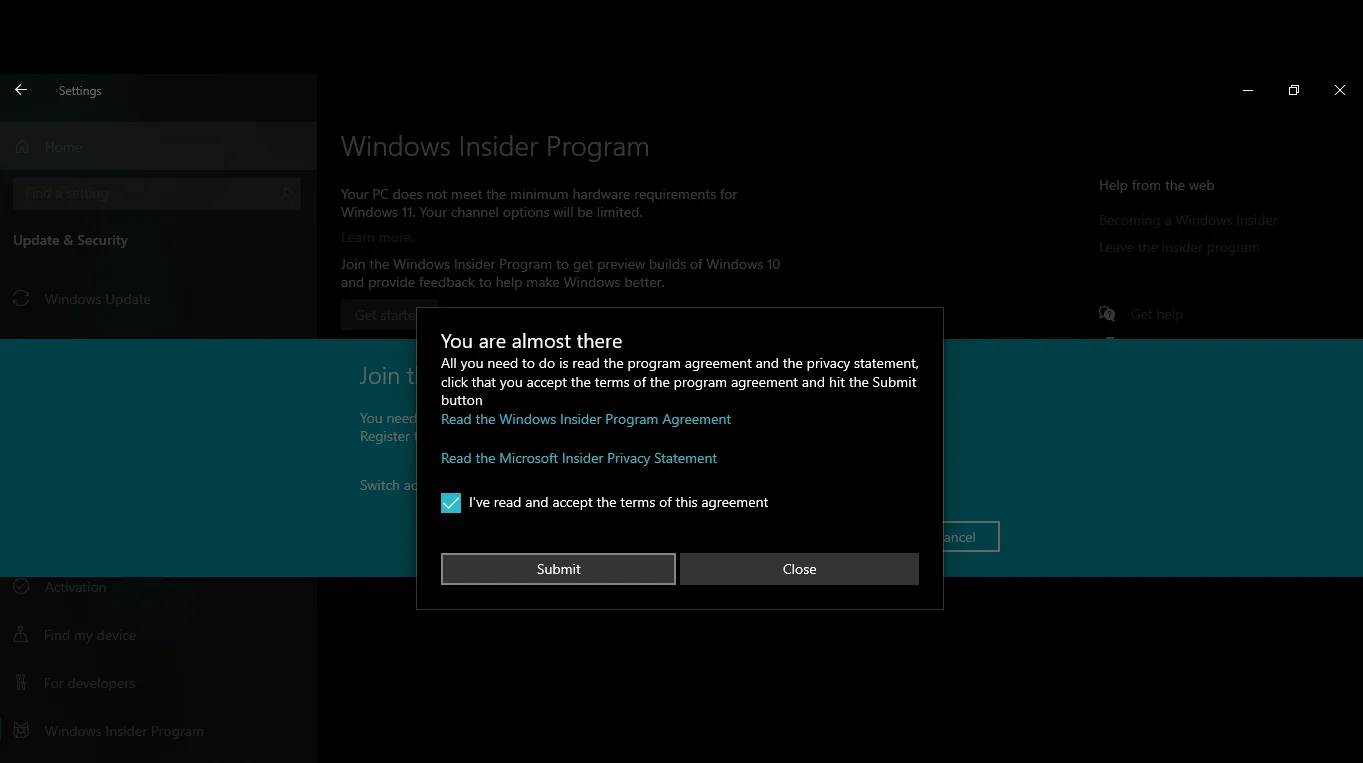
- Quando vedi la notifica "Sei pronto per partire", il tuo dispositivo è pronto. Ora sarai in grado di vedere il prompt "Collega un account" sullo schermo come descritto nel passaggio 4.
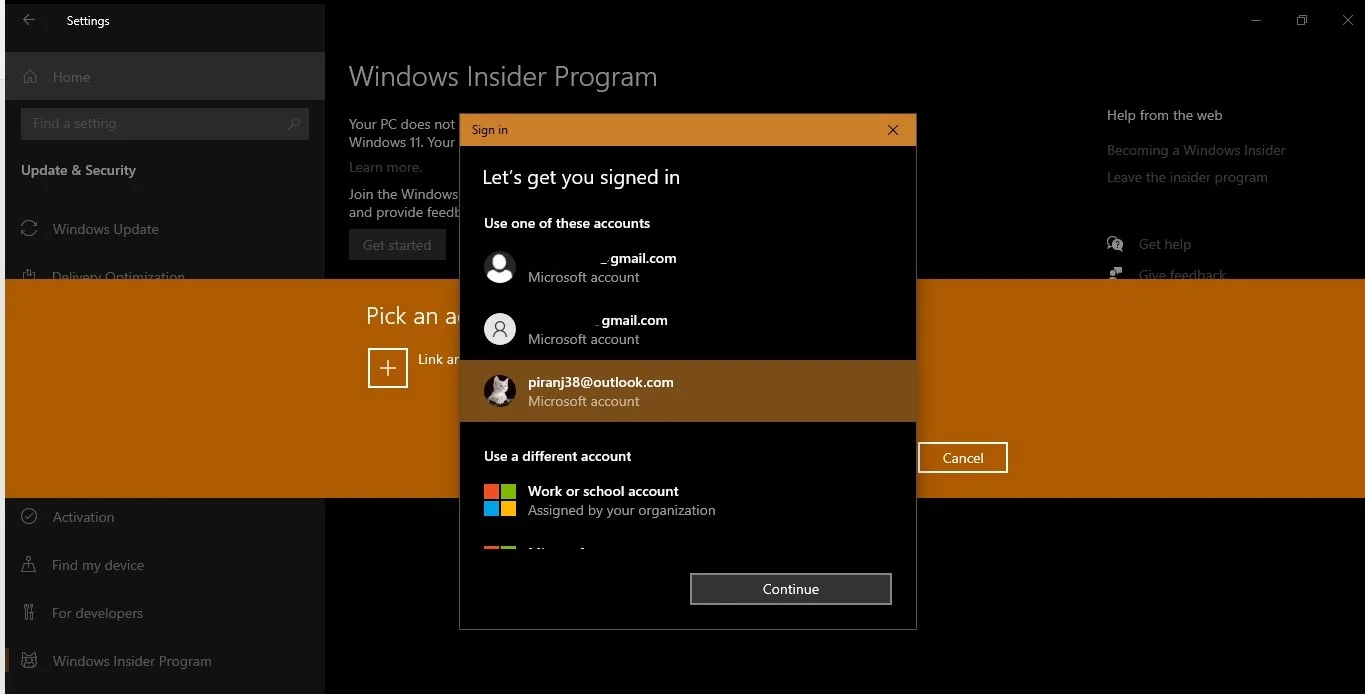
- Dopo aver selezionato l'account Microsoft che desideri utilizzare, hai la possibilità di scegliere le tue impostazioni Insider. Puoi optare per il canale di sviluppo, il canale beta (consigliato) o il canale di anteprima di rilascio. Ricorda che puoi modificare le impostazioni in qualsiasi momento tramite la pagina del programma Windows Insider nell'app Impostazioni. Dal momento che vogliamo ottenere Windows 11, devi scegliere il canale Dev.
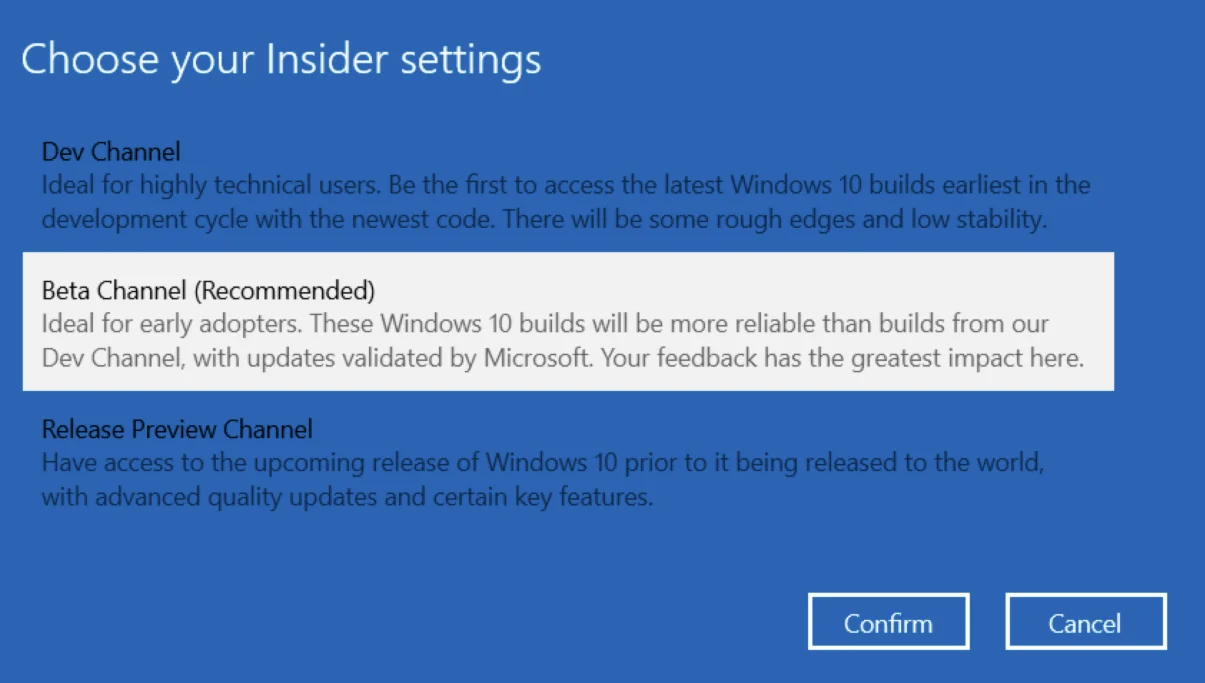
- Ora vai alla schermata di Windows Update nell'app Impostazioni e fai clic su "Verifica aggiornamenti". Il download dell'anteprima Insider di Windows 11 dovrebbe iniziare. Assicurati di avere una connessione Internet stabile affinché il processo sia impeccabile. Dovrebbero essere necessarie circa un'ora o due, a seconda delle specifiche del tuo computer, per scaricare e installare Windows 11 sul tuo PC.
- Una volta completata l'installazione, fare clic sul pulsante "Riavvia ora".
Questo è tutto! Ora puoi iniziare a visualizzare in anteprima il nuovo sistema operativo e verificarne le funzionalità.
Cose da tenere a mente durante l'aggiornamento a Windows 11
Prima di installare il nuovo sistema operativo Windows, è consigliabile eseguire il backup dei file su un disco esterno poiché è difficile capire cosa potrebbe andare storto. In questo modo, tutti i tuoi file e documenti importanti saranno facilmente accessibili anche se il tuo PC diventa inutilizzabile.
Alcune persone hanno fatto ricorso al download di Windows 11 da fonti di terze parti. Questa è una mossa rischiosa che esporrà il tuo PC a vari tipi di malware, inclusi Trojan, adware, spyware, password stealer e altri tipi di minacce. Gli hacker possono facilmente intrufolarsi in un file infetto, che può essere sotto forma di un file attivatore o qualcos'altro. Per un occhio inesperto, è difficile rilevare la presenza di un file dannoso nel file ISO di Windows 11. Pertanto, potresti finire per installare malware sul tuo computer senza saperlo.
Il modo più sicuro per controllare Windows 11 è registrarsi per il programma Windows Insider e scaricare Windows 11 Insider Preview Build 22000.100, versione 21H2. L'aggiornamento è disponibile gratuitamente, a condizione che il PC soddisfi i requisiti minimi di sistema e disponga di una copia di Windows 10 con licenza adeguata.
Ed ecco un'altra cosa. Hai 10 giorni per vedere se Windows 11, con tutte le nuove modifiche, funzionerà per te. Entro questi 10 giorni, puoi tornare a Windows 10 in qualsiasi momento, conservando i tuoi dati e le tue impostazioni. Se trascorrono i 10 giorni e devi ancora decidere se mantenere o disinstallare Windows 11, puoi comunque tornare a Windows 10, ma dovrai eseguire un'installazione pulita.

Windows 11 sarà disponibile solo come sistema operativo a 64 bit per CPU a 64 bit, ritirando Windows a 32 bit. Tuttavia, saranno supportate le app Windows a 32 bit.
Windows 11 supporterà il rollback a Windows 10?
Vale la pena notare che la build di anteprima di Windows 11 non è stabile e il tuo PC potrebbe iniziare a comportarsi male. Quindi, se non sei soddisfatto di Windows 11 dopo aver aderito al programma Insider, o se stai pensando di partecipare al programma Insider per testare la versione beta di Windows 11 ma non sei ancora sicuro, devi chiederti: "Si può downgrade da Windows 11”?
La risposta breve è sì. Puoi facilmente tornare indietro da Windows 11 a Windows 10 utilizzando vari metodi. La maggior parte delle funzionalità che vedrai dopo l'aggiornamento a Windows 11 sono ancora in fase di test e le cose sono destinate a cambiare. Per questo motivo, il prodotto finale potrebbe avere un aspetto molto diverso, a seconda del feedback degli Insider e di ciò che gli sviluppatori decidono di modificare.
Come disinstallare Windows 11 entro i primi 10 giorni
Come forse saprai, puoi tornare alla versione precedente di Windows entro 10 giorni dall'aggiornamento. L'opzione è disponibile nella scheda "Ripristino" nell'app "Impostazioni". Ecco la guida completa:
- Premi il logo di Windows sulla tastiera e avvia "Impostazioni" facendo clic sulla ruota dentata.
- Seleziona la scheda "Sistema" nella barra laterale sinistra e vai alla scheda "Ripristino" nella barra laterale destra. Puoi anche trovare l'impostazione "Ripristino" nella scheda "Windows Update" in Opzioni avanzate > Opzioni aggiuntive.
- Nella pagina "Ripristino", in "Opzioni di ripristino", cerca l'impostazione che dice "Torna indietro". Dovresti vedere il pulsante "Torna indietro" sul lato destro. Cliccaci sopra per procedere. Se non vedi questa opzione, significa che il limite di 10 giorni è scaduto e dovrai utilizzare il metodo di reinstallazione, che spieghiamo di seguito.
Nota importante: non potrai tornare all'alimentazione a batteria. Quindi, assicurati di collegare il tuo PC prima di continuare.
- Si aprirà una pagina che mostra un elenco di opzioni che descrivono il motivo per cui potresti voler tornare a Windows 10. Seleziona quella più appropriata e fai clic su "Avanti".
- Nella pagina successiva, ti verrà chiesto di verificare la presenza di aggiornamenti. Seleziona "No, grazie" per continuare. Nella schermata successiva, vedrai un paio di notifiche che ti informano su cosa aspettarti quando tornerai alla versione precedente di Windows. Anche se i tuoi file non saranno interessati, è più sicuro eseguirne il backup.
- Fare clic su "Avanti" e poi di nuovo "Avanti" nella pagina "Non essere bloccato".
- Ora, fai clic sull'opzione "Torna a Windows 10" nella parte inferiore della schermata blu.
Questo è tutto! Il tuo PC si riavvierà e il processo di installazione prenderà il sopravvento. Il tuo sistema verrà ripristinato alla tua build di Windows 10.
Come eseguire il downgrade da Windows 11 dopo che il periodo di 10 giorni è scaduto
Cosa succede se i 10 giorni successivi all'aggiornamento sono trascorsi e si desidera eseguire il rollback da Windows 11 a Windows 10? C'è un modo per farlo e comporta una reinstallazione completa di Windows 10, nota anche come installazione pulita.
Il fatto è che, dopo 10 giorni dall'aggiornamento del sistema, Windows presume che tu abbia deciso di mantenere il nuovo sistema operativo e quindi elimina i file dall'installazione precedente per liberare spazio su disco.
L'unico modo per eseguire un rollback di Windows 11 è reinstallare completamente Windows 10. Ecco come:
- Vai alla pagina di download ufficiale di Microsoft e fai clic sul pulsante "Scarica strumento ora" in "Crea supporto di installazione di Windows 10".
- Scegli di salvare il file exe nella tua posizione preferita. Una volta scaricato, fai doppio clic sul file per avviare l'installazione di Windows 10.
- Seleziona "Sì" nel prompt UAC.
- Nella finestra "Termini di licenza del software Microsoft", fare clic sul pulsante "Accetta".
- Dopo alcuni secondi, nella sezione "Cosa vuoi fare", scegli l'opzione "Aggiorna questo PC ora".
- Fare clic sul pulsante "Avanti".
- Verrà scaricata l'ultima versione di Windows 10. Al termine del download, fare clic su "Avanti" e selezionare nuovamente il pulsante "Accetta".
- Nella schermata "Scegli cosa conservare", seleziona "Niente". Questa opzione rimuoverà tutto, inclusi file, app e impostazioni.
- Fare clic sul pulsante "Avanti" e quindi selezionare "Installa" nella pagina "Pronto per l'installazione".
Una volta che tutto è configurato, dovrai configurare il dispositivo come se lo stessi utilizzando per la prima volta. Ciò significa che dovrai creare un nuovo account utente, personalizzare le impostazioni e scaricare di nuovo le app. È quindi possibile ripristinare i file personali dall'unità di backup.
In alternativa, puoi scegliere di utilizzare un'unità USB contenente Windows 10 e configurare il tuo computer per l'avvio da USB. Se scegli questo metodo, assicurati di avere una chiavetta USB con almeno 8 GB di spazio. Per creare un supporto USB avviabile, attenersi alla seguente procedura:
- Ripeti i passaggi da 1 a 5 sopra, ma questa volta seleziona "Crea supporto di installazione (unità flash USB, DVD o file ISO) per un altro PC".
- Fare clic su "Avanti". Si aprirà una schermata in cui puoi scegliere di deselezionare la casella "Utilizza le opzioni consigliate per questo PC" o di lasciarla selezionata.
- Fare clic sul pulsante "Avanti" e scegliere l'opzione "Unità flash USB".
- Fare clic su "Avanti" e selezionare la chiavetta USB. Se non lo vedi elencato, fai clic sul collegamento "Aggiorna elenco unità".
- Fare clic su "Avanti" e poi su "Fine". Lo strumento dovrebbe avviare il processo di download dei file e creare un programma di installazione contenente i file di installazione più recenti. Questi sono i file che installeranno una copia fresca e stabile di Windows 10.
- Ora collega l'unità multimediale di avvio al dispositivo e accendila. È necessario configurare il PC per l'avvio dall'unità flash USB. Puoi farlo tramite BIOS o UEFI sulla tua scheda madre.
- Nella pagina "Installazione di Windows", fare clic su "Avanti" e fare clic sul pulsante "Installa ora".
- Segui le istruzioni sullo schermo per installare Windows 10.
Annullamento del programma Insider
Per interrompere la ricezione di build di Windows 11 Insider Preview, dovrai disattivare il programma Windows Insider. Per farlo, segui questi passaggi:
- Apri l'app "Impostazioni" (Win + I) e vai su Aggiornamento e sicurezza > Programma Windows Insider.
- Trova l'interruttore "Interrompi la ricezione di build in anteprima" e attivalo spostando il pulsante su "On".
- Riavvia il PC per aggiornare le impostazioni.
- Per uscire dal programma Insider, fare clic sul collegamento "Lascia il programma insider" in "Aiuto dal Web" per aprire la pagina Web Microsoft. Dovrai accedere per continuare. Fare clic sul collegamento "Accedi" successivo. Dopo aver effettuato l'accesso, fai clic sul pulsante "Lascia il programma Insider".
- Nella pagina che si apre successivamente, seleziona l'opzione "Interrompi build Insider Preview".
- Se non desideri ricevere e-mail dal programma Insider di Microsoft, puoi tornare alla pagina "Programma Windows Insider" e scollegare il tuo account Windows Insider facendo clic sul pulsante "Scollega".
- Per essere sicuro di aver annullato la registrazione al programma Insider, avvia "Impostazioni" e vai su Aggiornamento e sicurezza > Programma Windows Insider. Dovrebbe essere visualizzato il pulsante "Inizia".
In alcuni casi, Windows 10 potrebbe comunque tentare di eseguire l'aggiornamento a Windows 11. Ciò potrebbe accadere se Windows stava scaricando una build di anteprima di Windows 11 quando stavi disattivando il programma Insider. Sfortunatamente, non sarai in grado di interferire con il processo di download/installazione. In questo caso, lascia che il processo finisca e quando vedi "Riavvia per installare l'ultimo aggiornamento delle funzionalità di Windows", non fare clic sul pulsante.
Elimina invece tutti i file nella cartella SoftwareDistribution , che si trova nella cartella C:\Windows\SoftwareDistribution\Download . Per rimuovere completamente gli aggiornamenti, è necessario eliminarli definitivamente anziché spostarli nel Cestino. Per farlo, tieni premuto il tasto Maiusc e premi "Elimina". Quindi premere "Invio". Il processo potrebbe richiedere del tempo a seconda delle dimensioni dei file.
Una volta eliminati dal computer, fai clic sul pulsante "Accensione" e seleziona "Aggiorna e riavvia". Windows tenterà di utilizzare gli aggiornamenti, ma poiché non sono più disponibili, l'aggiornamento avrà esito negativo.
Conclusione
Windows 11 sta sicuramente apportando molti miglioramenti impressionanti ai PC Windows. Se ti piace il modo in cui il nuovo Esplora file, la funzione Widget o le funzioni dell'app Impostazioni rinnovate, dovresti andare avanti e continuare a utilizzare il nuovo sistema operativo.
Tuttavia, se non sei ancora soddisfatto di Windows 11, puoi eseguire il downgrade a Windows 10 e attendere il rilascio di una versione più stabile entro la fine dell'anno.
Mantenere il tuo PC ottimizzato
Il sistema operativo Windows 11 potrebbe essere una buona notizia per gli utenti Windows, ma si possono godere delle nuove funzionalità che offre solo se il proprio PC è ottimizzato. Più usi il tuo PC, più file spazzatura si accumuleranno, occupando prezioso spazio su disco. Fortunatamente, puoi evitare tutto ciò installando un programma di ottimizzazione per PC affidabile come Auslogics BoostSpeed. Viene fornito con vari strumenti avanzati per aiutarti a modificare le impostazioni di sistema e migliorare le prestazioni complessive del tuo PC.
Prendi la scheda Ottimizza di Auslogics BoostSpeed, ad esempio, che ti consente di passare da una modalità all'altra in base alle tue preferenze. Ad esempio, se vuoi giocare, puoi passare alla Modalità gioco, che migliora la frequenza dei fotogrammi al secondo (FPS) dei tuoi giochi per computer. Ciò significa che potrai goderti un gameplay più fluido. Se il risparmio energetico è la tua priorità, puoi selezionare la modalità Risparmio. Altre opzioni sono le seguenti:
- Modalità normale (per eseguire programmi utilizzando le impostazioni predefinite del PC)
- Modalità Office (per quando vuoi lavorare con i tuoi documenti e le app di produttività)
- Modalità personalizzata (che ti consente di impostare le tue preferenze)
Inoltre, la scheda Ottimizza ti consente di deframmentare i tuoi dischi rigidi per assicurarti che file e app si carichino più velocemente quando vengono aperti. Puoi anche ottimizzare le app di avvio di Windows e le attività di Windows per garantire avviamenti più rapidi e dare priorità alle attività attive nell'allocazione delle risorse.
Altri miglioramenti accessibili tramite la scheda Ottimizza includono l'ottimizzazione della memoria per l'avvio più rapido delle applicazioni, l'ottimizzazione del processore per un'allocazione ottimale delle risorse e la protezione del desktop per prevenire arresti anomali.
Auslogics BoostSpeed è un'utilità all-in-one che dà una spinta generale al tuo sistema Windows e aiuta a far funzionare tutto in modo fluido e veloce.
Hai provato il nuovo sistema operativo Windows 11? Hai riscontrato problemi con il rollback da Windows 11 a Windows 10? Per favore condividi i tuoi pensieri e le tue esperienze lasciando cadere i tuoi commenti qui sotto.
