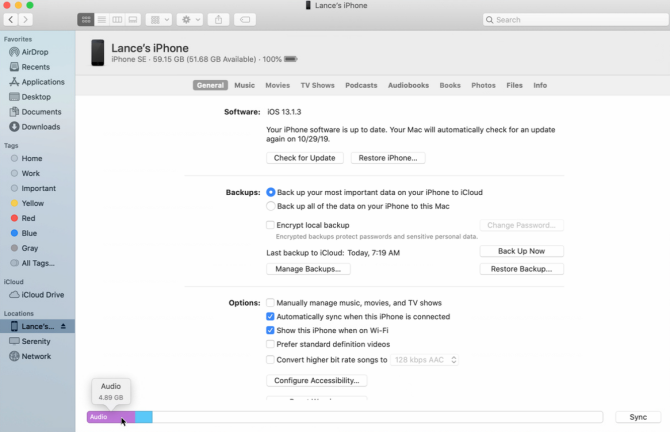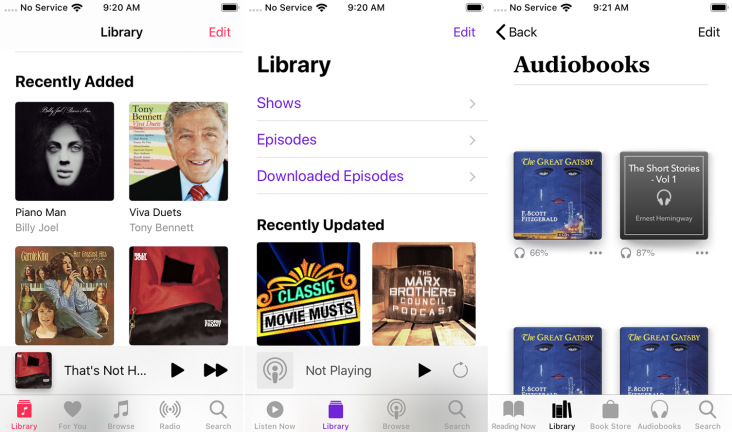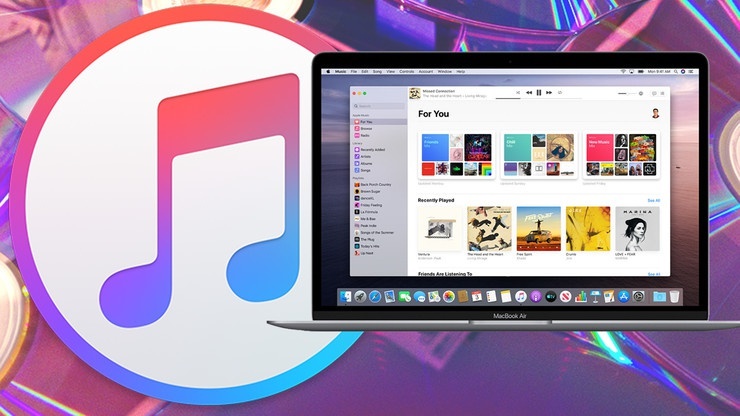RIP iTunes: come sincronizzare musica e media su Mac con Finder
Pubblicato: 2022-01-29iTunes è sempre stata l'applicazione ideale per sincronizzare musica, programmi TV e film, podcast e libri tra computer e dispositivo mobile. Ora che iTunes è stato ritirato in macOS Catalina, tutta la musica e i media che una volta erano archiviati lì ora sono conservati in programmi specializzati.
Tuttavia, quando si tratta di sincronizzare i contenuti tra un computer e un dispositivo mobile, ora utilizzi l'app Finder. Il processo è simile alla sincronizzazione tramite iTunes, anche se ci sono alcune differenze.
Collega il tuo dispositivo
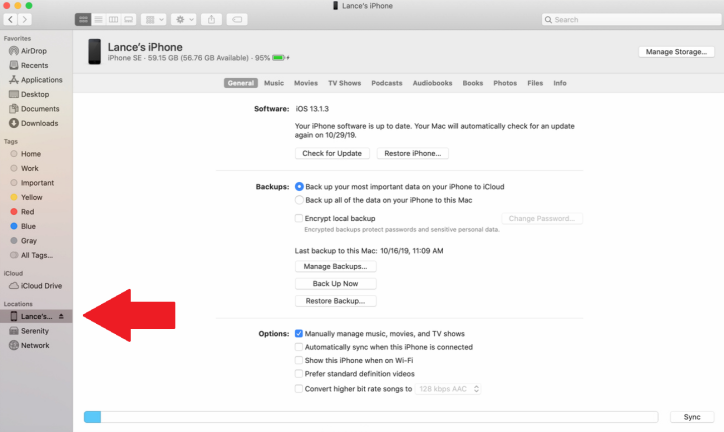
Sul tuo Mac basato su Catalina, collega il tuo iPhone, iPad o iPod touch. Fare clic sul menu Vai e selezionare qualsiasi posizione come Computer, Desktop o Documenti. Sul lato sinistro della finestra, scorri verso il basso fino alla sezione Posizione e fai clic sulla voce relativa al tuo dispositivo. La prima volta che lo fai, dovrai fare clic sul pulsante Trust per sincronizzare il tuo computer con il tuo dispositivo. Viene visualizzata la schermata dell'iPhone, dell'iPad o dell'iPod touch con le intestazioni per le diverse categorie e tipi di contenuto.
Gestisci le impostazioni di sincronizzazione
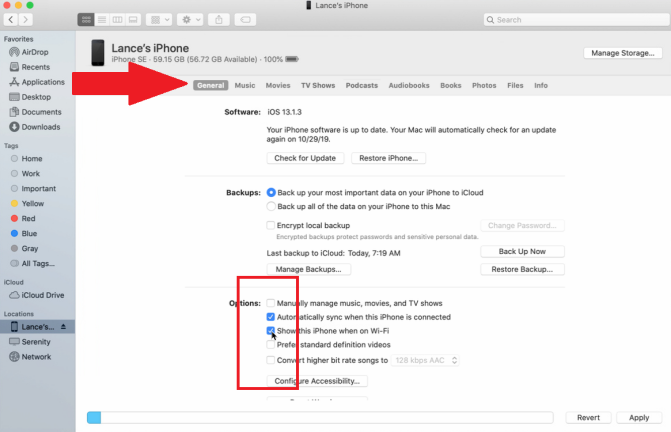
Nella schermata Generale, puoi verificare la presenza di un aggiornamento del tuo sistema operativo ed eseguire il backup del tuo dispositivo su iCloud o sul tuo Mac. Puoi anche gestire i backup e ripristinare un backup.
In Opzioni, puoi determinare in che modo il tuo dispositivo si sincronizza con il tuo computer.
- Se desideri caricare manualmente i file multimediali, seleziona la casella accanto a Gestisci manualmente musica, film e programmi TV. Ora l'unica volta in cui il tuo dispositivo si sincronizzerà con la tua libreria è se trascini un elemento e lo rilasci.
- Se preferisci sincronizzare automaticamente i dispositivi, seleziona la casella accanto a Sincronizza automaticamente quando il dispositivo è connesso. Ciò significa che il tuo dispositivo mobile si sincronizzerà con la tua libreria non appena lo colleghi al computer.
- Puoi anche sincronizzare il tuo dispositivo tramite Wi-Fi selezionando la casella accanto a Mostra questo iPhone quando su Wi-Fi. Quindi, se entrambi i dispositivi si trovano sulla stessa rete, possono sincronizzarsi senza dover collegare nulla.
Come sincronizzare la musica
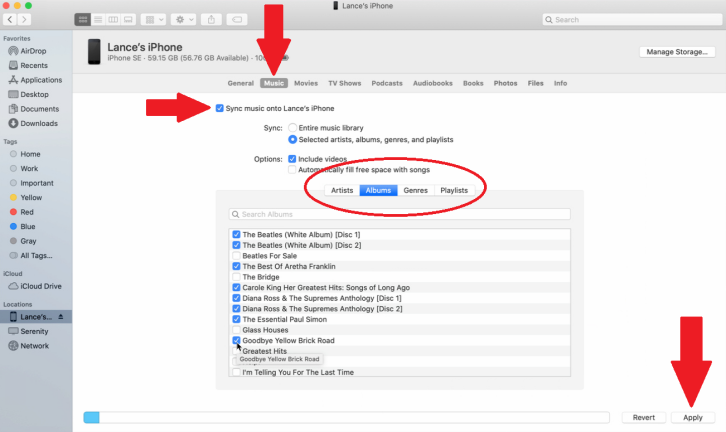
Puoi sincronizzare manualmente la tua musica facendo clic sulla scheda Musica e selezionando la casella accanto a Sincronizza musica su [nome del tuo dispositivo]. Se disponi di una piccola libreria musicale e desideri sincronizzarla tutta sul tuo dispositivo, seleziona l'opzione accanto a Intera libreria musicale.
Se preferisci scegliere quale musica sincronizzare, scegli invece l'opzione Artisti, album, generi e playlist selezionati. È quindi possibile visualizzare la musica per artisti, album, generi o playlist. Qualunque sia la categoria selezionata, controlla gli elementi che desideri sincronizzare. Fai clic su Applica nell'angolo in basso a destra se non è necessario sincronizzare altri contenuti o passa alla sezione successiva se ce n'è di più.
Come sincronizzare i filmati
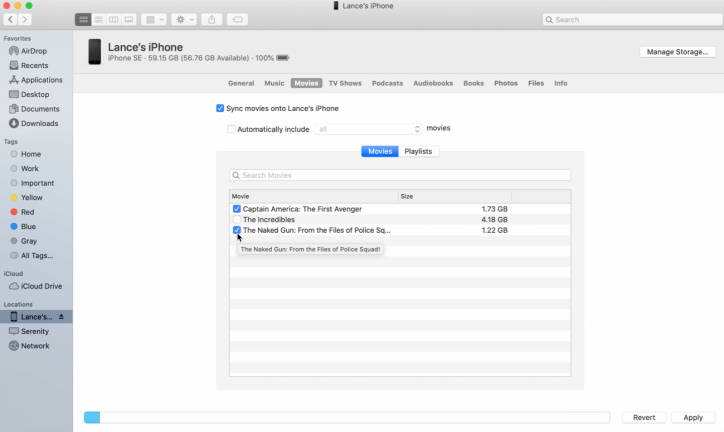
Se hai dei film che desideri sincronizzare, fai clic sulla scheda Film e seleziona la casella accanto a Sincronizza film su [nome del tuo dispositivo]. Per sincronizzare tutti i film, seleziona la casella accanto a Includi automaticamente e quindi fai clic sul menu a discesa. Scegli di sincronizzare tutti i film, solo quelli recenti in base a diversi intervalli di tempo o solo quelli non visti in base a diversi intervalli di tempo. Per sincronizzare titoli specifici, lascia la casella deselezionata e quindi seleziona i film che desideri posizionare sul tuo dispositivo.
Come sincronizzare i programmi TV
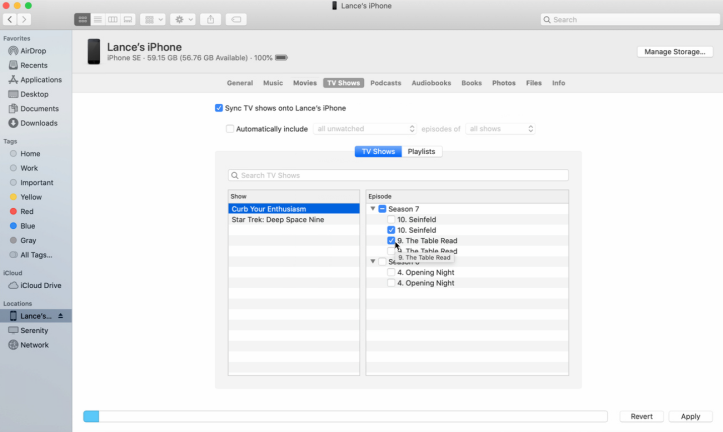
Come sincronizzare i podcast
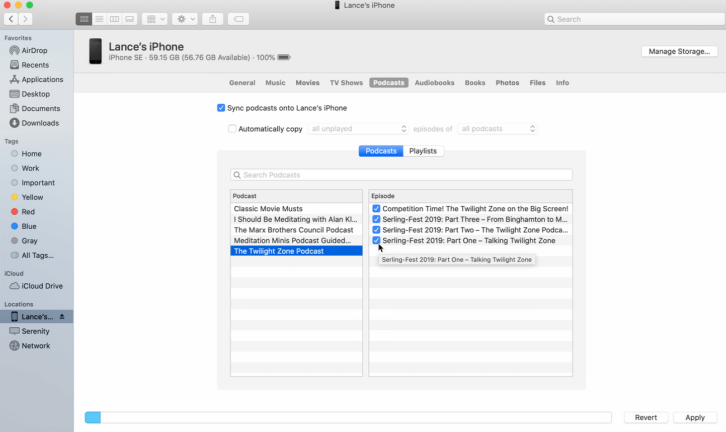
Come sincronizzare libri e audiolibri
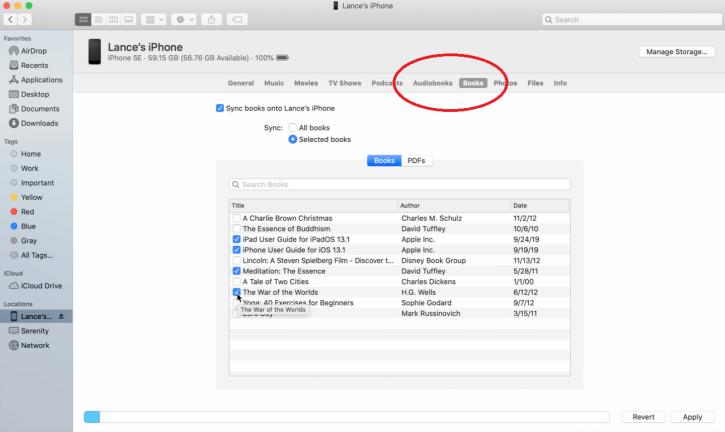
Come sincronizzare foto e file
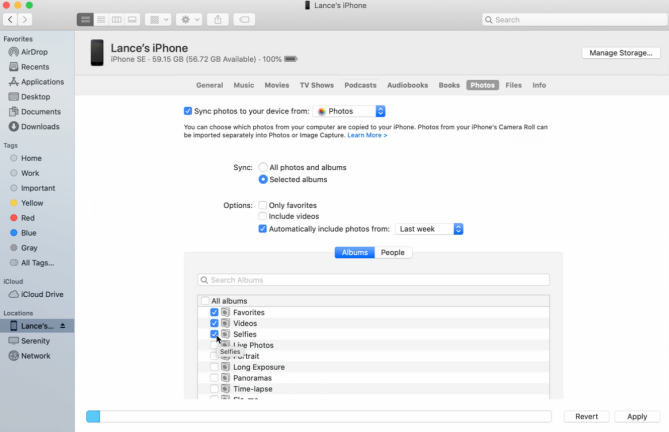
Il Finder può anche essere utilizzato per sincronizzare foto e file con il tuo dispositivo mobile. Tuttavia, va notato che se stai già utilizzando iCloud Photos, non sarai in grado di fare nulla su questa pagina. Qualsiasi foto o video che scatti dal tuo dispositivo mobile sarà già reso accessibile su tutti i dispositivi collegati.

Se devi sincronizzare le tue foto, tocca l'intestazione Foto nel Finder, quindi seleziona la casella accanto a Sincronizza foto sul tuo dispositivo. Per impostazione predefinita, Finder sincronizzerà tutto nella cartella Foto, ma puoi cambiarlo dal menu a discesa. Per quanto riguarda ciò che il Finder sincronizzerà, puoi impostarlo su Tutte le foto e gli album o su Album selezionati. Se hai scelto di sincronizzare solo gli album selezionati, controlla gli album che desideri sincronizzare.
Puoi anche scegliere di sincronizzare solo le foto contrassegnate come preferite o quelle che includono video. Inoltre, puoi selezionare la casella accanto a Includi automaticamente foto da, quindi utilizzare il menu a discesa per selezionare un intervallo di tempo specifico, come l'ultima settimana o mese.
Il processo di sincronizzazione dei file è molto più semplice di qualsiasi altra sezione. Se fai clic sulla scheda File, puoi aggiungere documenti al tuo dispositivo semplicemente facendo clic e trascinando il file nel Finder e aggiungendolo all'elenco.
Come sincronizzare contatti e calendario
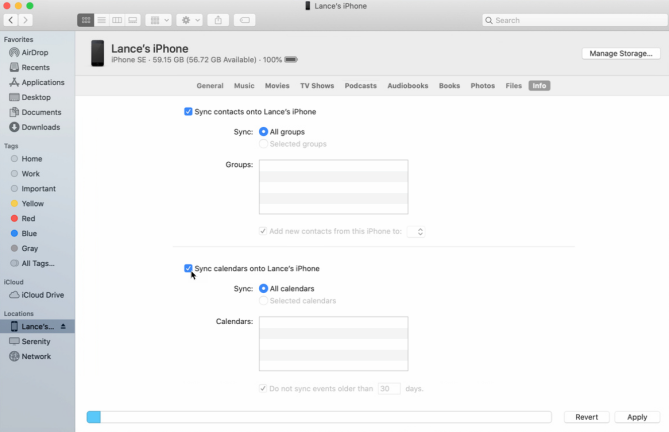
Come sincronizzare tutti i contenuti
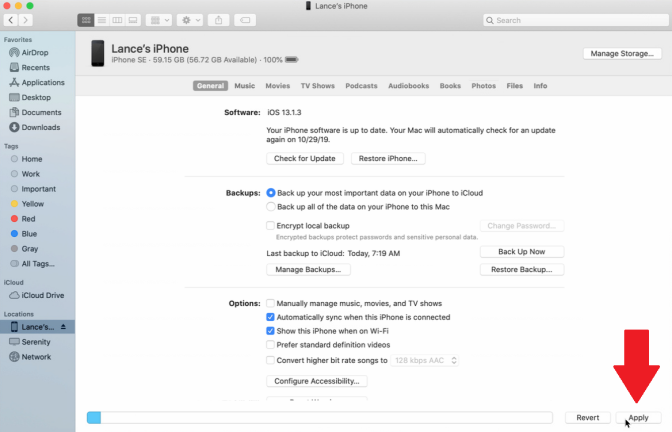
Come monitorare l'archiviazione del dispositivo