Come sostituire i driver per un adattatore Bluetooth in Windows 10?
Pubblicato: 2020-12-29Hai problemi a mantenere una connessione con l'adattatore Bluetooth predefinito sul tuo PC Windows 10? Potresti prendere in considerazione l'installazione di una sostituzione dell'adattatore Bluetooth. Il sistema del tuo computer ha bisogno di driver per consentire il corretto funzionamento di dispositivi come stampanti e fotocamere. Ora, se questi driver vengono danneggiati o danneggiati, il dispositivo non funzionerà correttamente e inizierà a generare errori.
Di solito, quando si desidera sostituire un adattatore Bluetooth malfunzionante, è sufficiente rimuoverlo e installarne uno nuovo sostitutivo. Tuttavia, se l'adattatore Bluetooth è integrato nella scheda madre o nella scheda wireless, potrebbe rappresentare una vera sfida. Il motivo è che Windows 10 può ancora vederlo e può consentire solo un driver per dispositivo.
Nel nostro tutorial su Windows 10 di oggi, ti insegniamo come configurare una sostituzione di un adattatore Bluetooth in Windows 10.
Come scoprire se hai bisogno di un adattatore Bluetooth per Windows 10
La maggior parte dei laptop viene fornita con l'adattatore Bluetooth integrato nella scheda madre, che ti consente di connetterti in modalità wireless ai tuoi dispositivi. I desktop, d'altra parte, potrebbero non essere dotati di un dispositivo Bluetooth integrato e potrebbe essere necessario utilizzare un dongle.
Innanzitutto, è necessario verificare se il PC dispone della funzionalità Bluetooth. La guida seguente mostra tre metodi per verificare se il tuo computer necessita di un adattatore Bluetooth.
Metodo 1: utilizzo di Gestione dispositivi
- Apri il menu Power User usando i tasti di scelta rapida Win + X e seleziona Gestione dispositivi.
- Dovresti vedere il Bluetooth elencato da qualche parte vicino alla parte superiore dell'elenco. Se non riesci a vederlo, espandi la categoria Rete e cerca Radio Bluetooth.
Metodo 2: utilizzo del pannello di controllo
- Usa la combinazione di tasti Win + S per visualizzare la ricerca di Windows. Digita "pannello di controllo" (senza virgolette) nella casella di immissione della ricerca e premi Invio.
- Nella finestra successiva, seleziona Rete e Internet > Centro connessioni di rete e condivisione. Quindi, fai clic su Modifica impostazioni adattatore nel riquadro di sinistra per aprire la finestra Connessioni di rete.
- Dovresti vedere Connessione di rete Bluetooth qui. In caso contrario, dovrai installare un adattatore Bluetooth.
Metodo 3: utilizzo dell'app Impostazioni di Windows
- Apri l'app Impostazioni (Win + I) e seleziona Dispositivi.
- Dovresti essere in grado di vedere la scheda "Bluetooth e altri dispositivi" qui. In caso contrario, il tuo PC non ha un adattatore Bluetooth installato.
Se disponi di un adattatore Bluetooth che non funziona come richiesto, ti mostreremo come installarne la sostituzione. Se il tuo computer non ha il Bluetooth, la guida qui sotto ti mostra come configurarne uno.
Come installare una sostituzione dell'adattatore Bluetooth su Windows 10
Prima di ogni altra cosa, dovrai disabilitare in modo permanente il vecchio adattatore prima di configurare un nuovo adattatore Bluetooth. In caso contrario, potresti incorrere in conflitti di driver e altri problemi con il PC.
Come disabilitare il vecchio adattatore Bluetooth
Puoi scegliere di disinstallare o disabilitare il driver Bluetooth. Tuttavia, non è necessario disinstallarlo quando si disabilita, funziona perfettamente. Ecco i passaggi per disabilitare l'adattatore Bluetooth difettoso:
- Premi la scorciatoia da tastiera Win + X o fai clic con il pulsante destro del mouse sul menu Start e seleziona Gestione dispositivi dal menu Power User.
- Espandi il ramo Bluetooth, fai clic con il pulsante destro del mouse sull'adattatore wireless e fai clic su Disabilita dispositivo.
- Fare clic su Sì quando richiesto se si desidera disabilitare l'adattatore.
Una volta disabilitato il dispositivo Bluetooth, interrompi tutte le interazioni tra il tuo sistema e il dispositivo, prevenendo conflitti con il nuovo adattatore Bluetooth.
Come configurare una sostituzione Bluetooth
Ora che hai disabilitato il vecchio adattatore Bluetooth problematico, è il momento di installare quello nuovo. È possibile trovare una varietà di adattatori Bluetooth sul mercato. Supponendo che tu ne abbia già uno, segui questa guida per configurarlo:
- Trova una porta USB libera e collega il nuovo adattatore Bluetooth.
- Windows rileverà e installerà automaticamente il nuovo dispositivo sul tuo computer.
Dopo aver completato l'installazione, riavvia il PC.

Verificare se il nuovo adattatore Bluetooth è configurato correttamente
Il passaggio successivo consiste nel verificare se il nuovo adattatore Bluetooth funziona come richiesto. Il metodo più rapido per verificare il nuovo adattatore è tramite l'app Impostazioni:
- Usa i tasti di scelta rapida Win + I per eseguire l'app Impostazioni.
- Vai a Dispositivi. Dovrebbe aprirsi con la scheda "Bluetooth e altri dispositivi" selezionata per impostazione predefinita.
L'interruttore a levetta Bluetooth dovrebbe essere disponibile, il che significa che il nuovo adattatore è stato installato correttamente e riconosciuto dal sistema Windows. Altrimenti, se vedi solo il pulsante "Aggiungi Bluetooth o altro dispositivo", indica che Windows ha riscontrato un problema durante l'aggiunta dell'adattatore radio wireless a corto raggio.
In tal caso, potrebbe essere necessario installare manualmente il driver Bluetooth.
Come installare manualmente il driver Bluetooth
Come accennato in precedenza, Windows dovrebbe essere in grado di rilevare e installare automaticamente il nuovo adattatore. Tuttavia, questo potrebbe non essere sempre il caso, richiedendo di installare il driver manualmente.
Puoi farlo tramite Windows Update:
- Avvia l'app Impostazioni e seleziona Aggiornamento e sicurezza > Windows Update.
- Fare clic su Verifica aggiornamenti e fare clic sul collegamento Visualizza aggiornamenti facoltativi (se applicabile).
- Seleziona la scheda Aggiornamenti driver e scegli il driver che desideri aggiornare, in questo caso il driver Bluetooth.
- Fare clic su Scarica e Installa per procedere.
Una volta scaricati e installati gli aggiornamenti, riavvia il PC. Ora dovresti essere in grado di connettere il dispositivo wireless al tuo PC Windows 10 senza incorrere in problemi.
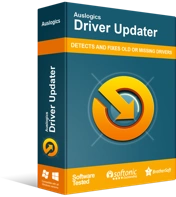
Risolvi i problemi del PC con Driver Updater
Le prestazioni instabili del PC sono spesso causate da driver obsoleti o corrotti. Auslogics Driver Updater diagnostica i problemi dei driver e ti consente di aggiornare i vecchi driver tutti in una volta o uno alla volta per far funzionare il tuo PC in modo più fluido
Cosa succede se non riesci a trovare l'opzione per aggiornare il tuo driver con Windows Update? Abbiamo una soluzione per te: Auslogics Driver Updater. Avere buoni driver è importante se vuoi che i tuoi dispositivi funzionino perfettamente. Di solito, devi controllare la versione corrente del driver e scaricare l'ultima versione dal sito Web del produttore del dispositivo. Se installi la versione errata del driver o un driver non compatibile con il tuo sistema operativo, rischi di creare più problemi con il PC.
Con Auslogics Driver Updater, non devi preoccuparti di problemi di compatibilità. Il software funziona in modo intuitivo e rileva il tuo sistema operativo prima di installare nuovi driver. Questo per garantire che installi solo i driver pensati per il tuo sistema operativo. Quindi esegue la scansione del sistema per determinare i driver installati e i driver mancanti o obsoleti.
Puoi trovare un elenco dettagliato di tutti i driver installati sul tuo PC nella scheda Diagnostica. Cerca il driver Bluetooth e aggiornalo. La cosa buona dell'utilizzo di Driver Updater è che fa il duro lavoro per te. Il processo è automatico, il che significa che non è necessario conoscere la versione o il modello del driver. Non devi nemmeno conoscere il produttore del tuo dispositivo.
Il programma garantisce l'installazione dei driver ufficiali più recenti dai siti Web dei produttori, assicurando che il tuo sistema funzioni in modo ottimale. Ancora più importante, il programma esegue il backup dei driver di dispositivo correnti prima di installarne di nuovi, nel caso succeda qualcosa, e desideri ripristinare la vecchia versione.
Ci auguriamo che tu sia stato in grado di installare facilmente un adattatore Bluetooth sostitutivo sul tuo PC Windows 10. Per ulteriori informazioni o domande, si prega di commentare di seguito.
