Come riparare un disco rigido danneggiato e riparare il mio disco di archiviazione?
Pubblicato: 2022-02-24Byte brevi: ci sono molti modi per riparare il disco rigido danneggiato utilizzando un PC Windows. È possibile utilizzare gli strumenti integrati basati su CMD di Wind per riparare il disco rigido che ha riscontrato problemi come nel caso delle unità flash. Portare il lavoro di riparazione del disco rigido al livello successivo include software di pulizia dei dati di terze parti come DBAN, CCleaner, ecc.
Quando si tratta della parola corrotto, è principalmente associato a pen drive, schede SD e alcune categorie speciali di esseri umani. Puoi persino riparare pen drive o schede SD danneggiate. Esiste un'altra razza di dispositivi di archiviazione chiamata disco rigido che è più robusto e non incontra problemi con la stessa frequenza delle unità flash. Ma i dischi rigidi non durano per sempre, tendono a danneggiarsi e dobbiamo trovare il modo di riparare i dischi rigidi danneggiati. Invece di contattare un servizio di ripristino del disco rigido, puoi provare alcune soluzioni alternative da solo e utilizzare questa guida.
Ora, il tuo HDD potrebbe essere danneggiato in due modi: il problema potrebbe verificarsi a livello di software che può essere risolto. Ma se l'hardware è difettoso, potresti non essere in grado di riportarlo alla normalità e ripristinare il disco rigido danneggiato. L'unico modo possibile per uscire da questa situazione è recuperare i dati prima che il disco rigido dorma per sempre.
Come riparare/riparare un disco rigido danneggiato in Windows 10?
Se il disco rigido che stai cercando di riparare contiene i tuoi dati importanti, dovresti utilizzare un software di recupero dati per estrarre foto, musica, video e altri file prima che scompaiano per sempre. Ecco alcuni ottimi strumenti di recupero dati che puoi utilizzare.
Ora, per riparare un'unità disco rigido che è diventata canaglia, dovremmo iniziare con le basi perché dobbiamo assicurarci che il disco rigido sia danneggiato o meno in primo luogo.
Potrebbe essere possibile che il problema non fosse altro che una vite allentata e abbiamo riparato l'intera bicicletta. Ecco alcuni modi che potrebbero aiutarti a riparare il disco rigido danneggiato.
Controllare l'alimentatore per riparare il disco rigido danneggiato
Se stai utilizzando un disco rigido esterno, è possibile che il supporto di archiviazione prenda l'alimentazione dalla porta USB stessa. Prova a scollegare il disco rigido e ricollegarlo durante il processo di riparazione del disco rigido. Puoi anche provare un'altra porta USB sul tuo computer, forse quella che stai utilizzando non funziona correttamente. Assicurati di non aver disabilitato le porte USB.
Alcuni dischi rigidi esterni sono dotati di un alimentatore separato, quindi controlla se lo stesso funziona correttamente. Il controllo dell'alimentazione nel caso di un disco rigido interno potrebbe essere un po' più difficile. Tuttavia, se il tuo PC rileva l'unità interna, non c'è quasi alcuna possibilità che qualcosa non vada con l'alimentazione.
Prova il disco rigido su un altro PC, se il tuo PC non riesce a rilevarlo
Potrebbe essere possibile che solo il tuo PC non sia in grado di leggere il disco rigido e devi riparare il disco rigido di conseguenza. Collega il supporto di archiviazione a un altro PC, forse hai un senso di sollievo vedendolo funzionare su un altro PC.
Se funziona, potrebbero esserci dei problemi con i driver di dispositivo installati sul tuo computer che devono essere risolti. È possibile reinstallare i driver del disco rigido visitando Questo PC (fare clic con il pulsante destro del mouse) > Gestisci > Gestione dispositivi. Fare clic con il pulsante destro del mouse sul nome del disco rigido e fare clic su Disinstalla. Ora riavvia il computer e collega il disco rigido. I driver inizieranno l'installazione automaticamente nella maggior parte dei casi.
Puoi anche considerare di modificare la lettera di unità assegnata al supporto di archiviazione per ripristinare il disco rigido danneggiato. Vai a Questo PC (fare clic con il pulsante destro del mouse) > Gestisci > Gestione disco. Fare clic con il pulsante destro del disco rigido e fare clic su Cambia lettera e percorsi di unità... .
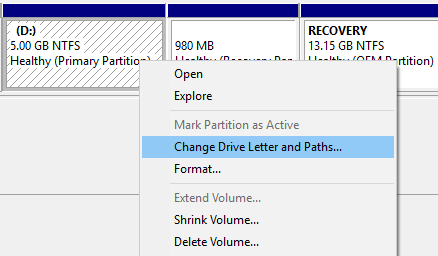
Ora, fai clic sulla lettera di unità e fai clic su Cambia . Selezionare la nuova lettera di unità e fare clic su OK . Mostrerà un avviso che altri programmi potrebbero non funzionare, fai clic su Sì . I problemi si verificheranno solo se modifichi la lettera di un'unità interna in cui hai installato app, principalmente l'unità Windows.
Controlla il tuo disco rigido per errori
Windows dispone di un meccanismo integrato per il ripristino del disco rigido mediante il quale è possibile verificare la presenza di errori su un supporto di archiviazione, HDD interno o esterno. In vari casi, Windows chiederà automaticamente la scansione dell'unità quando si collega l'unità alla macchina. Se ciò non accade, puoi visitare Questo PC > Drive (fare clic con il pulsante destro del mouse) > Proprietà > scheda Strumenti . Fare clic su Verifica .
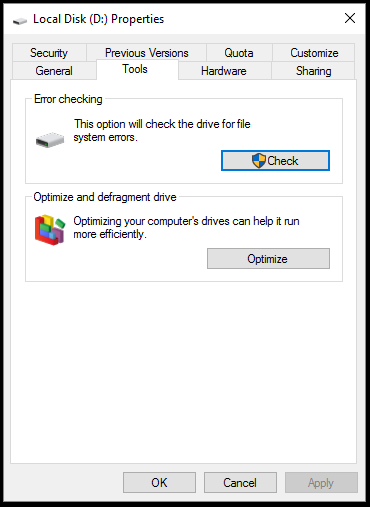
Il disco rigido che utilizziamo sui nostri desktop e laptop ha una tecnologia di monitoraggio hardware integrata chiamata SMART Now, Windows non ha alcuna app per visualizzare i dati raccolti da SMART ma puoi controllare lo stato generale utilizzando WMIC (Windows Management Instrumentation Command -line) in CMD e provare a riparare il disco rigido rotto.
- Apri CMD in modalità amministratore.
- Digita wmic e premi invio.
- digita diskdrive ottieni lo stato e premi Invio.

Mostrerà lo stato SMART del tuo disco rigido come OK, questo significa che tutto è a posto. Ma se non va bene, dovresti preoccuparti che il tuo disco rigido muoia nel prossimo futuro. Le cose si confondono quando hai più dischi rigidi collegati, non viene visualizzato il nome, quindi vedrai un "Ok" per ciascuno dei dischi rigidi collegati.
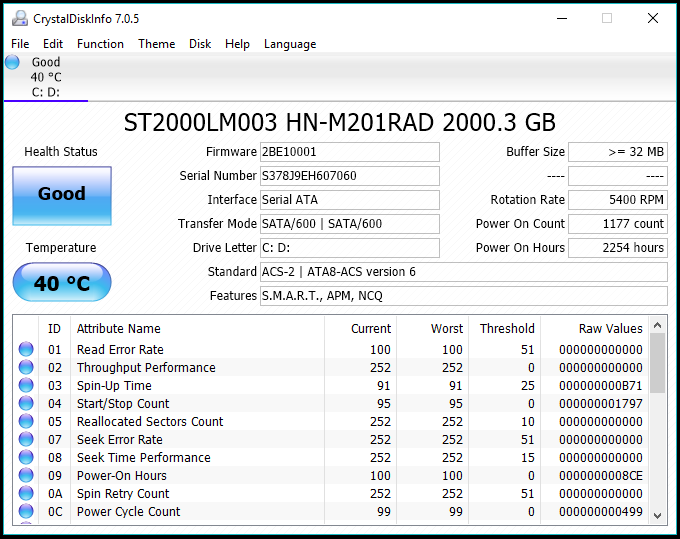
In alternativa, puoi recuperare i dettagli SMART utilizzando un'utilità nota come CrystalDiskInfo. Può mostrarti i numeri relativi ai singoli attributi del disco rigido, nonché la salute generale, la temperatura, il numero di conteggi di avvio, il numero totale di ore attive, ecc.
Come riparare un disco rigido danneggiato utilizzando gli strumenti CMD di Windows integrati e altre opzioni?
L'utilità Verifica disco che utilizziamo per riparare unità flash e schede SD danneggiate funziona anche per la rotazione di dischi rigidi e SSD. È possibile accedervi nelle Proprietà di un disco rigido collegato. Per il ripristino del disco rigido, puoi anche utilizzare Check Disk o chkdsk utilizzando la riga di comando.
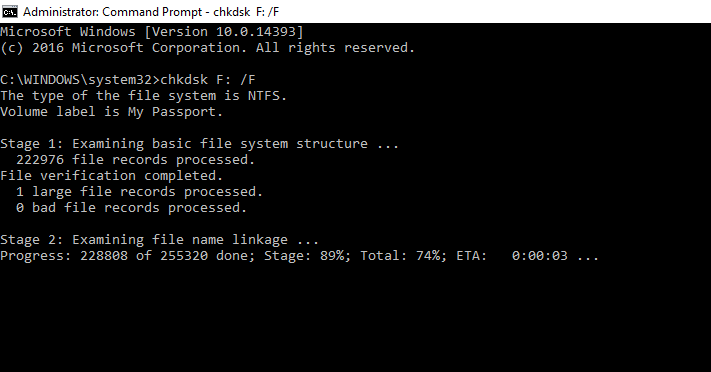
- Per avviare il processo di riparazione del disco rigido danneggiato, aprire il prompt dei comandi in modalità amministratore (fare clic con il pulsante destro del mouse sul pulsante Start e fare clic su Prompt dei comandi (amministratore)).
- Digitare il comando seguente per avviare il processo di verifica e correzione degli errori per l'unità interna o esterna:
chkdsk C: /F
dove C è la lettera di unità.
È possibile aggiungere più opzioni al comando per rendere più rigoroso il processo di scansione.
chkdsk C: /F /X /R
dove
/X Se necessario, forza lo smontaggio del volume prima della scansione.
/R Individua i settori danneggiati e recupera i dati leggibili. - Premere Invio. Premere Y se il sistema richiede un riavvio (in caso di unità interna).
- Attendi fino a quando l'utilità Verifica disco non ripara il disco rigido per errori.
Chkdsk potrebbe non essere una soluzione infallibile, ma funziona in molti casi e potrebbe aiutarti a riparare il tuo HDD esterno o interno senza formattazione. Se fallisce, puoi prendere in considerazione l'opzione di formattare l'unità visitando Esplora risorse.
Un formato rapido funzionerebbe, ma se lo desideri puoi optare per l'opzione di formato completo. Deseleziona semplicemente la casella di controllo Formattazione rapida. Tieni presente che l'operazione richiederà più tempo del normale, anche ore nel caso di un disco rigido da 1 TB.
Formatta un disco rigido esterno utilizzando CMD
È possibile accedere allo strumento Diskpart utilizzando il prompt dei comandi in Windows per formattare un disco rigido esterno che non funziona correttamente. Il processo per pulire un disco rigido è simile a come si formattano le unità flash e le schede SD.
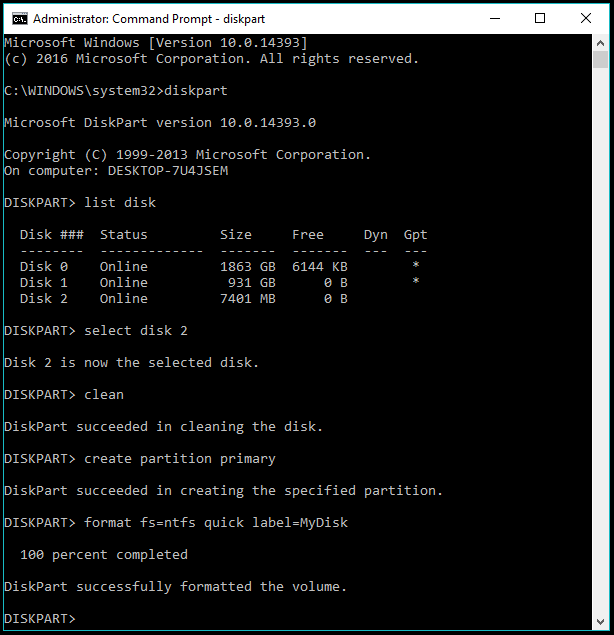
- Apri CMD in modalità amministratore.
- Digita diskpart e premi Invio.
- Digitare list disk per visualizzare tutti i supporti di archiviazione collegati al sistema.
- Immettere select disk X dove X è il numero del disco che si desidera formattare.
- Digita clean e premi invio per cancellare tutti i dati sull'unità.
- Ora devi creare una nuova partizione sull'unità. Digita quanto segue e premi invio:
crea partizione primaria - Ora formatta la partizione appena creata usando il seguente comando:
formato fs=ntfs
Ci vorrà del tempo prima che il sistema formatti la partizione in base al file system specificato.
Puoi anche usare fat32 al posto di ntfs, ma quest'ultimo è consigliato per una riparazione del disco rigido con una capacità maggiore.
Inoltre, se desideri eseguire una formattazione rapida anziché una formattazione completa, aggiungi l'attributo rapido al comando.
formattare fs=ntfs veloce
Puoi aggiungere un nome alla partizione bexiy aggiungendo l'attributo label nello stesso comando:
format fs=ntfs quick label=MyDrive - Al termine del processo di formattazione, assegna una lettera all'unità:
assegna lettera=G
Utilizzare il comando exit per uscire dall'utilità diskpart e un'altra uscita per uscire da CMD.
Leggi anche: Come utilizzare la RAM come disco rigido? Come creare un disco RAM?
Formatta un volume interno utilizzando Gestione disco
Ora, il disco rigido corrotto che stai cercando di formattare è un volume logico interno, quindi lo strumento Diskpart può aiutarti facilmente. Attenersi alla seguente procedura per formattare un'unità interna:
- Fare clic con il pulsante destro del mouse su Risorse del computer/Questo PC. Fare clic su Gestisci .
- Fare clic su Gestione disco nel riquadro a sinistra.
- Ora, fai clic con il pulsante destro del mouse sul volume locale che desideri cancellare.
- Fare clic su Formato .
- Nella finestra che si apre, dai un nome al disco, seleziona il file system (principalmente NTFS). Mantieni la dimensione dell'allocazione predefinita.

- Spunta la casella di controllo "Esegui una formattazione rapida" per velocizzare il processo di formattazione. Deselezionalo, il volume ha problemi.
- Fai clic su OK e ci vorrà del tempo per formattare il disco di blocco sul tuo computer.
Formatta il volume interno danneggiato usando CMD
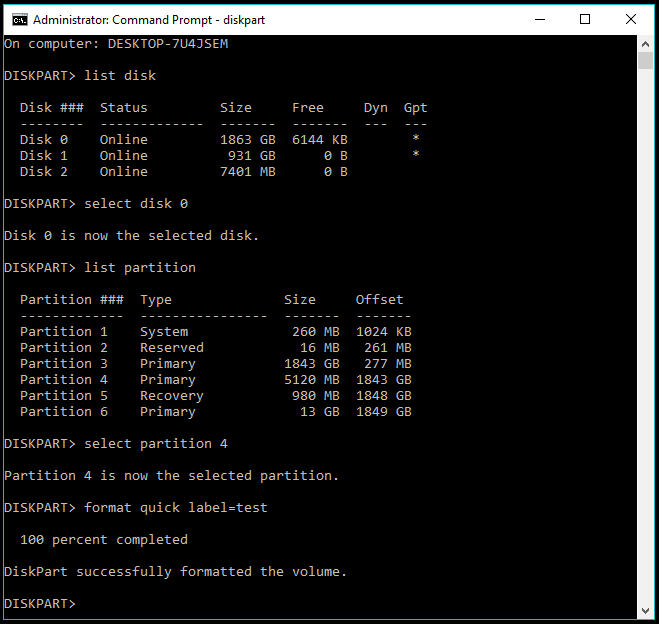
- Apri il prompt dei comandi con privilegi elevati (modalità amministratore) per riparare il disco rigido danneggiato utilizzando CMD.
- Digita il comando diskpart e premi Invio.
- Digita list disk e premi Invio.
- Seleziona il disco in cui esiste la partizione, ad esempio il tuo disco rigido interno:
seleziona il disco X
dove X è il numero del disco. - Visualizza un elenco di partizioni disponibili:
lista partizione - Seleziona la partizione da formattare:
seleziona la partizione X - Una volta selezionata la partizione, formattala:
formato
e premere Invio
Puoi anche aggiungere un'etichetta per il nome e l'attributo rapido per eseguire una formattazione rapida.
format quick label=test
Il processo di formattazione richiede tempo a seconda che tu abbia scelto la formattazione rapida o completa e la dimensione del volume interno o del disco locale.

Riparare il disco rigido danneggiato utilizzando il software di cancellazione del disco
Ora, se gli strumenti integrati di Windows non possono aiutarti, gli strumenti di pulizia del disco di terze parti sono l'unico salvataggio nel processo per riparare il disco rigido. Il software di pulizia del disco è progettato per risciacquare l'unità al punto che non è possibile trovare tracce dei dati. Funzionano in modo diverso rispetto al normale processo di formattazione rapida, secondo lo standard rilasciato da varie organizzazioni come DOD, NIST, ecc.
Esistono vari software di distruzione dei dati che puoi utilizzare per cancellare un disco rigido corrotto e tentare di risolverlo. Se riesci ad avviare il tuo sistema operativo Windows, un software di pulizia del disco ricco di GUI sarebbe più facile da usare.
Il popolare strumento gratuito di ottimizzazione per PC sa che CCleaner ha una cancellazione del disco integrata che può essere utilizzata per cancellare completamente un disco rigido. Quando rimuovi i dati usando CCleaner , puoi scegliere qualsiasi volume locale sul tuo computer o qualsiasi unità esterna collegata al tuo computer.
Bleachbit è un altro software di pulizia del disco gratuito e open source disponibile per Windows, Linux e MacOS.
Puoi anche utilizzare uno strumento gratuito per cancellare le unità chiamato CBL Data Shredder se non hai problemi con la creazione di una USB avviabile e facendo una lunga strada.
Uno dei famosi software di cancellazione dei dati è il progetto open source chiamato Darik's Boot and Nuke (DBAN). Si presenta sotto forma di ISO, quindi funziona anche se non puoi accedere al sistema operativo sul tuo computer.
Se il disco rigido che stai cercando di riparare contiene i tuoi dati importanti, dovresti utilizzare un software di recupero dati per estrarre i dati prima che spariscano per sempre. Ecco alcuni ottimi software di recupero dati che puoi utilizzare in questo processo di riparazione del disco rigido.
Come utilizzare DBAN per cancellare il disco rigido?
Tieni presente che puoi utilizzare la tastiera solo per controllare DBAN e procedere con il processo di pulizia del disco.
- Scarica l'ISO DBAN utilizzando questo link (download diretto).
- Crea un USB o un DVD avviabile utilizzando uno di questi creatori di supporti di avvio.
- Ora riavvia la macchina e avvia utilizzando il supporto che hai creato. Macchine diverse hanno opzioni diverse per accedere al menu di selezione dell'avvio. Ad esempio, è F9 su HP e F12 su Dell.
- Nel menu di selezione del dispositivo di avvio, scegli l'unità USB avviabile per avviare DBAN.
- La prima schermata di DBAN mostra tutte le opzioni disponibili che puoi eseguire utilizzando questo software di distruzione dei dati.
 Ti consiglio di leggere attentamente tutto il testo in quanto potresti finire per cancellare le altre unità collegate al sistema.
Ti consiglio di leggere attentamente tutto il testo in quanto potresti finire per cancellare le altre unità collegate al sistema.
Premendo F2 verranno visualizzate le informazioni su DBAN. Premendo F3 esplorerà un elenco di comandi. Ogni comando avvia il processo di pulizia del disco in base a uno standard particolare.
Premendo F3 esplorerà un elenco di comandi. Ogni comando avvia il processo di pulizia del disco in base a uno standard particolare.  Tieni presente che l'esecuzione del comando una volta distruggerà i dati su tutte le unità collegate contemporaneamente. E non sarai in grado di riaverlo indietro.
Tieni presente che l'esecuzione del comando una volta distruggerà i dati su tutte le unità collegate contemporaneamente. E non sarai in grado di riaverlo indietro.
Quindi, se stai cercando di cancellare l'unità interna, assicurati di rimuovere l'eventuale memoria collegata. Nel caso di un'unità esterna, non utilizzare questa opzione poiché distruggerà anche i dati sull'unità interna.
Premendo F4 vengono visualizzate informazioni sull'utilizzo di DBAN con i dischi RAID. Probabilmente, non sarà di grande utilità per gli utenti normali. Inoltre, esiste un'opzione autonuke che utilizzava lo standard DOD come predefinito. Digita autonuke nella riga di comando sullo schermo e premi Invio. L'utilizzo di questa opzione avvierà il processo di pulizia del disco rigido senza alcuna conferma.
Inoltre, esiste un'opzione autonuke che utilizzava lo standard DOD come predefinito. Digita autonuke nella riga di comando sullo schermo e premi Invio. L'utilizzo di questa opzione avvierà il processo di pulizia del disco rigido senza alcuna conferma.
Come utilizzare la modalità interattiva in DBAN nel processo di riparazione del disco rigido?
È possibile premere Invio per avviare DBAN in modalità interattiva . Questa modalità consente di scegliere il disco desiderato che deve essere cancellato, lo standard di distruzione dei dati, ecc.
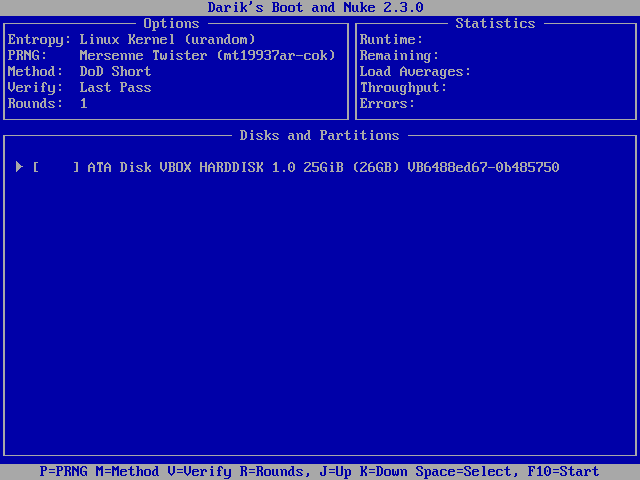
La parte inferiore dello schermo mostra i controlli utilizzati nella modalità interattiva. Premere P per selezionare il generatore di numeri pseudo casuali (PRNG) dalle opzioni disponibili.
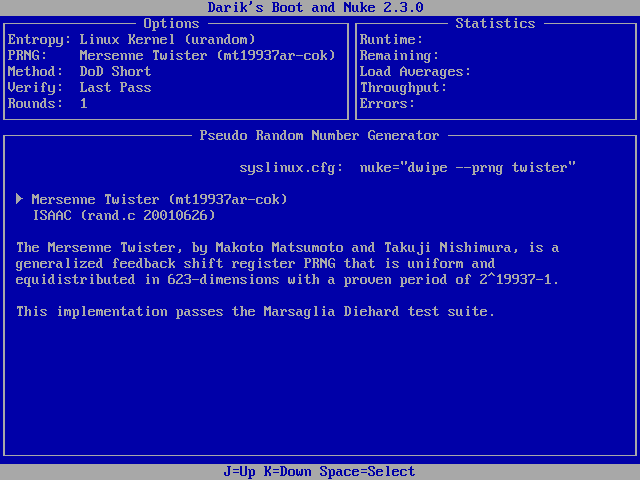
Come suggerisce il nome, PRNG viene utilizzato per generare una sequenza di numeri casuali che viene utilizzata durante la pulizia dell'unità. Utilizzare le frecce su e giù per evidenziare un'opzione e premere la barra spaziatrice per selezionare.
Premi M per scegliere la cancellazione per il processo.
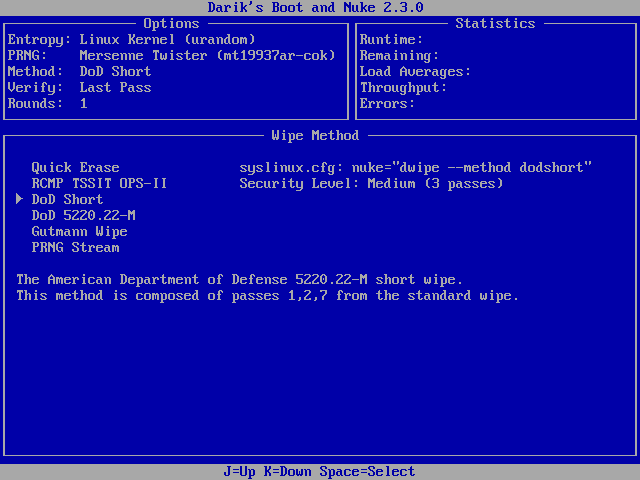
Elenca lo stesso metodo menzionato nelle opzioni F3 sopra. L'impostazione predefinita DoD Short funzionerebbe nella maggior parte dei casi. Ma ne scegli un altro se il primo non funziona. Funziona anche allo stesso modo, le frecce per l'evidenziazione e lo spazio per la selezione.
Premendo V è possibile selezionare quando e quante volte DBAN deve eseguire la verifica. La scelta dell'opzione Last Pass sarebbe migliore in quanto la verifica dopo ogni passaggio richiederebbe più tempo.
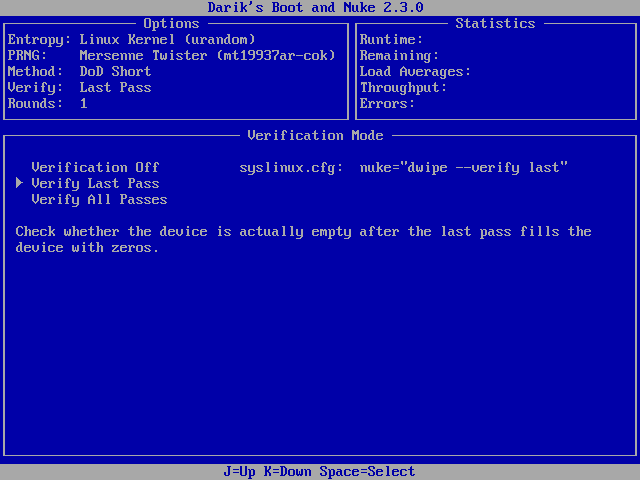
Premere R per selezionare il numero di round per i quali deve essere eseguito il metodo di pulizia. Normalmente, un singolo round farebbe il lavoro. Digitare il numero desiderato e premere Invio per salvare e tornare alla schermata principale della modalità interattiva.
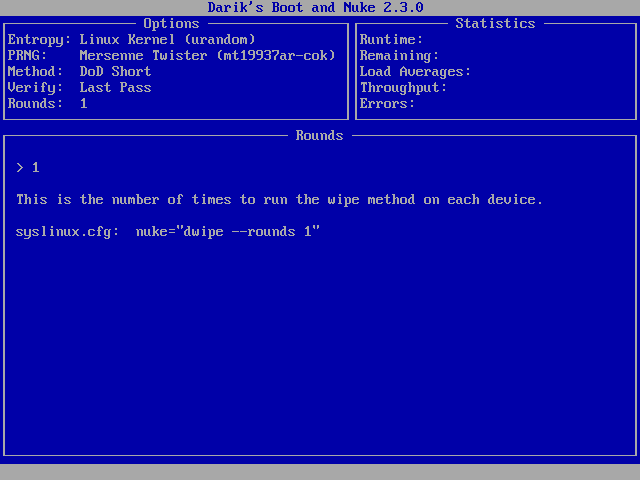
È possibile evidenziare l'unità desiderata utilizzando le frecce e premere Spazio per selezionarla. Ora, premi F10 per avviare il processo di cancellazione del disco.
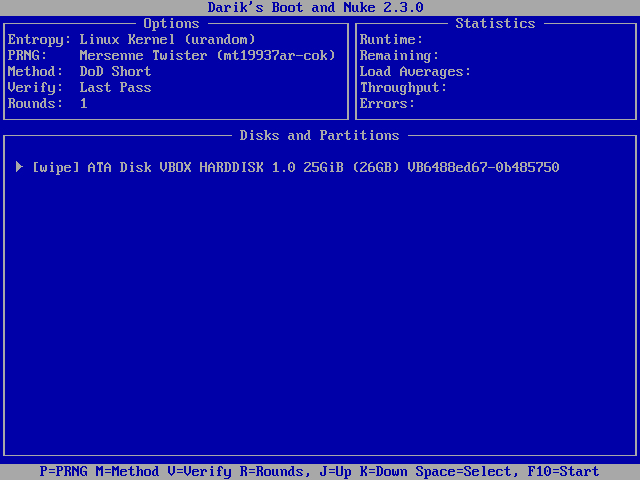
Assicurati di aver selezionato il disco corretto poiché non è possibile tornare indietro oltre questo punto. Potrebbero essere necessarie ore per il completamento del processo. Successivamente, puoi reinstallare Windows se si tratta di un disco rigido interno.
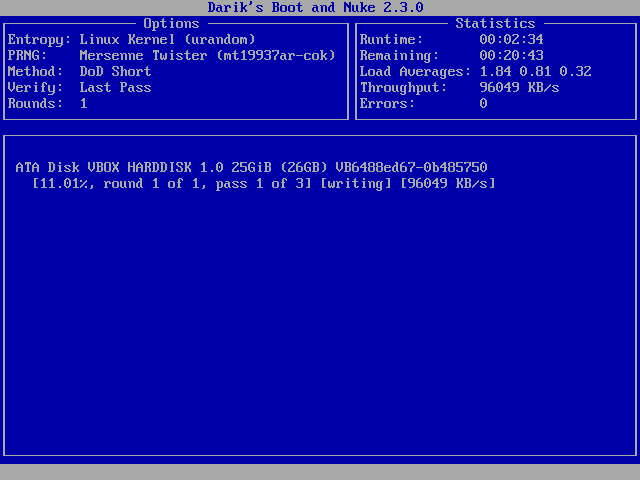
Quindi, questa è stata una guida su come riparare o riparare il disco rigido danneggiato. Puoi usarli per far rivivere l'unità esterna o qualsiasi volume logico interno.
Conclusione: riparare il disco rigido danneggiato
Sebbene esistano diversi metodi per riparare un disco rigido danneggiato, è difficile aspettarsi modifiche sostanziali. Puoi utilizzare CMD facendo uso di diskpart o affidarti a DBAN per riparare un disco rigido danneggiato. È un tiro lungo, ma puoi provare a riparare un disco rigido danneggiato.
Se l'hai trovato utile o hai dei suggerimenti da dare, lascia i tuoi pensieri e feedback. Nel frattempo, puoi consultare la nostra guida per risparmiare spazio su disco su Windows 10 disabilitando Avvio rapido.
Domande frequenti
È un tiro lungo, ma è possibile riparare un disco rigido danneggiato.
Il disco rigido potrebbe essere danneggiato a causa di danni fisici o settori danneggiati.
Sì, la formattazione di solito può riparare un disco rigido danneggiato.
