Come rimuovere la X rossa dall'icona del suono in Windows 10?
Pubblicato: 2020-12-24Potresti pensare che gli altoparlanti del tuo computer siano inutili finché non smettono di funzionare. Anche se il tuo PC è principalmente una workstation, ci sono suoni di notifica che ti renderai conto che sono parte integrante del sistema. Inoltre, se sei in videochiamate e conferenze, hai ancora bisogno dell'altoparlante quando non hai le cuffie in mano.
Essere su questa pagina web significa che stai vedendo una X rossa sull'icona dell'altoparlante, il che implica che l'altoparlante non sta producendo suono. Anche molti altri utenti Windows si sono lamentati dello stesso problema. Dato che stai cercando modi per risolvere il problema, sei arrivato sulla pagina giusta.
In questo articolo, ti mostreremo tutti i diversi modi per correggere la X rossa sull'icona del volume.
Perché c'è una X rossa sulla mia icona del suono?
Capiamo che questa domanda è stata nella tua mente da quando hai perso l'audio e hai trovato il terribile segno sull'icona del volume. Dovresti sapere che ci sono diverse possibili cause del problema. Ecco alcuni dei potenziali motivi:
- Il tuo dispositivo audio è difettoso o non è collegato correttamente
- Il servizio audio non è in esecuzione
- Il tuo driver audio è obsoleto o danneggiato
- Alcuni bug e conflitti tra applicazioni interessano il controller del suono
Qualunque sia la causa del problema, te ne libererai una volta applicata la soluzione giusta.
Prima correzione: riavvia il sistema
C'è molto che un buon vecchio riavvio del sistema può risolvere. Devi aver sperimentato la magia dei riavvii prima d'ora. Il riavvio del sistema può eliminare un arretrato di problemi, compresi quelli che interessano il dispositivo audio.
Alcune applicazioni che potrebbero utilizzare il servizio audio potrebbero aver riscontrato problemi, portando con sé l'audio del sistema. In altri casi, potrebbe essere che il processore non riesca a comunicare correttamente con il driver dell'adattatore audio.
Quando si riavvia il sistema, questi problemi verranno risolti e, si spera, il segno rosso scomparirà.
Seconda correzione: eseguire lo strumento di risoluzione dei problemi audio di Windows
Lo strumento di risoluzione dei problemi è uno strumento integrato progettato per trovare e risolvere i problemi che interessano l'uscita audio. Verifica principalmente la presenza di conflitti che impediscono il corretto funzionamento del servizio audio e li elimina prontamente. Sebbene lo strumento di risoluzione dei problemi non sia in grado di risolvere tutti i problemi che interessano il dispositivo, fa un ottimo lavoro nella risoluzione di bug e problemi comuni.
In alcuni casi, quando rileva un problema, ti avviserà e ti chiederà il permesso per eliminare il problema. Se non sai come eseguire lo strumento di risoluzione dei problemi, i passaggi seguenti ti guideranno:
- Vai alla barra delle applicazioni e fai clic con il pulsante destro del mouse sul pulsante Start.
- Quando vedi il menu Power User sopra il pulsante Start, seleziona Impostazioni.
- Questo dovrebbe aprire l'applicazione Impostazioni. Puoi anche utilizzare la scorciatoia da tastiera Windows + I per richiamare le Impostazioni.
- Dopo che la home page di Impostazioni è stata visualizzata sullo schermo, fai clic sull'icona per Aggiornamento e sicurezza.
- Quando viene visualizzata la finestra successiva, vai al riquadro di sinistra e seleziona Risoluzione dei problemi.
- La tua prossima azione dovrebbe andare sul lato destro della pagina (la scheda Risoluzione dei problemi).
- Ora, fai clic su Riproduzione audio in Alzati e corri.
- Una volta che il pulsante Esegui lo strumento di risoluzione dei problemi scompare in Riproduzione audio, fai clic su di esso.
- Lo strumento di risoluzione dei problemi ora proverà a rilevare possibili problemi audio.
- Se rileva qualche problema, ti chiederà di applicare le correzioni.
- Accetta le soluzioni, quindi controlla se il problema è stato risolto.
Terza correzione: disabilitare e abilitare il dispositivo audio in Gestione dispositivi
Questo è un altro caso di riavvio. Tuttavia, in questa soluzione, stai riavviando il dispositivo/driver audio. Il motivo per cui potrebbe funzionare è che il driver potrebbe essere bloccato durante il tentativo di comunicare con il dispositivo. Una volta eseguita questa azione, le cose si libereranno e torneranno alla normalità. Il processo non è difficile. Devi solo eseguire Gestione dispositivi e selezionare alcune opzioni.
I passaggi seguenti ti mostreranno cosa fare:
- Avvia la finestra di dialogo Esegui facendo clic con il pulsante destro del mouse sul logo di Windows nella barra delle applicazioni e selezionando Esegui quando viene visualizzato il menu Power User. Premendo il pulsante Win tastiera e R insieme è un altro modo per avviare la finestra di dialogo Esegui.
- Dopo che viene visualizzato l'esecuzione, digita "devmgmt.msc" (assicurati di non aggiungere le virgolette), quindi premi il pulsante Invio della tastiera.
- Una volta aperto Gestione dispositivi, individua Controller audio, video e giochi, quindi fai clic sulla freccia accanto ad esso.
- Ora appariranno i tuoi dispositivi audio.
- Fare clic con il pulsante destro del mouse sul dispositivo audio e fare clic su Disabilita dispositivo nel menu contestuale. Fai lo stesso se hai altre voci di dispositivi audio nel menu.
- Ora, fai nuovamente clic con il pulsante destro del mouse sul dispositivo e, questa volta, seleziona Abilita dispositivo dal menu contestuale. Ricorda di fare lo stesso per gli altri dispositivi audio.
- Dopo averlo indossato, riavvia il PC, quindi controlla se il problema è stato risolto.
Se trovi il segno X rosso ancora appoggiato sull'icona del volume, vai al passaggio successivo.
Quarta correzione: imposta il dispositivo di uscita audio predefinito
Il segno X sull'icona del volume potrebbe essere presente perché nessun dispositivo è stato selezionato per l'uscita audio. Il dispositivo principale potrebbe essere stato deselezionato dopo un importante aggiornamento del driver audio oa causa di un raro problema tecnico del sistema. Alcune applicazioni potrebbero anche causare tale problema. Se di recente hai collegato un dispositivo audio diverso e lo hai selezionato come dispositivo di uscita audio predefinito, rimuoverlo potrebbe causare questo problema.
Risolvere il problema, in questo caso, non è difficile. Tutto quello che devi fare è impostare il tuo dispositivo principale come dispositivo di uscita audio predefinito. Ci sono diversi modi in cui puoi farlo e ti guideremo attraverso tutti loro.
Usa il riquadro a comparsa Suono
Puoi utilizzare il riquadro a comparsa del suono in cui regoli il volume. Basta andare nell'area all'estrema destra della barra delle applicazioni e fare clic sull'icona del volume. Una volta visualizzato il riquadro a comparsa, fai clic sul dispositivo audio e seleziona un altro dispositivo.
Usa Impostazioni
- Vai alla barra delle applicazioni e fai clic con il pulsante destro del mouse sul pulsante Start.
- Quando vedi il menu Power User sopra il pulsante Start, seleziona Impostazioni.
- Questo dovrebbe aprire l'applicazione Impostazioni. Puoi anche utilizzare la scorciatoia da tastiera Windows + I per richiamare le Impostazioni.
- Dopo che la home page di Impostazioni è stata visualizzata sullo schermo, fare clic sull'icona per Sistema.
- Vai al riquadro sinistro della pagina successiva e fai clic su Suono.
- Quindi, vai alla scheda Suono a destra, vai su Output, quindi seleziona il dispositivo audio desiderato dal menu a discesa Scegli il tuo dispositivo di output.
Suggerimento: puoi andare avanti per controllare le condizioni del dispositivo. Segui questi passi:
- Fare clic su Gestisci dispositivi audio.
- Nella pagina Gestisci dispositivi audio, fai clic sul tuo dispositivo audio, quindi fai clic su Test.
- Se emette un suono, l'altoparlante è a posto.
Usa il pannello di controllo
- Avvia la finestra di dialogo Esegui facendo clic con il pulsante destro del mouse sul logo di Windows nella barra delle applicazioni e selezionando Esegui quando viene visualizzato il menu Power User. Premendo il pulsante Win tastiera e R insieme è un altro modo per avviare la finestra di dialogo Esegui.
- Dopo che viene visualizzata l'esecuzione, digita "pannello di controllo" (assicurati di non aggiungere le virgolette), quindi premi il pulsante Invio della tastiera.
- Una volta aperto il Pannello di controllo, assicurati che sia selezionata la categoria nel menu a discesa Visualizza per nell'angolo in alto a destra dello schermo.
- Fare clic su Hardware e suoni.
- Nella pagina Hardware e suoni, fai clic su Gestisci dispositivi audio in Suono.
- Quando viene visualizzata la finestra di dialogo Audio, seleziona gli altoparlanti principali del tuo sistema come dispositivo predefinito e fai clic sul pulsante OK.
Quinta correzione: assicurati che il servizio audio sia in esecuzione
La presenza della X rossa potrebbe indicare che i servizi audio di Windows non funzionano correttamente. Devi andare all'applicazione Servizi ed eseguirli. Esistono diversi servizi responsabili della gestione dell'uscita audio sui PC Windows 10. Devono essere in esecuzione affinché il dispositivo audio emetta suoni da diverse applicazioni di sistema.

I servizi con cui lavorerai includono:
- Windows Audio
- Generatore di endpoint audio di Windows
- Pianificatore di classe multimediale (non disponibile per tutti i PC)
Segui questi passaggi per eseguire i servizi:
- Avvia la finestra di dialogo Esegui facendo clic con il pulsante destro del mouse sul logo di Windows nella barra delle applicazioni e selezionando Esegui quando viene visualizzato il menu Power User. Premendo il pulsante Win tastiera e R insieme è un altro modo per avviarlo.
- Dopo che viene visualizzato l'esecuzione, digita "services.msc" (assicurati di non aggiungere le virgolette), quindi premi il pulsante Invio della tastiera.
- Dopo l'apertura dell'applicazione Servizi, vai al servizio Windows Audio e fai clic su di esso. Se è in esecuzione, vai sul lato sinistro dello schermo e fai clic su Stop. Una volta interrotto il servizio, fare clic su Avvia.
- Ripetere il passaggio 3 per Windows Audio Endpoint Builder e i servizi di pianificazione delle classi multimediali.
Sesta correzione: correggi il driver audio
Una delle principali cause del problema è il driver audio. Il driver controlla il modo in cui il sistema operativo comunica con il dispositivo audio. Se diventa obsoleto o danneggiato, il dispositivo ne risentirà. Per risolvere il problema qui, è necessario eseguire un'installazione pulita del driver aggiornato.
La prima cosa da fare sarà disinstallare il driver. Ecco i passaggi che dovresti compiere:
- Avvia la finestra di dialogo Esegui facendo clic con il pulsante destro del mouse sul logo di Windows nella barra delle applicazioni e selezionando Esegui quando viene visualizzato il menu Power User. Premendo il pulsante Win tastiera e R insieme è un altro modo per avviare la finestra di dialogo Esegui.
- Dopo che viene visualizzato l'esecuzione, digita "devmgmt.msc" (assicurati di non aggiungere le virgolette), quindi premi il pulsante Invio della tastiera.
- Una volta aperto Gestione dispositivi, individua Controller audio, video e giochi, quindi fai clic sulla freccia accanto ad esso.
- Ora appariranno i tuoi dispositivi audio.
- Fai clic con il pulsante destro del mouse sull'altoparlante principale e fai clic su Disinstalla dispositivo nel menu contestuale.
- Una volta aperta la casella di conferma Disinstalla dispositivo, seleziona la casella accanto a "Elimina il software del driver per questo dispositivo".
- Fare clic sul pulsante OK.
- Ora riavvia il sistema.
Una volta avviato il PC, è il momento di installare la versione aggiornata del driver. Ci sono diversi modi per farlo. Puoi visitare il sito Web del produttore del dispositivo, utilizzare l'utilità Windows Update, aggiornarlo tramite Gestione dispositivi o utilizzare un programma di terze parti.
Usa Windows Update
Windows Update è responsabile del download e dell'installazione di diversi tipi di aggiornamenti, inclusi gli aggiornamenti dei driver per dispositivi come l'adattatore audio e l'altoparlante. Quando esegui lo strumento, verificherà la presenza di quei programmi che richiedono aggiornamenti e scaricherà e installerà automaticamente le loro versioni aggiornate.
Se non sai come utilizzare l'utilità di Windows Update, procedi nel seguente modo:
- Vai alla barra delle applicazioni e fai clic con il pulsante destro del mouse sul pulsante Start.
- Quando vedi il menu Power User sopra il pulsante Start, seleziona Impostazioni.
- Questo dovrebbe aprire l'applicazione Impostazioni. Puoi anche utilizzare la scorciatoia da tastiera Windows + I per richiamare le Impostazioni.
- Dopo che la home page di Impostazioni è stata visualizzata sullo schermo, fai clic sull'icona per Aggiornamento e sicurezza.
- Nella pagina Aggiornamento e sicurezza, fare clic sul pulsante Verifica aggiornamenti.
- Consenti all'utilità di verificare la presenza di eventuali aggiornamenti disponibili e di scaricarli.
- Una volta scaricati gli aggiornamenti, fare clic sul pulsante Riavvia ora.
- Il PC si riavvierà e installerà gli aggiornamenti.
- Al termine del processo, verifica il problema con l'audio.
Usa Gestione dispositivi
- Avvia la finestra di dialogo Esegui facendo clic con il pulsante destro del mouse sul logo di Windows nella barra delle applicazioni e selezionando Esegui quando viene visualizzato il menu Power User. Premere insieme i pulsanti Win e R della tastiera è un altro modo per avviare la finestra di dialogo Esegui.
- Dopo che viene visualizzato l'esecuzione, digita "devmgmt.msc" (assicurati di non aggiungere le virgolette), quindi premi il pulsante Invio della tastiera.
- Una volta aperto Gestione dispositivi, individua "Controller audio, video e giochi" e fai clic sulla freccia accanto ad esso.
- Ora appariranno i tuoi dispositivi audio.
- Fai clic con il pulsante destro del mouse sull'altoparlante principale e fai clic su Aggiorna driver nel menu di scelta rapida.
- Dopo che si apre la finestra Aggiorna driver, fare clic su "Cerca automaticamente il software driver aggiornato".
- Consenti a Gestione dispositivi di cercare in Internet l'aggiornamento del driver e installarlo.
- Se il processo ha esito positivo, il problema dovrebbe essere risolto.
Aggiorna il tuo driver audio automaticamente, utilizzando un programma di terze parti
Auslogics Driver Updater ti semplificherà il processo. quando installi il programma, non dovrai preoccuparti di eseguire lunghi processi per aggiornare qualsiasi driver sul tuo computer. lo strumento funziona con un database che contiene gli aggiornamenti ufficiali dei driver per i driver dei dispositivi Windows.
Una volta installato, lo strumento eseguirà la scansione del tuo PC alla ricerca di driver difettosi e ti aiuterà a scaricare e installare automaticamente i loro aggiornamenti. Inoltre, quando gli aggiornamenti saranno disponibili in futuro, il programma ti avviserà dopo una delle sue scansioni di routine. Inoltre, c'è un'opzione che consente allo strumento di scaricare e installare automaticamente più driver.
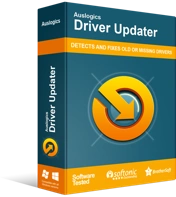
Risolvi i problemi del PC con Driver Updater
Le prestazioni instabili del PC sono spesso causate da driver obsoleti o corrotti. Auslogics Driver Updater diagnostica i problemi dei driver e ti consente di aggiornare i vecchi driver tutti in una volta o uno alla volta per far funzionare il tuo PC in modo più fluido
Ecco i passaggi da seguire per utilizzare lo strumento:
- Passare alla pagina del prodotto di Auslogics Driver Updater.
- Dopo che la pagina è stata caricata, fai clic su SCARICA ORA.
- Successivamente, fai clic su Prezzo di oggi per acquistare la chiave di licenza. Assicurati di inserire le informazioni necessarie ed effettuare il pagamento per ottenere una chiave di licenza.
- Una volta completato il download, eseguire l'installazione.
- Quindi, seleziona la lingua in cui ti piacerà che lo strumento venga eseguito.
- Scegli una posizione di installazione.
- Di seguito ci sono le caselle che dicono "Crea un'icona sul desktop", "Avvia programma all'avvio di Windows" e "Invia informazioni anonime per migliorare il nostro servizio".
- Dopo aver effettuato le selezioni, fare clic su "Fai clic per installare e controllare i driver".
- Tutto il tempo per caricare il programma.
- Dopo che viene visualizzata l'ultima fase di installazione, seleziona la casella "Avvia Driver Updater e scansiona i driver del PC", quindi fai clic su Fine.
- Una volta fatto, lo strumento inizierà a scansionare il tuo PC.
- Al termine della scansione e, Auslogics Driver Updater visualizzerà i driver obsoleti e le relative descrizioni. Seleziona quelli che desideri aggiornare, quindi fai clic su Aggiorna driver.
- Lo strumento ora eseguirà automaticamente il backup delle versioni precedenti dei driver. In questo modo, puoi ripristinarli facilmente se gli ultimi aggiornamenti riscontrano problemi.
- Il programma inizierà a installare l'ultima versione ufficiale dei driver.
Tieni presente che puoi installare un solo aggiornamento del driver alla volta con la versione di prova. Se desideri che lo strumento scarichi più aggiornamenti contemporaneamente, scegli la versione a pagamento.
Conclusione
La X rossa sull'icona del controllo del volume nella barra delle applicazioni non dovrebbe più essere un problema dopo aver applicato queste correzioni. Se hai domande o pensieri sul problema, fai bene a utilizzare la sezione commenti qui sotto.
