Come rimuovere l'opzione "Trasmetti su dispositivo" da Esplora file
Pubblicato: 2021-05-24Avere il potere di modificare il tuo computer a tuo piacimento è una delle grandi gioie del possesso di un PC. Windows 10 viene fornito con numerose funzionalità che popolano diverse aree del PC, in particolare il menu contestuale del tasto destro in Esplora file. Dal momento che potresti non aver mai bisogno di alcune di queste opzioni, ha senso toglierle di mezzo e riordinare il menu di scelta rapida.
Una di quelle funzionalità di cui potresti non aver bisogno è l'opzione "Trasmetti sul dispositivo". La funzione è un residuo delle precedenti versioni di Windows (precedentemente Riproduci su). Ti consente di trasmettere contenuti multimediali sullo schermo di un altro dispositivo, che dovrebbe supportare Miracast o DLNA.
Dopo aver fatto clic con il pulsante destro del mouse su un file multimediale, noterai l'opzione "Trasmetti su dispositivo" nel menu di scelta rapida. Dopo averlo selezionato, verrà visualizzato un elenco di display wireless e puoi sceglierne uno per lo streaming del contenuto multimediale. Se non utilizzi mai la funzione, potresti non vedere il punto nell'avere l'opzione nel menu di scelta rapida.
Come rimuovere "Trasmetti su dispositivo" da Esplora file su Windows 10
La rimozione dell'opzione dal menu contestuale del tasto destro del mouse di Esplora file comporta la modifica del registro di sistema.
Modificare il registro è un'impresa delicata e rischiosa. Windows si basa sul registro per gestire app, servizi e processi sul tuo PC. Se si commette un errore o si manomette una chiave di registro critica, il danno potrebbe essere irreversibile. Quindi, assicurati di procedere con cautela e fallo solo se ti senti a tuo agio nell'usare l'Editor del Registro di sistema.
È comunque necessario adottare misure di sicurezza eseguendo il backup dell'intero registro e creando un punto di ripristino del sistema. In questo modo, puoi annullare qualsiasi danno causato per errore.
Ecco come eseguire il backup del registro di sistema:
- Fare clic con il pulsante destro del mouse sul pulsante Start e selezionare Esegui dopo l'apertura del menu Power User. La scorciatoia da tastiera Windows + R richiamerà anche la finestra di dialogo Esegui.

- Dopo che Esegui si presenta, vai alla casella di testo, digita "Regedit" e premi Invio.

- Fare clic su Sì dopo che la finestra di dialogo Controllo account utente richiede l'autorizzazione per consentire all'editor del registro di apportare modifiche al computer.
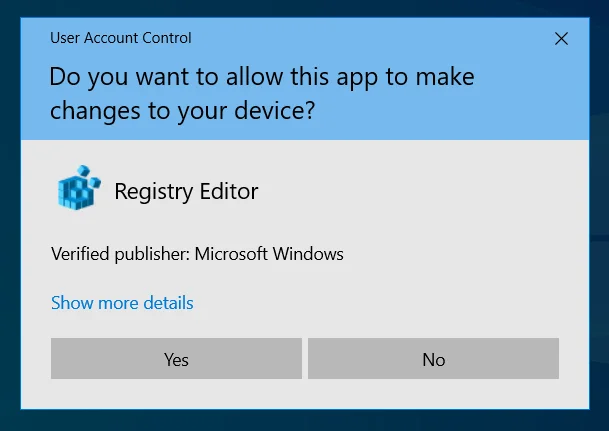
- Dopo l'apertura dell'Editor del Registro di sistema, fai clic su File nell'angolo in alto a sinistra della finestra e seleziona Esporta dal menu.
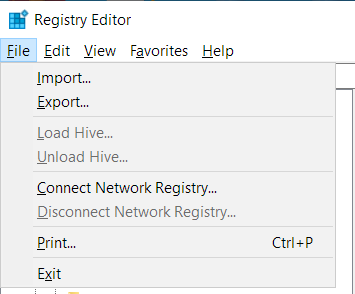
- Una volta visualizzata la finestra di dialogo Esporta file di registro, vai alla sezione Intervallo di esportazione e seleziona Tutto.
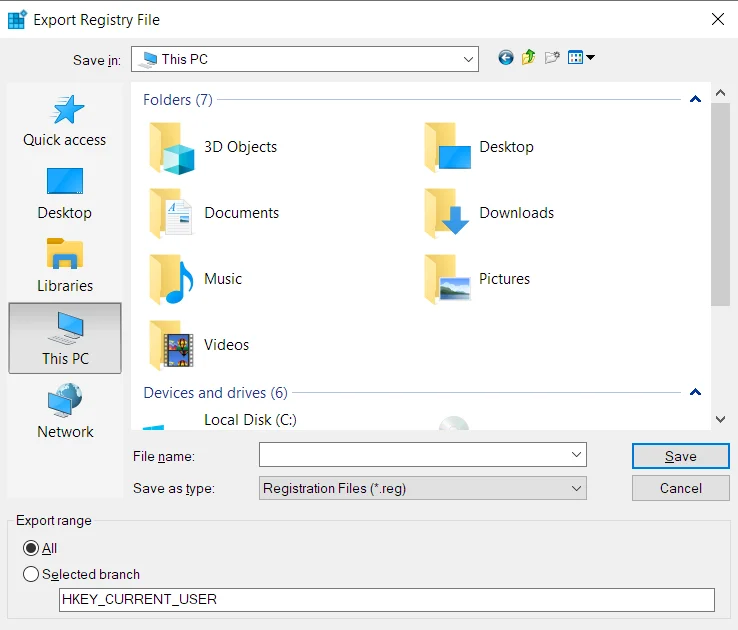
- Immettere un nome per il file nella casella di testo Nome file.
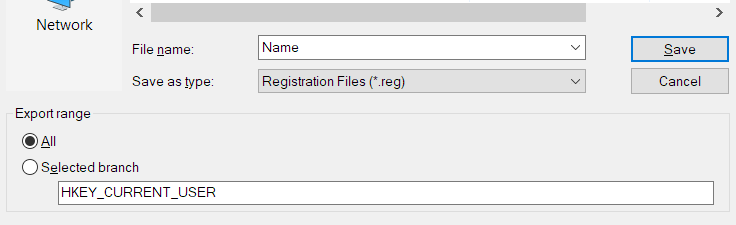
- Passare alla cartella in cui si desidera salvare il file di backup. Fare clic su Salva.
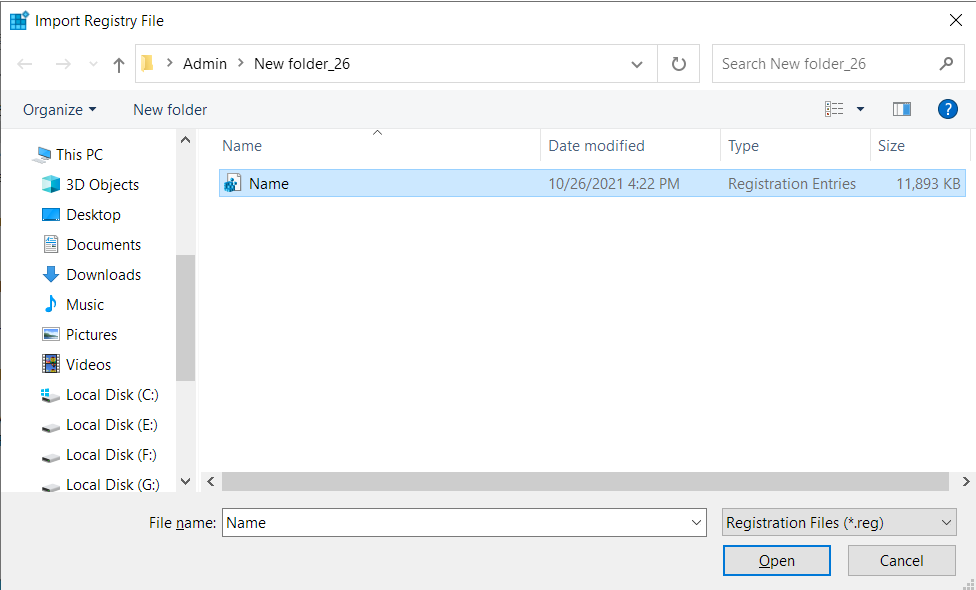
- Per ripristinare il registro di sistema, apri l'Editor del Registro di sistema, fai clic su File e seleziona Importa. Una volta aperta la finestra di dialogo Importa file di registro, vai alla cartella in cui hai salvato il file di backup e fai doppio clic su di esso.
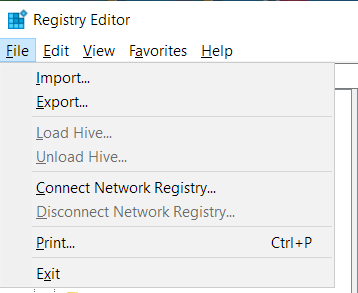
Ecco come creare un punto di ripristino del sistema:
- Avvia le Impostazioni di Windows premendo la scorciatoia da tastiera Windows + I.
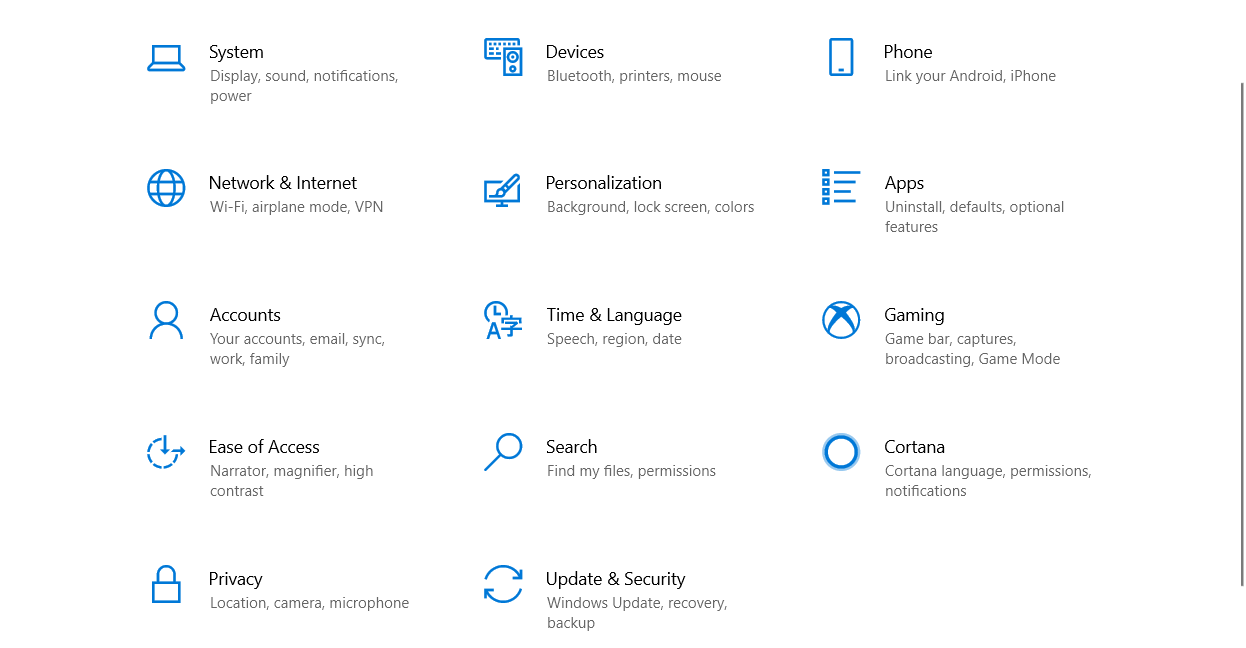
- Dopo che l'applicazione Impostazioni viene visualizzata, fai clic sull'icona Sistema.
- Vai al riquadro sinistro della pagina Sistema, scorri verso il basso e fai clic su Informazioni.
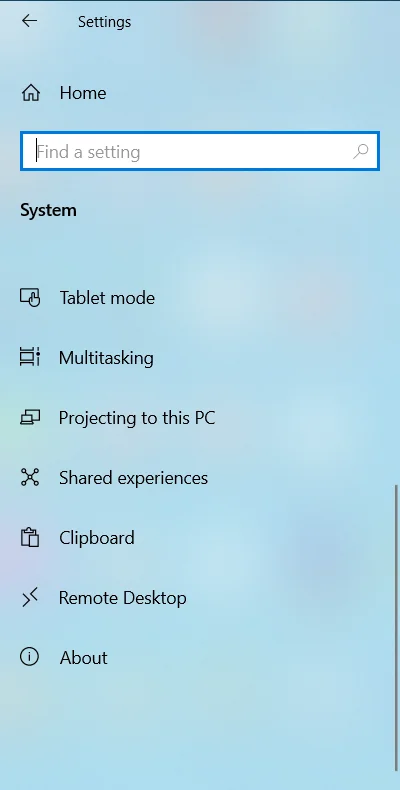
- Una volta visualizzata l'interfaccia Informazioni, vai a destra e fai clic su Protezione del sistema in Impostazioni correlate.
- Una volta visualizzata la scheda Protezione del sistema della finestra di dialogo Proprietà del sistema, vai alla sezione Impostazioni di protezione e fai clic su Crea.
- Se il pulsante Crea non è attivo, fare clic sul pulsante Configura.
- Seleziona il pulsante di opzione per "Attiva protezione del sistema" e fai clic su OK nella finestra di dialogo successiva.
- Dopo aver cliccato sul pulsante Crea, inserisci un nome per il punto di ripristino e clicca su Crea.
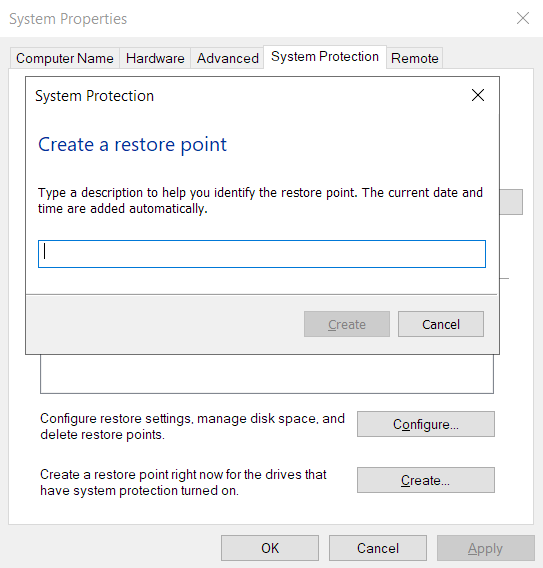
Ora, segui questi passaggi per rimuovere l'opzione "Trasmetti sul dispositivo":
- Fare clic con il pulsante destro del mouse sul pulsante Start e selezionare Esegui dopo l'apertura del menu Power User. La scorciatoia da tastiera Windows + R richiamerà anche la finestra di dialogo Esegui.
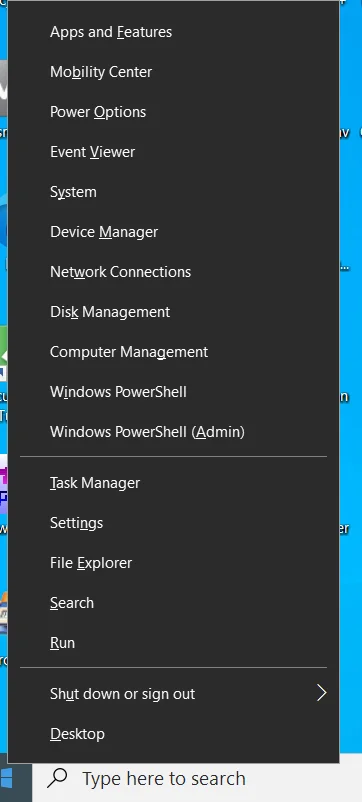
- Dopo che Esegui si presenta, vai alla casella di testo, digita "Regedit" e premi Invio.
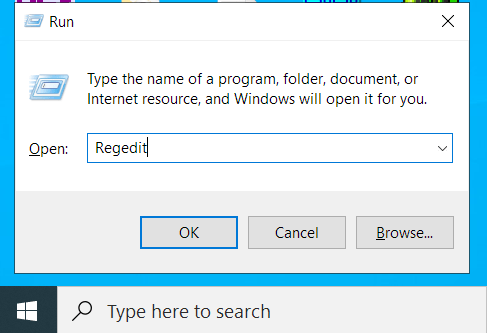
- Fare clic su Sì dopo che la finestra di dialogo Controllo account utente richiede l'autorizzazione per consentire all'editor del registro di apportare modifiche al computer.
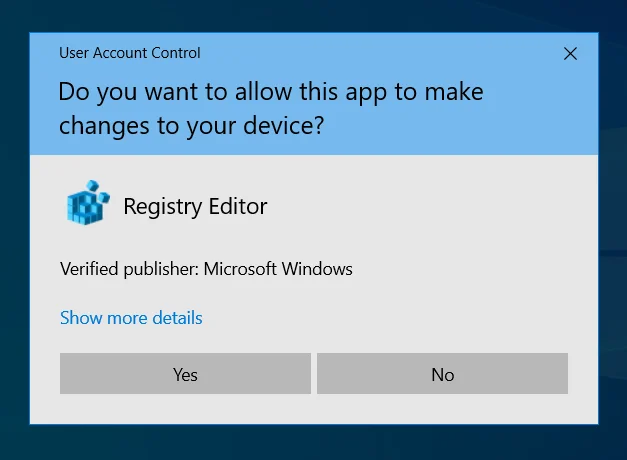
- Dopo l'apertura dell'Editor del Registro di sistema, vai al riquadro di sinistra ed espandi HKEY_LOCAL_MACHINE.
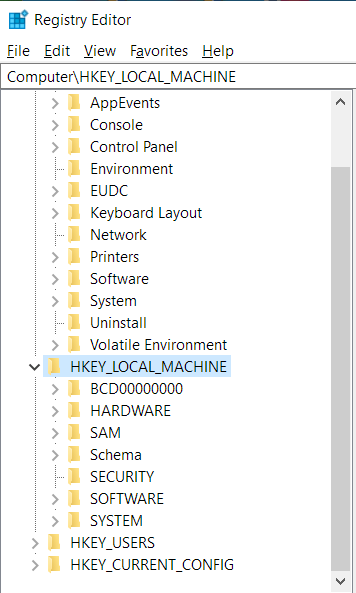
- Quindi, espandi SOFTWARE.
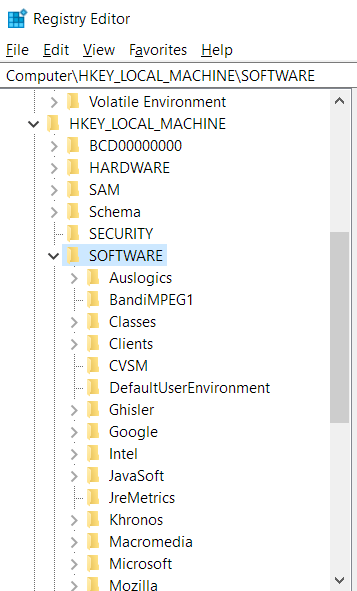
- In SOFTWARE, individuare Microsoft e fare clic sulla freccia accanto ad esso.
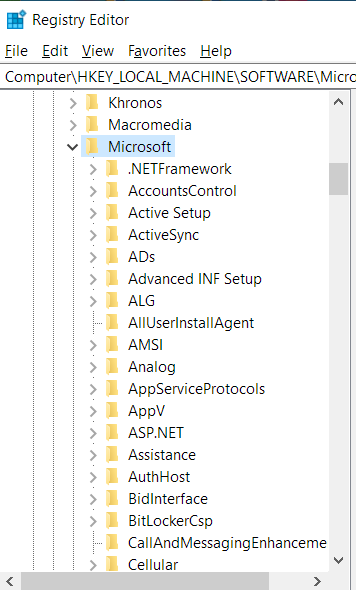
- Quindi, scorri verso il basso ed espandi Windows.
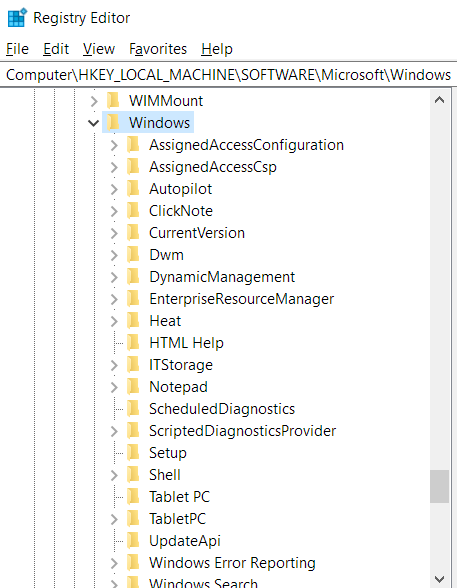
- Vai a CurrentVersion in Windows e aprilo.
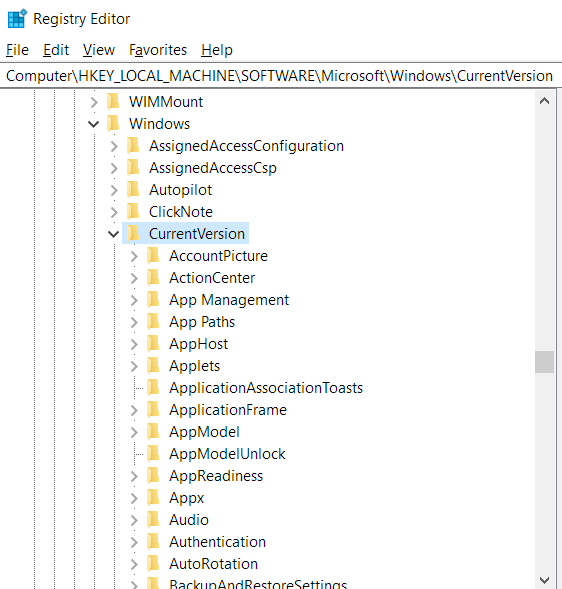
- Ora scorri verso il basso fino a Estensioni della shell e fai clic con il pulsante destro del mouse.
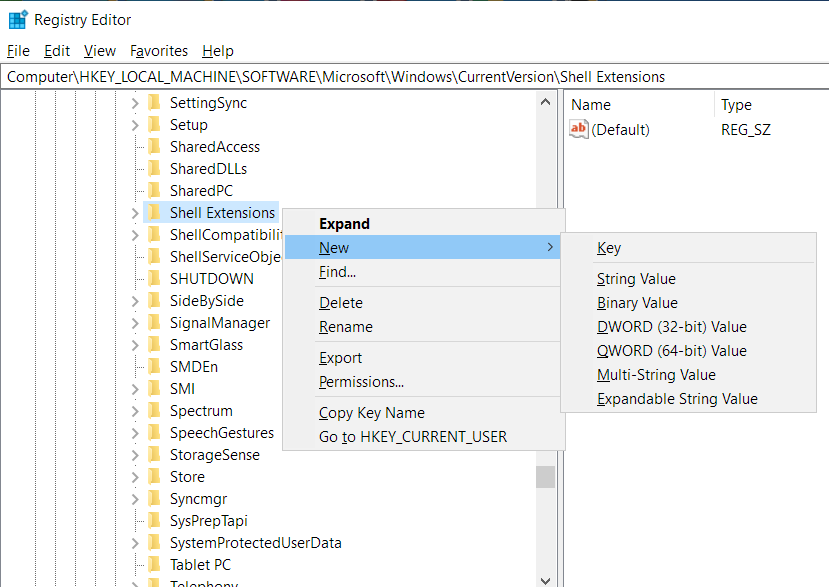
- Passa il cursore del mouse su Nuovo e fai clic su Chiave nel menu contestuale.
- Una volta che la nuova chiave viene visualizzata in Estensioni shell, denominala Bloccata.
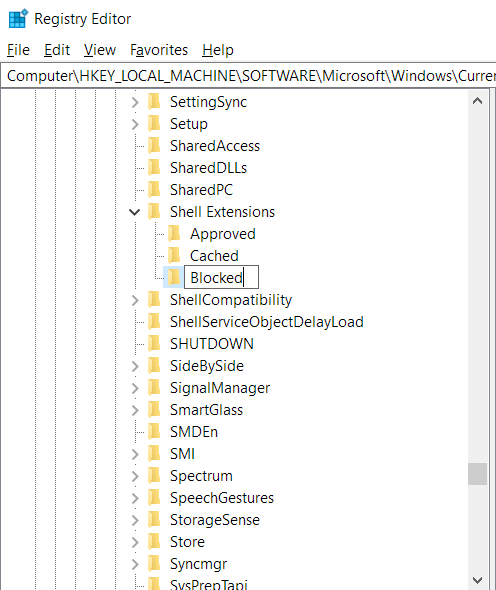
- Successivamente, fai clic una volta sulla chiave Bloccato e passa al lato destro dell'Editor del Registro di sistema.
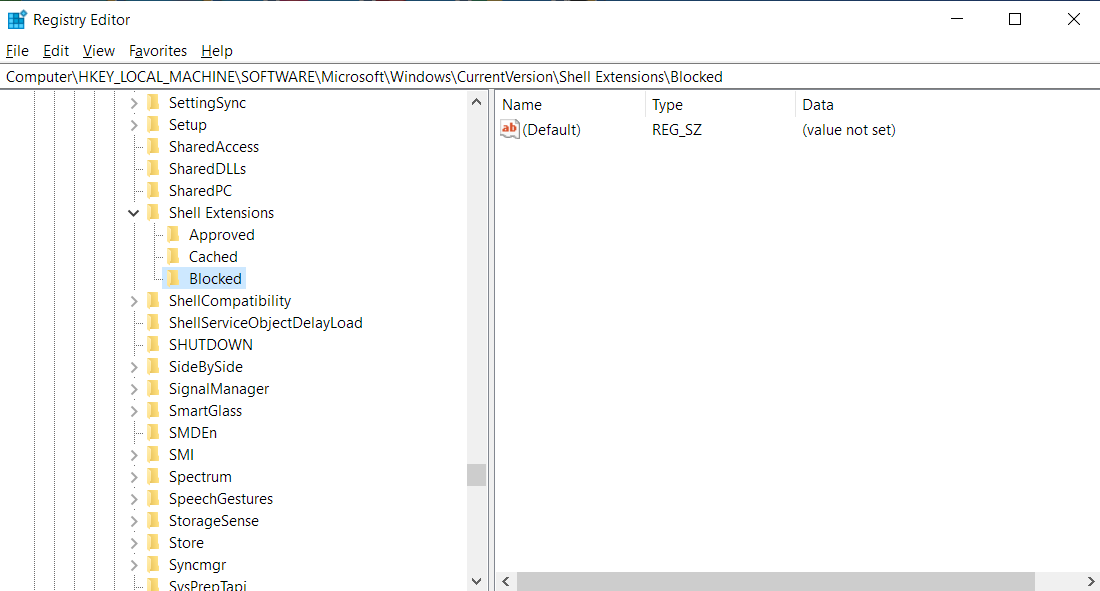
- Fare clic con il pulsante destro del mouse sull'area vuota e selezionare Nuovo >> Valore stringa.
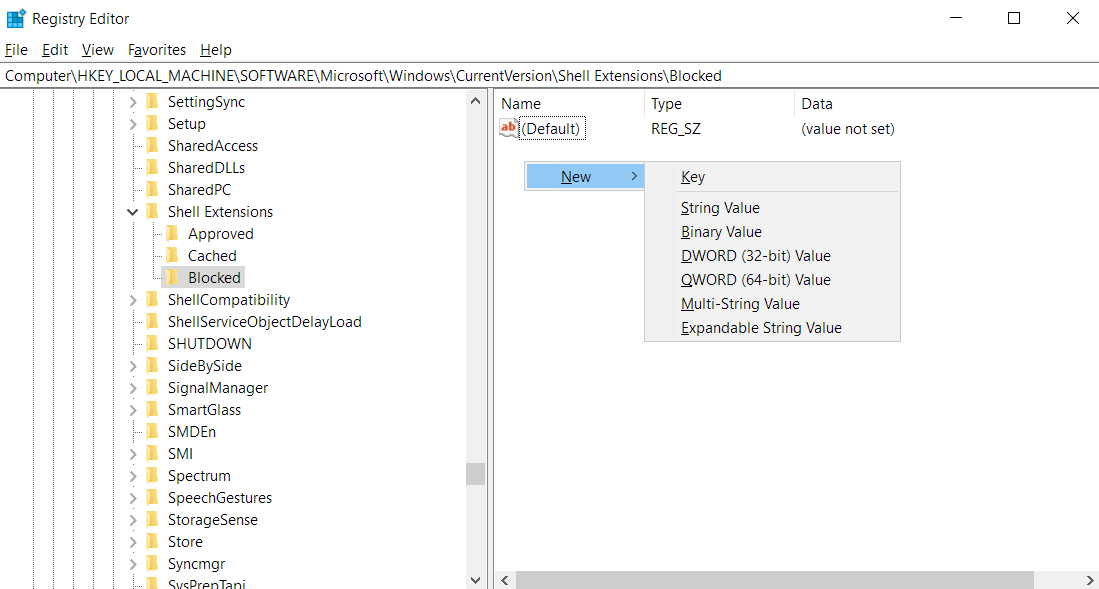
- Dopo che il nuovo valore della stringa viene visualizzato, usa il testo seguente per rinominarlo (puoi copiare e incollare il testo):

{7AD84985-87B4-4a16-BE58-8B72A5B390F7}
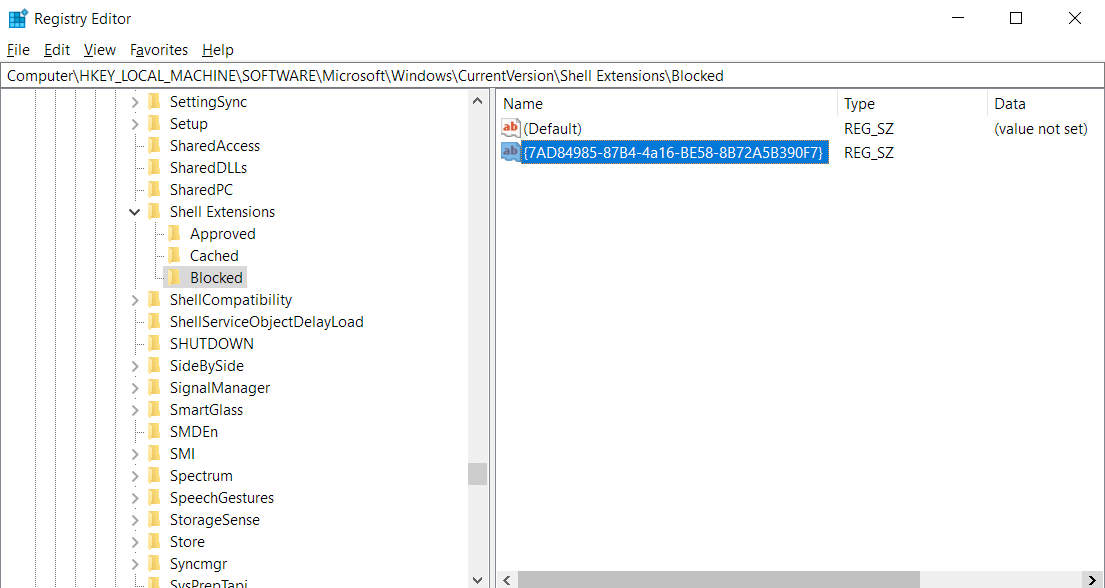
La creazione di questa stringa nella chiave bloccata in Estensioni shell aggiunge l'opzione "Trasmetti sul dispositivo" alle estensioni della shell bloccate sul tuo computer. Ciò significa che Windows non lo includerà più nel menu di scelta rapida in futuro. Ora puoi uscire dall'Editor del Registro di sistema e riavviare il sistema. Dopo l'avvio del computer, vai alla cartella Esplora file in cui si trova il file multimediale e fai clic con il pulsante destro del mouse per verificare se l'opzione è ancora visualizzata nel menu di scelta rapida.
Supponiamo che tu abbia cambiato idea e abbia deciso di aggiungere l'opzione "Trasmetti sul dispositivo" al menu contestuale del tasto destro del mouse. In tal caso, dovresti tornare all'Editor del Registro di sistema, eseguire il drill-down su HKEY_LOCAL_MACHINE\SOFTWARE\Microsoft\Windows\CurrentVersion\Shell Extensions, fare clic sul tasto "Bloccato" ed eliminare la stringa che hai aggiunto sul lato destro dello schermo.
Usa un file .REG
Se vuoi semplificare le cose, puoi creare due file di registro: uno che rimuove l'opzione e un altro che la aggiunge di nuovo. In questo modo, non dovrai immergerti nell'Editor del Registro di sistema ogni volta che desideri aggiungere l'opzione o rimuoverla da Esplora file.
Segui i passaggi seguenti.
Questo file rimuoverà l'opzione "Trasmetti sul dispositivo":
- Vai al menu Start e cerca Blocco note.
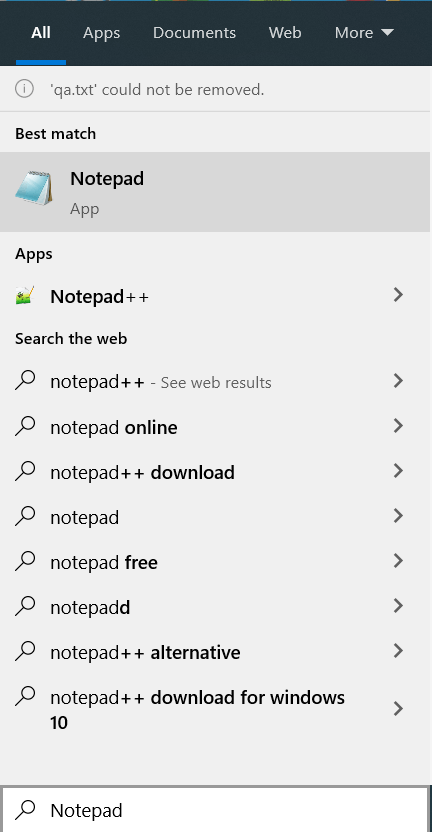
- Avvia l'applicazione una volta visualizzata nei risultati della ricerca.
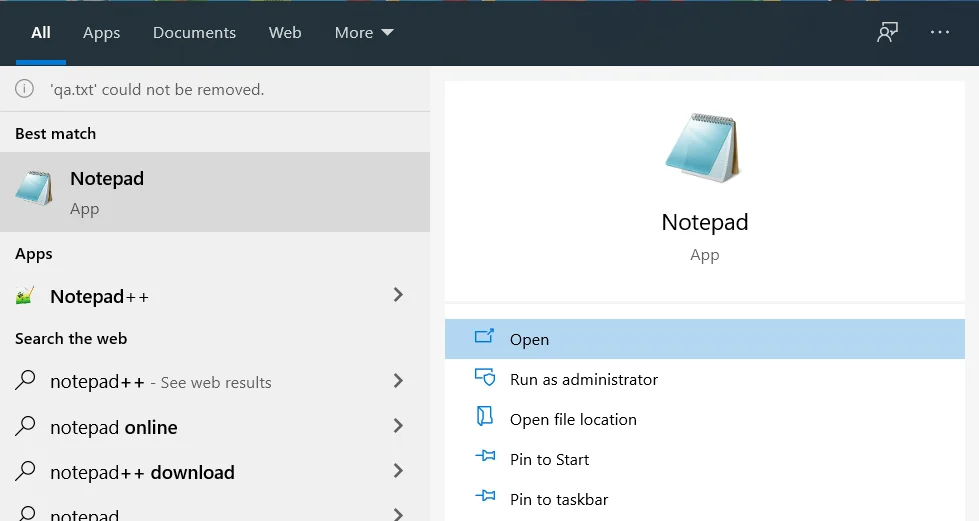
- Dopo l'apertura della nuova nota vuota, copia e incolla il testo seguente:
Editor del registro di Windows versione 5.00
[HKEY_LOCAL_MACHINE\SOFTWARE\Microsoft\Windows\CurrentVersion\Shell Extensions\Bloccato]
“{7AD84985-87B4-4a16-BE58-8B72A5B390F7}”=””
![Immettere l'editor del registro di Windows versione 5.00 [HKEY_LOCAL_MACHINE\SOFTWARE\Microsoft\Windows\CurrentVersion\Shell Extensions\Blocked] "{7AD84985-87B4-4a16-BE58-8B72A5B390F7}"="" nel Blocco note.](/uploads/article/2636/npkuCvsI5WQSU74v.png)
4. Successivamente, vai nella parte superiore della finestra, fai clic su File e seleziona Salva con nome. Puoi anche premere Ctrl + Maiusc + S.
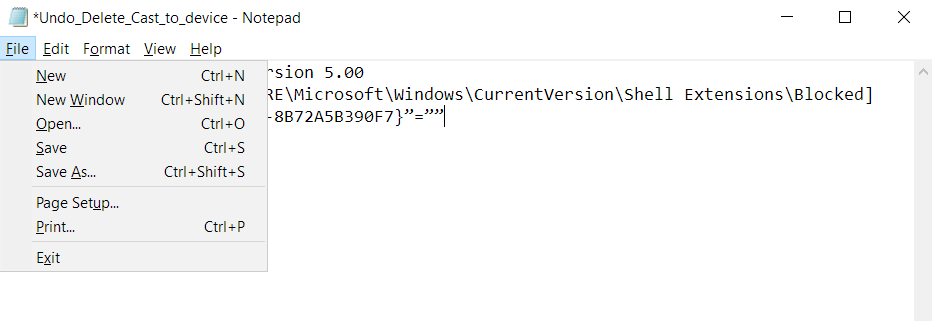
5. Dopo che si apre la finestra di dialogo Salva con nome, vai alla casella di testo "Nome file" e digita "Delete_cast_to_device.reg" (non aggiungere le virgolette). Puoi scegliere qualsiasi altro nome per il file, ma assicurati di aggiungere l'estensione .REG.
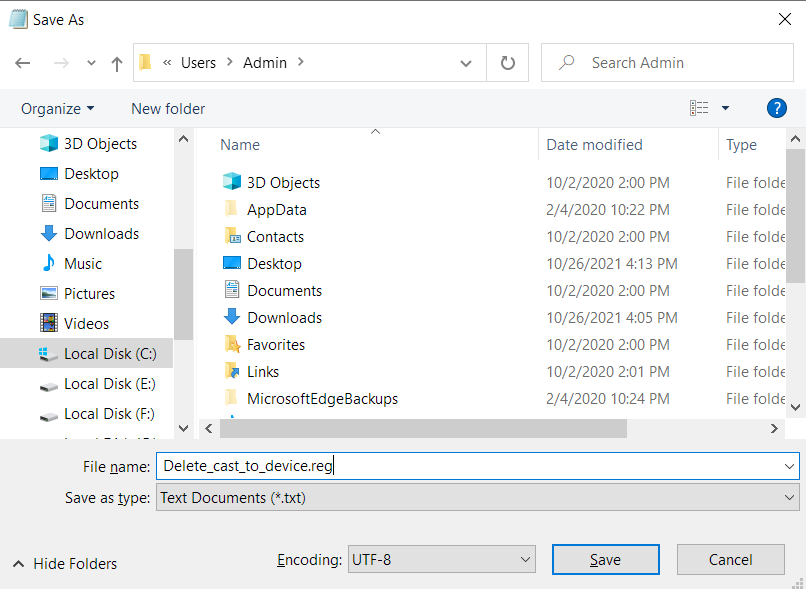
6. Fare clic su Salva.

Il file essenzialmente aggiunge la chiave bloccata e la stringa "Trasmetti al dispositivo" proprio come faresti nell'Editor del Registro di sistema. Dopo averlo creato, tutto ciò che devi fare è fare doppio clic su di esso per rimuovere l'opzione da Esplora file.
Segui questi passaggi per creare un altro file che ti aiuterà a rimuovere la stringa:
- Vai al menu Start e cerca Blocco note.
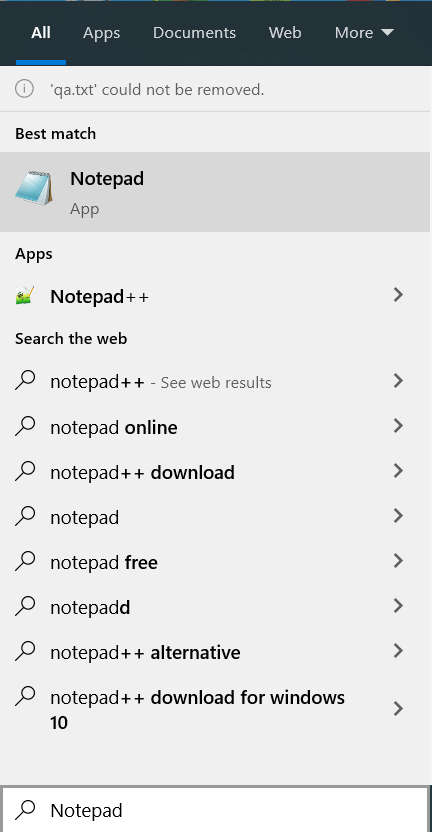
- Avvia l'applicazione una volta visualizzata nei risultati della ricerca.
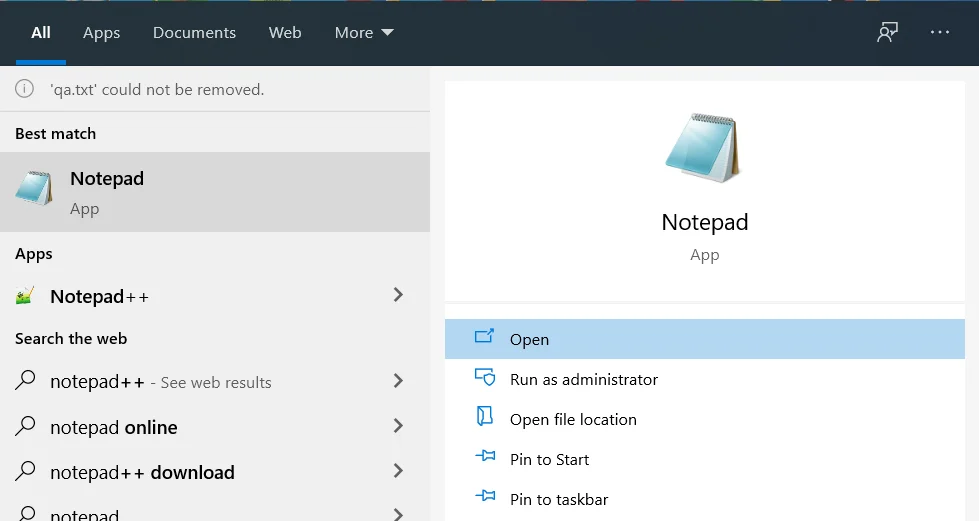
- Dopo l'apertura della nuova nota vuota, copia e incolla il testo seguente:
Editor del registro di Windows versione 5.00
[HKEY_LOCAL_MACHINE\SOFTWARE\Microsoft\Windows\CurrentVersion\Shell Extensions\Bloccato]
"{7AD84985-87B4-4a16-BE58-8B72A5B390F7}"=-
![Immettere l'editor del registro di Windows versione 5.00 [HKEY_LOCAL_MACHINE\SOFTWARE\Microsoft\Windows\CurrentVersion\Shell Extensions\Blocked] "{7AD84985-87B4-4a16-BE58-8B72A5B390F7}"=- nel Blocco note.](/uploads/article/2636/8fOpgBaNx35nNseI.png)
4. Successivamente, vai nella parte superiore della finestra, fai clic su File e seleziona Salva con nome. Puoi anche premere Ctrl + Maiusc + S.
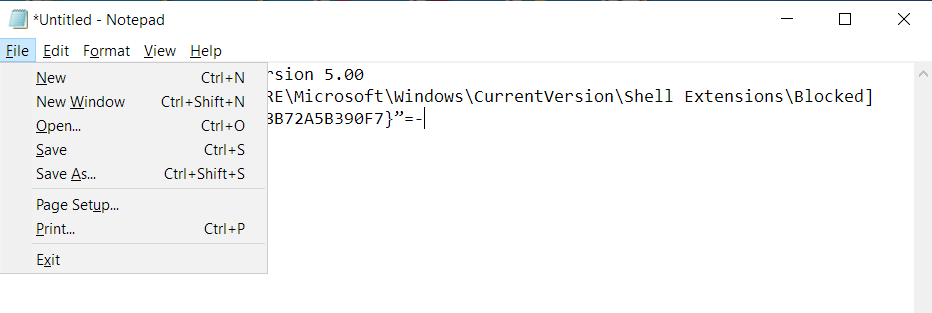
5. Dopo che si apre la finestra di dialogo Salva Chiedi, vai alla casella di testo "Nome file" e digita "Undo_Delete_Cast_to_device.reg" (non aggiungere le virgolette). Puoi scegliere qualsiasi altro nome per il file, ma assicurati di aggiungere l'estensione .REG.
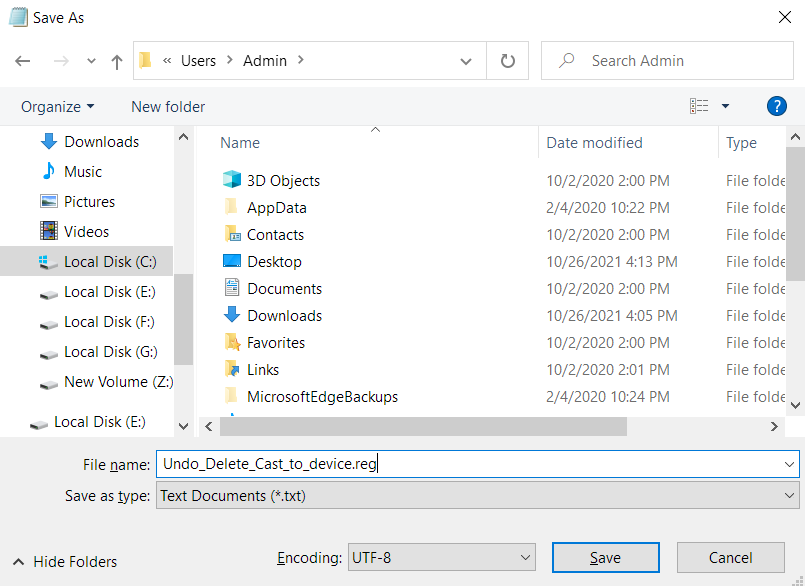
6. Fare clic su Salva.

7. Ogni volta che si desidera aggiungere nuovamente l'opzione a Esplora file, fare doppio clic sul file.
Conclusione
Ricorda che devi fare attenzione quando apporti modifiche al registro di sistema. Se non ti senti a tuo agio con la modifica del registro, chiedi a qualcun altro con più esperienza di farlo per te. Se hai domande per noi, puoi utilizzare la sezione commenti qui sotto.
Consiglio di addio
Il registro di Windows può accumulare chiavi rimanenti nel tempo, causando un ritardo del sistema. Anche i file temporanei e spazzatura possono influire sulle prestazioni del tuo computer. È quasi impossibile per un normale utente di Windows tenere traccia di questi file e chiavi di registro e rimuoverli in modo sicuro. Ma se non li elimini, soffrirai la frustrazione di usare un computer per disabili.
Per fortuna, puoi utilizzare Auslogics BoostSpeed per cancellare queste entità senza problemi.

Risolvi i problemi del PC con Auslogics BoostSpeed
Oltre a pulire e ottimizzare il tuo PC, BoostSpeed protegge la privacy, diagnostica i problemi hardware, offre suggerimenti per aumentare la velocità e fornisce oltre 20 strumenti per coprire la maggior parte delle esigenze di manutenzione e assistenza del PC.
Lo strumento è progettato per trovare file spazzatura che danneggiano le prestazioni del tuo sistema ed eliminarli.
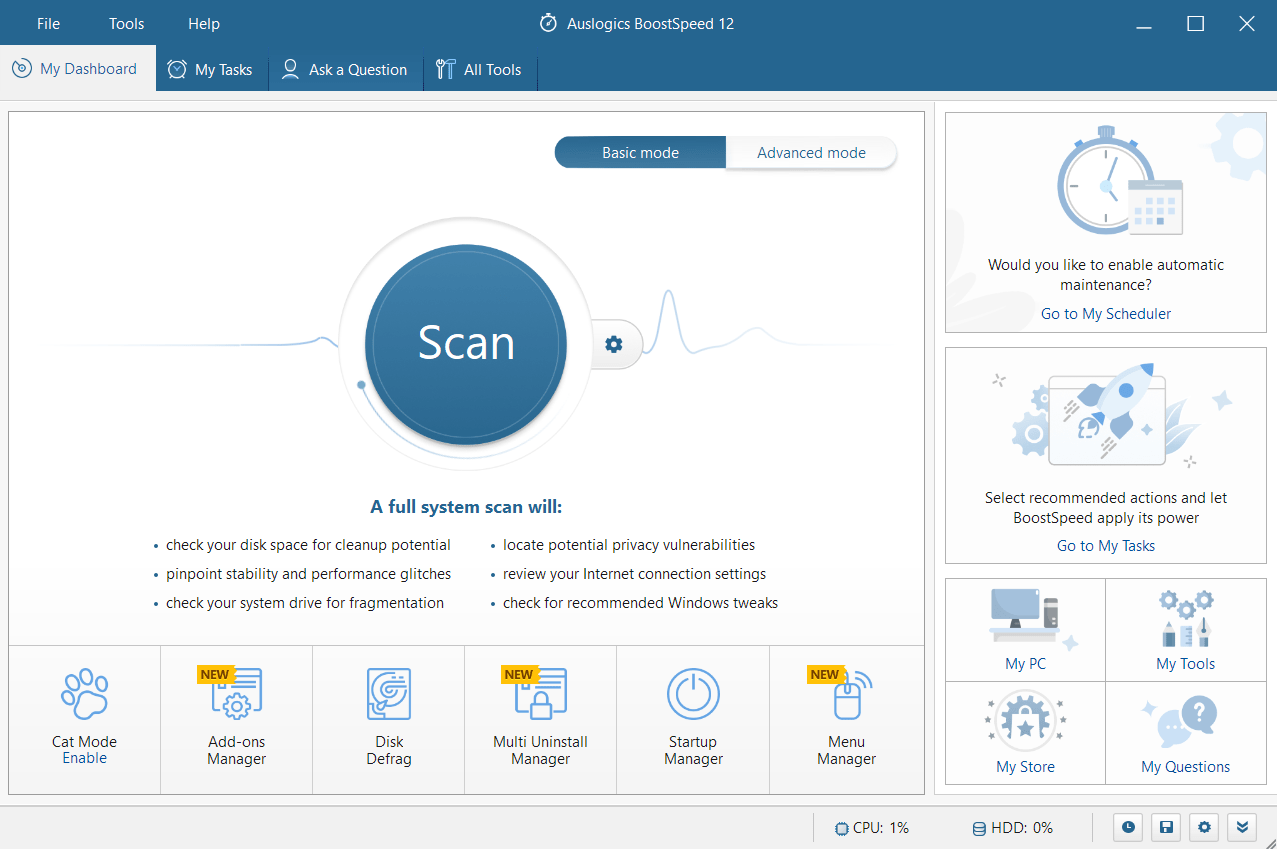
Può anche ottimizzare l'efficienza del tuo computer rimuovendo i file di registro rimanenti senza causare alcun danno al tuo sistema.
