Come risolvere in remoto il computer del tuo parente
Pubblicato: 2022-01-29Essere esperti di tecnologia è un dono e una maledizione. Quando sai come riparare i computer, diventi "la persona del computer" per tutti quelli che conosci. Tuttavia, non è sempre possibile risolvere i problemi di persona.
Se stai utilizzando la stessa piattaforma della persona che stai aiutando, sia su Windows che su entrambi su macOS, fornire supporto tecnico remoto è molto semplice e non dovrai installare alcun software aggiuntivo. Aiutare qualcuno su una piattaforma diversa diventa un po' più complicato, ma ti forniremo gli strumenti giusti per il lavoro.
Assistenza rapida: da Windows 10 a Windows 10
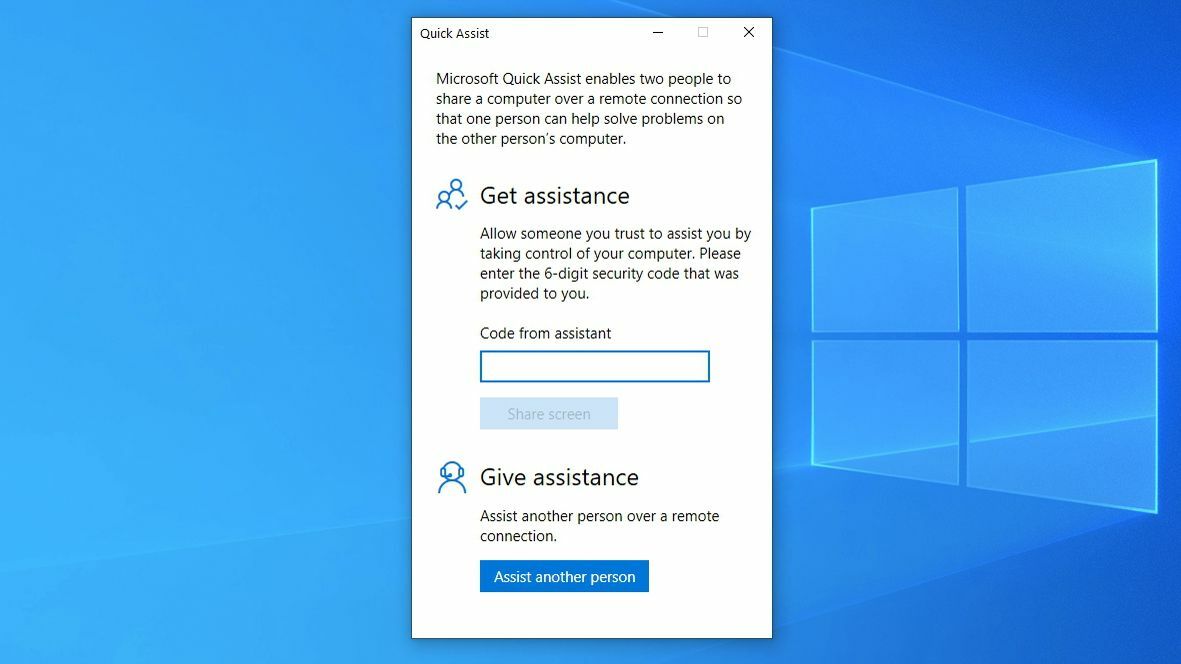
Windows dispone di due strumenti di assistenza remota integrati nel sistema operativo: Quick Assist, che è una novità in Windows 10, e Assistenza remota di Windows, disponibile su Windows 7, 8 e 10. Se sia tu che il tuo amico state utilizzando Windows 10 , ti consigliamo di utilizzare Quick Assist. Come suggerisce il nome, è più veloce e più facile del suo cugino maggiore.
Apri il menu Start e cerca Quick Assist oppure avvia l'app dalla cartella Accessori di Windows nel menu Start.
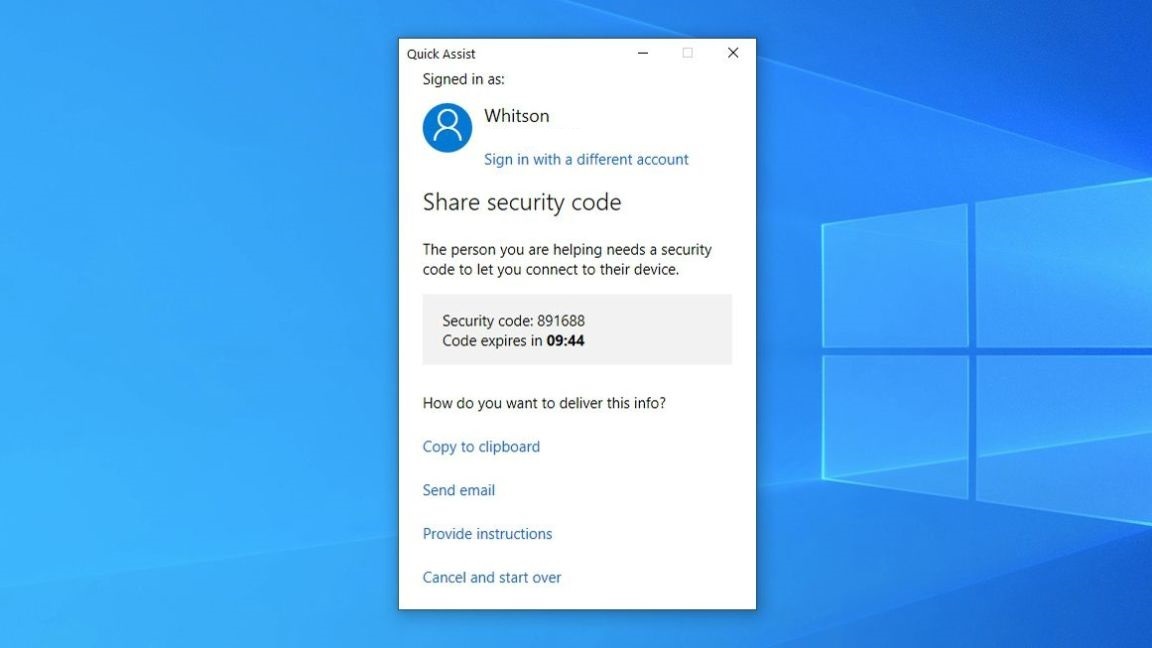
Nella finestra che appare, fai clic sul pulsante Aiuta un'altra persona sotto Fornisci assistenza. Accedi con il tuo account Microsoft (hai bisogno di un account Microsoft per aiutarti, ma il tuo amico o parente no) e ti verrà fornito un codice a sei cifre che scade tra 10 minuti.
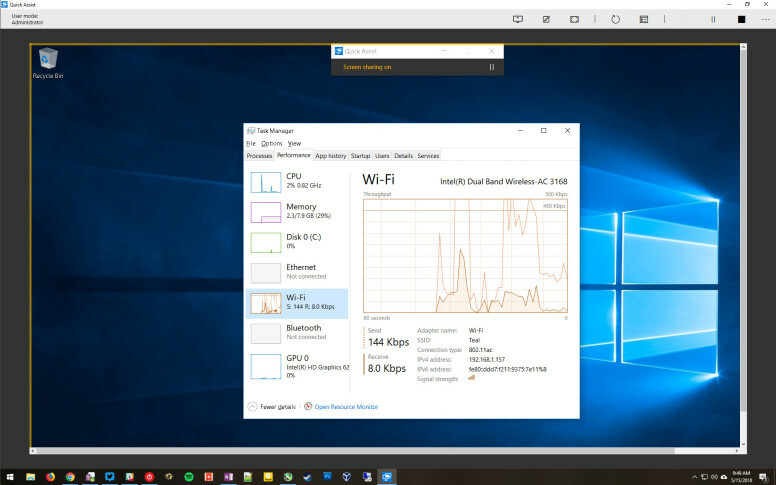
Se non sei già al telefono con l'altra persona, chiamala: guidarla attraverso il processo è molto più facile al telefono che tramite e-mail. Chiedi loro di avviare Quick Assist e, nella sezione Ottieni assistenza, digita il codice a sei cifre che fornisci loro dallo schermo.
Dopo aver inserito il codice, verrà loro chiesto di darti il permesso di accedere al loro schermo. Sarai quindi in grado di utilizzare il loro computer come se fossi seduto di fronte ad esso. Puoi persino utilizzare l'opzione di riavvio remoto per riavviare il computer e riavviare automaticamente la connessione Quick Assist. Dopotutto, metà dei problemi del computer vengono risolti spegnendolo e riaccendendolo.
Assistenza remota Windows: da Windows a Windows
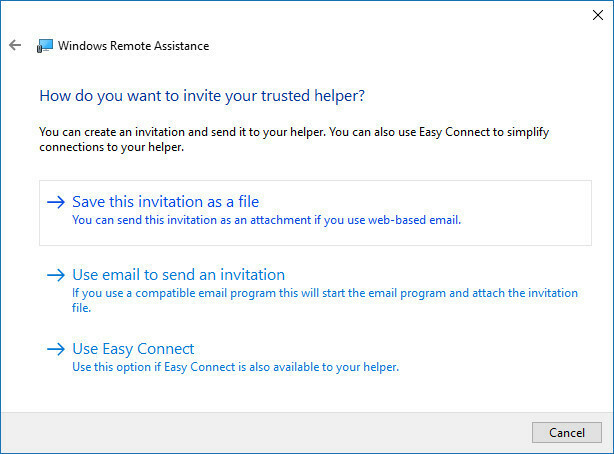
Se il tuo amico o familiare utilizza ancora Windows 7 o 8, dovrai utilizzare il vecchio strumento di Assistenza remota. Lo strumento è simile a Quick Assist, ma è molto più ingombrante da usare. Dovrebbero andare al Pannello di controllo e cercare Invita qualcuno a connettersi al tuo PC . Dovranno inviarti un file tramite e-mail che avvii la connessione, quindi dirti la password che appare (preferibilmente al telefono) in modo che tu possa accedere alla loro macchina.
Potrebbero anche essere in grado di selezionare Easy Connect, che richiede loro solo di fornire una password, ma potrebbe essere disattivata in determinate circostanze.
Mac a Mac
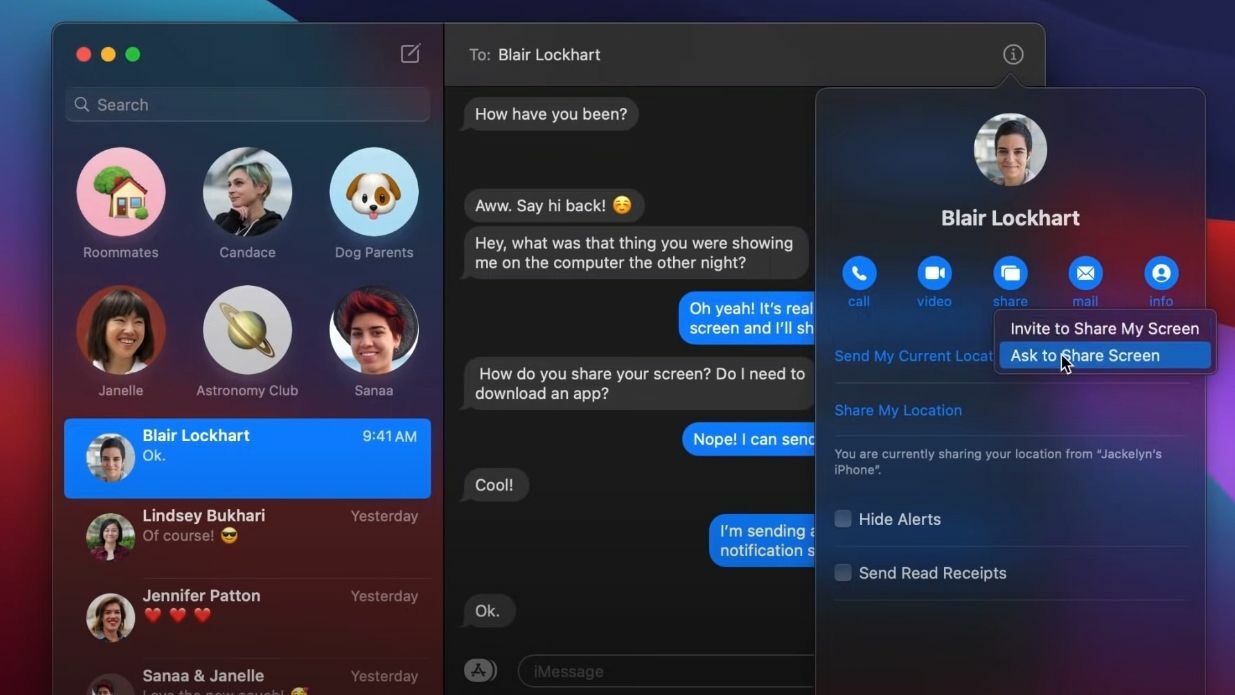
Gli utenti Mac possono fornire assistenza remota utilizzando l'app Messaggi. Questa funzione è stata lanciata in OS X 10.10 Mavericks, quindi chiunque abbia un Mac relativamente recente e aggiornato dovrebbe essere in grado di trarne vantaggio. Dovrai anche accedere a Messaggi con il tuo ID Apple.
Apri l'app Messaggi sul tuo Mac e seleziona la conversazione con l'amico o il parente che vuoi aiutare; se non esiste, avvia una nuova conversazione. La tua conversazione dovrebbe avere le bolle blu, a indicare che stai entrambi usando iMessage. Fai clic sul pulsante "i" nell'angolo in alto a destra della finestra, quindi fai clic su Condividi.
Da qui, puoi chiedere all'altra persona di condividere il suo schermo con te. (Se riscontri problemi, possono anche accedere a questo menu e invitarti a visualizzare il loro schermo.) Nelle versioni precedenti di macOS, puoi fare clic con il pulsante destro del mouse sulla conversazione e scegliere anche Chiedi di condividere lo schermo .

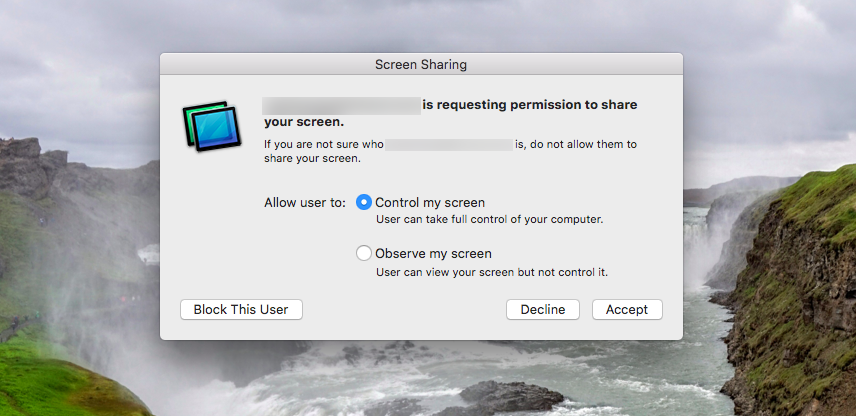
Riceveranno un pop-up che chiede il permesso di condividere il loro schermo con te. Assicurati che l'opzione Controlla il mio schermo sia selezionata e fai clic su Accetta. Da lì, puoi controllare il loro computer e guidarli attraverso qualsiasi problema stiano riscontrando.
Se stai cercando di risolvere in remoto un problema su un Mac che possiedi, ad esempio uno che tuo figlio utilizza per l'apprendimento online, puoi utilizzare il client VNC integrato di Apple.
Risoluzione dei problemi tra Windows e Mac
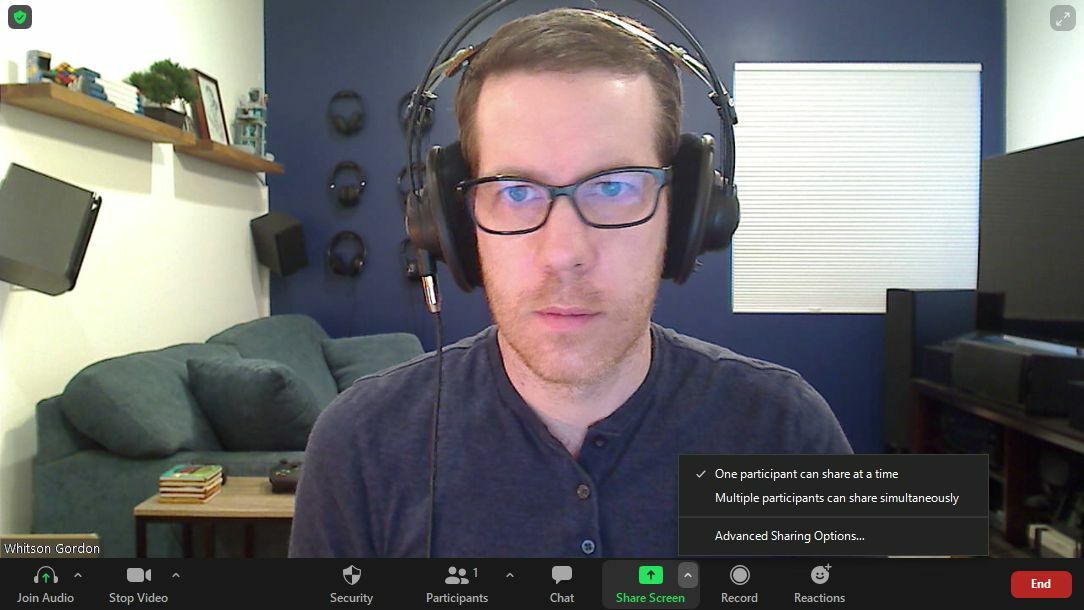
Sfortunatamente, né Windows né le opzioni integrate di macOS ti consentono di condividere gli schermi con qualcuno della piattaforma opposta. Quindi dovrai trovare qualcos'altro. Molte app di chat video, tra cui Zoom, Skype e altre, consentono ai partecipanti di condividere il proprio schermo con il semplice clic di un pulsante.
Gli utenti di Zoom possono dare o richiedere il controllo dello schermo utilizzando l'opzione Controllo remoto. Per richiedere il controllo, fai clic sul menu a discesa Visualizza opzioni durante una chiamata e seleziona Richiedi controllo remoto . L'organizzatore della riunione può quindi concederti il controllo. Puoi anche dare il controllo durante la condivisione dello schermo. Fare clic sull'opzione Controllo remoto e scegliere l'utente.
Puoi fare lo stesso in Microsoft Teams. Prendi il controllo dello schermo di qualcuno facendo clic su Richiedi controllo mentre condivide lo schermo. Se stai condividendo lo schermo, seleziona Assegna il controllo nella barra degli strumenti di condivisione e seleziona la persona per condividere il controllo con loro.
Chrome Desktop remoto
Se hai assolutamente bisogno di controllare lo schermo di qualcun altro, la soluzione migliore è Chrome Remote Desktop, che non presenta i problemi di sicurezza che gli strumenti di accesso remoto come TeamViewer hanno avuto negli ultimi anni.
Per utilizzare Chrome Remote Desktop, devi avviare Google Chrome e andare al sito di Remote Desktop, quindi fare clic su Condividi il mio schermo (sì, anche se non stai condividendo lo schermo ). Successivamente, l'altra persona dovrà fare clic sulla freccia blu di download sotto Condividi questa schermata.
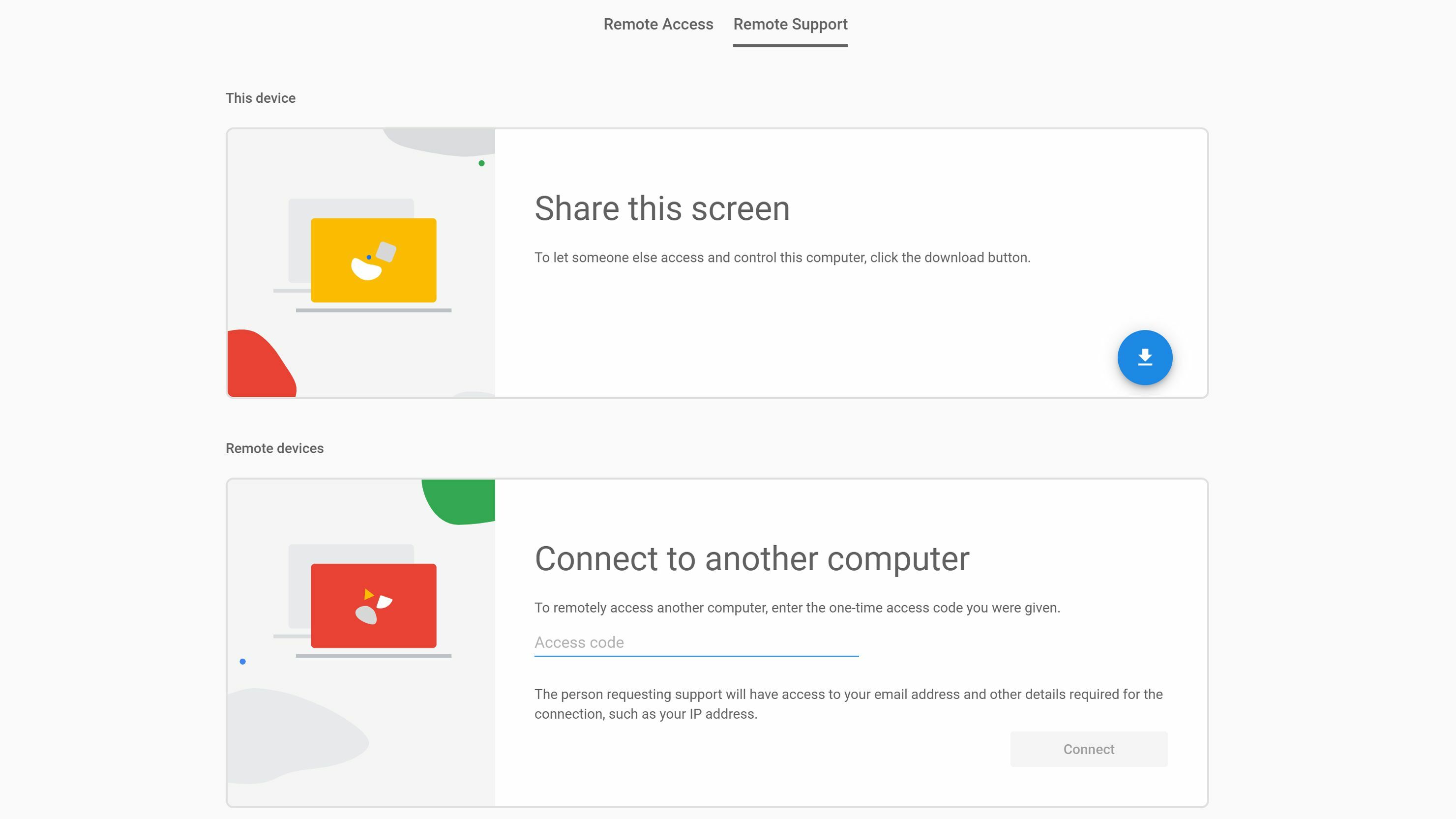
Questo scaricherà una piccola app di supporto che dovranno installare sul proprio PC. Una volta installato correttamente, dovrebbero fare clic sul pulsante Genera codice che apparirà nella loro pagina di condivisione dello schermo. Ciò produrrà un codice di accesso a 12 cifre di cui avrai bisogno per accedere al loro computer.
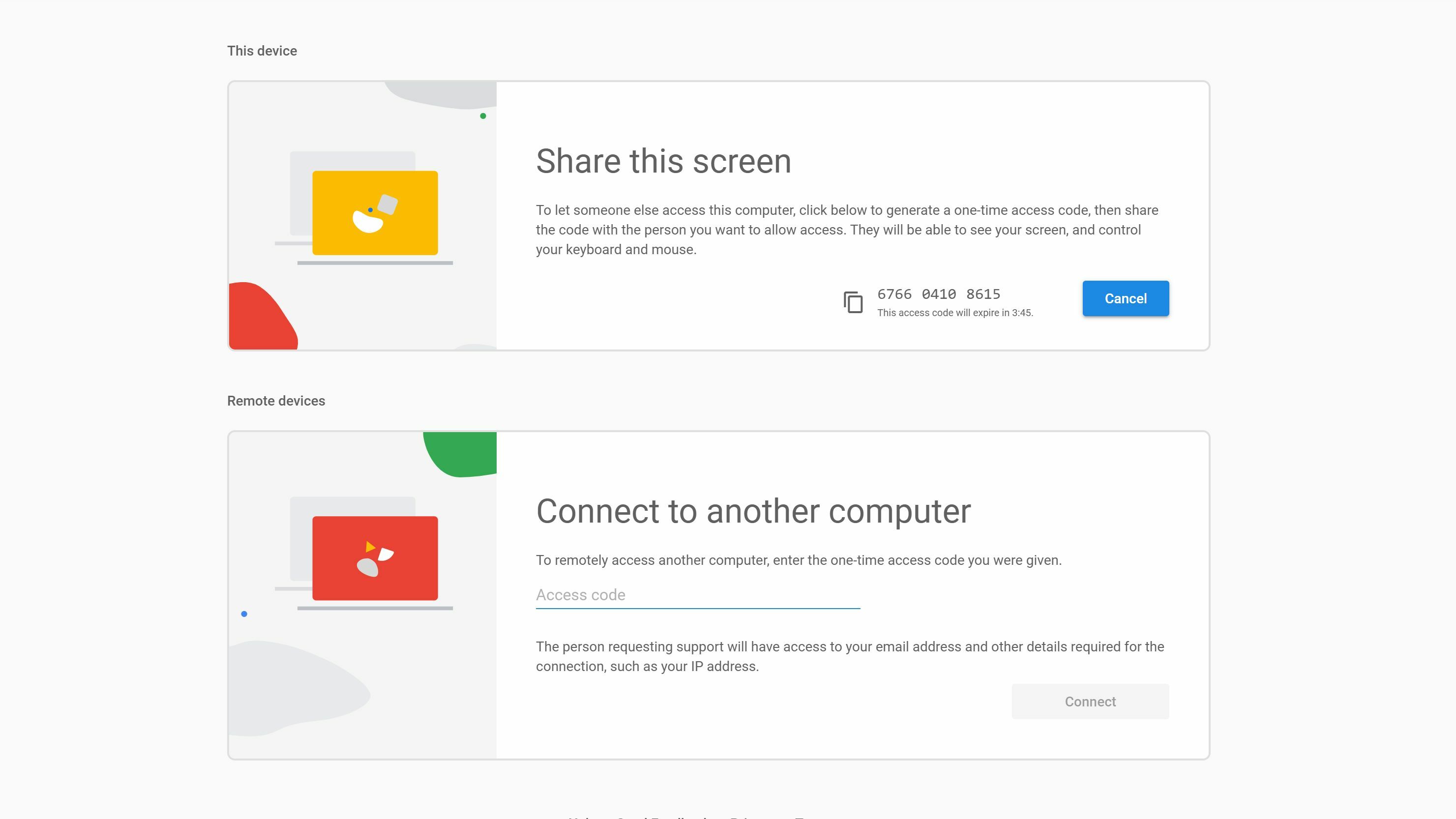
Sul PC, dal sito Desktop remoto, digita il codice in Connetti a un altro computer . Il tuo amico dovrà quindi concederti il permesso, dopodiché potrai controllare il suo computer e aiutarlo a risolvere il suo problema.
Se questo processo sembra un po' più contorto, lo è, ma è normale quando devi installare un altro software (specialmente uno che richiede Chrome). Tuttavia, secondo la nostra esperienza, è l'opzione migliore disponibile, soprattutto dopo aver completato quei primi passaggi. Le sessioni remote future dovrebbero essere molto più facili da avviare.
