L'app Mail di Apple è davvero utile ora: 10 cose da provare
Pubblicato: 2022-01-29Apple ha lentamente ma inesorabilmente migliorato la sua app Mail negli ultimi anni. I recenti aggiornamenti del sistema operativo hanno introdotto nuove opzioni di formattazione, aggiunto la possibilità di includere scansioni e altri allegati e potenziato il menu Rispondi.
Per iOS 14 e iPadOS 14, Apple ha finalmente introdotto un modo per modificare l'app di posta predefinita sul tuo dispositivo. Ora, iOS 15 e iPadOS 15 offrono nuove funzionalità di privacy per proteggere meglio il tuo account di posta. Ecco alcuni suggerimenti per aiutarti a ottenere il massimo da Apple Mail sul tuo dispositivo mobile.
Innanzitutto, assicurati di aver aggiornato il tuo dispositivo, in modo da poter sfruttare tutte le ultime funzionalità. Vai su Impostazioni > Generali > Aggiornamento software . Ti verrà detto che il sistema operativo è aggiornato o ti verrà chiesto di scaricare e installare l'ultimo aggiornamento.
Proteggi la tua attività di posta
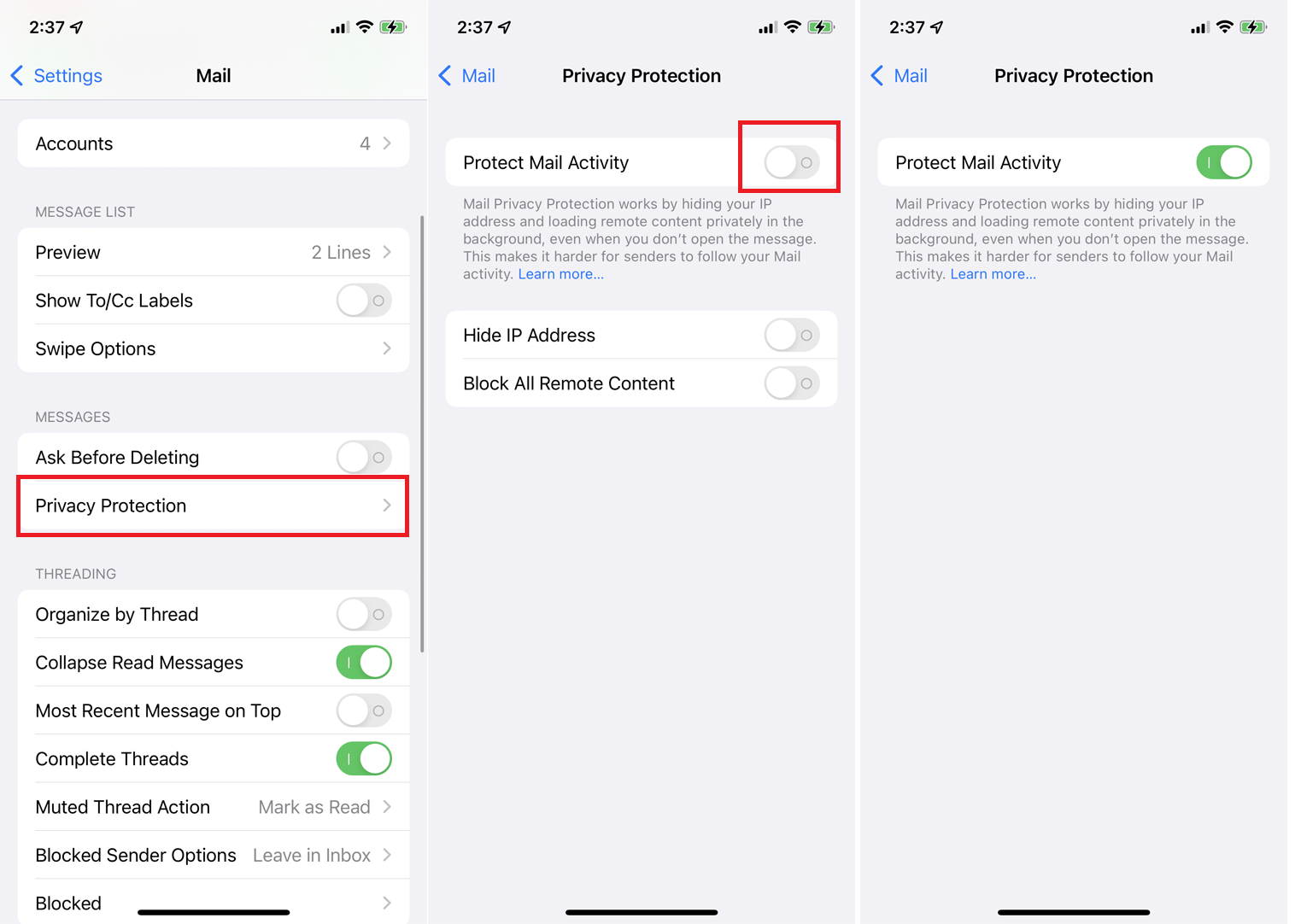
Per impostazione predefinita, le aziende e gli inserzionisti che ti inviano e-mail possono ottenere determinate informazioni sulla tua attività nell'app Mail. Ad esempio, possono determinare se e quando leggi un'e-mail specifica e persino determinare la tua posizione. Tuttavia, la nuova funzione di privacy Proteggi attività di posta di Apple può impedirlo.
Se abilitata, questa funzione nasconde l'indirizzo IP del tuo dispositivo e carica il contenuto remoto da un messaggio di posta elettronica in privato in background. Per attivare questa funzione, devi eseguire iOS 15 o iPadOS 15 o versioni successive. Vai su Impostazioni > Posta > Protezione privacy e attiva l'interruttore per Proteggi attività e-mail .
Nascondi il tuo indirizzo email
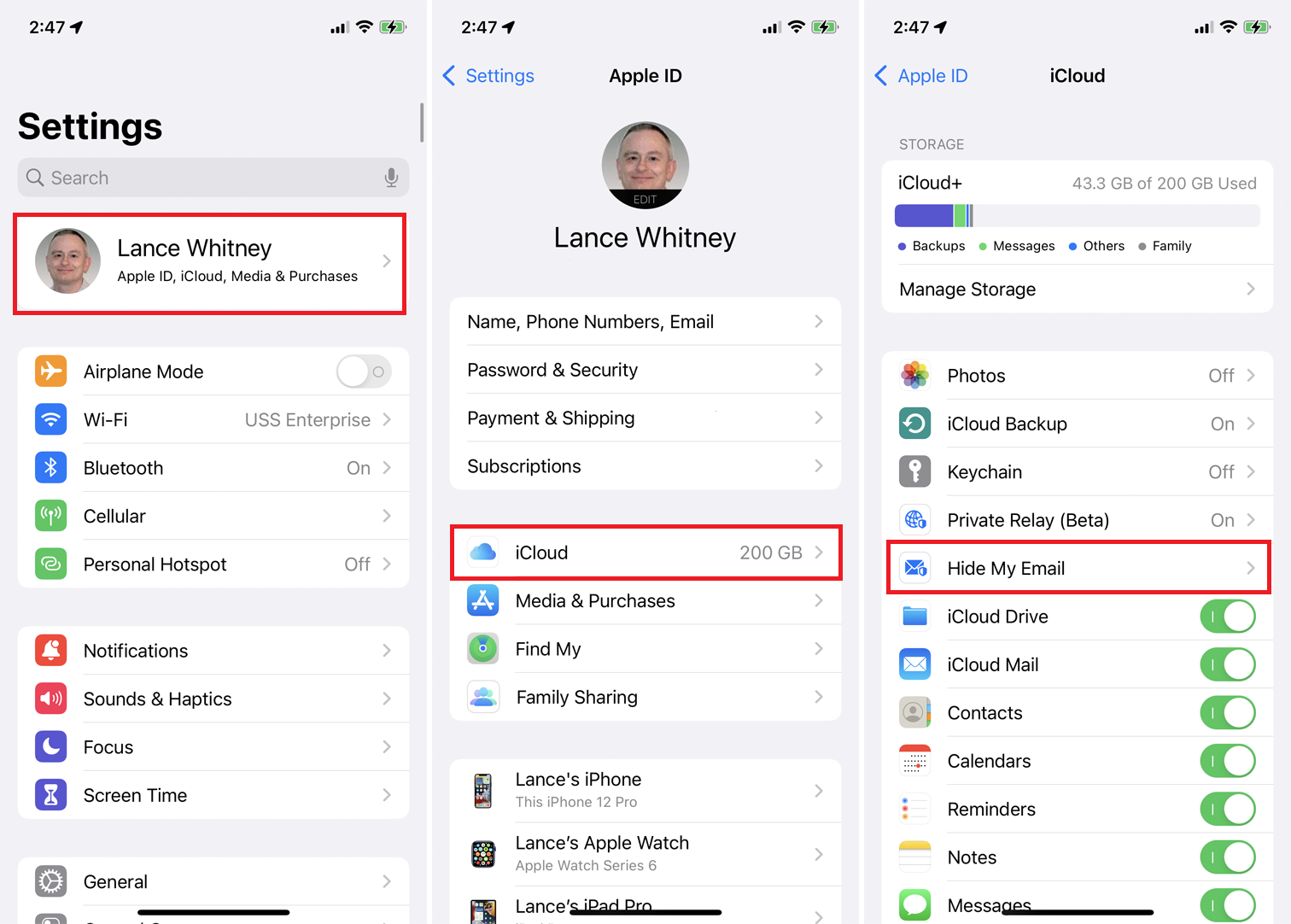
Disponibile solo con un abbonamento iCloud+ a pagamento, Hide My Email ti consente di registrarti ad app e siti Web utilizzando un ID Apple anonimo e randomizzato. L'obiettivo è ridurre la quantità di spam che riceve il tuo indirizzo email effettivo quando ti registri per diversi account online. Per utilizzare Nascondi la mia email, devi eseguire iOS 15 o iPadOS 15 o versioni successive.
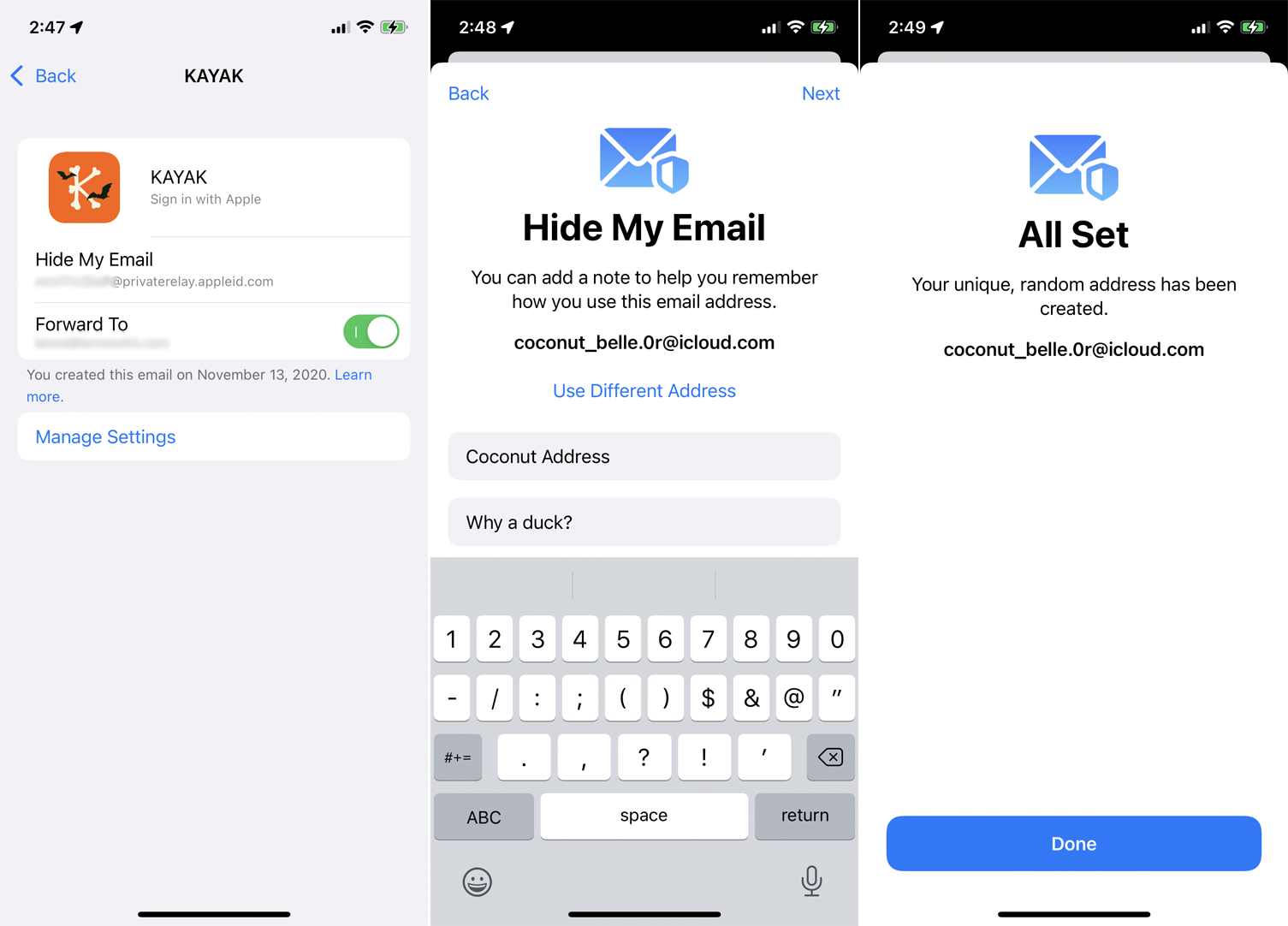
Apri Impostazioni > [il tuo nome] > iCloud > Nascondi la mia email per vedere tutti gli indirizzi casuali che potresti aver già utilizzato con la vecchia funzione Accedi con Apple di Apple. Tocca un indirizzo che desideri utilizzare di nuovo per nascondere il tuo vero indirizzo e-mail, quindi conferma che l'indirizzo casuale viene inoltrato al tuo indirizzo effettivo.
Puoi anche toccare il link Crea nuovo indirizzo per generare un nuovo indirizzo casuale. Se sei d'accordo con l'indirizzo suggerito, tocca Continua . In caso contrario, tocca Usa indirizzo diverso per trovare un altro indirizzo. Dopo averne scelto uno, inserisci un'etichetta e tutte le note per aiutarti a ricordare dove è stata utilizzata. Quindi tocca Fine .
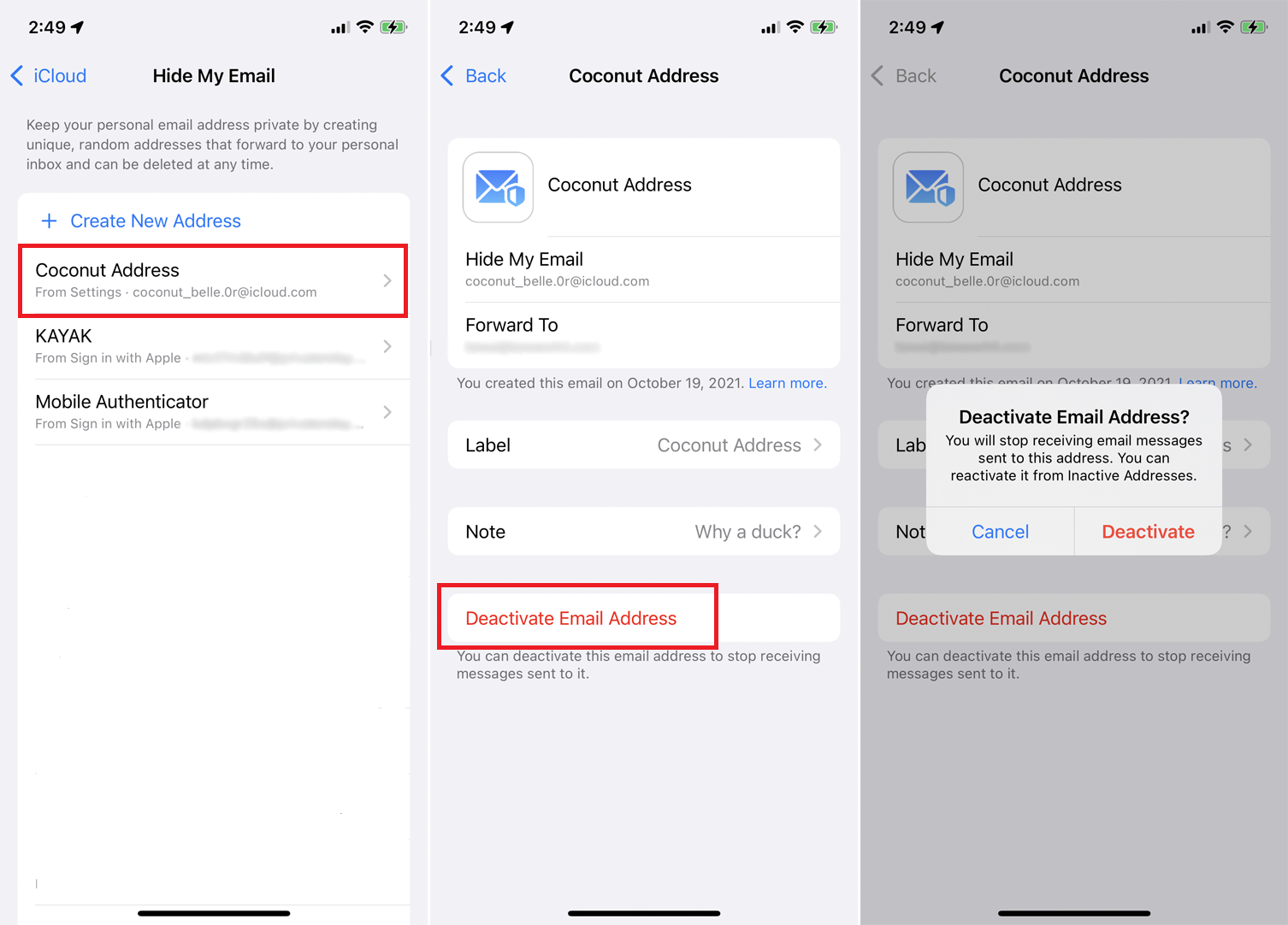
La prossima volta che devi creare un account per accedere a un sito Web o compilare un modulo online, utilizza il tuo indirizzo casuale. Tutte le email generate tramite questo account vengono inoltrate al tuo indirizzo effettivo.
Puoi sempre disattivare l'indirizzo anonimo se inizi a ricevere spam. Torna a Impostazioni > [il tuo nome] > iCloud > Nascondi la mia email e seleziona l'indirizzo casuale. Tocca Disattiva indirizzo e-mail , quindi tocca Disattiva per confermare la tua richiesta.
Cambia caratteri e formati
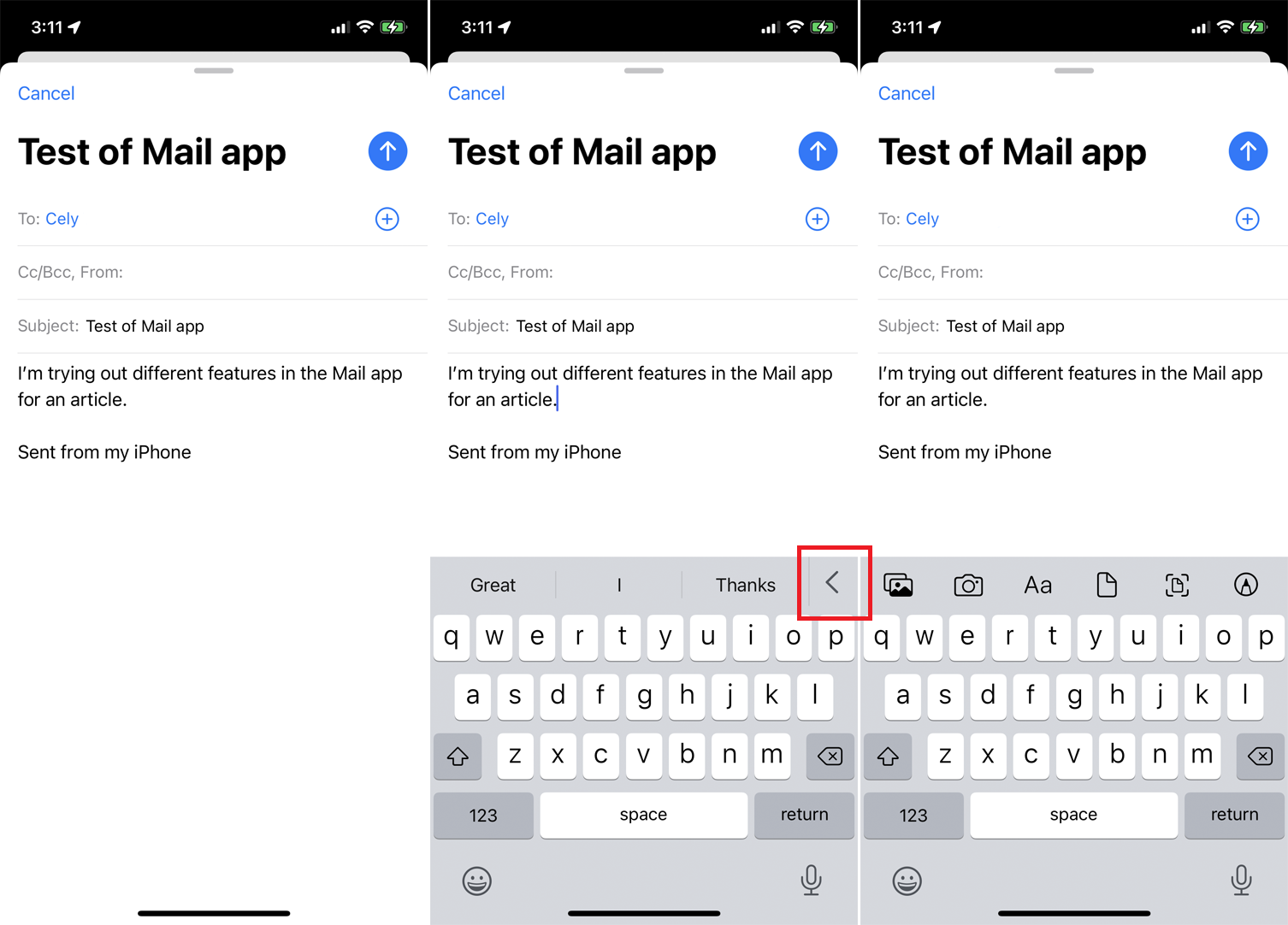
L'app Mail semplifica la modifica della formattazione delle e-mail. Se stai scrivendo una nuova e-mail, tocca il corpo del messaggio e tocca l'icona della freccia a destra della barra di scrittura facilitata. Avrai quindi una varietà di icone che possono aiutarti a personalizzare la tua email.
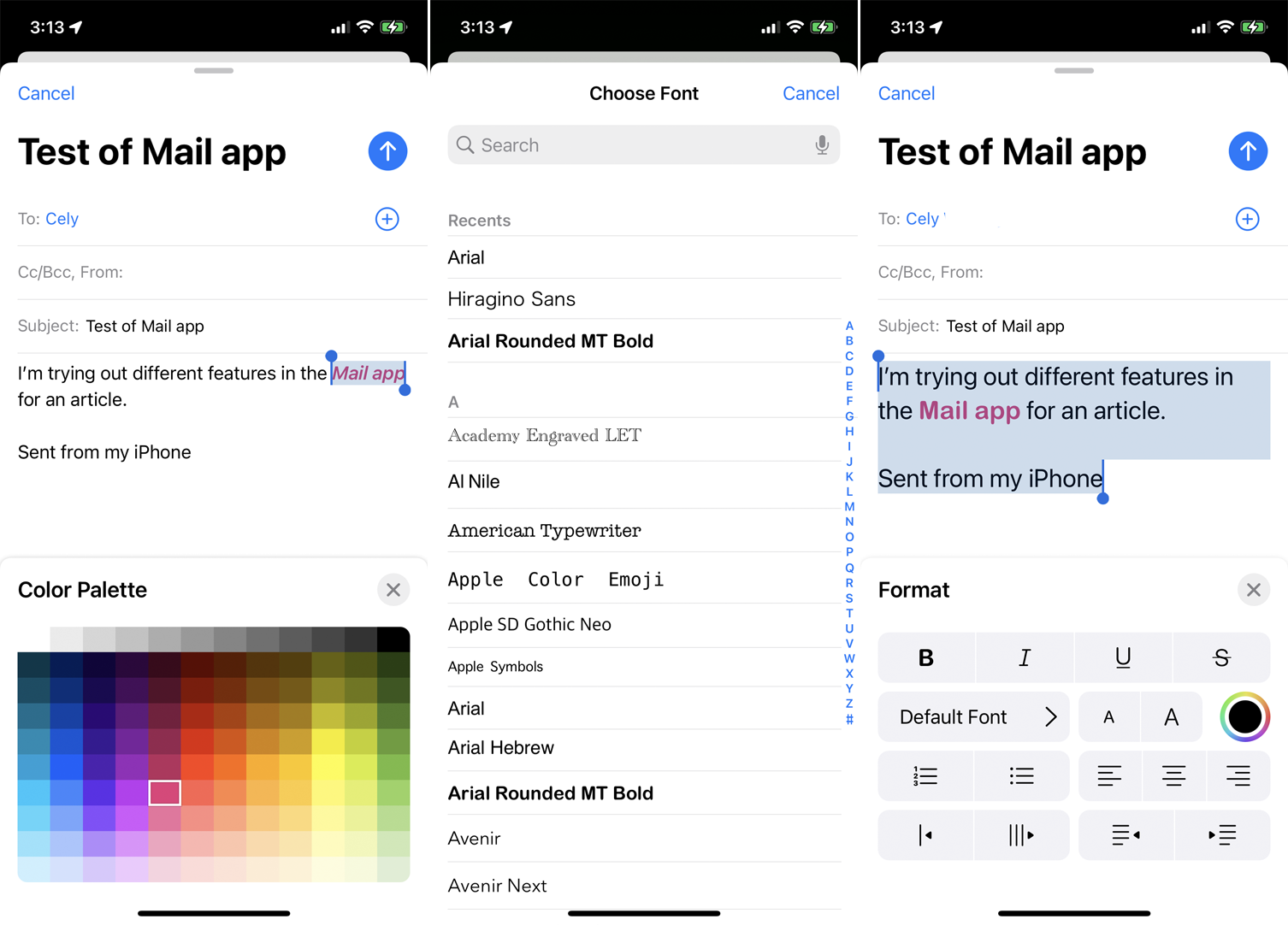
Se tocchi l'icona Aa , puoi aprire il menu Formattazione dell'app. Potrai applicare attributi come grassetto, corsivo, sottolineato e barrato. Tocca la A piccola o la A grande per ingrandire o rimpicciolire il carattere, l'icona della tavolozza circolare per cambiare il colore del testo e Carattere predefinito per selezionare un nuovo carattere.
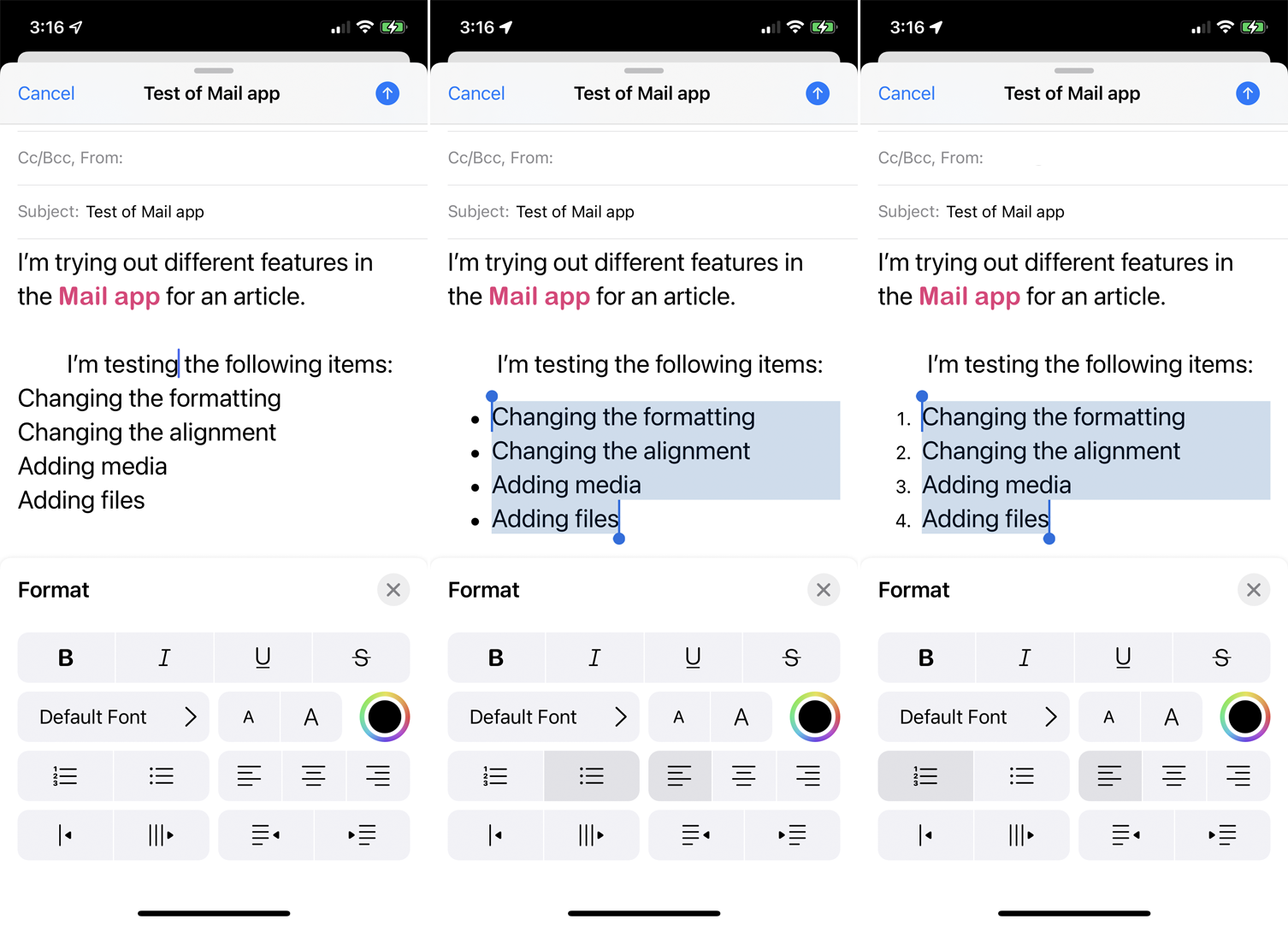
Il menu di formattazione consente inoltre di allineare il paragrafo corrente a sinistra, al centro oa destra e aggiungere punti elenco o numerazione. Puoi toccare l'icona con la freccia destra e quattro linee orizzontali per far rientrare l'intero paragrafo o toccare l'icona con la freccia sinistra per far rientrare il paragrafo. Indenta il paragrafo corrente con le virgolette verticali toccando l'icona con tre linee verticali, o fai rientrare il paragrafo corrente toccando l'icona con una linea verticale.
Aggiungi foto e file
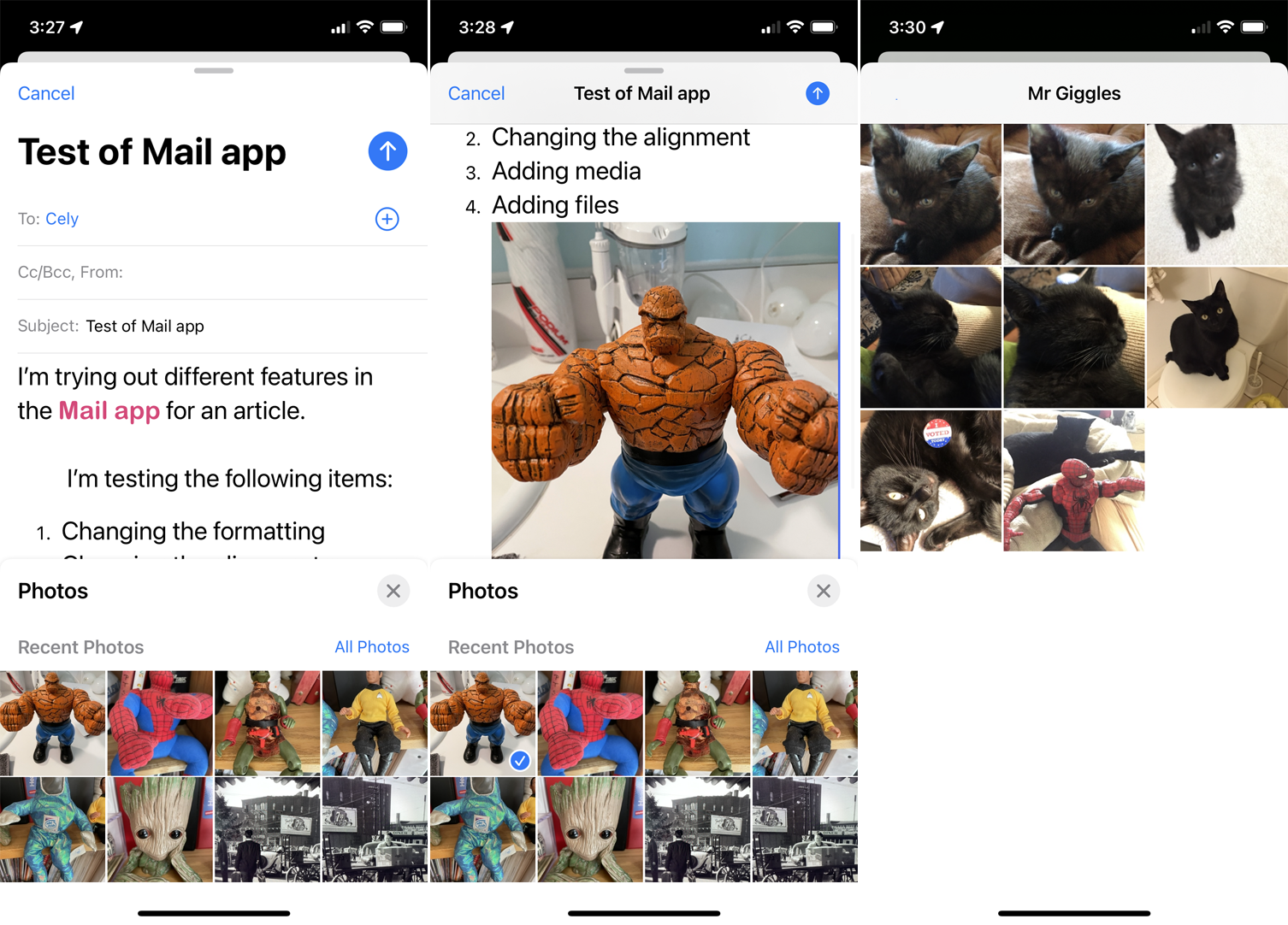
Tocca l'icona dell'immagine sulla barra degli strumenti della tastiera per aggiungere foto o video dalla tua libreria. Le miniature delle tue foto vengono visualizzate nella metà inferiore dello schermo in modo che tu possa ancora vedere la tua email. Scorri verso l'alto sulla tua galleria fotografica per vedere più immagini. Tocca la foto o il video che desideri aggiungere e verrà inserito nel tuo messaggio.

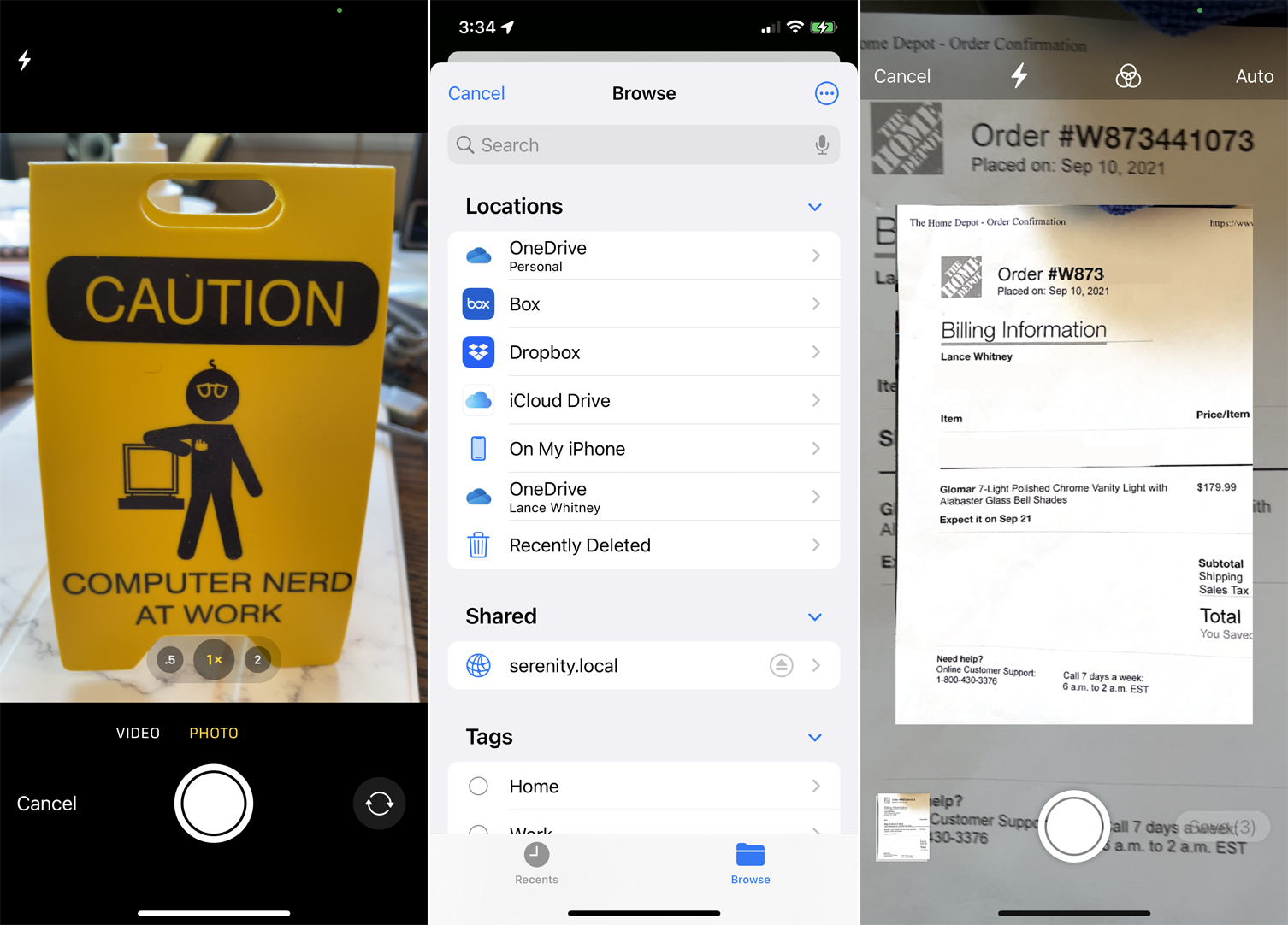
Tocca l'icona della fotocamera nella barra degli strumenti della tastiera per scattare una foto o un video da inserire nel messaggio. Tocca l'icona del file per accedere all'app File, dove puoi inserire un documento, un'immagine o un altro file da uno qualsiasi dei tuoi servizi online. Tocca l'icona di scansione nella barra degli strumenti e puoi scansionare un documento stampato, quindi aggiungerlo alla tua e-mail.
Usa gli strumenti di markup
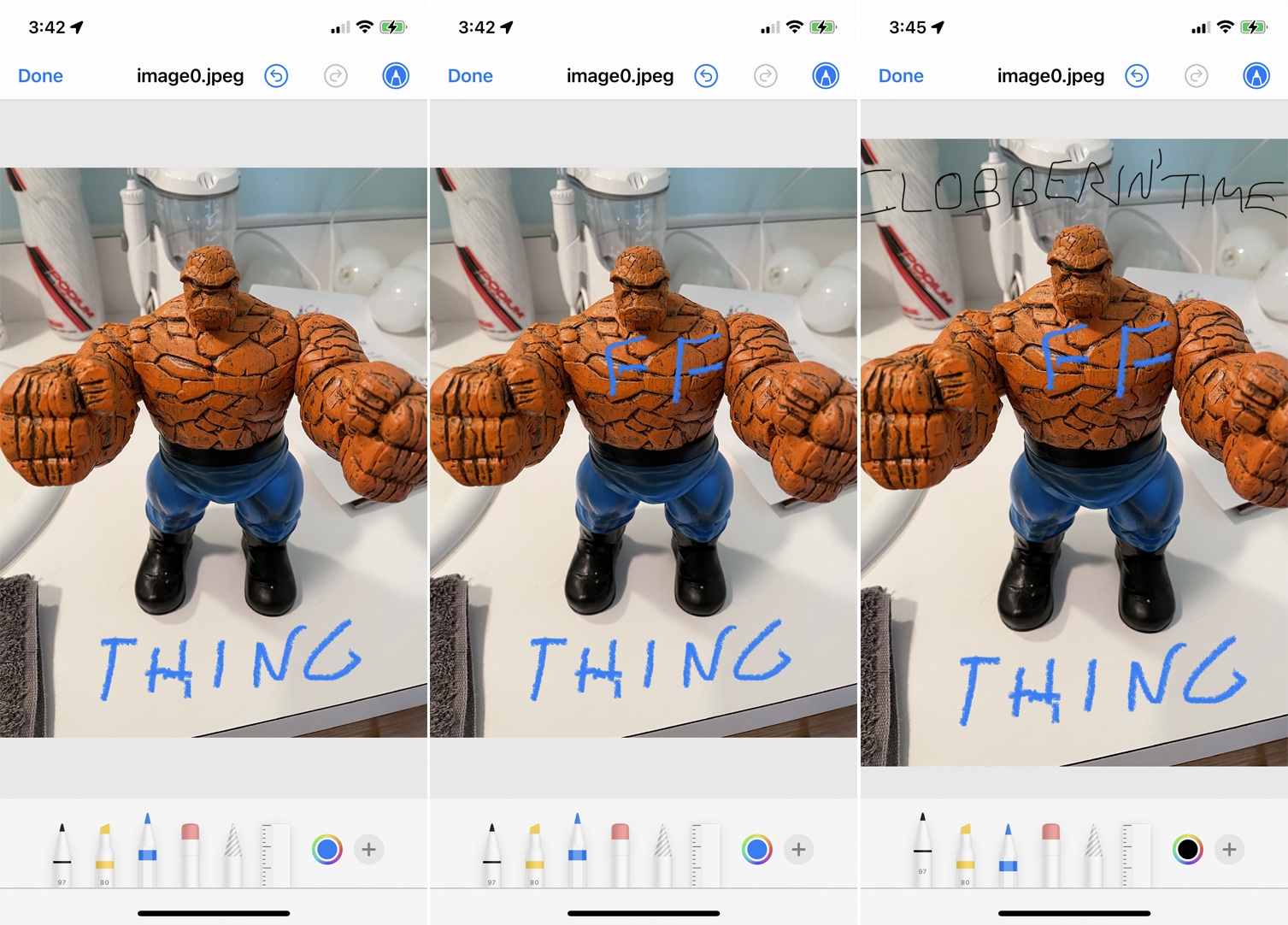
Hai bisogno di contrassegnare un'immagine o un documento? Tocca l'icona della penna nella barra degli strumenti della tastiera per accedere agli strumenti di marcatura per i file multimediali allegati. È quindi possibile selezionare diversi strumenti di disegno per disegnare, scrivere note o evidenziare parole sul supporto esistente.
Consigliato dai nostri editori
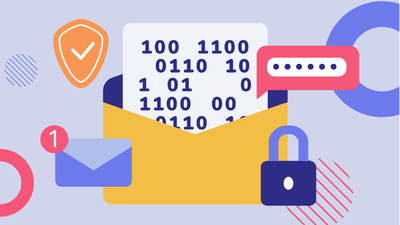


Accedi al menu Rispondi
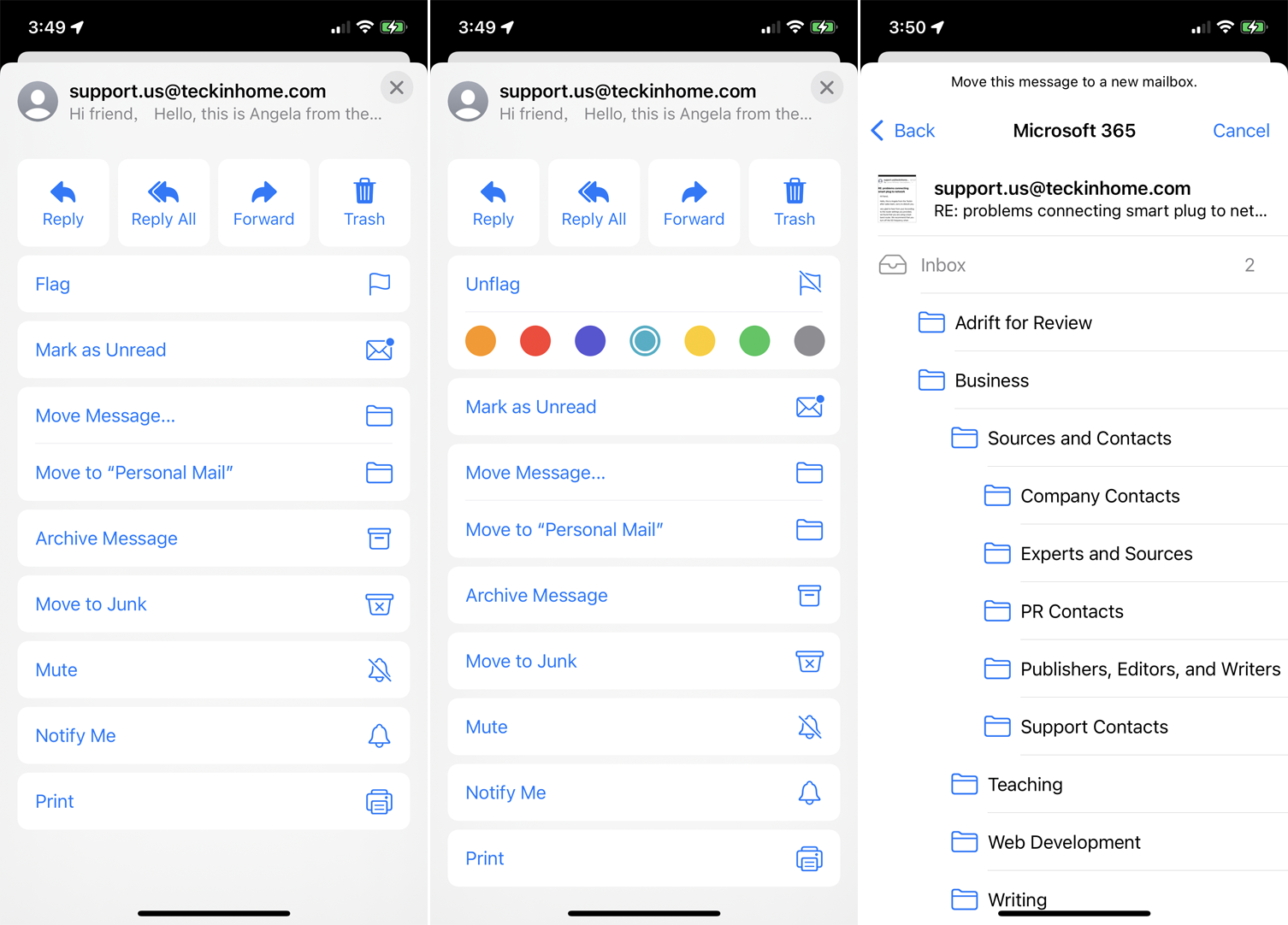
Apri un'e-mail a cui vuoi rispondere e tocca l'icona Rispondi in basso a destra. Ti verrà data una varietà di comandi che ti consentono di rispondere, rispondere a tutti, inoltrare o archiviare il messaggio. Altre opzioni ti consentono di contrassegnare il messaggio come importante, contrassegnarlo come non letto, spostarlo in una cartella specifica o spostarlo nella cartella Posta indesiderata e contrassegnarlo come spam.
Interrompi la ricezione di notifiche per un thread di messaggi specifico toccando il pulsante Disattiva o tocca l'opzione Avvisami se desideri essere avvisato di eventuali messaggi di follow-up. Tocca l'icona Stampa per stampare l'e-mail.
Tocca nei comandi pop-up
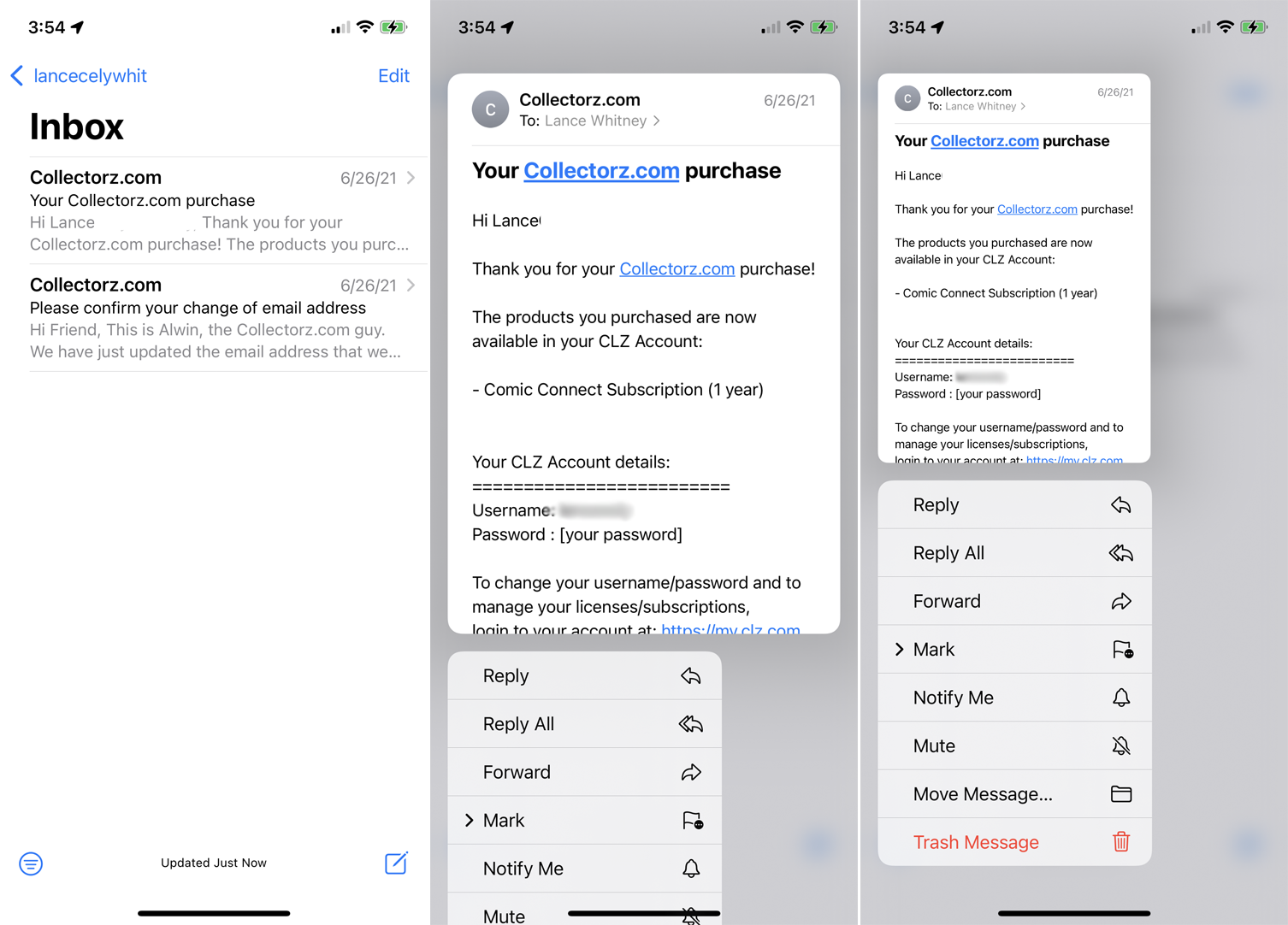
Apple Mail ha un menu di comandi pop-up che appare se si preme un'e-mail. Offre azioni rapide specifiche, che ti consentono di rispondere, rispondere a tutti, inoltrare, disattivare l'audio, spostare, eliminare e altro ancora.
Blocca un mittente
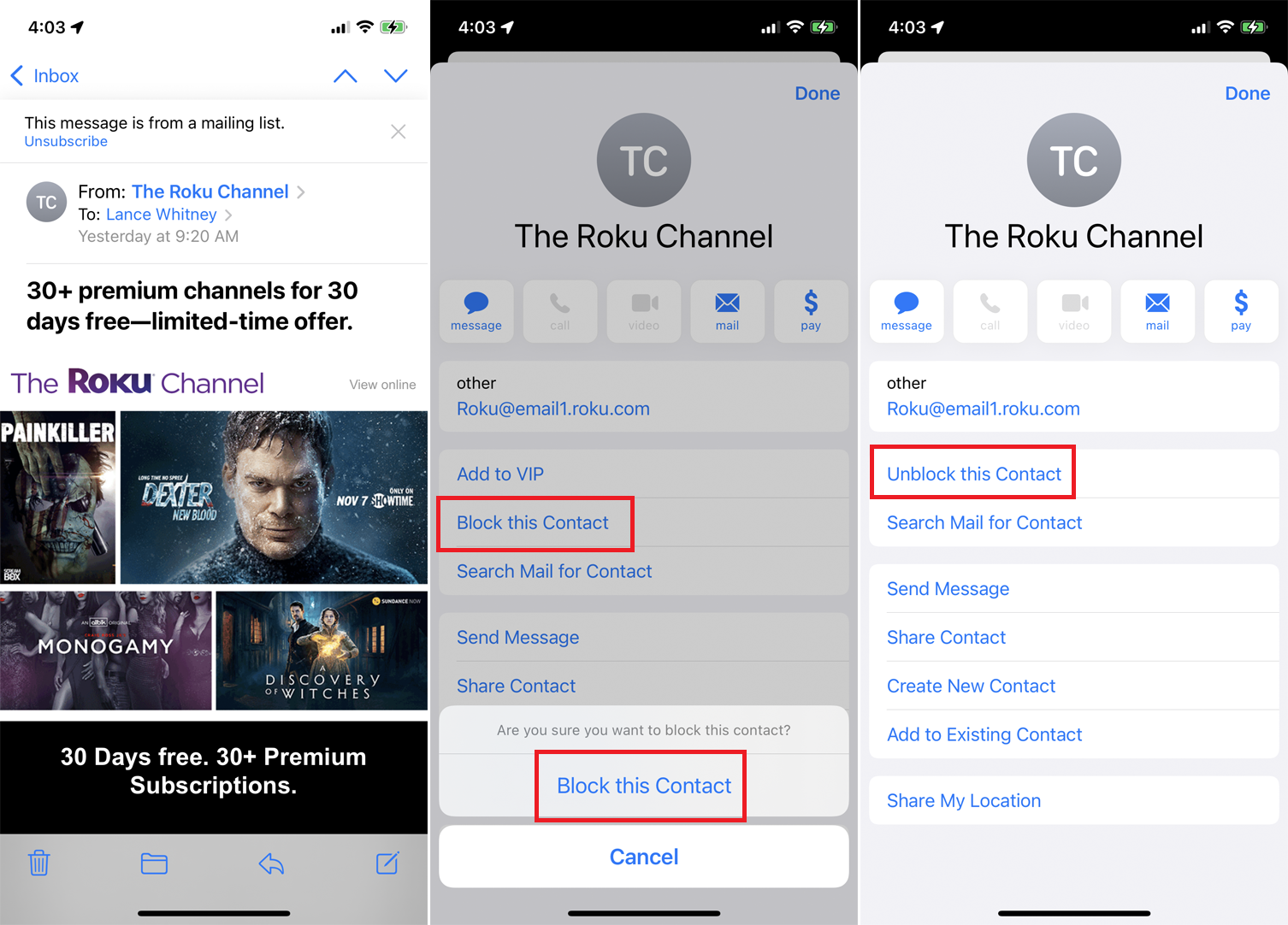
Non desideri più ricevere email da un determinato contatto? Bloccali. Apri un'e-mail indesiderata e tocca il nome del mittente. Tocca il link Blocca questo contatto , quindi tocca nuovamente Blocca questo contatto nel messaggio di conferma. Se cambi idea, tocca Sblocca questo contatto .
Seleziona Più e-mail
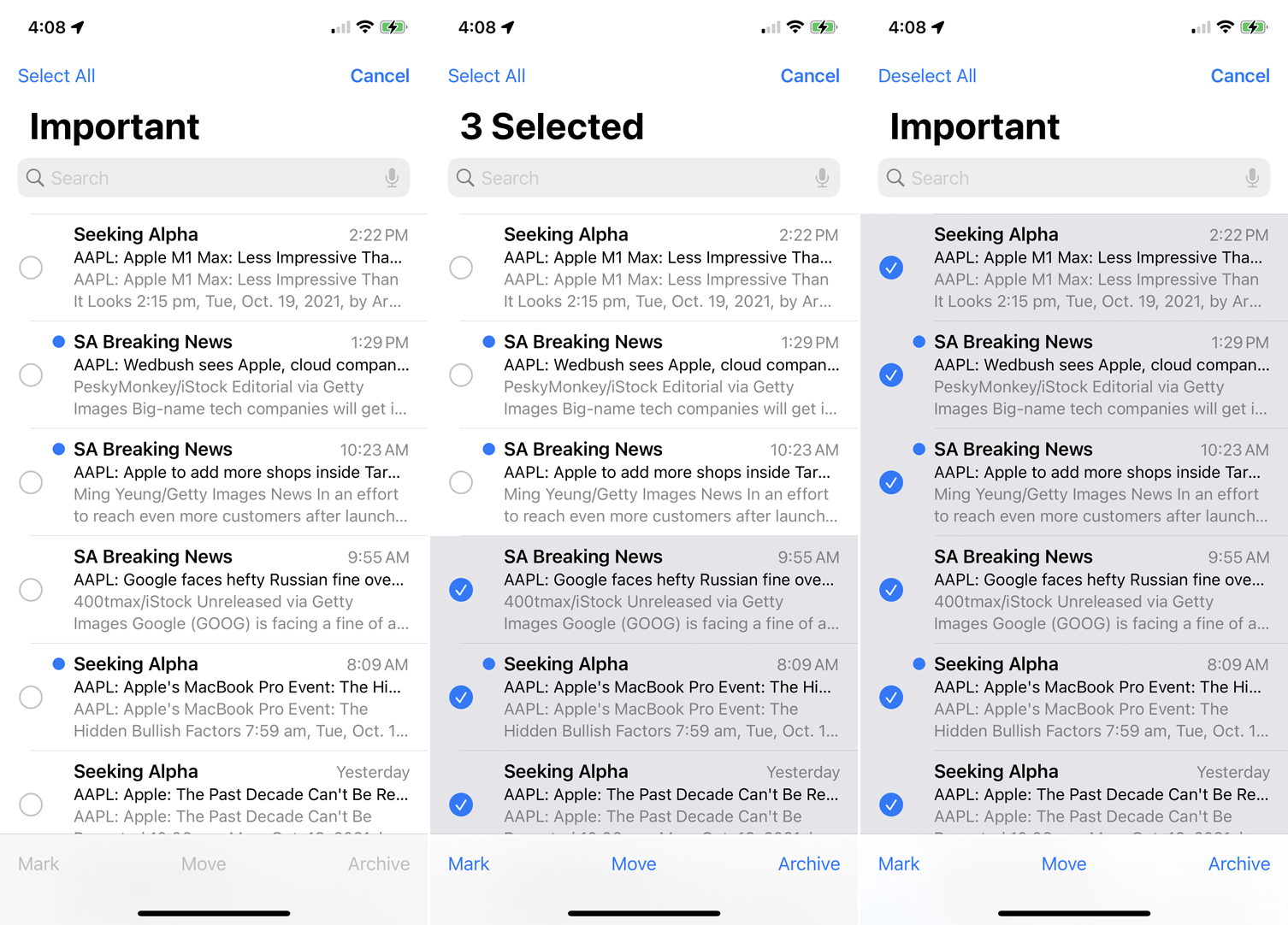
L'app Mail fornisce anche un modo semplice per selezionare un batch di messaggi. Tocca il pulsante Modifica in alto a destra nella Posta in arrivo, quindi tocca il cerchio accanto ai messaggi che desideri selezionare. Puoi anche selezionare più messaggi scorrendo le cerchie che desideri selezionare.
Tocca Modifica > Seleziona tutto per scegliere tutti i messaggi nella cartella. Una volta effettuate le selezioni, puoi contrassegnare, spostare o eliminare/archiviare tutti i messaggi selezionati in un colpo solo.
Modifica l'app di posta predefinita
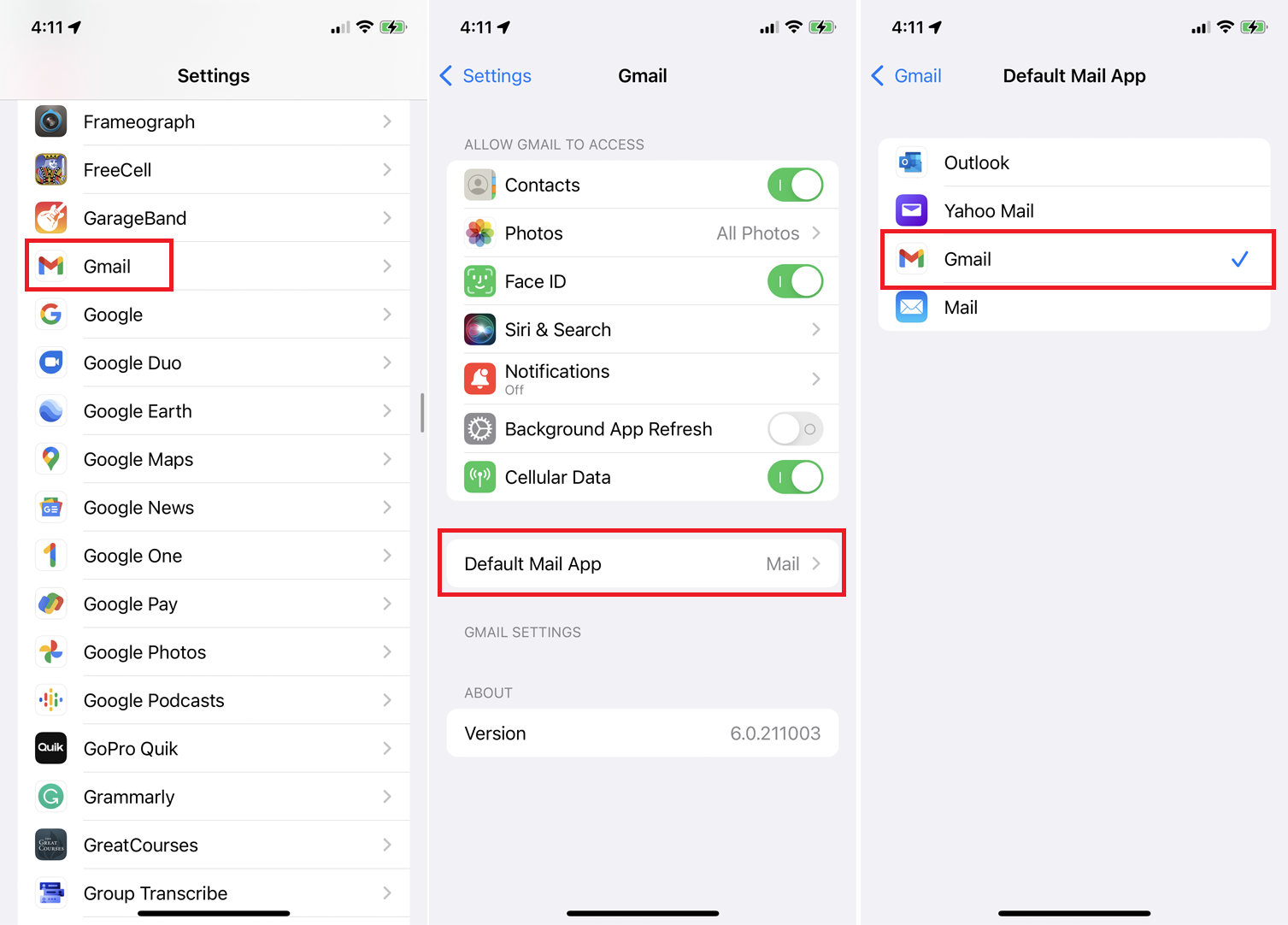
Tuttavia, se non sei ancora pazzo dell'app Mail, Apple semplifica l'impostazione di una nuova impostazione predefinita. Vai su Impostazioni e seleziona l'app che desideri utilizzare come predefinita, come Gmail, Outlook o Yahoo Mail. Tocca l'impostazione per l'app di posta predefinita e modificala nell'app di tua scelta.
