Uscire da Google Foto? Come gestire le tue foto con Microsoft OneDrive
Pubblicato: 2022-01-29Ora che Google Foto non offre più spazio di archiviazione gratuito illimitato per le foto, potresti voler provare un altro servizio online per archiviare e gestire le tue foto. Se sei un utente di PC, vale la pena prendere in considerazione Microsoft OneDrive perché è integrato in Windows 10 ed è semplice e accessibile.
Sebbene OneDrive non sia un gestore di foto dedicato come Google Foto, puoi comunque utilizzarlo per eseguire il backup, sincronizzare e condividere le tue foto dal PC, dall'app mobile e sul Web. Può anche essere utilizzato per visualizzare, gestire e cercare foto, creare album speciali, visualizzare le foto in base alla posizione e caricare automaticamente qualsiasi immagine scattata sul dispositivo mobile.
Il principale svantaggio di OneDrive è che offre solo 5 GB di spazio di archiviazione gratuito. E quella quantità di spazio è per tutti i tuoi file, non solo per le tue foto. Anche Google Foto ti offre ancora 15 GB di spazio di archiviazione gratuito. Tuttavia, se sei un abbonato a Office 365, ottieni ben 1 TB di spazio su OneDrive. Altrimenti, puoi ottenere 100 GB di spazio di archiviazione per $ 1,99 al mese.
Ora, diamo un'occhiata ai modi per arruolare OneDrive come gestore delle foto. Per i passaggi qui, supponiamo che tu stia già utilizzando OneDrive per il backup e la sincronizzazione dei file.
Sincronizza la cartella delle foto
Per eseguire il backup e sincronizzare file e foto in OneDrive, inserirli nella cartella OneDrive in Esplora file o all'interno delle cartelle Desktop, Documenti o Immagini. Ciò significa che puoi lasciare la cartella Immagini predefinita dov'è e le foto all'interno verranno sincronizzate.
Per configurarlo, fai clic con il pulsante destro del mouse sull'icona di OneDrive nella barra delle applicazioni di Windows e seleziona Impostazioni . Nella finestra Impostazioni, fare clic sulla scheda Backup e fare clic su Gestisci backup .
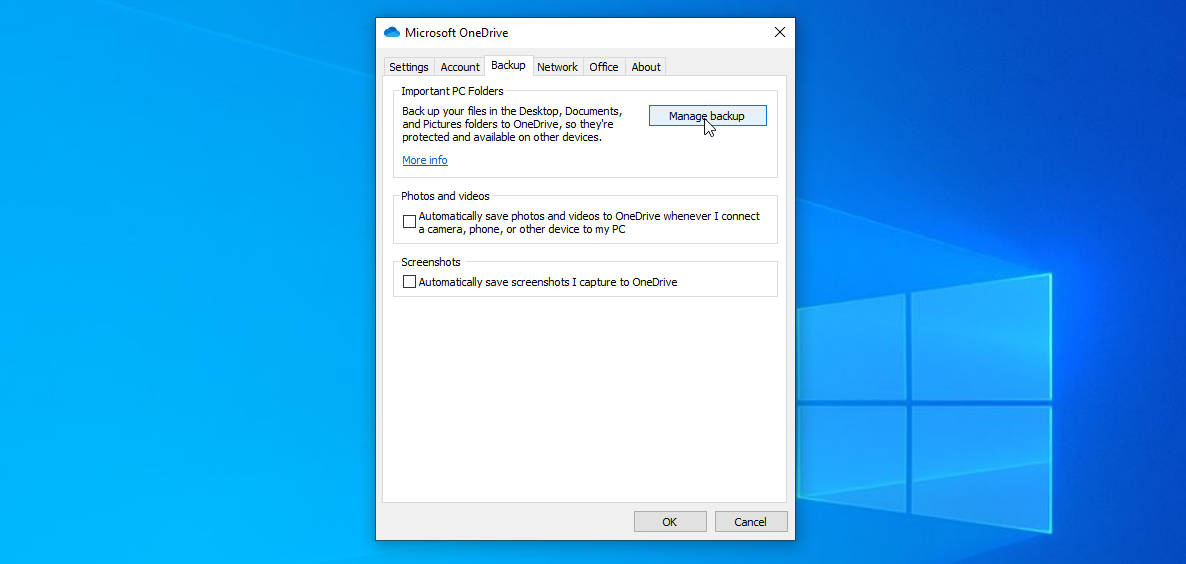
Assicurati che la voce Immagini sia selezionata, quindi fai clic sul pulsante Avvia backup . OneDrive ti dice che sta iniziando il backup dei tuoi file. Fare clic su Visualizza avanzamento sincronizzazione per controllare lo stato del backup. Al termine del backup, puoi visualizzare le foto sincronizzate dalla cartella Immagini in Esplora file.
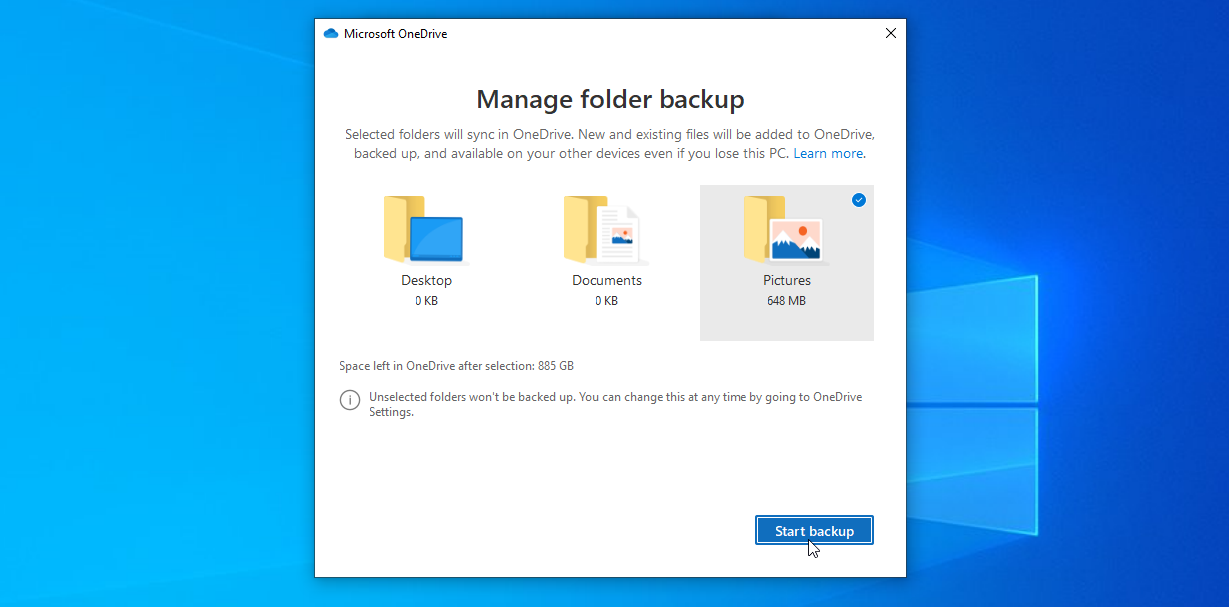
Scarica le tue foto
Per impostazione predefinita, le tue foto (e altri file di OneDrive) vengono archiviate online e scaricate sul PC solo quando le apri. L'idea qui è di risparmiare spazio sul disco rigido. Tuttavia, ciò significa che devi essere connesso a Internet per accedere ai tuoi file. Puoi sapere se un file o una cartella viene archiviato online solo perché accanto ad esso verrà visualizzata un'icona a forma di nuvola.
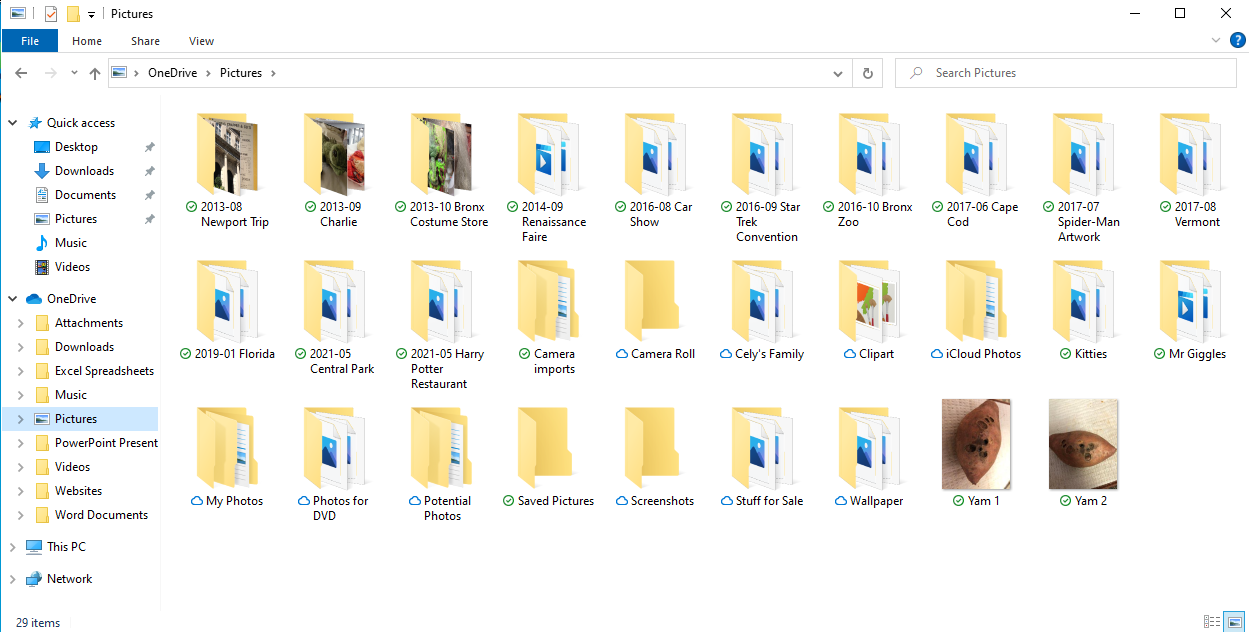
Per scaricare una cartella o un file in modo che sia sempre archiviato sul tuo computer e nel cloud, fai clic con il pulsante destro del mouse su di esso e seleziona Mantieni sempre su questo dispositivo . Dopo che la cartella o il file è stato scaricato, accanto ad esso viene visualizzato un segno di spunta verde.
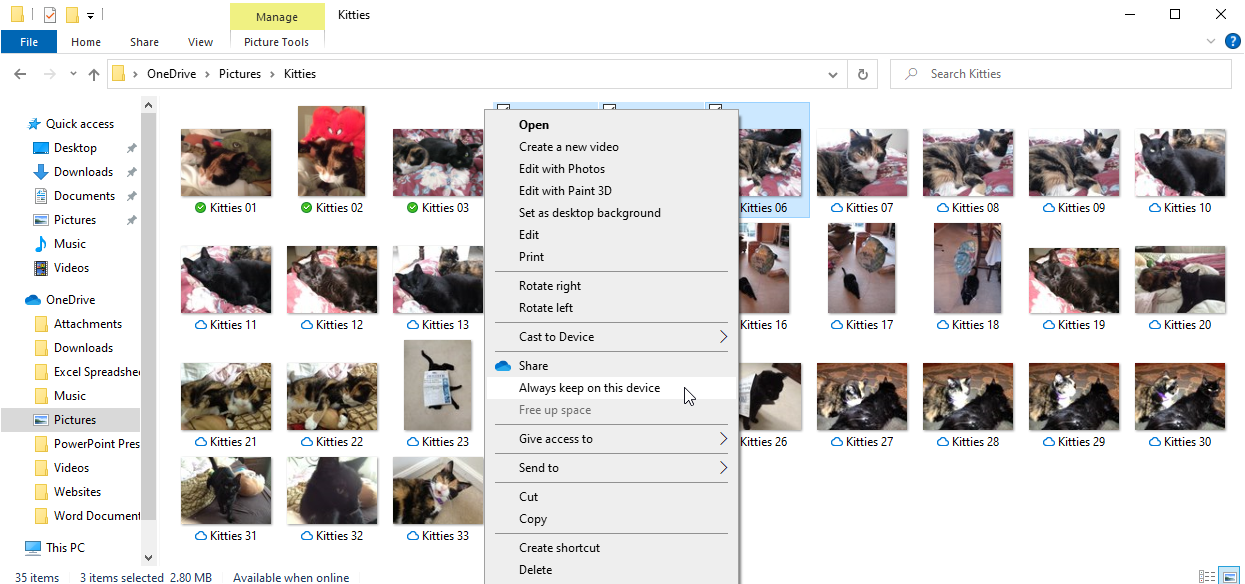
Per archiviare tutte le foto sincronizzate e altri file sul computer, fare clic con il pulsante destro del mouse sull'icona della barra delle applicazioni di OneDrive e selezionare Impostazioni . Fare clic sulla scheda Impostazioni e deselezionare la casella accanto a Salva spazio e scarica i file durante l'utilizzo , quindi fare clic su OK .
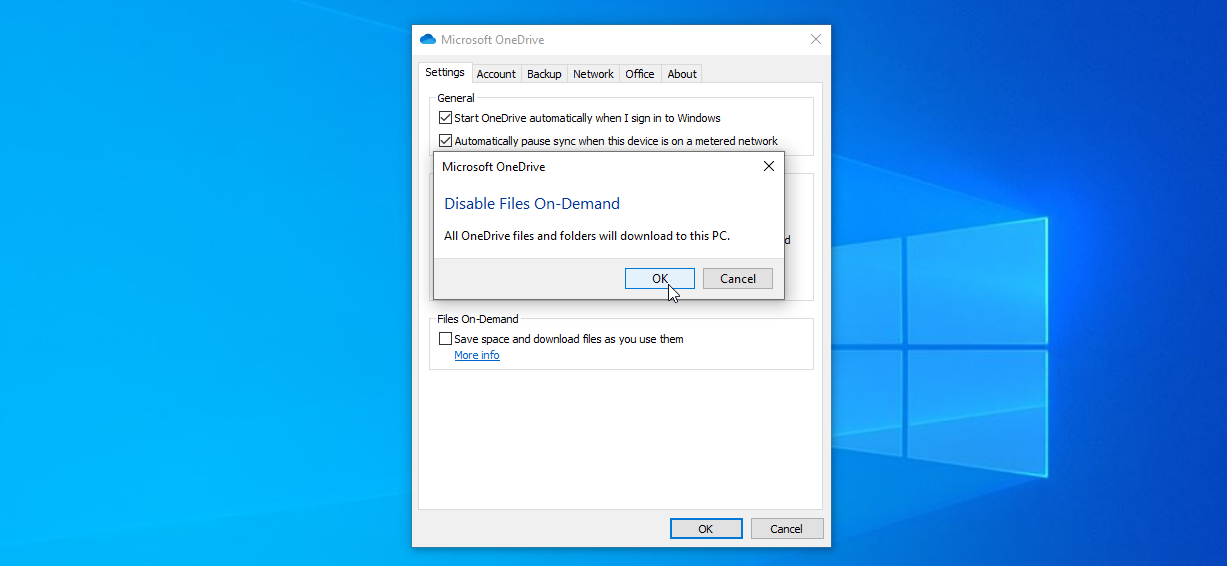
Carica automaticamente le foto
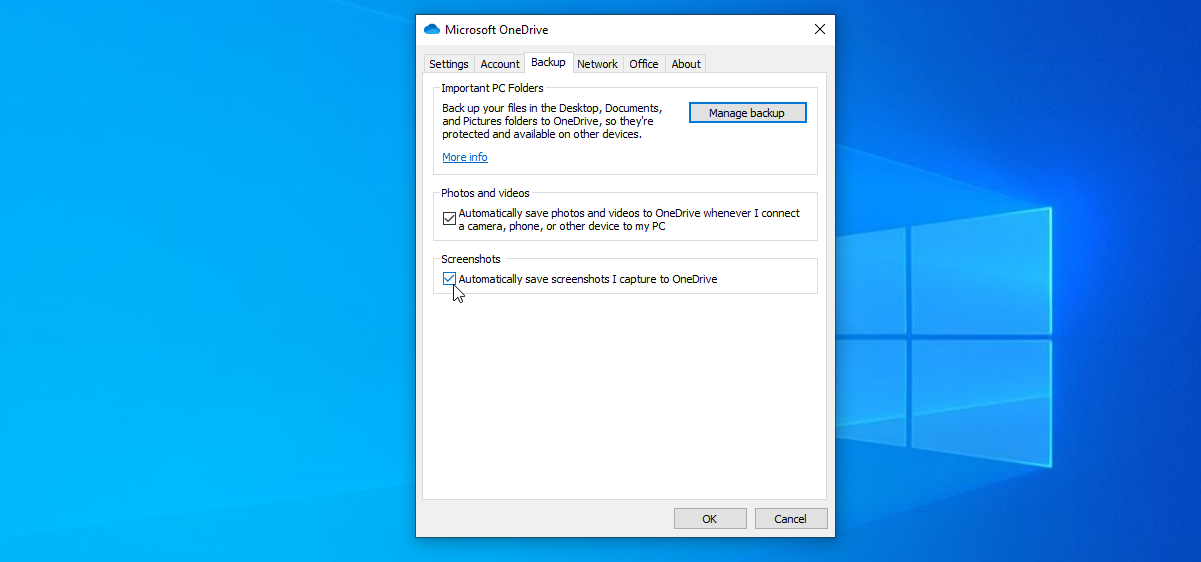
Puoi anche caricare automaticamente su OneDrive le foto che hai salvato sul tuo computer. Con la finestra Impostazioni di OneDrive aperta, fai clic sulla scheda Backup .
Seleziona la casella in Foto e video per salvare automaticamente foto e video su OneDrive ogni volta che colleghi una fotocamera, un telefono o un altro dispositivo al PC. Puoi anche scegliere di salvare automaticamente gli screenshot su OneDrive. Fare clic su OK al termine.
Puoi fare di meglio se utilizzi l'app mobile per iOS e Android. Invece di collegare il telefono al computer per sincronizzare le foto, l'app può caricare automaticamente tutte le foto e i video che scatti su OneDrive.
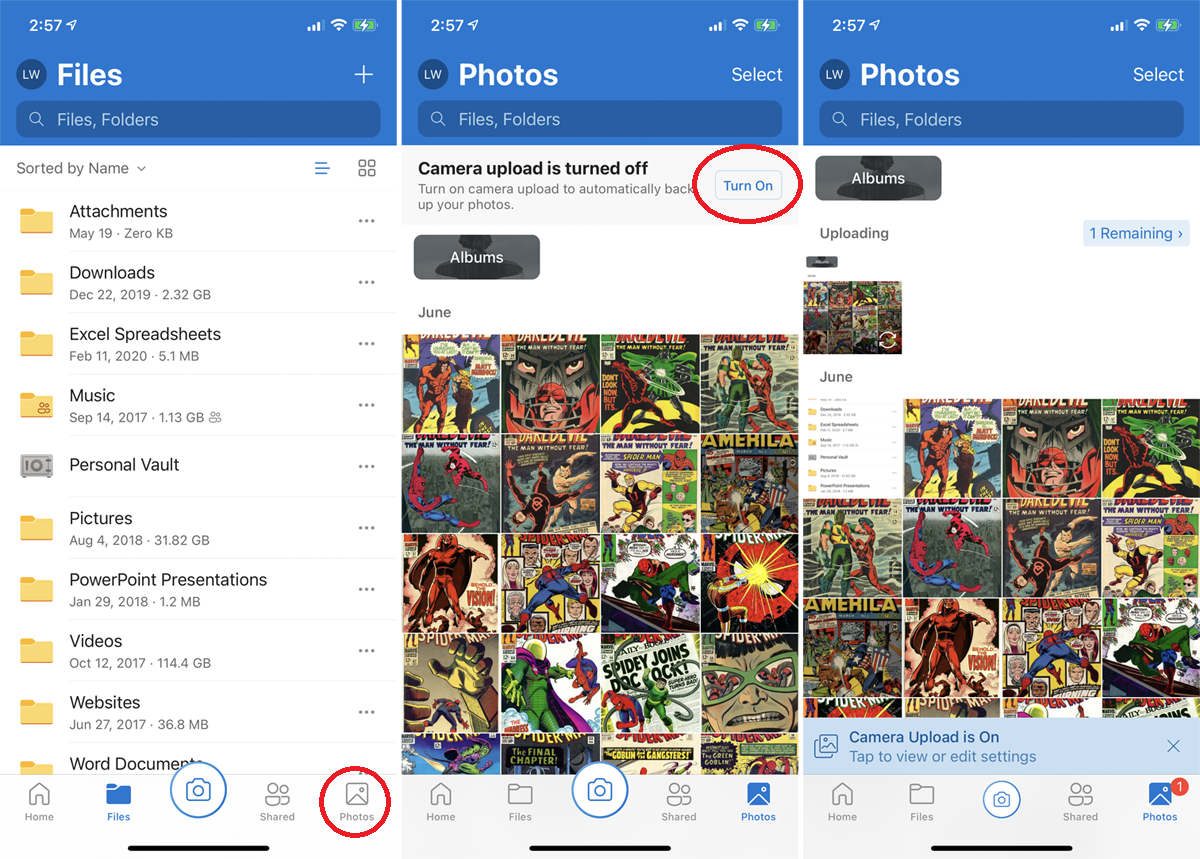
Per attivarlo, apri l'app e tocca l'icona Foto nella barra degli strumenti. Dovresti vedere un messaggio in alto che ti dice che il caricamento della fotocamera è disattivato. Tocca il pulsante Attiva e tutte le foto che scatti verranno salvate automaticamente su OneDrive.
Condividere foto
Puoi condividere una foto in OneDrive dal tuo computer. Fare clic con il pulsante destro del mouse sulla foto che si desidera condividere e selezionare il comando Condividi . Nella finestra pop-up, scegli se desideri che il destinatario possa modificare il file o solo visualizzarlo.
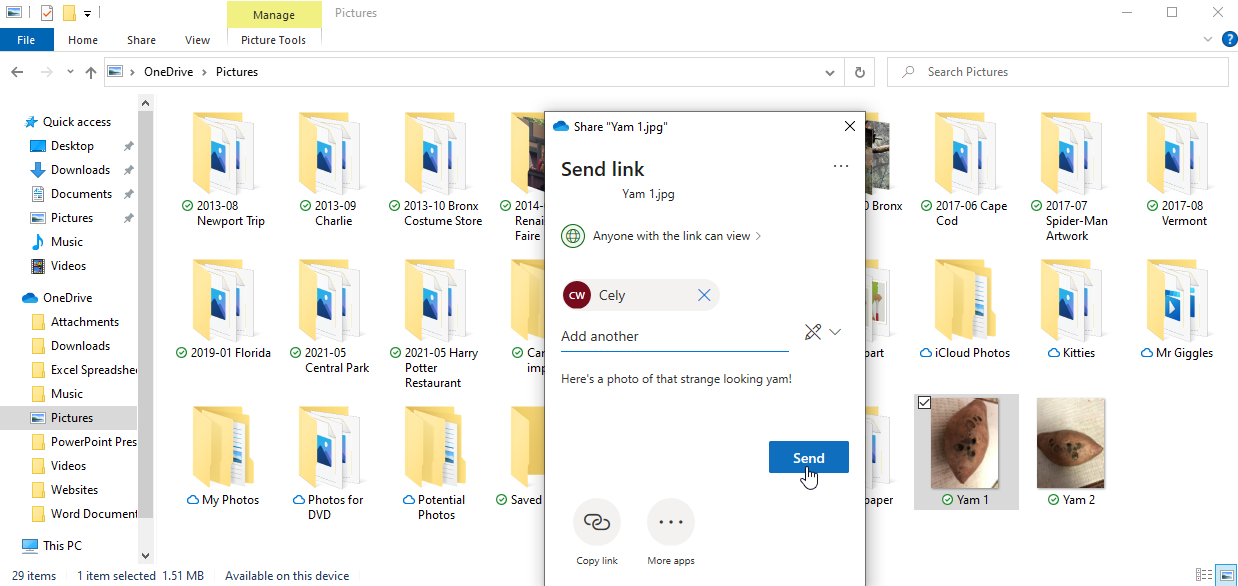
Digita il nome o l'indirizzo e-mail di quel destinatario, aggiungi un messaggio se lo desideri, quindi fai clic sul pulsante Invia per condividere il file.

Visualizza le foto di OneDrive online
C'è altro che puoi fare con le tue foto andando al tuo sito Web OneDrive online. Fare clic con il pulsante destro del mouse sull'icona di OneDrive nella barra delle applicazioni e scegliere l'opzione Visualizza online . Nel riquadro di sinistra, fai clic sulla categoria Foto per vedere tutte le foto archiviate in OneDrive organizzate per data.
Consigliato dai nostri editori
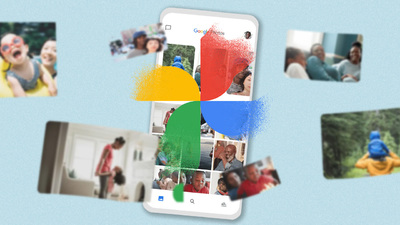
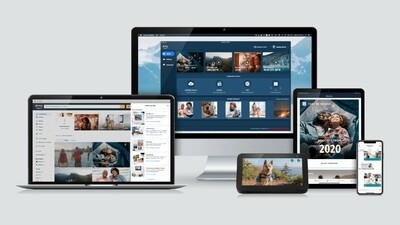

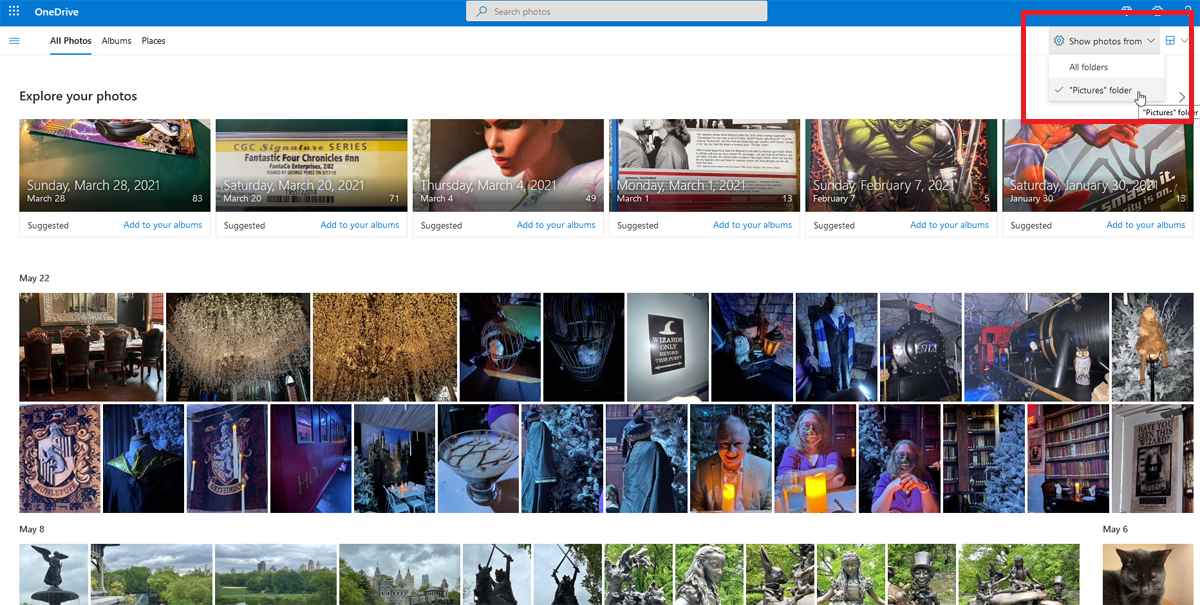
Per impostazione predefinita, questa visualizzazione mostra tutte le tue foto archiviate in OneDrive. Per restringere l'ambito alle sole foto archiviate nella cartella Immagini, fai clic sulla freccia a discesa accanto a Mostra foto e cambiala nella cartella "Immagini" . Spremere più foto sullo schermo visualizzandole come riquadri. Fai clic sulla freccia a discesa accanto al quadrato in alto a destra e seleziona Riquadri.
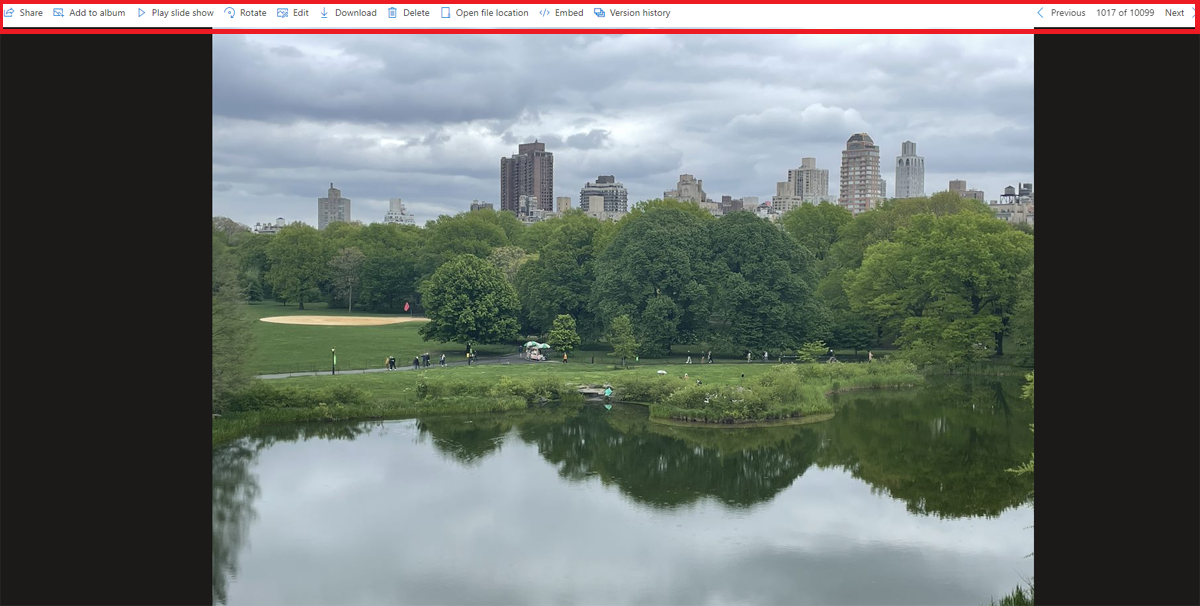
Fare clic su una foto per aprirla e visualizzarla a schermo intero. Dalla barra degli strumenti in alto, puoi condividere la foto, aggiungerla a un album esistente o nuovo, riprodurre una presentazione, ruotarne l'orientamento o modificare l'immagine. Altre opzioni ti consentono di scaricarlo sul tuo computer, eliminarlo, aprire il percorso del file in OneDrive, incorporare un collegamento al file per un sito Web o un blog o visualizzare la cronologia delle versioni dell'immagine.
Utilizzare i pulsanti Successivo e Precedente per scorrere le immagini. Per visualizzare le informazioni sulla foto, fai clic sull'icona Info o fai clic sul pulsante X per tornare a una visualizzazione di tutte le tue foto.
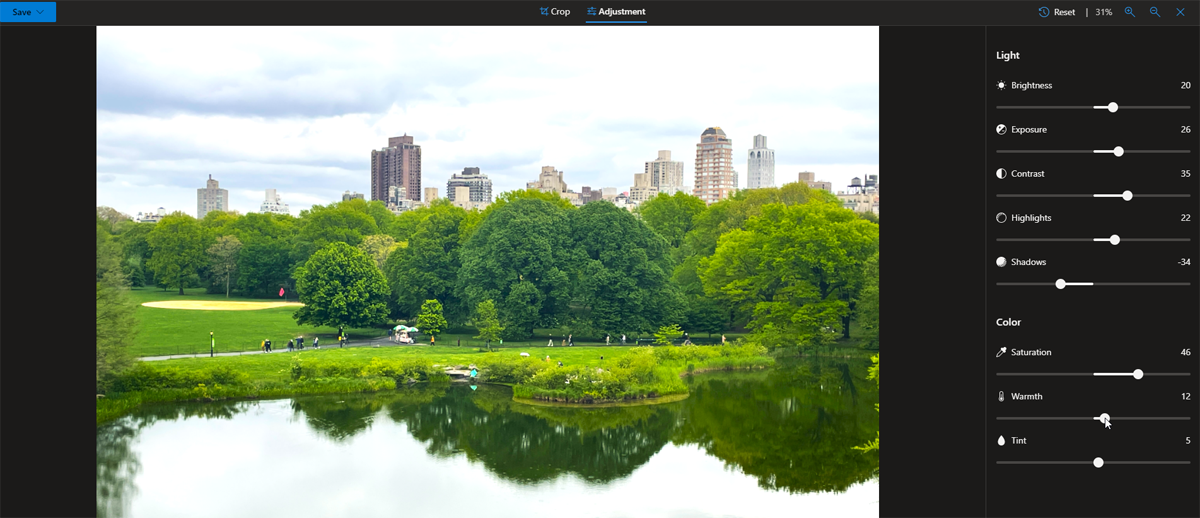
Se desideri modificare una foto, fai clic sul pulsante Modifica . Dalla schermata di modifica, puoi ritagliare, capovolgere o ruotare l'immagine. È anche possibile modificare la luminosità, l'esposizione, il contrasto, le luci, le ombre, la saturazione, il calore o la tinta della foto.
Crea album
Fare clic sulla scheda Album per visualizzare le foto all'interno degli album raccolti. Se desideri creare album per le tue foto, OneDrive suggerisce già potenziali album basati su più foto di una data specifica. Fai clic su uno degli album suggeriti e scegli Aggiungi ai tuoi album per mantenerlo o Elimina album per eliminarlo.
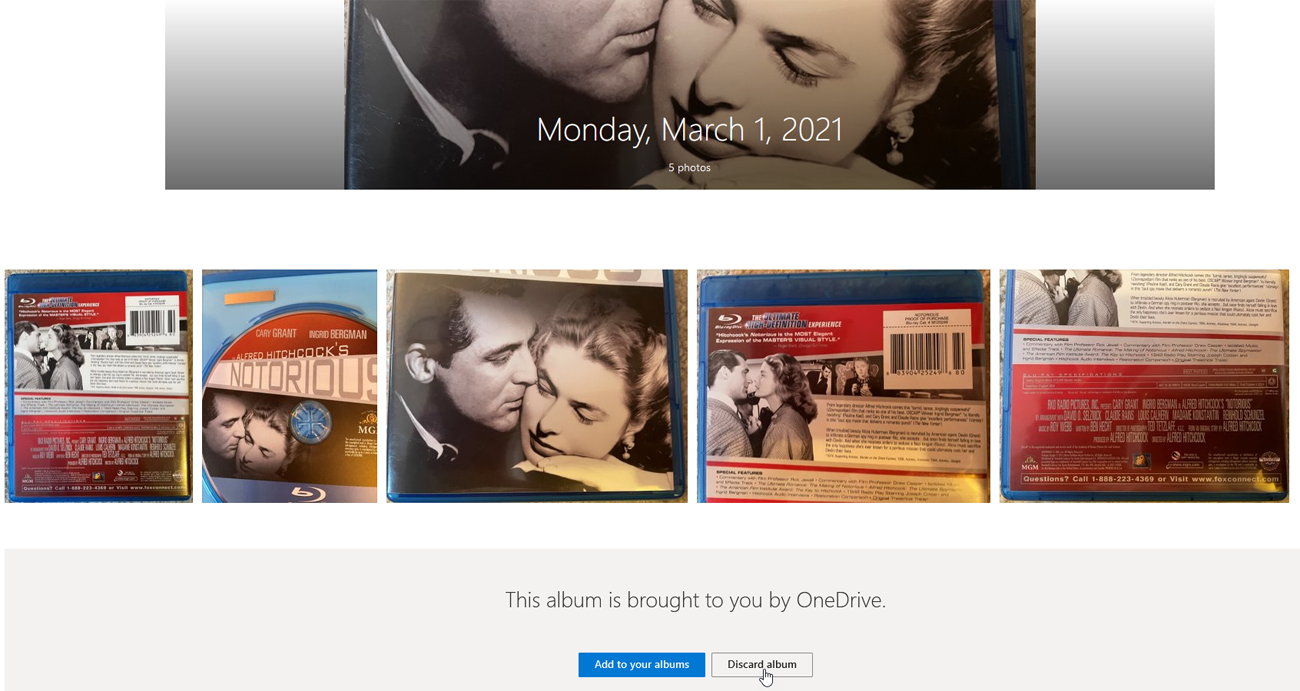
Puoi creare il tuo album facendo clic sulla scheda Album sul sito web. Fai clic su Crea un nuovo album , quindi assegna un nome al tuo album e seleziona le foto che desideri aggiungere. Fai clic su ciascuna foto singolarmente o fai clic sul cerchio davanti a una data specifica per prendere tutte le foto per quella data. Fai clic su Aggiungi album in alto e viene visualizzato il tuo nuovo album.
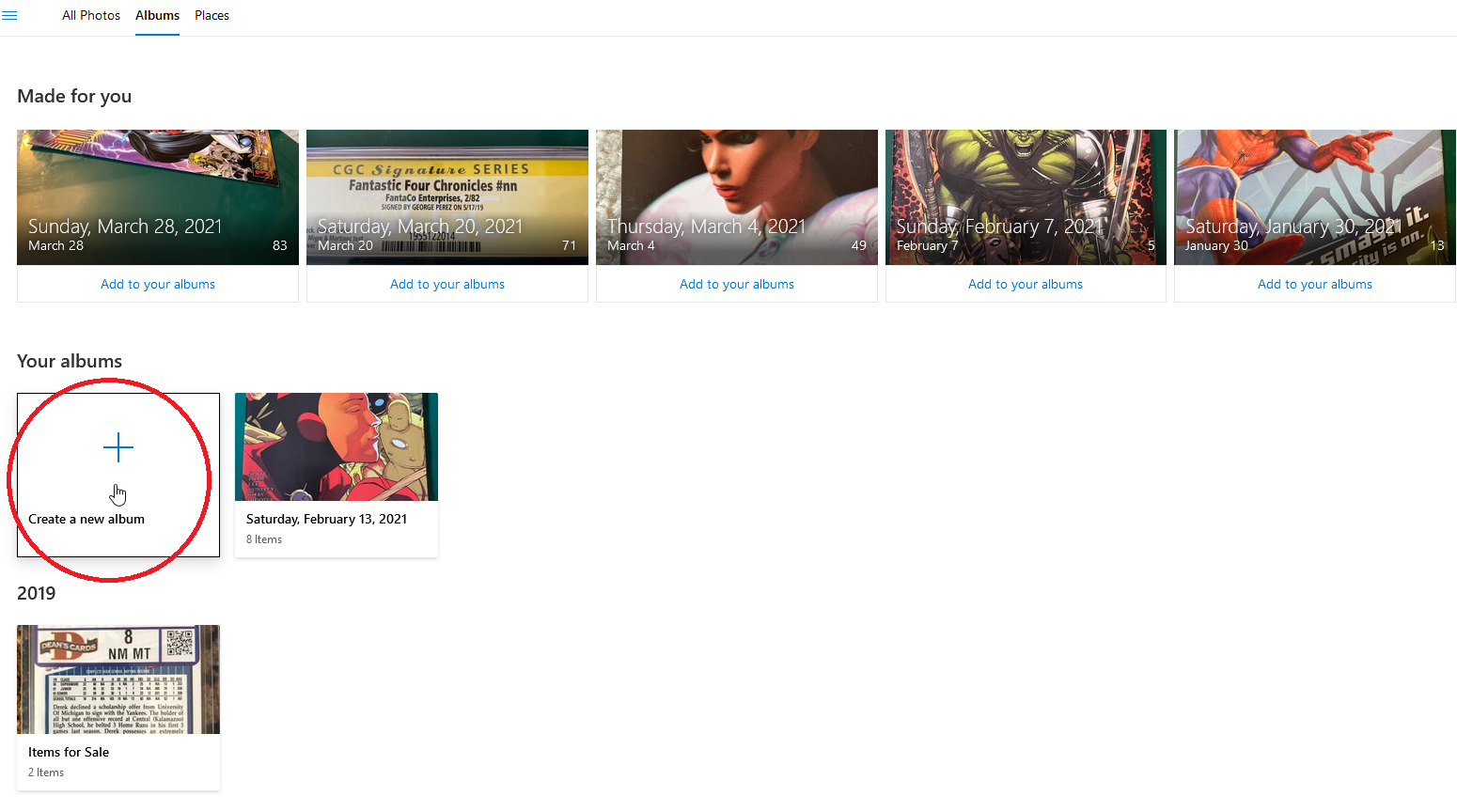
Puoi anche trovare le foto in base alla posizione nella scheda Luoghi . In questa pagina, puoi fare clic su un luogo specifico per trovare tutte le foto geotaggate con quella posizione.
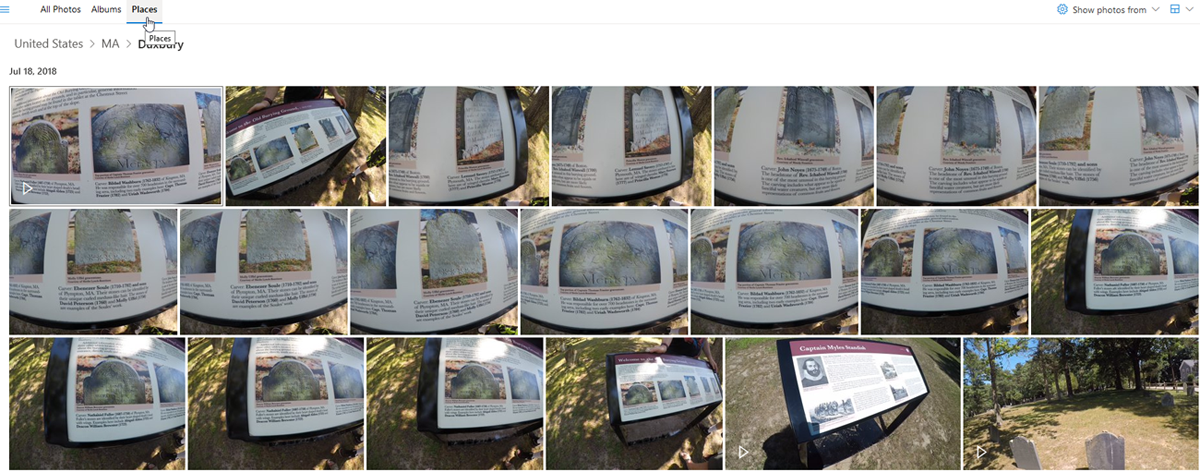
Cerca in OneDrive
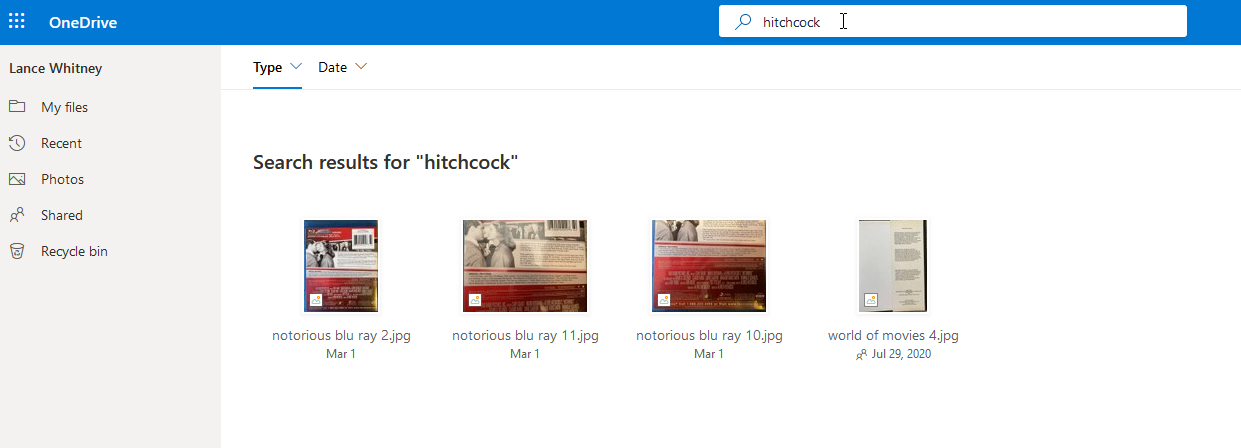
Se non riesci a trovare una foto specifica, puoi cercarla. Utilizza la casella di ricerca nella parte superiore del sito Web di OneDrive per cercare per nome o tag. Grazie all'intelligenza artificiale utilizzata in OneDrive, puoi persino cercare un oggetto o un testo nella foto.
