10 funzionalità per la privacy che gli utenti di iOS 15 e iPadOS 15 devono conoscere
Pubblicato: 2022-01-29Apple offre molti modi diversi per proteggere la tua privacy durante l'utilizzo di un iPhone o iPad, ma iOS 15 e iPadOS 15 aggiungono ancora più funzionalità progettate per mantenerti al sicuro. Puoi nascondere il tuo indirizzo e-mail, nascondere la tua attività su Internet, tenere traccia delle autorizzazioni delle app, monitorare password non sicure e molto altro.
Per sfruttare le funzionalità più recenti, assicurati di eseguire l'ultima versione del sistema operativo. Vai su Impostazioni > Generali > Aggiornamento software . Ti verrà detto che il tuo software è aggiornato o ti verrà chiesto di installare l'ultimo aggiornamento. Una volta che è fuori mano, ecco come utilizzare questi strumenti.
Proteggi la tua attività di posta
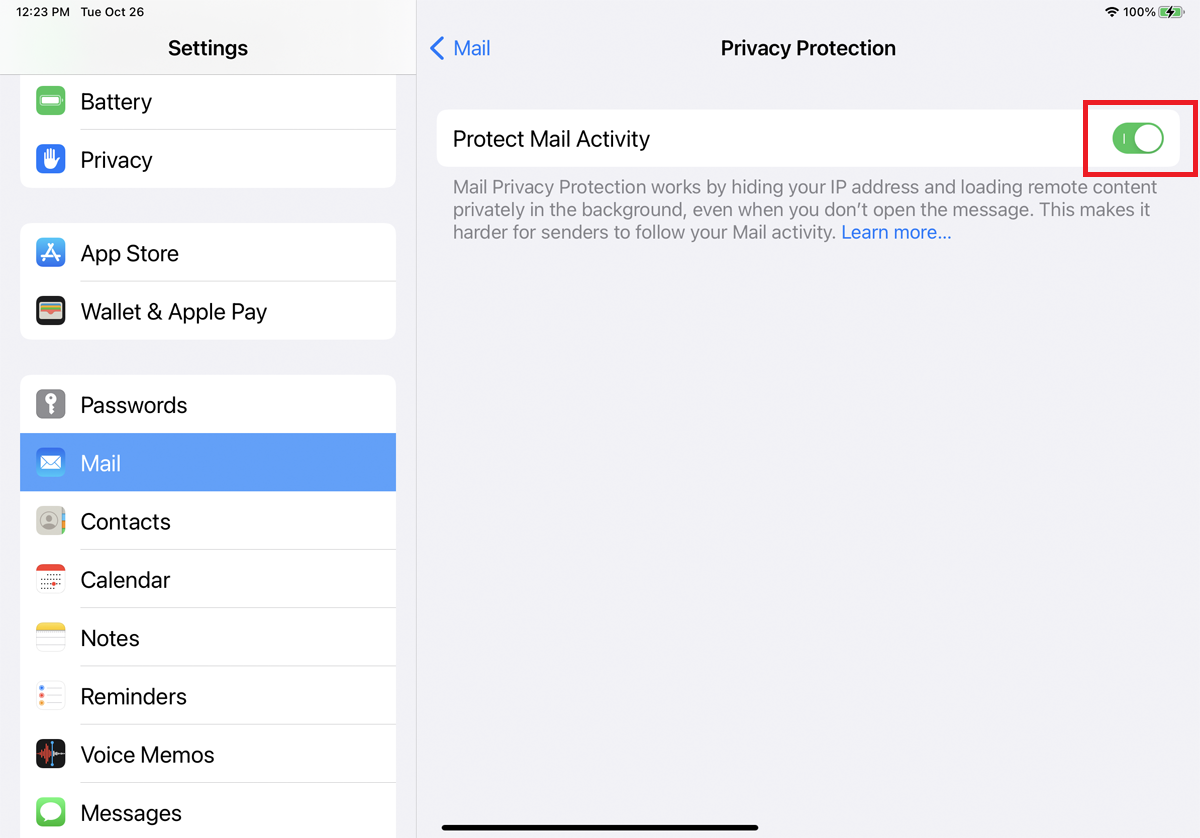
Le aziende e gli inserzionisti che ti inviano e-mail possono acquisire determinate informazioni sulla tua attività nell'app Mail. Possono sapere se e quando leggi un'e-mail specifica e persino determinare la tua posizione. L'aggiornamento a iOS 15 e iPadOS 15 introduce una funzione di privacy chiamata Protect Mail Activity che può interromperlo.
Attivalo in Impostazioni > Posta > Protezione privacy , quindi attiva l'interruttore per Proteggi attività e-mail . Quando abilitato, l'indirizzo IP del tuo dispositivo è nascosto per mascherare la tua posizione. Qualsiasi contenuto remoto da un messaggio di posta elettronica viene caricato in modo privato in background, quindi non può essere utilizzato per rintracciarti.
Nascondi il tuo indirizzo email
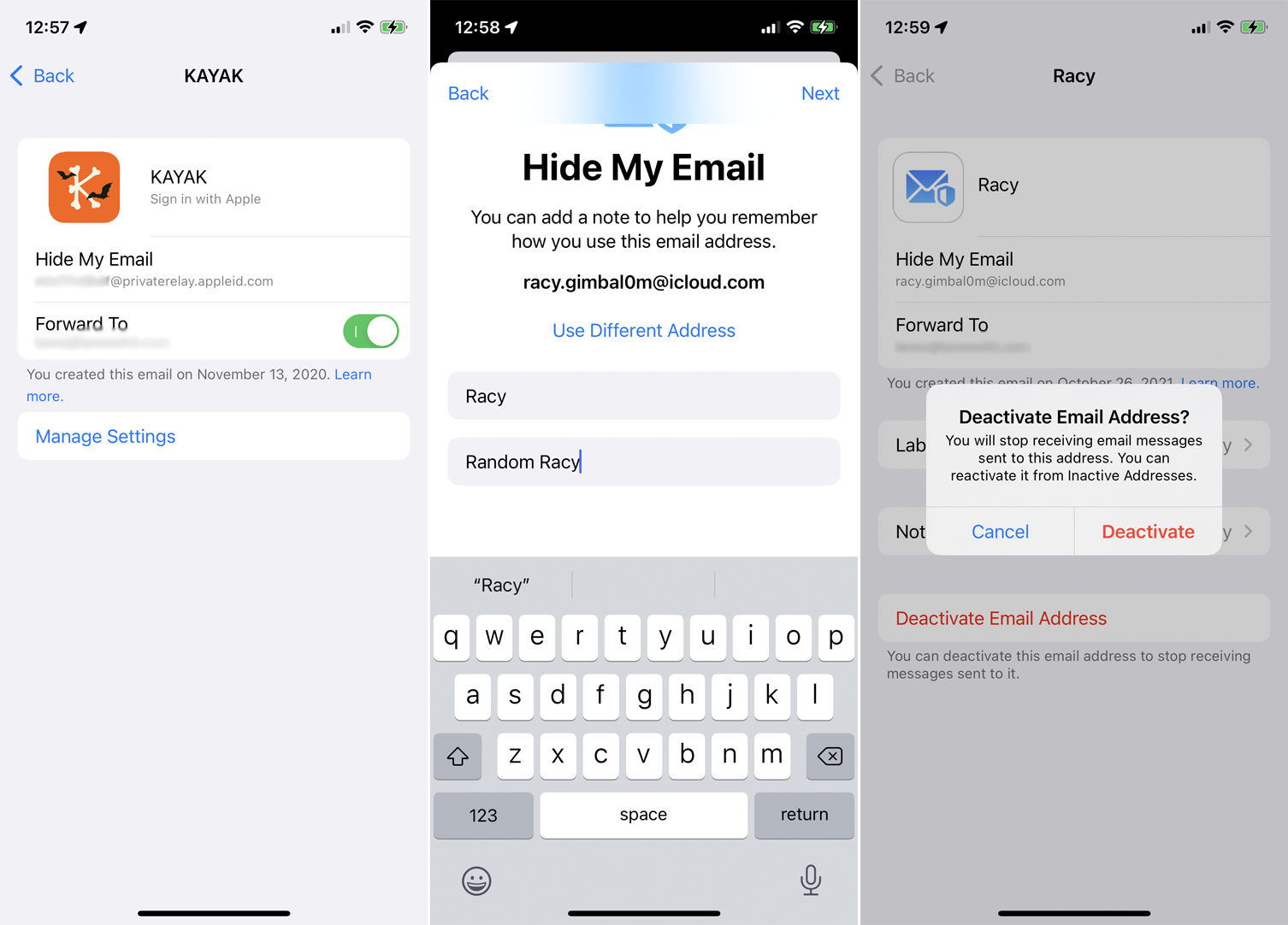
Hide My Email ti consente di iscriverti ad app e siti Web con un account e-mail randomizzato per rendere anonima la tua identità e ridurre la quantità di spam inviata al tuo indirizzo e-mail effettivo. Per utilizzare questa funzione, devi eseguire iOS 15 o iPadOS 15 e iscriverti a un abbonamento iCloud+ a pagamento.
Vai su Impostazioni > [il tuo nome] > iCloud > Nascondi la mia email per creare un nuovo indirizzo o utilizzare qualsiasi indirizzo casuale che potresti aver già utilizzato con la precedente funzione Accedi con Apple di Apple. La prossima volta che devi creare un account per accedere a un sito Web o compilare un modulo online, utilizza invece un indirizzo casuale.
Tutte le email generate tramite questo account vengono inoltrate al tuo indirizzo email effettivo, ma puoi sempre disattivare l'indirizzo anonimo se inizi a ricevere spam. Torna alla pagina Nascondi la mia e-mail , seleziona l'indirizzo casuale e tocca Disattiva indirizzo e-mail per eliminarlo e mantenere la tua casella di posta libera da spam.
Nascondi il tuo indirizzo IP con iCloud Private Relay
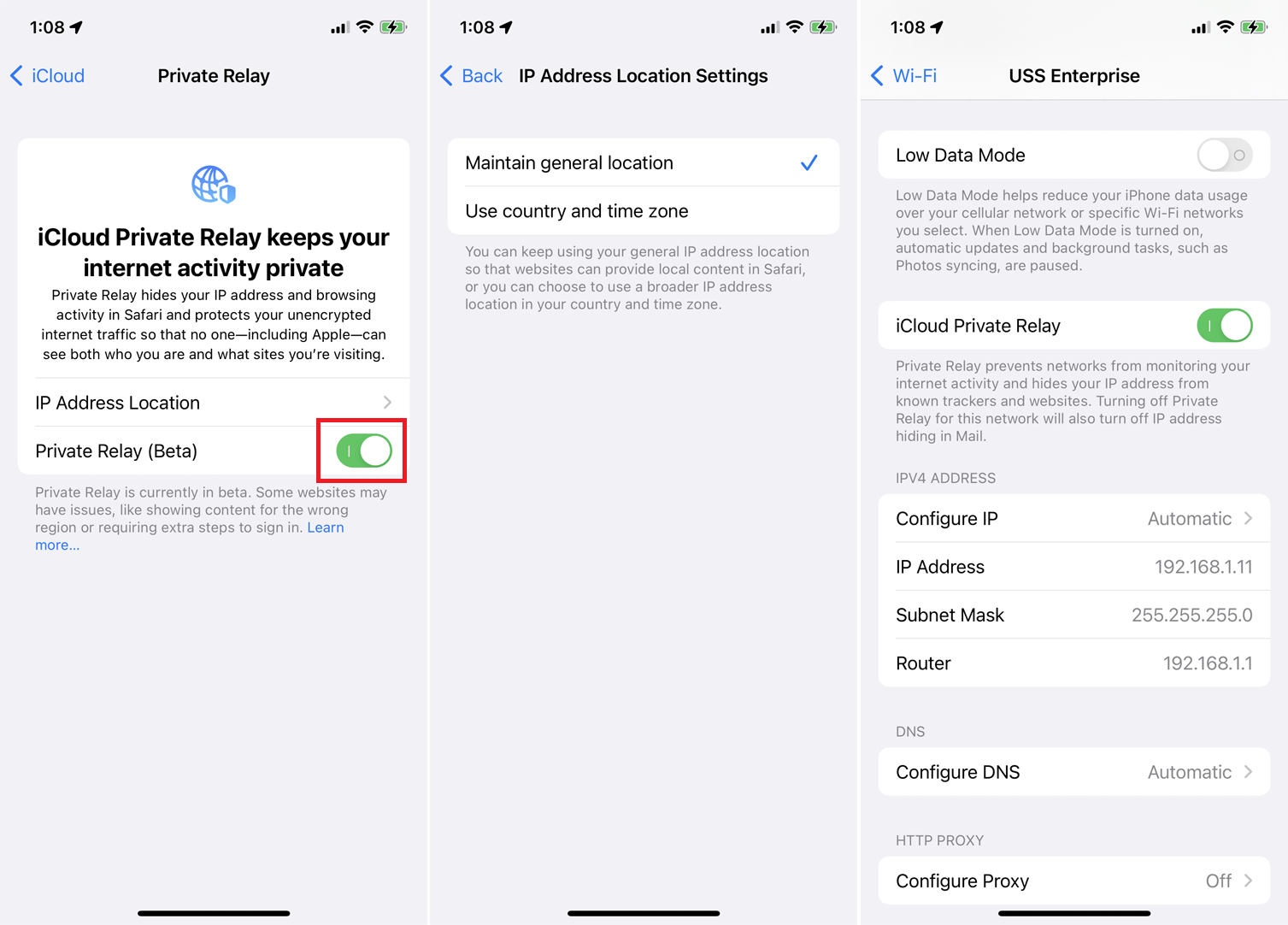
Con iCloud Private Relay, il tuo indirizzo IP effettivo viene sostituito con uno da una gamma di indirizzi anonimi basati sulla tua regione generale per nascondere la tua posizione specifica. Poiché il tuo traffico Internet viene inviato tramite due inoltri separati, nessuna singola entità, inclusa Apple, può vedere o monitorare la tua attività Internet.
La funzione è disponibile solo per gli abbonati iCloud+ che utilizzano il browser Safari. Per abilitare iCloud Private Relay, vai su Impostazioni > [il tuo nome] > iCloud > Private Relay (Beta) , quindi attiva l'interruttore per Private Relay (Beta) . Tocca Posizione indirizzo IP per fare in modo che il relè utilizzi la tua posizione generale, piuttosto che la tua posizione esatta, o una posizione ancora più generalizzata derivata dal tuo paese e fuso orario.
Per funzionare, i siti Web visitati devono supportare completamente Private Relay. In caso contrario, un sito potrebbe mostrare contenuti per la regione sbagliata, richiedere passaggi di accesso aggiuntivi o non funzionare affatto. Se riscontri problemi di compatibilità, puoi disabilitare completamente Private Relay tornando alla pagina Private Relay (Beta) e disabilitando nuovamente lo stesso switch.
Puoi anche disabilitare la funzione solo per determinate reti Wi-Fi in Impostazioni > Wi-Fi . Tocca il pulsante Altro accanto a una rete Wi-Fi specifica e disattiva l'interruttore per iCloud Private Relay . Oppure vai su Impostazioni > Cellulare > Opzioni dati cellulare e disattiva l'interruttore per iCloud Private Relay per disabilitare specifiche connessioni cellulari.
Tieni traccia delle autorizzazioni per gli sviluppatori di app
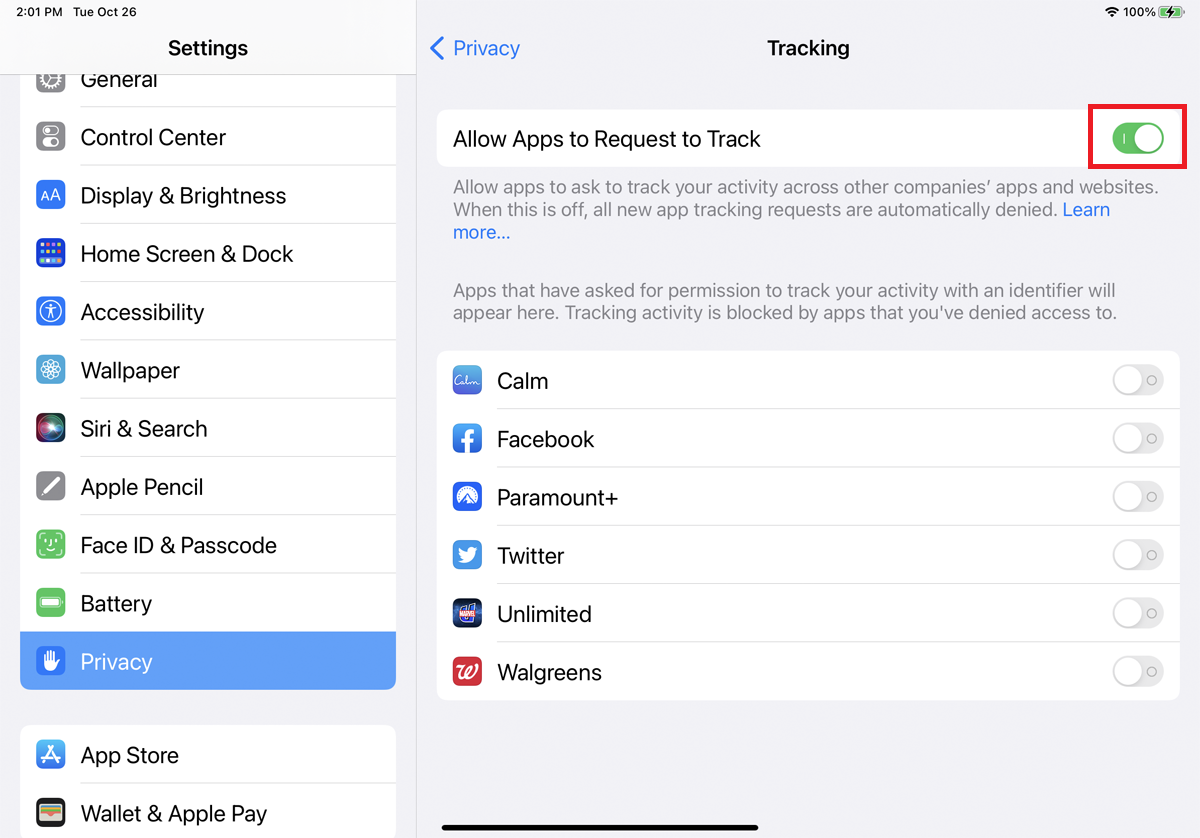
Gli sviluppatori di app possono tracciarti e inviare annunci mirati mentre utilizzi determinate app e siti Web. Apple ha introdotto una nuova funzionalità che ti chiederà se un'app vuole rintracciarti. Questo può essere attivato da Impostazioni > Privacy > Monitoraggio , dove devi attivare Consenti alle app di richiedere il monitoraggio.
Mentre usi le tue app, potrebbero iniziare a chiedere la tua autorizzazione prima di monitorare la tua attività. Ovviamente, le app che non richiedono la tua autorizzazione potrebbero comunque rintracciarti, ma almeno questa impostazione ti dà una possibilità di combattere.
Condividi posizione approssimativa
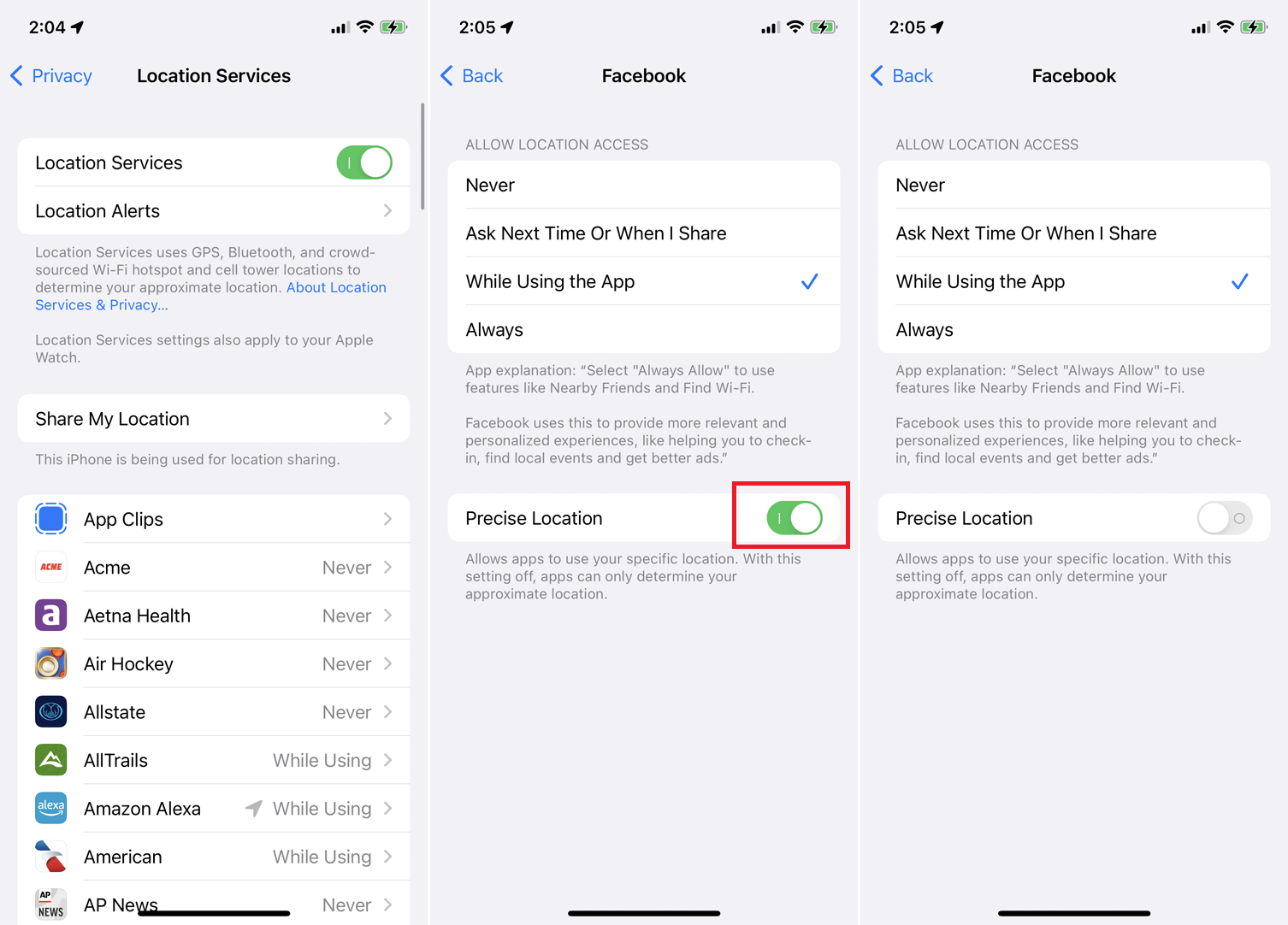
Se sei diffidente nel condividere la tua posizione specifica con determinati servizi, ma hai comunque bisogno di utilizzare i servizi di localizzazione del tuo dispositivo per determinate funzionalità, c'è una soluzione: condividi solo un'approssimazione di quella posizione.
Puoi configurarlo manualmente per le singole app in Impostazioni > Privacy > Servizi di localizzazione . Assicurati che i servizi di localizzazione siano attivi, quindi scorri verso il basso fino all'elenco delle app. Tocca un'app specifica per condividere la tua posizione durante l'utilizzo o sempre . Nella schermata successiva, disattiva l'interruttore per Posizione precisa e l'app utilizzerà ora solo la tua posizione approssimativa.

Nega l'accesso alla tua rete locale
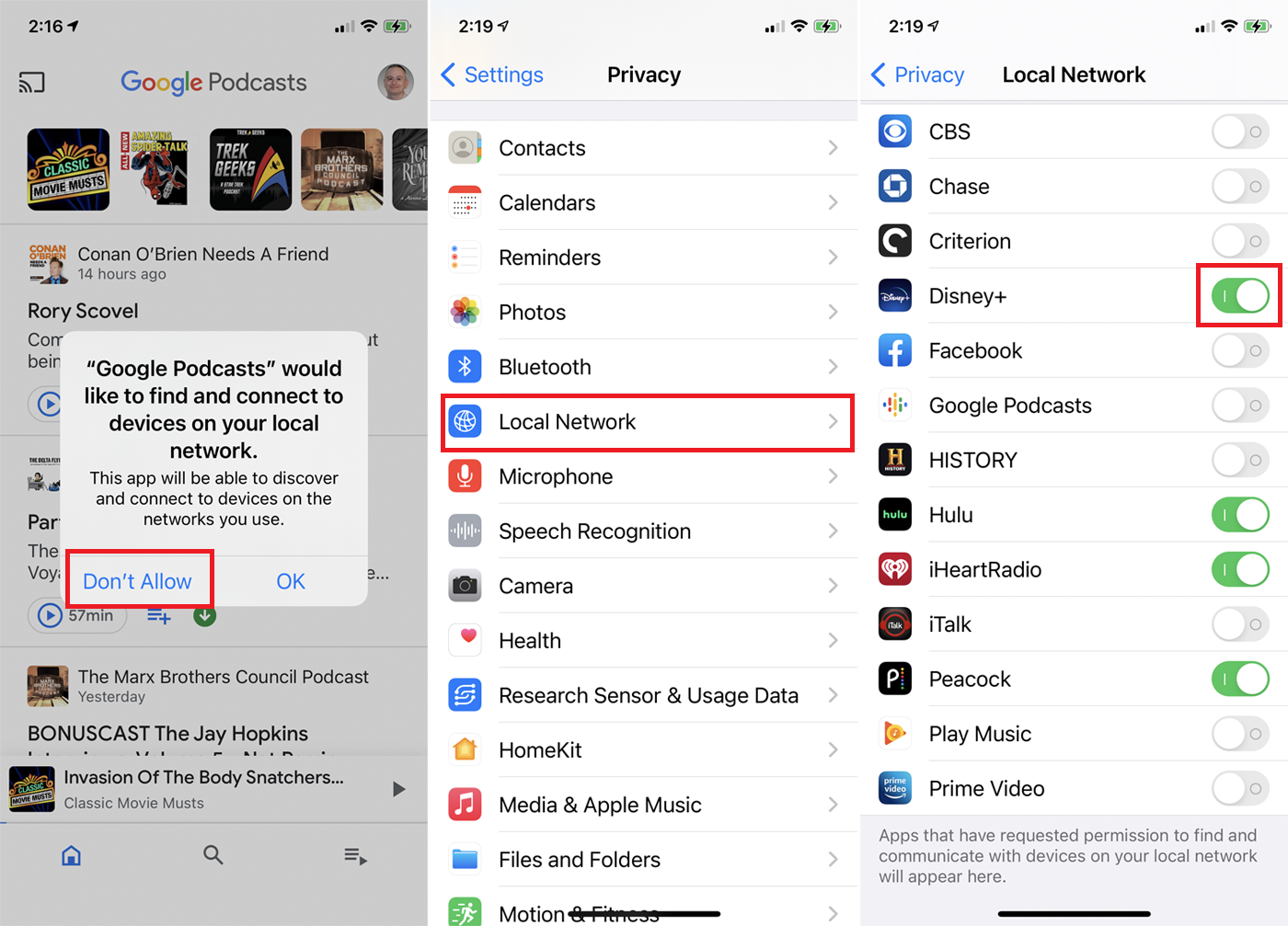
Dal rilascio di iOS 14 e iPadOS 14, alcune app richiederanno l'accesso alla rete locale al primo avvio. Alcune app potrebbero richiedere tale accesso per comunicare con dispositivi Bluetooth o Wi-Fi, ma la maggior parte non dovrebbe.
Se avvii un'app di questo tipo, viene visualizzato un messaggio che dice che l'app desidera trovare e connettersi ai dispositivi sulla rete locale. Tocca Non consentire per negare l'accesso. Puoi anche abilitarlo o disabilitarlo per ogni app specifica da Impostazioni > Privacy > Rete locale . Disattiva l'interruttore per un'app specifica per impedire l'accesso.
Consigliato dai nostri editori
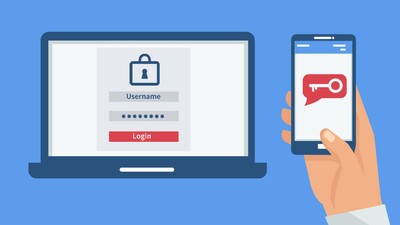
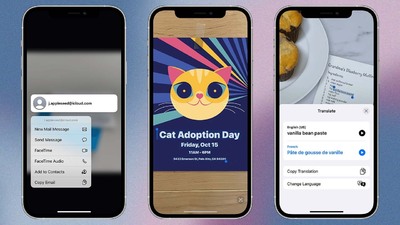
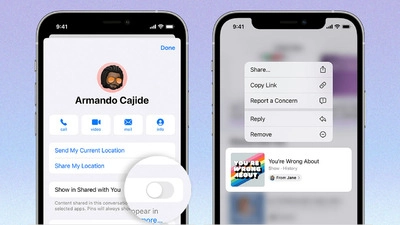
Rileva l'accesso alla videocamera o al microfono
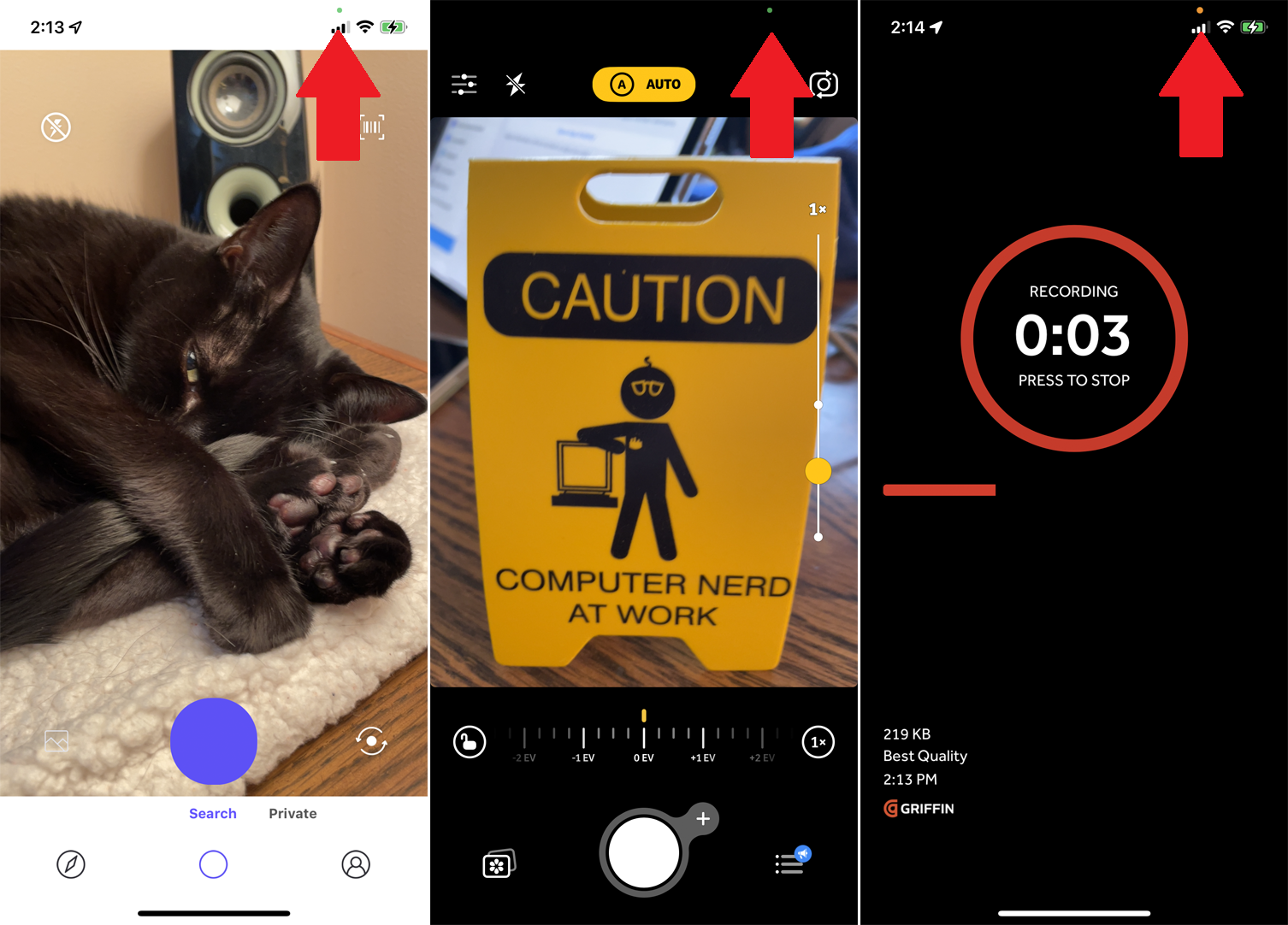
Alcune app proveranno a utilizzare la fotocamera o il microfono per determinati scopi anche quando non hanno bisogno di tale accesso. Se utilizzi iOS 14, iPadOS 14 o versioni successive, vedrai un indizio visivo nella parte superiore dello schermo quando la fotocamera o il microfono vengono utilizzati.
Un punto verde ti dice che la tua fotocamera è attualmente attivata, mentre un punto ambra ti dice che il tuo microfono è attualmente acceso. Puoi quindi giudicare da solo se ritieni che la tua app attuale abbia bisogno di quel tipo di accesso.
Limita l'accesso alle foto
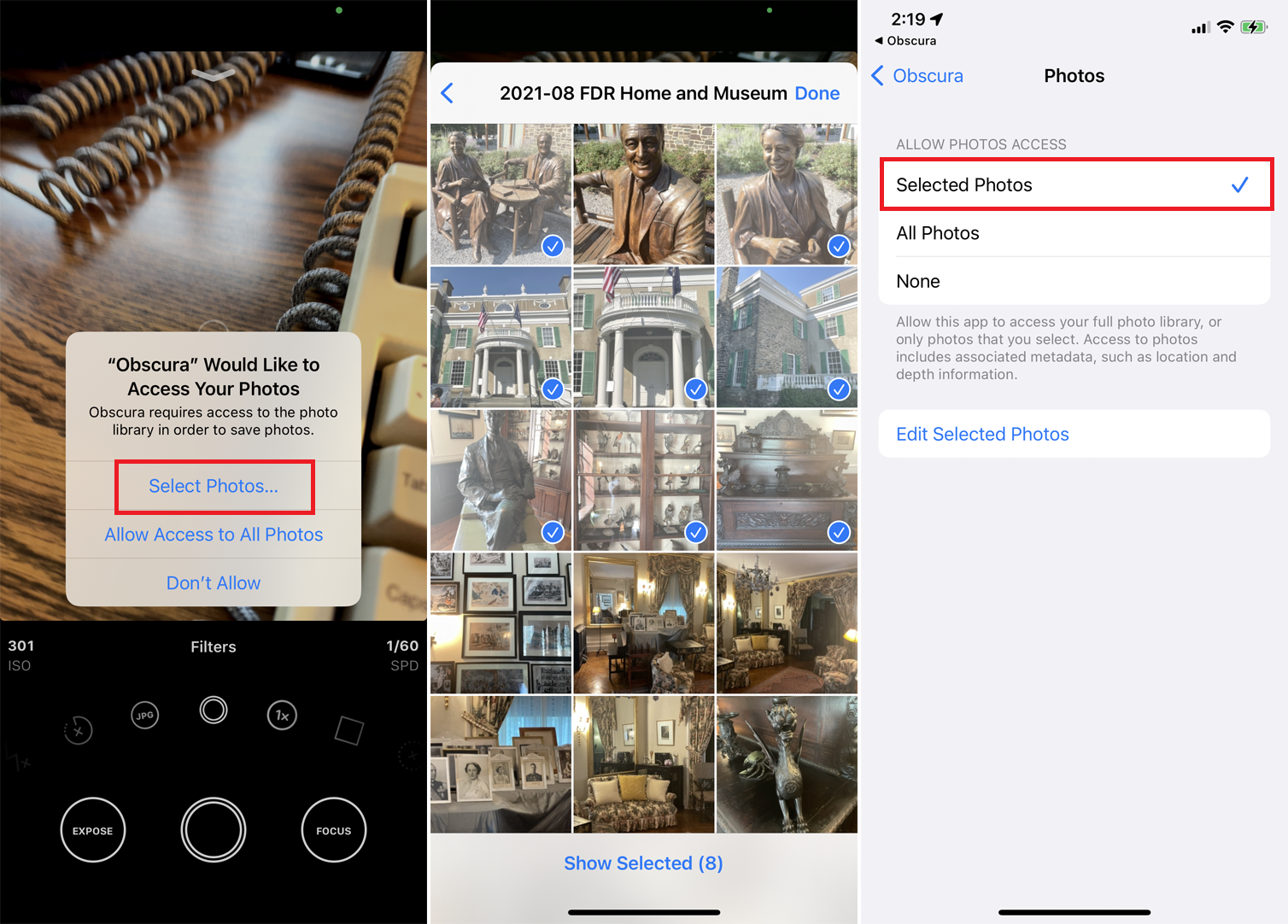
Alcune app richiederanno l'accesso alla tua libreria di foto, una richiesta ragionevole per una fotocamera o un'app di fotoritocco. Ma se hai foto sensibili che vuoi mantenere private, puoi limitare l'accesso solo a foto specifiche.
Se ricevi tale richiesta all'avvio di un'app, tocca Seleziona foto per scegliere le foto a cui desideri concedere l'accesso. Per configurarlo per tutte le app, vai su Impostazioni > Privacy > Foto . Seleziona un'app, modifica l'impostazione in Foto selezionate e quindi scegli le foto a cui l'app può accedere.
Rileva password problematiche
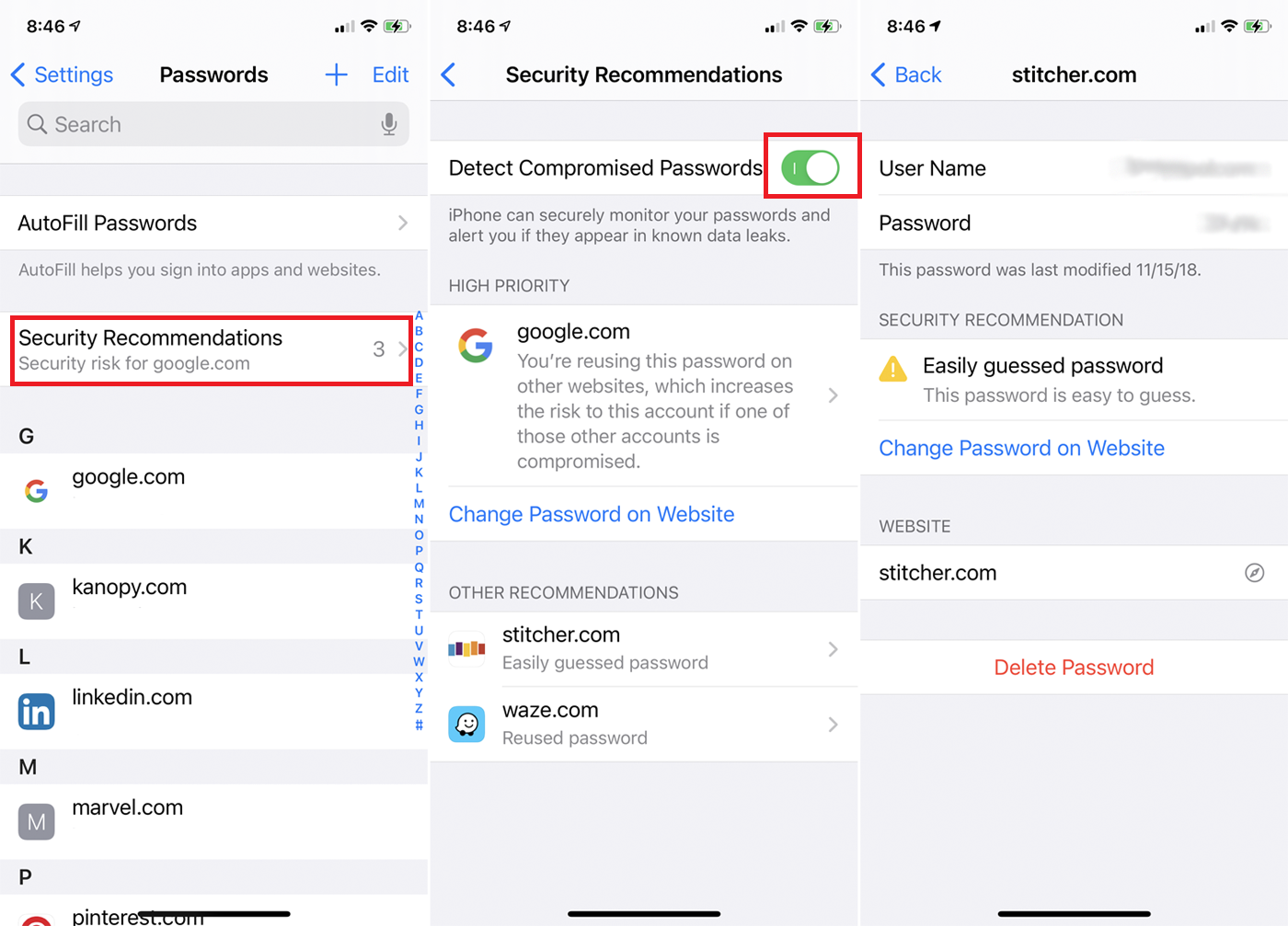
L'utilizzo di una password complessa e univoca per ogni account di app e sito Web è un compito impegnativo, ma ogni password debole che utilizzi e riutilizzi ti espone a rischi per la sicurezza. Puoi vedere quali delle tue password sono potenzialmente vulnerabili, perché sono troppo semplici o perché vengono utilizzate con più di un'app o un sito Web.
Puoi verificarlo in Impostazioni > Password > Consigli per la sicurezza . Assicurati che l'opzione per il rilevamento di password compromesse sia attivata. Lo schermo indicherà le password rischiose che dovresti modificare.
Rapporto sulla privacy di Safari
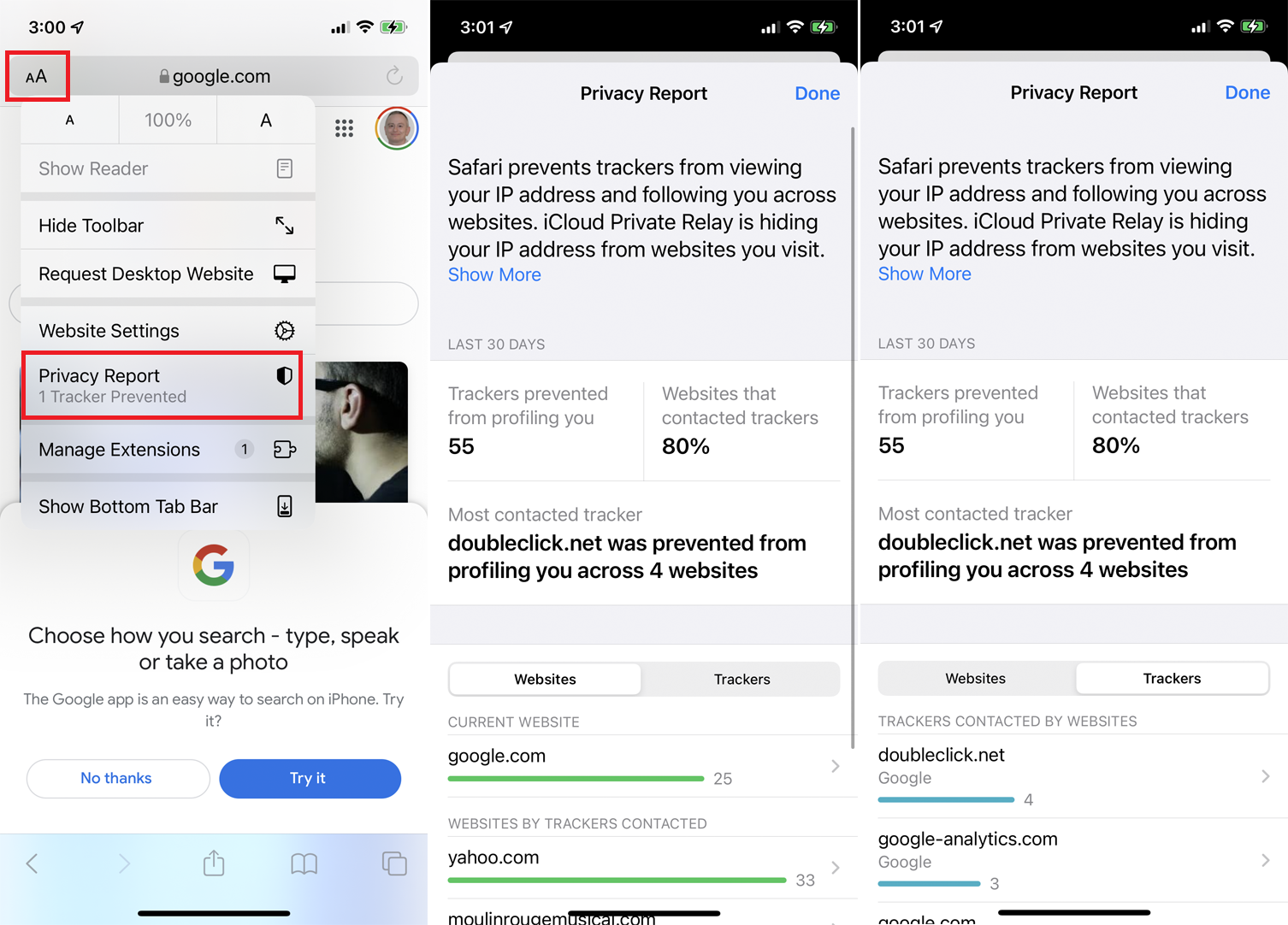
Per proteggere la tua privacy, Safari tenterà di impedire ai tracker tra siti di seguirti. Conferma che questa impostazione è attiva in Impostazioni > Safari . Scorri verso il basso fino alla sezione Privacy e sicurezza e assicurati che l'opzione Impedisci il monitoraggio tra siti sia attivata.
Ora, quando usi Safari, puoi toccare l'icona AA nel campo dell'indirizzo e scegliere Privacy Report dal menu. Il rapporto mostra a quali tracker è stato impedito di profilarti e la percentuale di siti Web che hanno contattato tracker. Puoi anche vedere quanti tracker sono stati interrotti per ciascun sito e i nomi dei tracker effettivi che sono stati bloccati.
