Panzer Corps 2: come evitare arresti anomali e riparare quelli esistenti
Pubblicato: 2020-06-19Se si verificano arresti anomali casuali in Panzer Corps 2, le correzioni in questo articolo ti mostreranno come sbarazzartene e impedire che si ripetano.
Controlla se il tuo PC ha i componenti per eseguire il gioco
Il tuo computer potrebbe non avere alcuni componenti hardware o software cruciali necessari per eseguire il gioco. Se non esegui l'aggiornamento dove necessario, gli arresti anomali casuali continueranno a verificarsi indipendentemente dalle correzioni applicate. Molti giocatori si sono resi conto che i loro computer non avevano quello che serve e sono stati in grado di risolvere il problema dopo l'aggiornamento.
Di seguito abbiamo definito i requisiti minimi e consigliati di Panzer Corps 2. C'è anche una guida che segue, che ti guiderà attraverso il processo di verifica delle specifiche del tuo computer rispetto ai requisiti.
Requisiti minimi
- Sistema operativo: Windows 8 a 64 bit; Windows 10 a 64 bit
- Nota: il gioco funziona su Windows 7 ma gli sviluppatori non forniscono supporto per il sistema operativo.
- CPU: Processore Intel o AMD Dual Core a 64 bit o superiore
- Memoria di sistema: 8 GB di RAM
- GPU: NVIDIA o AMD con 4 GB di VRAM
- DirectX: versione 11
- Memoria: 12 GB di spazio disponibile
- Scheda audio: dispositivo audio compatibile con DirectX
Requisiti consigliati
- Sistema operativo: Windows 8 a 64 bit; Windows 10 a 64 bit
- Nota: il gioco funziona su Windows 7 ma gli sviluppatori non forniscono supporto per il sistema operativo.
- CPU: Processore Intel o AMD Dual Core a 64 bit o superiore
- Memoria di sistema: 8 GB di RAM
- GPU: NVIDIA o AMD con 4 GB di VRAM
- DirectX: versione 11
- Memoria: 12 GB di spazio disponibile
- Scheda audio: dispositivo audio compatibile con DirectX
I passaggi seguenti ti mostreranno come controllare le specifiche del tuo sistema:
- Sulla tastiera, tieni premuto il tasto logo Windows, quindi premi il tasto R per avviare Esegui. Puoi anche fare clic con il pulsante destro del mouse sul pulsante Start e selezionare Esegui nel menu Accesso rapido per aprire la finestra di dialogo.
- Una volta visualizzata la finestra di dialogo, digita "dxdiag" (senza virgolette) nella casella di testo e fai clic su OK.
- Immediatamente viene visualizzato lo strumento di diagnostica DirectX, vai alla sezione Informazioni di sistema della scheda Sistema per trovare le specifiche del tuo PC, inclusa la marca e il modello della CPU, l'architettura del sistema (se il tuo sistema operativo è a 64 bit o 32 bit), la dimensione della RAM, e la versione DirectX tra gli altri.
- I dettagli della tua GPU possono essere trovati nella scheda Display mentre le specifiche della tua scheda audio saranno dettagliate nella scheda Audio.
Per controllare i dettagli dello spazio di archiviazione, passa attraverso Esplora file:
- Fare clic con il pulsante destro del mouse sul pulsante Start e selezionare Esplora file nel menu Accesso rapido per avviare una finestra Esplora file. Puoi anche usare la combinazione di tasti Windows + I per farlo.
- Una volta visualizzata la finestra Esplora file, vai al riquadro di sinistra e fai clic su Questo PC.
- Successivamente, vai al riquadro di destra e controlla lo spazio di archiviazione disponibile delle tue unità in Dispositivi e unità.
Dopo aver verificato le specifiche del tuo computer rispetto ai requisiti di sistema del gioco, assicurati di aggiornare i componenti necessari che non sono all'altezza. Successivamente, continua ad applicare le correzioni in questo articolo per risolvere il problema di arresto anomalo.
Concedi i privilegi di amministratore di Panzer Corps 2
I videogiochi per PC incontrano comunemente problemi quando non dispongono delle autorizzazioni per accedere a determinate risorse di sistema. Se questo sta accadendo con Panzer Corps 2, spiega perché continui a riscontrare arresti anomali casuali. Puoi facilmente porre fine al problema e impedire che si ripresenti se esegui il gioco come amministratore.
Assicurati di aver effettuato l'accesso a un account utente amministratore prima di iniziare ad applicare questa correzione.
I passaggi seguenti ti mostreranno come individuare il file EXE del gioco e regolarne le proprietà per richiedere a Windows di concedergli i privilegi di amministratore ogni volta che lo esegui:
- Avvia una finestra di Esplora file facendo clic con il pulsante destro del mouse sul pulsante Start e facendo clic su Esplora file nel menu Accesso rapido. Puoi anche utilizzare il tasto di scelta rapida Windows + E o fare clic sull'icona della cartella sulla barra delle applicazioni per avviare l'app più velocemente.
- Una volta richiamata la finestra Esplora file, spostati sulla barra laterale sinistra e fai clic su Questo PC.
- Quindi, vai sul lato destro della finestra e fai doppio clic sull'unità di Windows, che dovrebbe essere il disco locale C.
- Immediatamente viene visualizzata la cartella, individuare la cartella Programmi (x86) e fare doppio clic su di essa.
- Apri la cartella Steam quando vedi il contenuto della cartella Programmi (x86).
- Successivamente, vai alla cartella Steamapps e fai doppio clic su di essa una volta visualizzata la cartella Steam.
- Apri la cartella Common nella cartella Steamapps.
- Ora vai alla cartella di installazione di Panzer Corps 2 e aprila.
I passaggi precedenti ti mostreranno come individuare la cartella di installazione del gioco. Tuttavia, se non hai installato il gioco o Steam o entrambi nelle loro directory predefinite, non troverai la cartella seguendo questi passaggi.
Usa invece la guida qui sotto:
- Apri il client di Steam. Puoi fare doppio clic sul collegamento sul desktop o passare dal menu Start se non disponi di un collegamento sul desktop.
- Dopo la visualizzazione del client Steam, fai clic su Libreria nella parte superiore della finestra.
- Una volta visualizzato l'elenco dei giochi allegati al tuo account Steam, vai su Panzer Corps 2, fai clic con il pulsante destro del mouse, quindi fai clic su Proprietà.
- Passare alla pagina Proprietà sul lato destro della finestra e passare alla scheda File locali.
- Ora, fai clic su "Sfoglia file locali".
- La cartella del gioco verrà ora visualizzata.
Se hai installato il gioco su GOG Galaxy, segui questi passaggi per individuare la sua cartella di installazione:
- Avvia l'app.
- Vai alla sezione Libreria e clicca su Panzer Corps 2.
- Vai alla scheda del gioco, fai clic su Altro accanto al titolo, quindi seleziona Gestisci installazione >> Mostra cartella.
- Ora apparirà la cartella del gioco.
- Dopo che viene visualizzata la cartella, individua il file EXE di Panzer Corps 2 e fai clic con il pulsante destro del mouse.
- Fare clic su Proprietà nel menu contestuale.
- Una volta visualizzata la finestra di dialogo Proprietà sullo schermo, passare alla scheda Compatibilità.
- Dopo averlo fatto, vai alla casella associata a "Esegui questo programma come amministratore", selezionalo e quindi fai clic sul pulsante OK.
- Ora puoi eseguire Panzer Corps 2 e verificare se si arresta in modo anomalo.
Aggiungi Panzer Corps 2 come amministratore
I videogiochi per PC sono le vittime maggiori nei casi di falsi positivi. File, cartelle e applicazioni sono detti falsi positivi quando i programmi antivirus li bloccano o li mettono in quarantena per errore. Questa potrebbe essere la causa dei continui arresti anomali che si verificano giocando a Panzer Corps 2. Per risolvere il problema qui, aggiungi il gioco come esclusione nel tuo programma antivirus.
Quando aggiungi la cartella di installazione del gioco come esclusione, il programma antivirus non la analizzerà più. La funzione Esclusioni è per lo più chiamata Esenzioni ed Eccezioni, ma in alcuni casi dovrai aggiungere la cartella del gioco alla Whitelist o alla SafeList.
Se non sai come trovare la funzione, vai sul sito Web dello sviluppatore del programma per trovare una guida che ti mostrerà il processo.
Tuttavia, se il programma di sicurezza di Windows è lo strumento di protezione principale del tuo sistema, devi seguire la guida di seguito:
- Esegui l'applicazione Impostazioni. Puoi farlo facendo clic con il pulsante destro del mouse sul pulsante Start e selezionando Impostazioni dal menu Accesso rapido o premendo contemporaneamente i tasti Windows e I.
- Dopo che viene visualizzata la schermata iniziale dell'app, vai in fondo alla pagina e fai clic su Aggiornamento e sicurezza.
- Quando la pagina Aggiornamento e sicurezza viene visualizzata sullo schermo, vai al riquadro di sinistra e fai clic su Sicurezza di Windows.
- Vai alla scheda Sicurezza di Windows a destra e fai clic su Protezione da virus e minacce in Aree di protezione.
- Si aprirà ora l'interfaccia di protezione da virus e minacce dell'app di sicurezza di Windows.
- Scorri verso il basso fino alla sezione Impostazioni di protezione da virus e minacce e fai clic su Gestisci impostazioni sotto di essa.
- Quando viene visualizzata la finestra Impostazioni di protezione da virus e minacce, trova la strada per l'area Esclusioni e fai clic su "Aggiungi o rimuovi esclusioni".
- Successivamente, fai clic sull'icona Aggiungi un'esclusione nella pagina Esclusioni
- Fai clic su Cartella nel menu che scompare.
- Una volta visualizzata la finestra di dialogo Seleziona cartella, accedere alla cartella di installazione di Panzer Corps 2, fare clic con il pulsante sinistro del mouse, quindi fare clic sul pulsante Seleziona cartella.
Dopo aver aggiunto Panzer Corps 2 come esclusione, eseguilo e verifica il problema di arresto anomalo.
Verifica i file di installazione del gioco
Il problema di arresto anomalo potrebbe indicare che uno o più file di gioco sono danneggiati o mancanti. Devi già capire che i giochi, proprio come qualsiasi altro programma sul tuo computer, sono costituiti da file di installazione. Questi file sono ciò che la tua CPU e GPU elaborano per eseguire il rendering del gioco sullo schermo. Se uno di questi file scompare o si danneggia, il gioco smetterà di funzionare ogni volta che il tuo sistema tenterà di accedervi o di elaborarlo.
La risoluzione dei problemi con i file di gioco implica l'utilizzo del client di gioco per trovarli e sostituirli. In questo caso, puoi utilizzare il client Steam o GOG Galaxy, a seconda di dove hai acquistato il gioco.
Mostreremo come utilizzare ciascuna app di seguito.
Utilizzando il client di Steam:
- Apri il client Steam facendo doppio clic sul collegamento sul desktop o cercandolo nel menu Start se non disponi di un collegamento sul desktop.
- Una volta visualizzato Steam, vai nella parte superiore della finestra, sotto il menu del titolo e fai clic su Libreria.
- Una volta visualizzato l'elenco dei giochi nell'interfaccia della Libreria, individuare Panzer Corps 2, fare clic con il pulsante destro del mouse e quindi selezionare Proprietà.
- Passa al lato destro della finestra nella pagina delle proprietà e fai clic su File locali.
- Ora, fai clic su "Verifica integrità dei file di gioco" nella scheda File locali.
- Il client Steam inizierà ora a controllare i file del gioco sul tuo sistema, confrontandoli con quelli sui suoi server. I file mancanti, obsoleti e danneggiati verranno sostituiti automaticamente.
- La durata del processo dipenderà dalle dimensioni e dal numero di file interessati, dalla velocità del sistema e dalla potenza della connessione Internet.
- Una volta completato il processo, Steam ti avviserà tramite una finestra di dialogo.
- Riavvia il client, quindi avvia Panzer Corps 2 e verifica il problema.
Usando GOG Galaxy:
- Apri il menu Start e avvia GOG Galaxy o fai doppio clic sul collegamento sul desktop se ne hai uno.
- Una volta aperto il client, vai alla sezione Libreria e fai clic su Panzer Corps 2.
- Passa alla scheda del gioco una volta visualizzata.
- Accanto al titolo del gioco, fai clic sul menu a discesa Altro.
- Passa il pulsante del mouse su Gestisci installazione, quindi fai clic su Verifica/Ripara.
- GOG Galaxy ora cercherà e sostituirà i file di gioco difettosi.
- Al termine del processo, riavvia il client ed esegui il gioco per verificare la presenza del problema.
Aggiorna il driver della scheda grafica
L'inferno dovrebbe bloccarsi affinché Panzer Corps 2 funzioni correttamente quando il driver della scheda grafica è difettoso. L'utilizzo di una GPU all'avanguardia non ti farà guadagnare punti se il driver del dispositivo non funziona. Questo software è responsabile della traduzione dei dati di elaborazione del gioco sulla GPU. Che cosa significa? Semplice: se il driver è sul fritz, la GPU non saprà cosa elaborare. Quindi, assicurati che il driver della tua scheda grafica non sia il colpevole dei tuoi problemi.

Un modo per assicurarti di non avere un driver video problematico è installare la sua versione aggiornata. I produttori di schede grafiche collaborano con gli sviluppatori di giochi per fornire aggiornamenti dei driver che risolvono i problemi con i giochi e ottimizzano le prestazioni della GPU.
Prima di aggiornare il driver dello schermo, si consiglia di rimuovere l'installazione corrente. In questo modo, ti assicurerai che il driver danneggiato non influisca sulla versione aggiornata.
Segui la guida di seguito per utilizzare Gestione dispositivi per disinstallare il driver della scheda grafica:
- Sulla tastiera, premi insieme i tasti Windows e S o fai clic sull'icona della lente d'ingrandimento nella barra delle applicazioni per aprire la barra di ricerca accanto al pulsante Start.
- Dopo che viene visualizzata la casella di ricerca, digita "Gestione dispositivi" (senza virgolette), quindi fai clic su Gestione dispositivi nell'elenco dei risultati.
- Quando viene visualizzato Gestione dispositivi, vai al menu a discesa Schede video e fai clic sulla freccia accanto ad esso.
- Fare clic con il pulsante destro del mouse sulla scheda grafica in Schede video e fare clic su Disinstalla dispositivo nel menu contestuale.
- Una volta visualizzata la finestra di dialogo di conferma Disinstalla dispositivo, fai clic sul pulsante Disinstalla, ma assicurati di selezionare la casella che richiede allo strumento di rimuovere il software del driver.
- Consenti a Windows di rimuovere il driver, quindi riavvia il PC una volta completato il processo di disinstallazione.
- Puoi anche utilizzare il programma di disinstallazione del driver video per eliminare il driver e i suoi file rimanenti. Se utilizzi una scheda AMD, lo strumento AMD Cleanup è un altro strumento che ti aiuterà a ottenere lo stesso risultato.
La disinstallazione della scheda grafica non è una garanzia che le cose andranno bene, devi assicurarti che il driver aggiornato sia installato correttamente. Ci sono diversi metodi che puoi utilizzare per farlo bene. Mostreremo ogni metodo di seguito.
Utilizzo dell'utilità di aggiornamento di Windows
Gli aggiornamenti per le applicazioni Microsoft e i componenti del sistema operativo non sono gli unici elementi che devi scaricare e installare. Devi anche ottenere gli aggiornamenti per i driver del tuo dispositivo. L'utilizzo dell'utilità Windows Update offre il vantaggio di installare il driver più recente per la scheda grafica che è stato verificato da Microsoft.
L'unico inconveniente derivante dall'utilizzo dell'utilità è che il driver potrebbe non essere disponibile sui server Microsoft. Questa indisponibilità è spesso dovuta al lungo processo di verifica delle applicazioni e al complicato programma di rilascio di Microsoft.
Detto questo, ti consigliamo comunque di iniziare con Windows Update. Quando aggiorni il tuo sistema, installi anche aggiornamenti per importanti dipendenze software come il framework .NET.
Esegui le azioni seguenti per verificare manualmente la disponibilità di aggiornamenti per il tuo sistema e installarli:
- Avvia l'applicazione Impostazioni. Puoi farlo tramite il menu Start o premendo Windows + I.
- Dopo che viene visualizzata la schermata iniziale dell'app, vai in basso e fai clic sull'icona Aggiornamento e sicurezza.
- Una volta visualizzata l'interfaccia Aggiornamento e sicurezza, fare clic sul pulsante Verifica aggiornamenti nella scheda Windows Update.
- L'utilità di Windows Update ora verificherà la presenza di aggiornamenti software disponibili per il tuo PC Windows 10.
- Se il tuo PC è aggiornato, l'utilità ti avviserà. In questo caso dovrai passare alla guida successiva.
- Se gli aggiornamenti sono disponibili per il download, tuttavia, lo strumento ti avviserà e inizierà a scaricarli automaticamente.
- Una volta che gli aggiornamenti sono stati scaricati correttamente, fai clic sul pulsante Riavvia ora per consentire a Windows Update di riavviare il sistema e installare gli aggiornamenti scaricati.
- Una volta riavviato il PC, Windows inizierà a installare gli aggiornamenti. Durante questo processo, il computer si riavvierà più volte.
- Al termine del processo di installazione, il PC si avvierà normalmente.
Ora puoi avviare Panzer Corps 2 per verificare il problema di arresto anomalo.
Utilizzo di Gestione dispositivi
Il Device Manager è sempre stato il principale strumento integrato per l'aggiornamento dei driver di dispositivo. Ti aiuterà anche a scaricare e installare gli aggiornamenti dei driver compatibili per i tuoi dispositivi. I passaggi seguenti ti mostreranno come utilizzarlo per cercare la versione aggiornata del driver video e installarla automaticamente:
- Vai alla tastiera, tocca i tasti Windows e S insieme o fai clic sull'icona della lente d'ingrandimento nella barra delle applicazioni per avviare l'utilità di ricerca accanto al pulsante Start.
- Dopo che viene visualizzata la casella di ricerca, digita "Gestione dispositivi" (senza virgolette), quindi fai clic su Gestione dispositivi una volta visualizzato l'elenco dei risultati.
- Una volta visualizzata la finestra Gestione dispositivi, vai al menu a discesa Schede video e fai clic sulla freccia accanto ad essa.
- Fare clic con il pulsante destro del mouse sulla scheda grafica in Schede video e fare clic su Aggiorna driver dal menu di scelta rapida.
- Fare clic sull'opzione "Cerca automaticamente il software driver aggiornato" in "Come si desidera cercare i driver" una volta visualizzata la finestra Aggiorna driver.
Il tuo sistema operativo ora inizierà a cercare il driver della tua scheda video più recente su Internet e lo scaricherà e installerà automaticamente. Dopo che Windows ha aggiornato correttamente il driver, riavvia il PC e controlla se il problema di arresto anomalo in Panzer Corps 2 è stato risolto.
Utilizzo di un programma di aggiornamento del driver
Gestione dispositivi e Windows Update presentano inconvenienti con cui non dovrai fare i conti se scegli un programma di terze parti come Auslogics Driver Updater. L'app è progettata per verificare la presenza di driver difettosi nel sistema e installare automaticamente i relativi aggiornamenti.
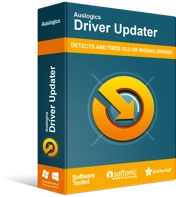
Risolvi i problemi del PC con Driver Updater
Le prestazioni instabili del PC sono spesso causate da driver obsoleti o corrotti. Auslogics Driver Updater diagnostica i problemi dei driver e ti consente di aggiornare i vecchi driver tutti in una volta o uno alla volta per far funzionare il tuo PC in modo più fluido
Lo strumento scarica e installa solo i driver di dispositivo ufficialmente firmati. Può anche salvare un backup di qualsiasi driver aggiornato per assicurarsi di poter eseguire il rollback ogni volta che se ne presenta la necessità. Per utilizzare l'applicazione, attenersi alla seguente procedura:
- Scarica Auslogics Driver Updater.
- Esegui il file di installazione una volta scaricato dal browser, quindi fai clic su Sì nella finestra di dialogo Controllo account utente.
- Dopo che viene visualizzata la procedura guidata di installazione, scegli la lingua preferita, quindi utilizza la casella Directory di installazione per scegliere dove desideri installare il programma.
- Successivamente, utilizza le caselle di controllo seguenti per decidere se desideri creare un'icona sul desktop, consentire l'avvio del programma dopo l'avvio del sistema e inviare report agli sviluppatori dell'app quando si verificano problemi.
- Dopo aver inserito le tue preferenze, fai clic sul pulsante "Fai clic per installare".
- Al termine del processo di installazione, avviare lo strumento e fare clic sul pulsante Avvia scansione.
- Una volta completata la scansione, troverai tutti i driver problematici sul tuo sistema. Se il driver della scheda grafica è nell'elenco, fare clic sul pulsante Aggiorna per consentire il download dello strumento e installare la versione più recente.
- Riavvia il sistema una volta completato il processo, quindi controlla se il gioco si arresta di nuovo in modo anomalo.
Aumenta la dimensione del tuo file di paging
Ci sono momenti in cui la memoria principale del sistema si riempie e non può contenere più dati. Quando ciò accade, Windows attiva una memoria virtuale, nota come file di paging o file di paging, per integrare la memoria e contenere dati aggiuntivi. Se le dimensioni del file di paging non sono sufficienti, il gioco potrebbe bloccarsi in modo casuale. Normalmente, Windows può gestire facilmente il file da solo, ma potrebbe essere necessario aumentarlo manualmente per risolvere il problema. La seguente guida ti mostra cosa fare:
- Fare doppio clic su qualsiasi cartella sul desktop o fare clic sull'icona della cartella nella barra delle applicazioni per avviare una finestra di Esplora file. Puoi utilizzare la combinazione di tasti Windows + E per avviare il programma più velocemente.
- Dopo che viene visualizzata la finestra Esplora file, vai al riquadro di sinistra, individua Questo PC, fai clic con il pulsante destro del mouse su di esso, quindi seleziona Proprietà dal menu di scelta rapida.
- Una volta visualizzata la finestra Sistema, vai al riquadro di sinistra e fai clic su Impostazioni di sistema avanzate.
- Una volta visualizzata la scheda Avanzate della finestra di dialogo Proprietà del sistema, fare clic sul pulsante Impostazioni in Prestazioni.
- Dopo che viene visualizzata la finestra di dialogo Opzioni prestazioni, passare alla scheda Avanzate.
- Vai su Memoria virtuale e fai clic sul pulsante Modifica.
- Quando viene visualizzata la finestra di dialogo Memoria virtuale, deseleziona la casella accanto a "Gestisci automaticamente le dimensioni dei file di paging per tutte le unità".
- Quindi, evidenzia il volume in cui risiede il file di paging, quindi fai clic sul pulsante di opzione per "Dimensioni personalizzate".
- Ora, regola le dimensioni iniziali e massime su un valore più alto. È consigliabile che la dimensione sia il doppio della capacità della memoria di sistema.
- Fai clic su Applica e OK in tutte le finestre di dialogo aperte, quindi esegui il gioco per verificare il problema.
Conclusione
Potrebbe essere necessario contattare il dipartimento di supporto di Flashback Games se il gioco continua a bloccarsi dopo aver applicato le correzioni di cui sopra. Puoi utilizzare la sezione commenti qui sotto per condividere le tue opinioni sul problema o porre domande.
