5 regole di Microsoft Outlook che utilizzerai effettivamente
Pubblicato: 2023-01-08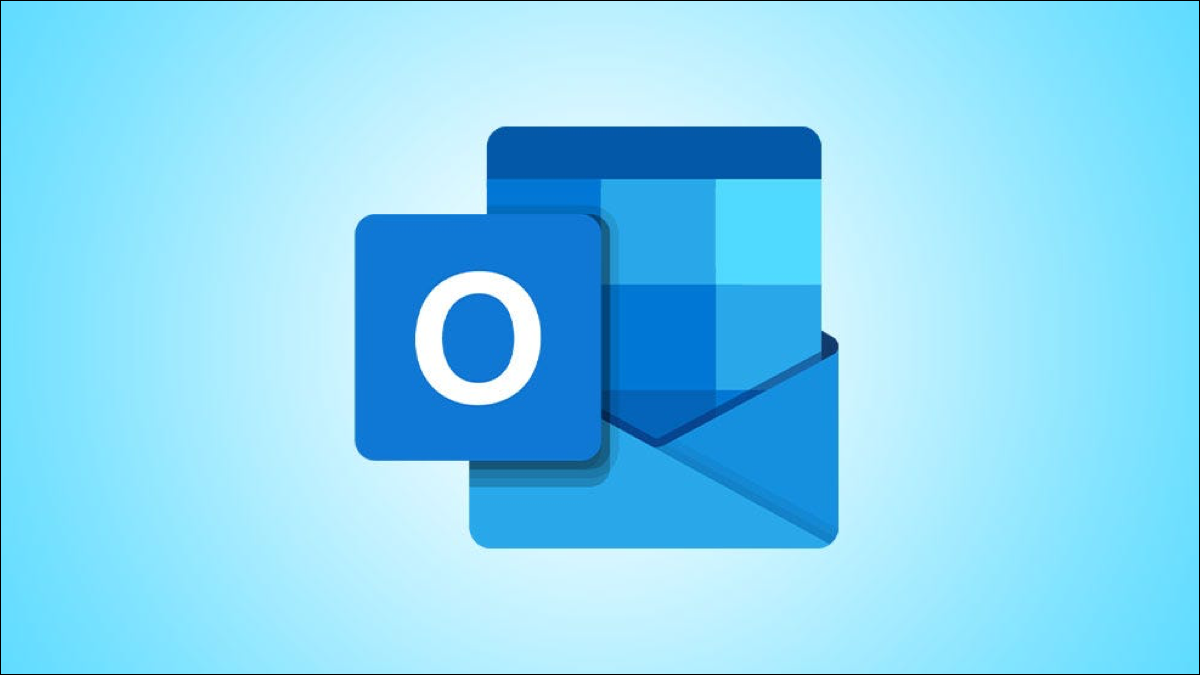
Con le regole di Microsoft Outlook, puoi mantenere le tue e-mail organizzate e la tua casella di posta in perfetta forma. Le regole possono spostare le e-mail nelle cartelle, riprodurre suoni, rispondere automaticamente e molto altro. Abbiamo ristretto l'elenco ad alcune delle migliori e più pratiche regole di Outlook.
Come impostare le regole di Outlook
Outlook su Windows
Outlook su Mac
1. Sposta i messaggi sensibili
2. Gestire le risposte automatiche
3. Riproduci un suono unico per le e-mail importanti
4. Visualizza un messaggio di avviso personalizzato
5. Risposta automatica con un modello
Come impostare le regole di Outlook
Il processo e le opzioni differiscono leggermente tra Outlook su Windows e Mac. Nel caso in cui non si abbia familiarità con il processo, ecco come accedere alla nuova configurazione delle regole in ogni versione.
CORRELATO: Come creare una regola in Microsoft Outlook
Outlook su Windows
In Outlook su Windows aprire la Creazione guidata Regole in uno dei seguenti modi:
- Vai su File> Informazioni e seleziona "Gestisci regole e avvisi". Quindi, scegli "Nuova regola".
- Vai alla scheda Home dalla tua casella di posta. Seleziona il menu a discesa Regole nella sezione Sposta della barra multifunzione e seleziona "Gestisci regole e avvisi". Quindi, scegli "Nuova regola".
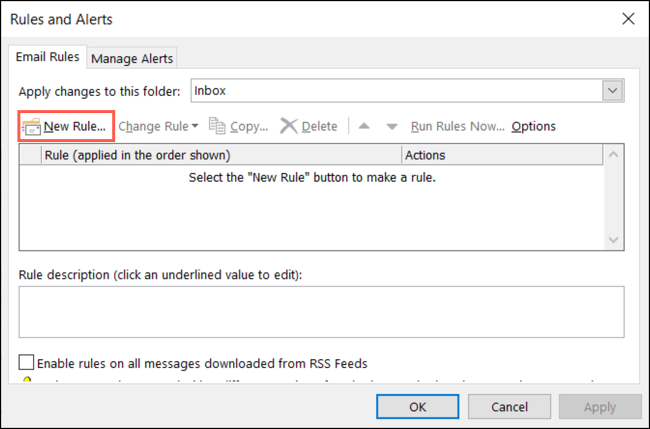
Outlook su Mac
In Outlook sul Mac, apri Gestione regole in uno di questi modi:
- Vai su Outlook > Preferenze nella barra dei menu e seleziona "Regole". Scegli l'account a sinistra se ne hai più di uno. Quindi, fai clic sul segno più in fondo all'elenco delle regole.
- Vai alla scheda Home dalla tua casella di posta. Seleziona il menu a discesa Regole nella sezione Sposta della barra multifunzione e seleziona "Modifica regole". Scegli l'account a sinistra e fai clic sul segno più in fondo all'elenco delle regole.
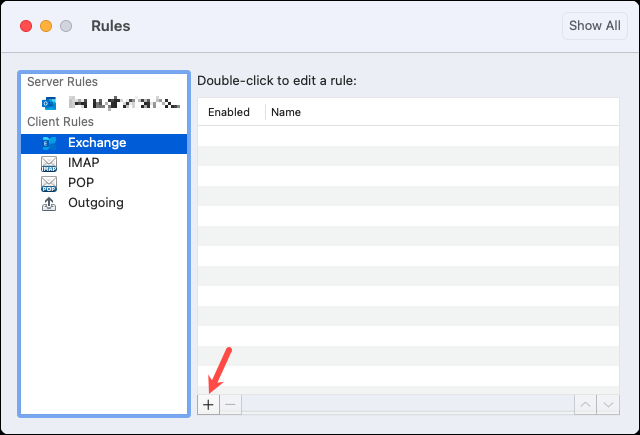
Dopo aver aperto la nuova schermata delle regole nella tua versione di Outlook, è il momento di creare una regola per agire automaticamente sulle tue e-mail.
1. Sposta i messaggi sensibili
Potresti ricevere un'email contrassegnata come riservata, privata o personale. Potresti non volere che questi tipi di messaggi rimangano nella tua casella di posta, nel caso in cui attirino l'attenzione di qualcuno. Perché non spostarli in una cartella specifica non appena arrivano?
CORRELATO: Come creare una nuova cartella in Microsoft Outlook
Per impostare una regola per i messaggi sensibili su Windows, seleziona "Applica regola ai messaggi che ricevo" nell'area vuota della regola e fai clic su "Avanti". Seleziona la casella Contrassegnato come Riservatezza. Nella casella Passaggio 2 in basso, fai clic su "Sensibilità" e scegli il tipo nell'elenco a discesa. Quindi, fai clic su "OK" e scegli "Avanti".
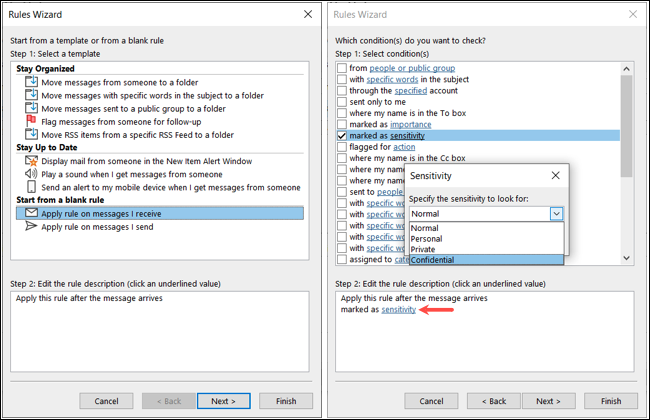
Seleziona la casella "Sposta nella cartella specificata". Nella casella Passaggio 2, fai clic su "Specificato", scegli la cartella e fai clic su "OK". Seleziona "Avanti".
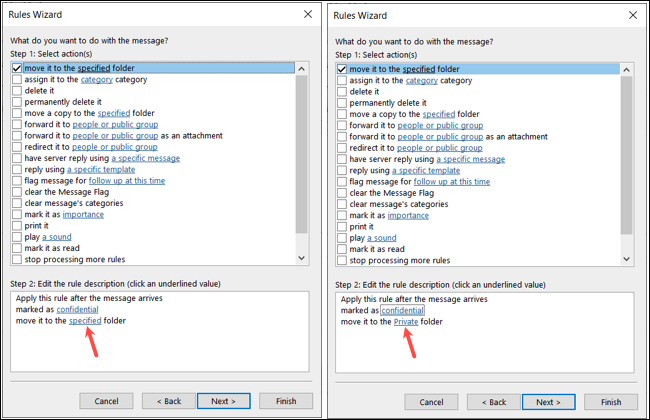
Facoltativamente, seleziona eventuali eccezioni. Quindi, dai un nome alla tua regola e seleziona la casella Attiva questa regola. Se lo desideri, puoi selezionare una delle altre caselle e fare clic su "Fine" per applicare la regola.
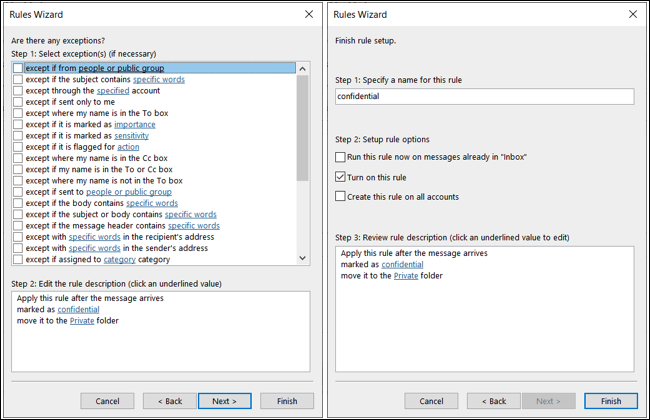
Per creare una regola per i messaggi sensibili su Mac, seleziona "Sensibilità" nel primo elenco a discesa per quando arriva un messaggio. Nel menu a discesa a destra, scegli il tipo.
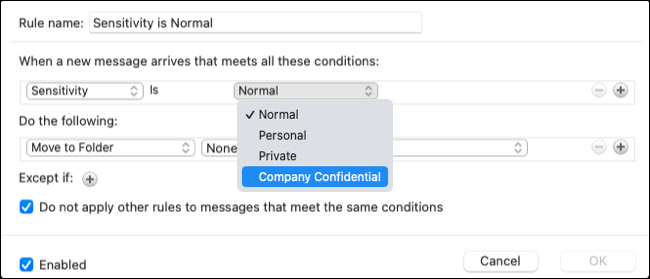
Scegli "Sposta nella cartella" nella prima casella a discesa sotto "Esegui quanto segue" e seleziona la cartella a destra.
Puoi utilizzare il nome predefinito o modificarlo se lo desideri. Quindi, seleziona la casella Abilitato, facoltativamente seleziona la casella per non applicare altre regole e fai clic su "OK" per applicare la regola.
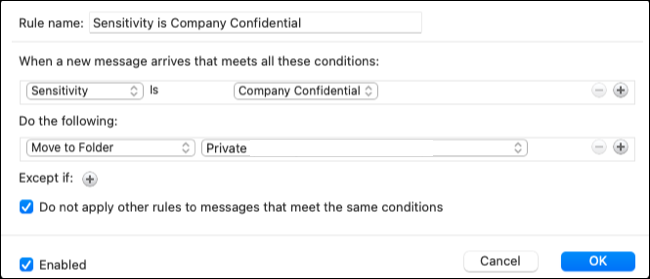
2. Gestire le risposte automatiche
Un altro tipo di email che occupa spazio nella tua casella di posta è una risposta automatica. Potresti riceverne uno se qualcuno è fuori sede o se contatti un'azienda. Sebbene queste risposte possano essere utili, normalmente non sono perseguibili. Potresti volerli spostare in una cartella per visualizzarli in un secondo momento, contrassegnarli come priorità bassa o semplicemente contrassegnarli come letti.
CORRELATO: Come impostare un messaggio fuori sede in Outlook
Su Windows, inizia a impostare una regola di risposta automatica selezionando "Applica regola ai messaggi che ricevo" nell'area vuota della regola e facendo clic su "Avanti". Seleziona la casella Quale è una risposta automatica. Quindi, scegli "Avanti".
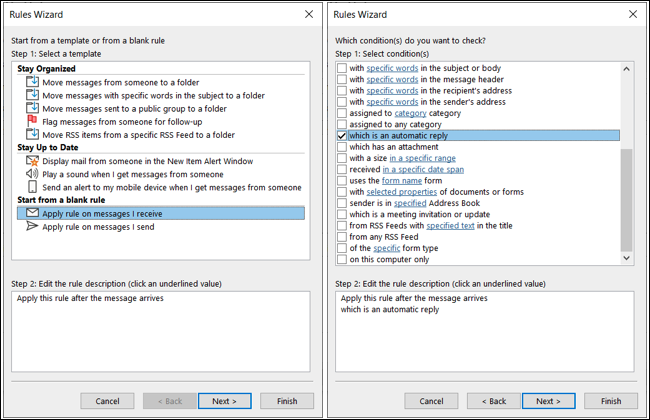
Seleziona la casella per l'azione che desideri intraprendere e seleziona l'opzione nella casella Passaggio 2, se applicabile. Ad esempio, per contrassegnarlo come priorità bassa, seleziona la casella Contrassegna come importanza, fai clic su "Importanza" e scegli "Bassa". Quindi, fai clic su "OK" e "Avanti".
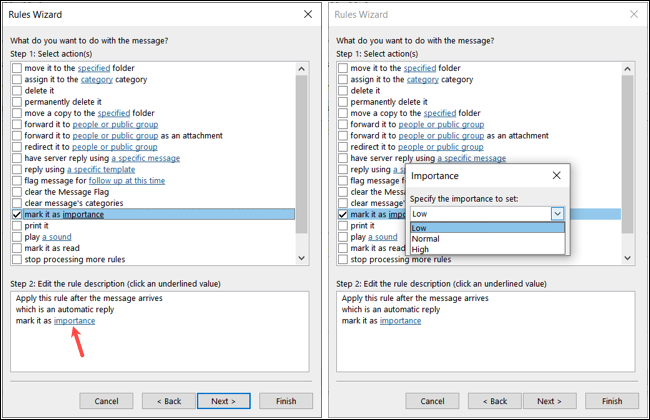
Aggiungi eventuali eccezioni nell'area seguente, fai clic su "Avanti" e completa la regola.
Se utilizzi un Mac e desideri una regola di risposta automatica, seleziona "Tipo" nel primo elenco a discesa per l'arrivo di un messaggio. Nel menu a discesa a destra, scegli "Risposta automatica".
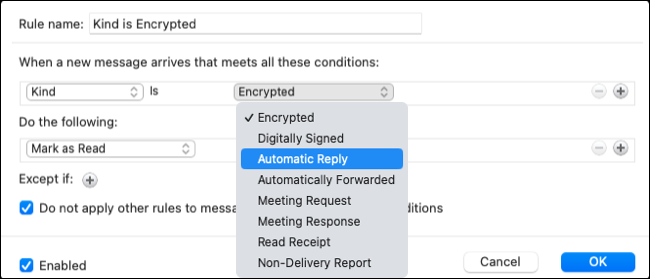
In Esegui quanto segue, seleziona l'azione come contrassegna la priorità o come letto. Assicurati che la casella Abilitato sia selezionata e fai clic su "OK" per applicare la regola.

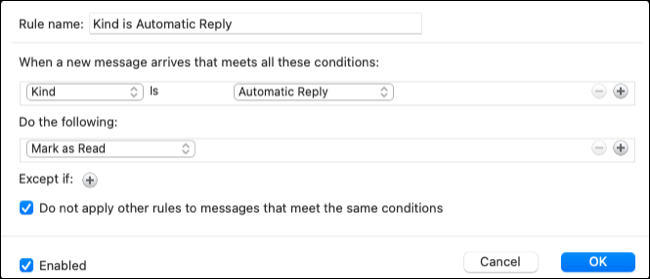
3. Riproduci un suono unico per le e-mail importanti
Sappiamo tutti che alcune email sono più importanti di altre. Se vuoi assicurarti di sapere quando arriva un messaggio da quel VIP, puoi riprodurre un suono specifico.
CORRELATO: Come ricevere notifiche solo per le e-mail che ti interessano in Microsoft Outlook
Su Windows, puoi ottenere una regola di avviso univoca selezionando "Riproduci un suono quando ricevo messaggi da qualcuno" nell'area Rimani aggiornato.
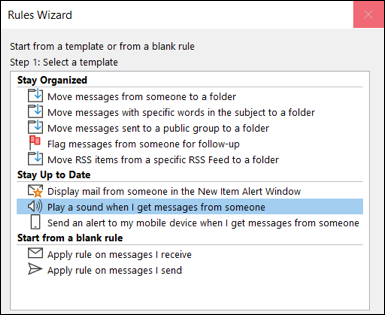
Nella casella Passaggio 2, fai clic su "Persone o gruppo pubblico". Seleziona il contatto e fai clic su "Da" in basso per aggiungerlo. Fai lo stesso per tutti i contatti aggiuntivi per i quali desideri lo stesso suono e seleziona "OK" quando hai finito.
Fai clic su "Audio" nella casella del passaggio 2, individua l'audio sul tuo computer e seleziona "Apri".
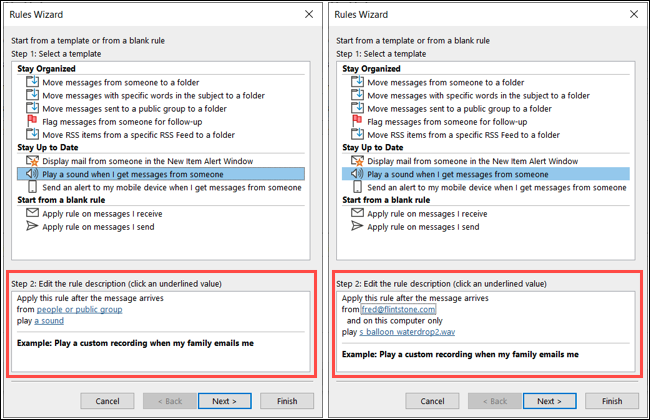
Se desideri aggiungere eccezioni, seleziona "Avanti" per aggiungerle e completare il processo. Altrimenti, fai semplicemente clic su "Fine".
Su Mac, questa funzione attualmente funziona solo per gli account nell'elenco Regole client a sinistra, non per le Regole server. Effettua la tua selezione e fai clic sul segno più a destra.
Seleziona "Da" nel primo elenco a discesa, scegli un'opzione nel menu a discesa successivo e termina aggiungendo il contatto sulla destra.
In Esegui quanto segue, seleziona "Riproduci suono" e scegli il suono nella successiva casella a discesa.
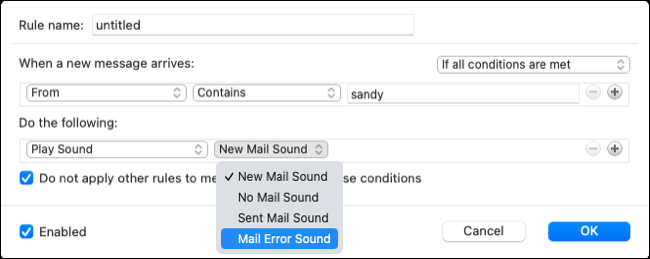
Seleziona la casella Abilitato, facoltativamente seleziona la casella per non applicare altre regole e fai clic su "OK".
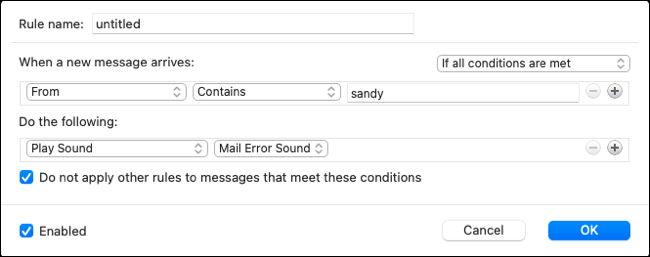
4. Visualizza un messaggio di avviso personalizzato
Se ti piace l'idea di vedere un messaggio univoco per determinate e-mail invece di sentire un suono specifico, puoi invece impostare una regola per questo. Quindi, seleziona il testo che desideri visualizzare nella finestra di avviso.
CORRELATO: Come personalizzare i messaggi di avviso per e-mail specifiche in Outlook
Per creare un messaggio di avviso personalizzato in Outlook su Windows, seleziona "Visualizza posta da qualcuno nella finestra Avviso nuovo elemento" nell'area Rimani aggiornato.
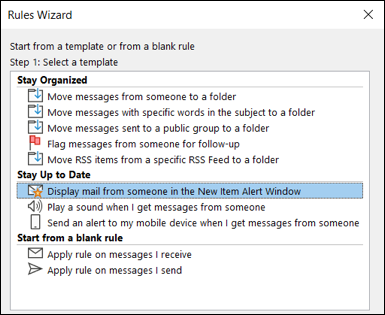
Fai clic su "Persone o gruppo pubblico" nella casella Passaggio 2. Seleziona il contatto e fai clic su "Da" in basso per aggiungerlo. Aggiungi eventuali altri contatti per i quali desideri lo stesso avviso e seleziona "OK" al termine.
Fai clic su "Un messaggio specifico" nella casella Passaggio 2, aggiungi il testo nella casella visualizzata e seleziona "OK".
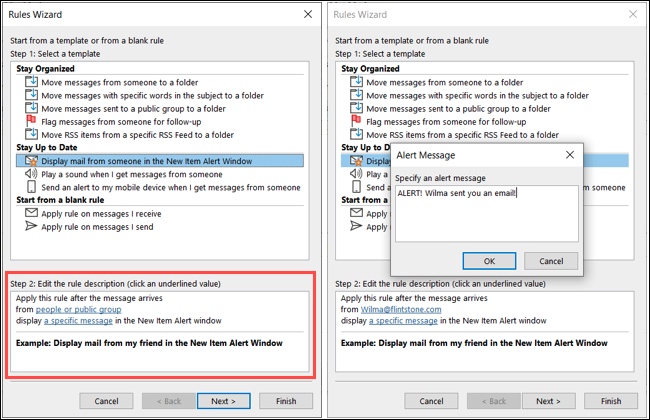
Se desideri aggiungere eccezioni, seleziona "Avanti" per aggiungerle e completare il processo. Altrimenti, fai semplicemente clic su "Fine".
In Outlook per Mac, come la funzionalità Riproduci un suono, i messaggi di avviso personalizzati attualmente funzionano per gli account nell'elenco Regole client. Effettua la tua selezione e fai clic sul segno più a destra.
Seleziona "Da" nel primo elenco a discesa, scegli un'opzione nel menu a discesa successivo e termina aggiungendo il contatto sulla destra.
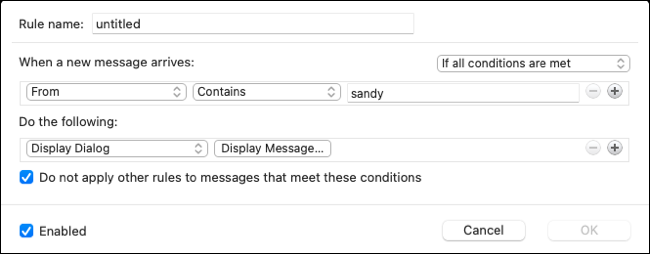
In Esegui le seguenti operazioni, seleziona "Visualizza finestra di dialogo" e fai clic su Visualizza messaggio. Digita il messaggio e fai clic su "OK".
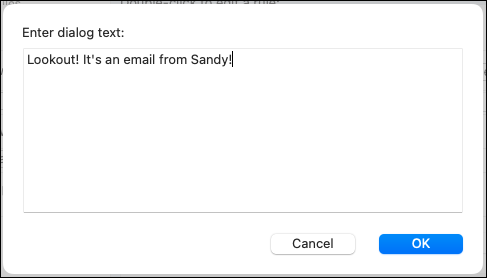
Seleziona la casella Abilitato, facoltativamente seleziona la casella per non applicare altre regole e fai clic su "OK".
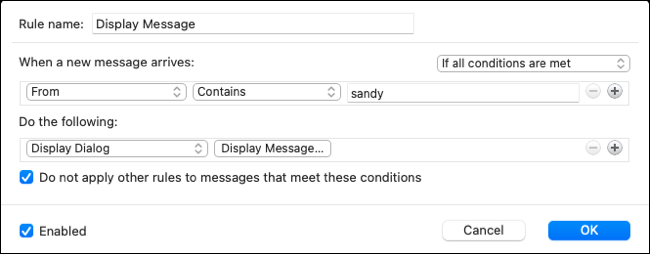
5. Risposta automatica con un modello
Sul lato opposto della ricezione di risposte automatiche, forse vuoi inviare le tue. Puoi impostare un modello in Outlook e quindi rispondere automaticamente a determinati messaggi che ricevi con esso.
Nota: al momento della scrittura, questa regola è disponibile solo in Outlook su Windows.
CORRELATO: Come creare e utilizzare un modello di posta elettronica in Microsoft Outlook
Per impostare un modello di risposta, seleziona "Applica regola ai messaggi che ricevo" nell'area vuota della regola e fai clic su "Avanti".
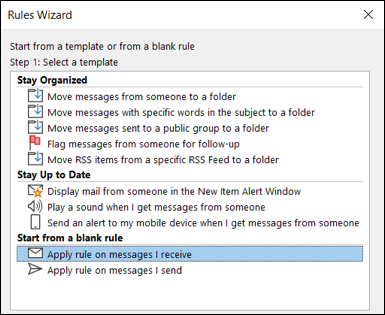
Seleziona la casella per la condizione che desideri utilizzare. Puoi sceglierne più di uno. Può trattarsi di parole specifiche nell'oggetto o tramite un determinato account di posta elettronica. Dopo aver contrassegnato la condizione, utilizzare il collegamento nella casella Passaggio 2 per scegliere la variabile, se applicabile. Fai clic su "Avanti".
Contrassegnare l'opzione per Rispondi utilizzando un modello specifico. Quindi, fai clic su "Un modello specifico" nella casella Passaggio 2.
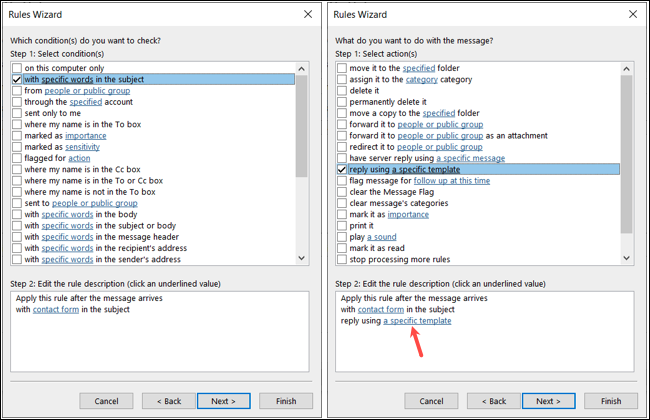
Utilizza il menu a discesa in alto per scegliere la posizione del modello. Seleziona il modello e scegli "Apri".
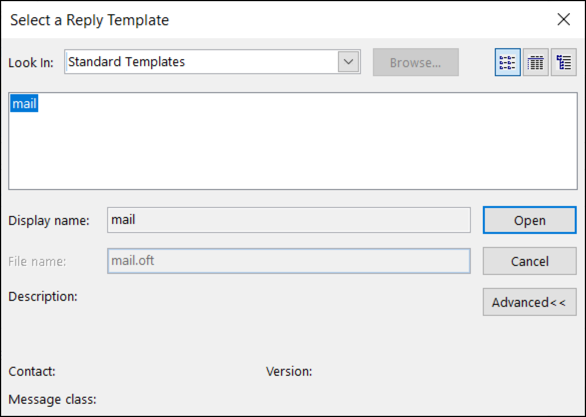
Fare clic su "Avanti", aggiungere eventuali eccezioni desiderate e fare nuovamente clic su "Avanti". Completa il resto della regola e seleziona "Fine".
Con queste regole di Outlook gestirai la tua casella di posta come un professionista. Per ulteriori informazioni, guarda come utilizzare le regole per i BCC automatici in Outlook.
