Ottimizzazione dell'SSD per aumentare le prestazioni (Windows Tweaks)
Pubblicato: 2022-05-18Gli SSD (Solid State Drives) sono fantastici, ma hanno uno svantaggio: rallentano con l'età e alla fine diventano più lenti di quando li hai acquistati per la prima volta. Questo non è dovuto a qualcosa che hai fatto di sbagliato; è solo il modo in cui funzionano questi tipi di unità e l'unica vera soluzione è acquistarne un'altra ed eseguire una nuova installazione del sistema operativo su di essa.
Fortunatamente, ci sono alcune semplici cose che puoi fare per velocizzare il tuo SSD esistente ora prima che raggiunga quel punto! Dai un'occhiata a questa guida su come rendere il tuo SSD più veloce ora prima che peggiori.
HDD vs SSD
La maggior parte delle persone ha un disco rigido nel proprio computer: il sistema operativo, le applicazioni, le foto e la musica vivono tutti su di esso. Il motivo per cui sono così lenti è che hanno un disco rotante che non può accedere ai dati con la stessa rapidità di un'unità a stato solido (SSD).
Se hai un SSD all'interno del tuo laptop o PC desktop, sarai felice di sapere che ci sono alcuni semplici modi per renderlo ancora più veloce. In effetti, la maggior parte dei nuovi PC viene fornita con entrambi i tipi di unità, il che significa che è possibile ottenere notevoli miglioramenti in termini di prestazioni apportando alcune modifiche all'unità di archiviazione a stato solido.
Ottimizza SSD: semplici modifiche che devi provare ora
Non è necessario essere esperti di tecnologia per ottimizzare il tuo SSD; tutto quello che devi fare è seguire queste semplici modifiche:
Modifica n. 1: abilita la modalità AHCI
AHCI viene solitamente confuso con la modalità IDE. La modalità IDE è progettata per aiutarti ad aggiungere e rimuovere facilmente componenti hardware, ma comporta una riduzione della velocità. AHCI o l'interfaccia avanzata del controller host, d'altra parte, utilizza un approccio più snello che non richiede troppo sovraccarico, rendendo il tuo computer più veloce nel complesso.
Se vuoi ottimizzare il tuo SSD, passa dalla modalità IDE a AHCI nel tuo BIOS. Tuttavia, devi farlo prima di installare il tuo sistema operativo Windows. In caso contrario, il PC non si avvierà correttamente. Ti costringerà solo a formattare Windows e reinstallarlo nella modalità corretta.
Inoltre, è possibile abilitare la modalità AHCI su un'installazione di Windows in modalità IDE. E per questo, devi accedere al registro. Ecco come:
- Avvia il menu Esegui premendo il collegamento Windows + R.
- Immettere regedit e premere Invio per avviare l'editor del registro.
- Quindi vai su HKEY_LOCAL_MACHINE\System\CurrentControlSet\services\iaStorV e modifica il valore iniziale di reg_dword da 3 a 0.
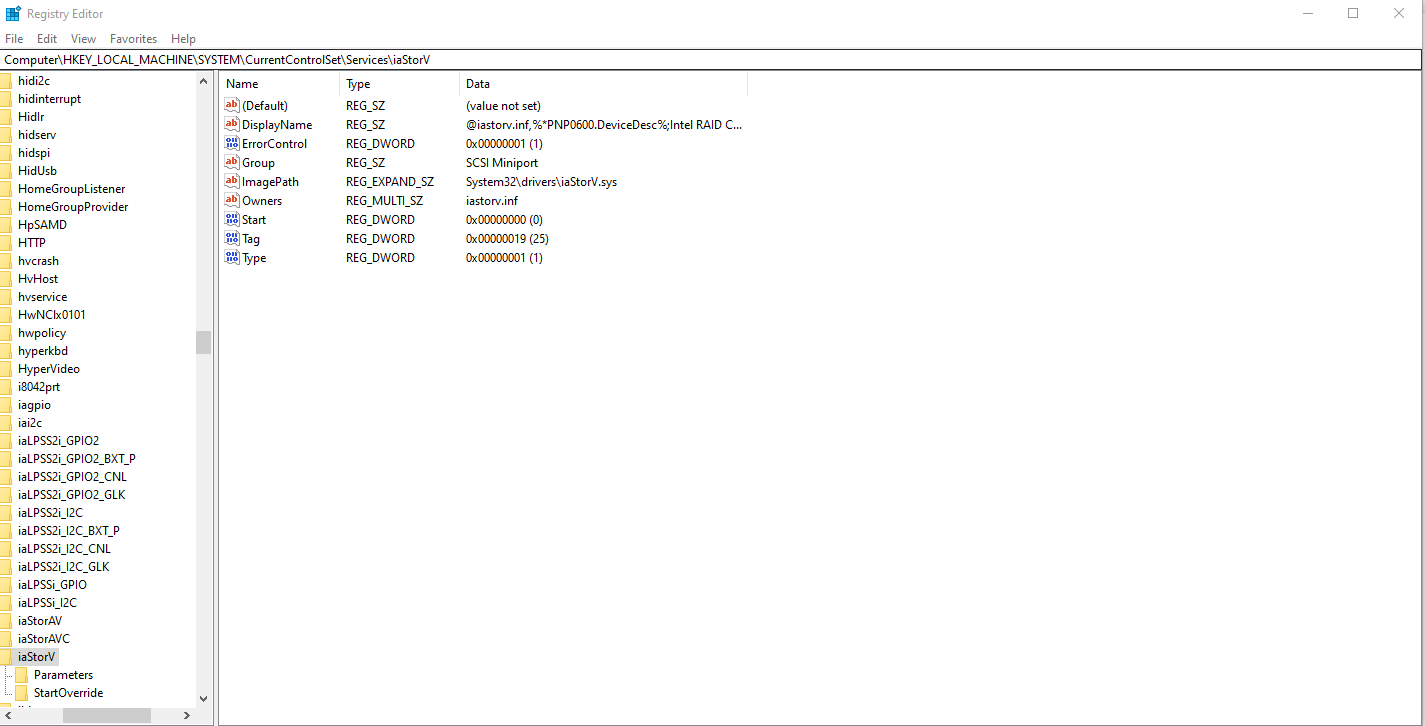
- Quindi, accedi a questa posizione: HKEY_LOCAL_MACHINE\System\CurrentControlSet\services\msahci e modifica il valore iniziale di reg_dword su 0.
- Una volta terminate queste due modifiche, riavvia il computer e accedi alla modalità BIOS.
- Ora, passa dalla modalità IDE a AHCI.
Modifica n. 2: assicurati che TRIM sia abilitato
TRIM è una tecnologia Windows che pulisce i dati non necessari e aumenta la velocità dell'unità. Quando elimini i file dal disco rigido del tuo computer, in realtà non li elimina. Contrassegna semplicemente quei file come inutilizzati e li sposta in una parte del tuo disco rigido contrassegnata come non allocata. La porzione di spazio inutilizzata occupa comunque spazio fisico sul disco rigido, anche se non è possibile utilizzarlo.
Con TRIM abilitato, quando elimini i file, vengono eliminati immediatamente invece di essere spostati nella memoria non allocata. Quindi, non c'è spazio non necessario.
Per impostazione predefinita, questa tecnologia dovrebbe essere abilitata sul tuo dispositivo Windows. Ma a volte, potrebbe essere necessario ricontrollare questo. Ecco come assicurarsi che TRIM sia abilitato:
- Premi il menu Windows o Start e digita cmd nel campo di ricerca.
- Seleziona Esegui come amministratore.
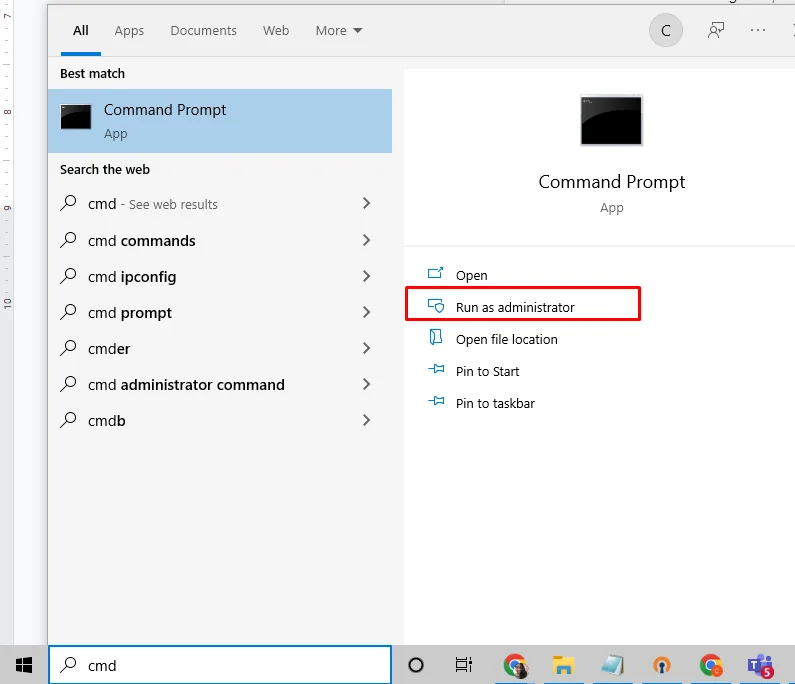
- Quando viene avviata la finestra del prompt dei comandi, eseguire il comando DisableDeleteNotify della query del comportamento fsutil.
- Controlla il risultato. Se dice "0", significa che TRIM è abilitato. In caso contrario, è disabilitato.
Modifica n. 3: usa un pulitore SSD
Gli SSD (unità a stato solido) hanno preso il posto dei tradizionali dischi rigidi ed è facile capire perché. Poiché gli SSD non si basano su parti mobili per accedere ai dati, sono molto più veloci e affidabili rispetto alle tradizionali unità meccaniche.
Tuttavia, gli SSD possono funzionare correttamente solo se non sono presenti spazzatura non necessaria. La presenza di file non necessari o file duplicati non necessari provoca la frammentazione, che rallenta l'unità.
Se il tuo dispositivo ha un SSD, una sorta di programma software per aumentare la velocità può aiutarti a ripulire i file non necessari. Questi programmi possono aiutare a mantenere il sistema in esecuzione senza problemi pulendo i file temporanei e rimuovendo il disordine dal registro.

Risolvi i problemi del PC con Auslogics BoostSpeed
Oltre a pulire e ottimizzare il tuo PC, BoostSpeed protegge la privacy, diagnostica i problemi hardware, offre suggerimenti per aumentare la velocità e fornisce oltre 20 strumenti per coprire la maggior parte delle esigenze di manutenzione e assistenza del PC.
Modifica n. 4: disabilita l'Utilità di deframmentazione dischi
Utilità di deframmentazione dischi è uno strumento di manutenzione che riordina fisicamente i file sul disco rigido per renderli più contigui ed efficienti. Ciò avviene perché i file non contigui richiedono più tempo per essere caricati, riducendo velocità e prestazioni.
Se stai utilizzando un SSD con TRIM, non importa quanto sia frammentato il tuo disco. Continuerà a funzionare alle massime velocità. E poiché la deframmentazione provocherà l'usura delle unità basate su flash, non ha senso farlo. Quindi, vai avanti e disabilita l'utilità di deframmentazione del disco se non l'hai già fatto.
Prendi nota, però. Windows non deframmenta automaticamente l'unità a stato solido (SSD). Questo perché, a differenza dei tradizionali dischi rigidi, gli SSD sono in grado di raggiungere velocità di scrittura molto più elevate senza creare quantità eccessive di frammentazione.
Ma quando un file viene eliminato da un SSD, la sua posizione fisica sul chip di memoria flash non viene effettivamente cancellata. Invece, quei bit vengono semplicemente contrassegnati come disponibili e lasciati intatti fino a quando non vengono sovrascritti da nuovi dati, il che significa che c'è sempre una certa quantità di frammentazione presente su un SSD.

Tweak n. 5: disabilita il servizio di indicizzazione/ricerca di Windows
Durante la ricerca, Windows controlla tutti i tuoi dischi durante la ricerca di documenti. Ciò significa che ogni bit di dati sul tuo computer viene letto più volte durante la ricerca. Un SSD, a causa del suo design, può essere scritto solo un certo numero di volte prima che inizi a deteriorarsi nelle prestazioni e muoia, rendendo l'indicizzazione del processo di ricerca ancora più importante.
Disabilitando il servizio di indicizzazione, a Windows viene impedito di scrivere dati su un file esistente. Ciò significa che puoi aumentare significativamente la durata della tua unità senza ridurne la velocità. Quindi, come si disabilita il servizio di indicizzazione?
- Premi il tasto Windows + R per avviare e aprire una casella Esegui.
- Digita services.msc.
- Trova la ricerca di Windows e fai clic con il pulsante destro del mouse su di esso.
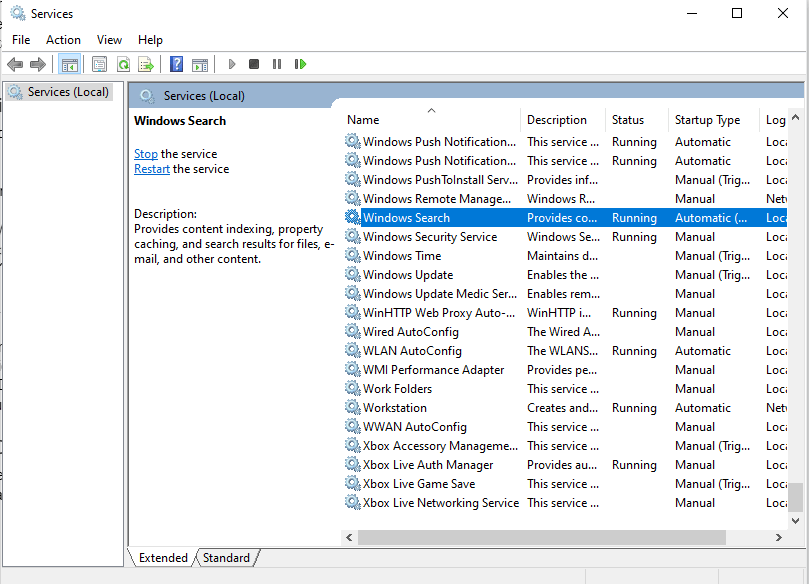
- Seleziona Proprietà e fai clic su Interrompi.
- Cambia il tipo di avvio in Disabilitato.
- Fare clic su OK e riavviare il PC.
Tweak n. 6: aggiorna i driver e il firmware SSD
Sai come aggiornare il sistema operativo o le applicazioni del tuo computer, giusto? Bene, con le unità a stato solido, è simile.
Le unità a stato solido hanno un firmware che può essere aggiornato più o meno allo stesso modo. Assicurati che il firmware del tuo SSD sia aggiornato accedendo alle sue impostazioni. Fai attenzione all'aggiornamento del firmware mentre li stai utilizzando. Dovrebbero essere aggiornati quando non sono in uso. Poiché questi aggiornamenti non richiedono molto tempo e poiché un firmware aggiornato migliora le prestazioni, consigliamo vivamente di controllarli regolarmente!
Tweak n. 7: abilita la memorizzazione nella cache di scrittura SSD
Quando è abilitato, la memorizzazione nella cache di scrittura o il livellamento dell'usura assicurano che i dati vengano scritti in modo uniforme su ciascun blocco. Ciò impedisce che i singoli blocchi si consumino troppo, il che può causare l'arresto anomalo dell'unità e la corruzione di tutti i tuoi dati.
Per abilitarlo su Windows, procedi come segue:
- Apri Gestione computer (premendo Win+X e scegliendo Gestione computer).
- Quindi, vai in Archiviazione e seleziona Unità disco.
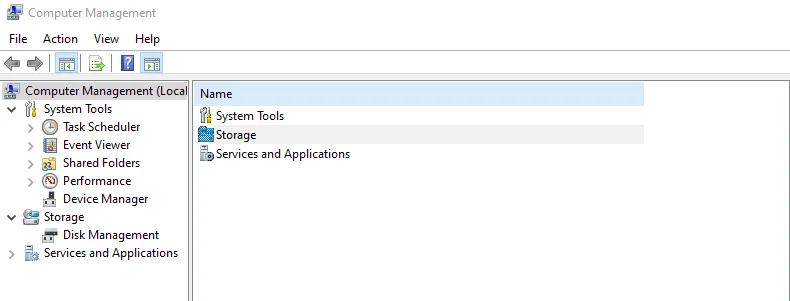
- Fai clic con il pulsante destro del mouse sull'SSD, quindi seleziona Proprietà.
- Vai alla scheda Politiche.
- Seleziona l'opzione Abilita memorizzazione nella cache in scrittura o seleziona Abilita memorizzazione nella cache in scrittura nel menu a discesa.
- Tutte le altre modifiche dovrebbero essere lasciate alle impostazioni predefinite; cambiarli potrebbe causare instabilità del sistema o instabilità nei giochi.
Tweak n. 8: usa le impostazioni di alimentazione ad alte prestazioni
I dispositivi Windows offrono un piano di risparmio energetico denominato Bilanciato che può essere trovato nelle Impostazioni di alimentazione avanzate del computer. Quello che vuoi fare è fare clic su Modifica impostazioni del piano, quindi selezionare Modifica impostazioni avanzate di alimentazione.
Da lì, cambia Sleep (che include Standby) e Sospensione dopo a 0 minuti. Quindi, scorri verso il basso e trova Gestione alimentazione processore e assicurati che lo stato massimo del processore sia al 100% (se non lo è già). Assicurati che lo stato minimo del processore sia all'1% e che sia la luminosità minima dello schermo che l'audio di sistema siano disattivati o disattivati.
Tweak #9: Disattiva Ripristino configurazione di sistema
Ripristino configurazione di sistema conserva le copie dei file che hai salvato in precedenza e le riavvia in caso di arresto anomalo del computer. Anche se è bello sapere che, in teoria, non perderai nulla se il tuo sistema si arresta, tutte quelle versioni precedenti di file possono occupare molto spazio, soprattutto se stai risparmiando molto su un SSD.
Probabilmente non hai bisogno di versioni precedenti di file che occupino spazio sul tuo disco a stato solido. Inoltre, Ripristino configurazione di sistema è un modo semplice per malware e hacker di accedere a informazioni riservate. Possono essenzialmente tornare indietro nel tempo sul tuo PC e scavare tra vecchi file archiviati in punti di ripristino precedenti.
Ecco come disabilitare Ripristino configurazione di sistema:
- Fare clic su Start, quindi su Pannello di controllo.
- Seleziona Sistema e sicurezza.
- Vai al Centro di backup e ripristino.
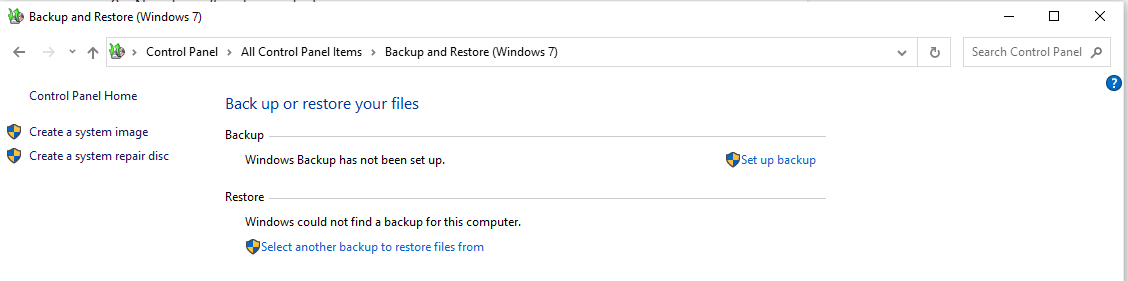
- Scegli Crea un punto di ripristino o modifica le impostazioni (Windows 10).
- Apri la scheda Protezione del sistema e fai clic su Configura.
- Ora, disattiva la protezione del sistema.
- Fare clic su OK, quindi su Riavvia ora.
Tweak n. 10: ottimizza il file di pagina per SSD
Se stai utilizzando un SSD, il tuo computer potrebbe non eseguire il paging dei dati inattivi su un'unità separata per impostazione predefinita. Questo può rendere le cose più lente poiché utilizza anche spazio di archiviazione aggiuntivo.
Per modificare la posizione in cui Windows memorizza i file di paging (o disabilitarli completamente), procedere come segue:
- Vai al Pannello di controllo. Qui, seleziona Sistema e sicurezza.
- Fare clic su Sistema, quindi su Impostazioni di sistema avanzate.
- Seleziona Impostazioni in Prestazioni, quindi fai clic su Avanzate.
- In Memoria virtuale, seleziona Modifica... da Dimensioni file di paging per tutte le unità. Puoi scegliere la dimensione personalizzata o deselezionare la casella accanto a Gestisci automaticamente la dimensione del file di paging per tutte le unità.
- Fai clic su OK quando hai finito di apportare modifiche.
- Se hai disabilitato del tutto i file di paging, riavvia il computer in modo che non siano più in uso.
- Ciò dovrebbe accelerare i tempi di avvio e le prestazioni complessive del tuo PC e risparmierà anche spazio sul disco rigido!
Insomma
Una delle lamentele più comuni sulle unità a stato solido (SSD) è la loro prestazione un po' lenta, soprattutto rispetto alle tradizionali unità disco rigido (HDD). Sebbene gli SSD siano effettivamente significativamente più veloci degli HDD, non sono ancora così veloci come molte persone vorrebbero che fossero.
Fortunatamente, ci sono diverse modifiche di Windows che possono aiutare a ottimizzare il tuo SSD in modo che funzioni più velocemente e in modo più affidabile pur mantenendo i vantaggi di sicurezza e velocità inerenti alla tecnologia SSD. Questo articolo condivide i modi per assicurarsi che il tuo SSD sia configurato in modo ottimale su Windows.
