[Risolto] Uno o più servizi audio non sono in esecuzione in Windows 10
Pubblicato: 2021-10-25Stai riproducendo l'audio sul tuo PC quando il suono si interrompe improvvisamente. Cercando quale potrebbe essere il problema, scopri il messaggio di errore " Uno o più servizi audio non in esecuzione" . Cosa fai? Se non ne hai idea, lo facciamo – e questo post è stato scritto per aiutarti.
Per prima cosa, parliamo di questo errore e di cosa lo causa.
Cosa significa "Uno o più servizi audio non sono in esecuzione"?
Esistono due scenari in cui la maggior parte degli utenti riscontra l'errore " Uno o più servizi audio non in esecuzione" in Windows 10. Quando la riproduzione dell'audio si verifica improvvisamente in problemi e il suono si interrompe, sul desktop potrebbe essere visualizzata una notifica. Anche l'icona dell'altoparlante sulla barra delle applicazioni potrebbe essere disabilitata e mostrare una piccola x. Passando il cursore sull'icona verrà visualizzato un messaggio che informa che il servizio audio è stato interrotto o non è in esecuzione.
Un altro scenario è quando si decide di risolvere ciò che potrebbe essere sbagliato nei dispositivi audio ed eseguire lo strumento di risoluzione dei problemi di riproduzione dell'audio su Windows 10. Al termine dello strumento di risoluzione dei problemi, viene visualizzato "Uno o più servizi audio non in esecuzione" come problema riscontrato e offre alcune opzioni aggiuntive, che possono o meno risolvere il problema.
L'errore indica che c'è un problema con i tuoi dispositivi audio. Questo può essere il risultato di errori della scheda audio o forse c'è un problema con i driver audio. I tuoi dispositivi audio smettono di rispondere a ciò che il sistema dice loro di fare, il che significa che non potrai goderti la riproduzione audio sul PC finché il problema non sarà risolto.
Anche se questo problema è fastidioso, puoi risolverlo facilmente. Una delle quattro correzioni fornite in questa guida dovrebbe essere in grado di risolvere il problema per te.
Come risolvere "Uno o più servizi audio non in esecuzione" in Windows 10
Se si verifica l'errore "Uno o più servizi audio non in esecuzione".
durante la riproduzione dell'audio in Windows 10 o l'esecuzione dello strumento di risoluzione dei problemi di riproduzione dell'audio, puoi provare i metodi qui uno per uno finché non trovi quello più adatto alla tua situazione.
Esegui lo strumento di risoluzione dei problemi di riproduzione dell'audio
Come riparare l'audio in Windows 10 se non funziona correttamente? È disponibile uno strumento di risoluzione dei problemi integrato per i dispositivi audio noto come Risoluzione dei problemi di riproduzione dell'audio. Utilizzare questo metodo solo se viene visualizzato il messaggio di errore " Uno o più servizi audio non in esecuzione" sul desktop o come parte di una notifica. Salta questo passaggio se hai ricevuto l'errore durante l'esecuzione dello strumento di risoluzione dei problemi.
Ecco le istruzioni da seguire:
- Premi il tasto logo Windows e seleziona Impostazioni.
- Passa a Aggiornamento e sicurezza > Risoluzione dei problemi.
- Nel riquadro centrale a destra, scorri verso il basso fino a Riproduzione audio e fai clic su di esso.
- Fare clic sul pulsante "Esegui lo strumento di risoluzione dei problemi".
- Quando si apre la finestra Risoluzione dei problemi di riproduzione dell'audio, seleziona la casella di controllo "Applica riparazioni automaticamente" e fai clic su Avanti.
Attendi che lo strumento risolva qualsiasi problema rilevato, se possibile. Potrebbe suggerirti ulteriori correzioni da eseguire da solo.
Assicurati che i servizi audio siano in esecuzione
Quando eseguiamo determinate attività sui nostri PC Windows, ci sono determinati servizi e componenti che funzionano in background per garantire che tali attività vengano eseguite. Ad esempio, l'aggiornamento di Windows non è possibile se il servizio Windows Update e i servizi associati non funzionano o non funzionano correttamente.
Allo stesso modo, i problemi con i servizi relativi alla riproduzione dell'audio possono impedire il funzionamento dell'audio in Windows. Quindi, come riparare un servizio audio di Windows se non funziona correttamente?
Il messaggio " Uno o più servizi audio non sono in esecuzione" indica che almeno un servizio audio potrebbe aver smesso di funzionare. Devi capire se questo è il caso e quale servizio audio è interessato. Se si scopre che un servizio relativo all'audio di sistema ha effettivamente smesso di funzionare, è possibile riavviare manualmente il servizio e tutto dovrebbe funzionare di nuovo.
I tre servizi audio a cui prestare attenzione sono:
- Windows Audio
- Chiamata di procedura remota
- Generatore di endpoint audio di Windows
Andiamo nell'app Servizi e controlliamo lo stato dei servizi audio:
- Tieni premuto il tasto Windows e premi R per aprire Esegui.
- Digita "services.msc" e fai clic su OK per aprire l'app Servizi.
- Nella finestra Servizi, scorri verso il basso fino al servizio Windows Audio.
- Fare clic con il pulsante destro del mouse e fare clic su Riavvia.
- Ora fai doppio clic sul servizio Windows Audio e verifica che "Stato servizio" sia impostato su In esecuzione mentre "Tipo di avvio" sia impostato su Automatico.
- Fare clic su Applica e OK per salvare le modifiche.
- Ripetere i passaggi da 3 a 6 per i servizi Remote Procedure Call e Windows Audio Endpoint Builder.
- Quindi, cerca il servizio Utilità di pianificazione multimediale. Se è presente nella finestra Servizi, ripetere i passaggi 3-6 anche per questo.
Ora puoi uscire dalla finestra Servizi e testare il tuo audio. Se i problemi con l'audio persistono sulla macchina, provare la soluzione successiva.
Aggiorna i tuoi driver audio
Un driver di dispositivo è un software aggiunto al sistema operativo per rendere la comunicazione tra il sistema operativo e l'hardware il più agevole possibile. Un driver audio difettoso non sarà in grado di svolgere bene il suo ruolo e questo può portare a problemi di comunicazione con l'hardware audio. Questo, a sua volta, può causare l'errore "Uno o più servizi audio non in esecuzione" in Windows 10.
Di solito, non è necessario preoccuparsi dei driver poiché il compito di mantenere aggiornati i principali viene svolto dal sistema tramite Windows Update. Tuttavia, quando si verificano errori come quello attuale, potrebbe essere necessario farlo da soli in modo da poter ripristinare la funzionalità audio sul PC.
Puoi aggiornare i tuoi driver audio tramite
- Aggiornamento Windows,
- Gestore dispositivi,
- un sito Web OEM o
- un programma di aggiornamento del driver di terze parti.
Esaminiamo ogni metodo uno per uno.
- Utilizzo di Windows Update
Questo metodo è semplice come aggiornare Windows. Tuttavia, non tutti gli aggiornamenti di Windows contengono un aggiornamento del driver. Inoltre, non tutti gli aggiornamenti di Windows che includono gli aggiornamenti dei driver conterranno un aggiornamento per una scheda audio difettosa o obsoleta.
Tuttavia, Microsoft fa un buon lavoro nel raggruppare le ultime versioni dei driver con i suoi aggiornamenti principali. Quindi, se è disponibile un aggiornamento delle funzionalità, puoi essere abbastanza sicuro che include aggiornamenti del driver.

Se non vedi l'ora che gli aggiornamenti vengano installati automaticamente, puoi scaricarli e installarli tu stesso:
- Premi il tasto logo Windows e seleziona Impostazioni.
- Passa a Aggiornamento e sicurezza > Windows Update.
- Fare clic sul pulsante "Verifica aggiornamenti" e scaricare gli aggiornamenti disponibili.
- Installa immediatamente gli aggiornamenti. Il tuo computer si riavvierà dopo.
Utilizzo di Gestione dispositivi
Device Manager ti consente di controllare e gestire l'hardware collegato al tuo PC. Ad esempio, da lì puoi disinstallare e disabilitare i componenti del tuo PC. Puoi anche aggiornare, ripristinare, disabilitare o disinstallare i driver hardware tramite Gestione dispositivi. Un'importante funzione di Gestione dispositivi ti mostra quali dispositivi hanno driver difettosi. Un dispositivo con un driver difettoso o corrotto avrà un punto esclamativo giallo o un triangolo giallo oltre al nome.
Ecco come utilizzare Gestione dispositivi per aggiornare i driver audio:
- Tieni premuto il tasto Windows e premi X per aprire il menu Power User.
- Seleziona Gestione dispositivi.
- In Gestione dispositivi, vai all'opzione "Controller audio, video e giochi". Fare clic una volta per visualizzare i dispositivi correlati.
- Fai clic con il pulsante destro del mouse sul dispositivo audio e seleziona "Aggiorna driver".
- Nella procedura guidata di aggiornamento del driver, seleziona l'opzione "Cerca automaticamente il software del driver aggiornato".
- Vedrai un messaggio che dice che Windows sta "ricercando i driver online". Il sistema scaricherà e installerà i driver compatibili più recenti. Tuttavia, se non trova un driver corrispondente, visualizzerà il seguente messaggio: "I migliori driver per il tuo sistema sono già installati".
Nota:
L'aggiornamento di agosto 2020 a Windows 10 ha aggiunto la funzionalità "Aggiornamenti facoltativi" a Windows Update. Con questa funzione, puoi scaricare e installare separatamente gli aggiornamenti dei driver disponibili per l'hardware di sistema. Ecco come accedere a questa funzione se utilizzi l'ultima versione di Windows 10:
- Apri l'app Impostazioni e vai su Aggiornamento e sicurezza > Windows Update.
- Fai clic sul pulsante "Visualizza aggiornamenti facoltativi" in "Verifica aggiornamenti".
- Nella schermata successiva, controlla in Aggiornamenti driver per tutti gli aggiornamenti disponibili per i driver del tuo dispositivo.
- Scegli l'aggiornamento che desideri installare e scaricalo. Puoi installarlo immediatamente o pianificare il processo di installazione per dopo.
Da un sito Web OEM
Se utilizzi Windows Update o Gestione dispositivi per aggiornare i tuoi driver, potresti chiederti da dove provengono i driver che installano. Sono presi dai produttori di hardware. Ad esempio, Realtek rilascia occasionalmente nuovi driver per le sue schede audio.
Se Windows Update non riesce ad aggiornare i driver audio o Gestione dispositivi non riesce a individuare le versioni dei driver necessarie, puoi scaricarle e installarle manualmente. Se sai cosa stai cercando, visita semplicemente la pagina di download o supporto del produttore dell'hardware e cerca i driver compatibili più recenti per il tuo dispositivo. Se riesci a trovare il software del driver giusto, scaricalo sul desktop e installalo da lì.
Utilizzo di un programma di aggiornamento driver di terze parti
È possibile utilizzare software di aggiornamento driver come Auslogics Driver Updater per installare aggiornamenti difficili da trovare per i driver di dispositivo. A volte, i metodi nativi di aggiornamento dei driver non funzionano perché quei driver non sono stati aggiunti al database di Microsoft. Nel frattempo, Auslogics Driver Updater può trovare facilmente i driver compatibili richiesti se sono stati rilasciati dai loro produttori.
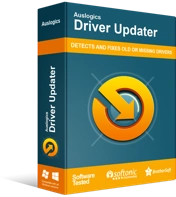
Risolvi i problemi del PC con Driver Updater
Le prestazioni instabili del PC sono spesso causate da driver obsoleti o corrotti. Auslogics Driver Updater diagnostica i problemi dei driver e ti consente di aggiornare i vecchi driver tutti in una volta o uno alla volta per far funzionare il tuo PC in modo più fluido
Driver Updater va oltre il semplice aggiornamento dei driver del tuo PC. Ti mostra quanti driver di dispositivo del tuo computer richiedono un aggiornamento. Puoi fare clic su un pulsante per aggiornare tutto in una volta invece di passare così tanto tempo in Gestione dispositivi. Inoltre, lo strumento crea un backup dei tuoi driver attuali prima di aggiornarli in modo da poterli ripristinare facilmente se qualcosa va storto.
Ecco come utilizzare Auslogics Driver Updater:
- Scarica Auslogics Driver Updater e installa il software.
- Avvia il programma e lascia che esegua la scansione del tuo PC alla ricerca di driver mancanti, corrotti e obsoleti.
- Se il driver audio richiede un aggiornamento, fare clic sul pulsante Aggiorna per installare l'ultimo driver compatibile.
Una volta terminato l'aggiornamento del driver audio, riavvia il PC. Il problema "Uno o più servizi audio non è in esecuzione" non dovrebbe più essere visualizzato.
Reinstalla i driver audio
Se l'aggiornamento dei driver audio non aiuta, reinstallarli potrebbe. Oppure, potresti voler reinstallarli prima e vedere se questo risolve l'errore.
Non devi fare molti sforzi per reinstallare i driver della scheda audio. È piuttosto semplice. Devi solo disinstallarli tramite Gestione dispositivi e riavviare la macchina.
Senza ulteriori indugi, vediamo come si fa:
- Tieni premuto il tasto Windows e premi X.
- Seleziona Gestione dispositivi.
- Trova il nodo "Controller audio, video e giochi" e fai clic su di esso per espanderlo. Tutti i tuoi dispositivi audio sono elencati in questo nodo.
Suggerimento : se il problema Fai clic con il pulsante destro del mouse su ciascun dispositivo audio e seleziona "Disinstalla dispositivo". Fare clic su Disinstalla se viene visualizzata una richiesta di conferma.
Se nulla va storto, una delle correzioni qui dovrebbe averti aiutato a risolvere l'errore "Uno o più servizi audio non sono in esecuzione" in Windows 10. Puoi dirci cosa ne pensi di questa guida nella sezione commenti qui sotto.
