Guida dettagliata alla registrazione dello schermo OBS
Pubblicato: 2024-10-04La registrazione dello schermo è uno strumento prezioso per condividere idee, creare tutorial software o persino acquisire filmati di gioco. Esistono diversi modi per farlo, tra cui Xbox Game Bar su Windows o QuickTime Player su Mac OS, fino a soluzioni multipiattaforma come Camtasia. Un'altra opzione popolare è OBS Studio e in questa guida ti spiegheremo come configurare OBS per la registrazione dello schermo.
Cos'è OBS o Open Broadcaster Software?
OBS Studio è un software gratuito e open source creato per la registrazione di schermi e video, nonché per lo streaming video in tempo reale. Il registratore dello schermo OBS Studio è disponibile per computer Windows, Mac e Linux. I giocatori sono il gruppo di utenti più numeroso e importante per OBS Studio. OBS gode di una comunità di sviluppo attiva, con aggiornamenti spesso resi disponibili, insieme a un ecosistema di plugin disponibili per estendere ulteriormente le capacità del software.
OBS è una buona opzione per registrare il tuo schermo, ma presenta alcune limitazioni. Innanzitutto, le registrazioni effettuate vengono unificate, ovvero lo schermo, la webcam, il cursore e tutto il resto vengono masterizzati in un unico file. Inoltre, OBS non contiene alcuna funzionalità per modificare il tuo video dopo aver interrotto la registrazione, quindi dovrai utilizzare un editor video come Camtasia per tagliare le clip, aggiungere annotazioni e altro ancora. Infine, può avere una curva di apprendimento elevata e potrebbe non essere un'opzione semplice per chi è nuovo alla registrazione dello schermo o all'editing video.
Registrazione dello schermo cristallina
Perché accontentarsi di contenuti sullo schermo sfocati? Il registratore dello schermo di Camtasia cattura tutto fino a 4K!
Prendi Camtasia
Ora che sai cos'è OBS Studio e i suoi vantaggi, tuffiamoci nel processo di utilizzo di OBS per registrare il tuo schermo. Segui le istruzioni riportate di seguito per iniziare:
Passaggio 1: installa OBS
Per iniziare, dovrai scaricare e installare OBS Studio sul tuo computer. Ecco come:
1. Vai al sito web di OBS Studio : vai su obsproject.com e scarica l'ultima versione di OBS per il tuo sistema operativo (Windows, Mac o Linux).
2. Esegui il programma di installazione : apri il file scaricato e segui le istruzioni visualizzate per installare OBS.
3. Avvia OBS : al termine dell'installazione, avvia OBS Studio per iniziare con la registrazione dello schermo.
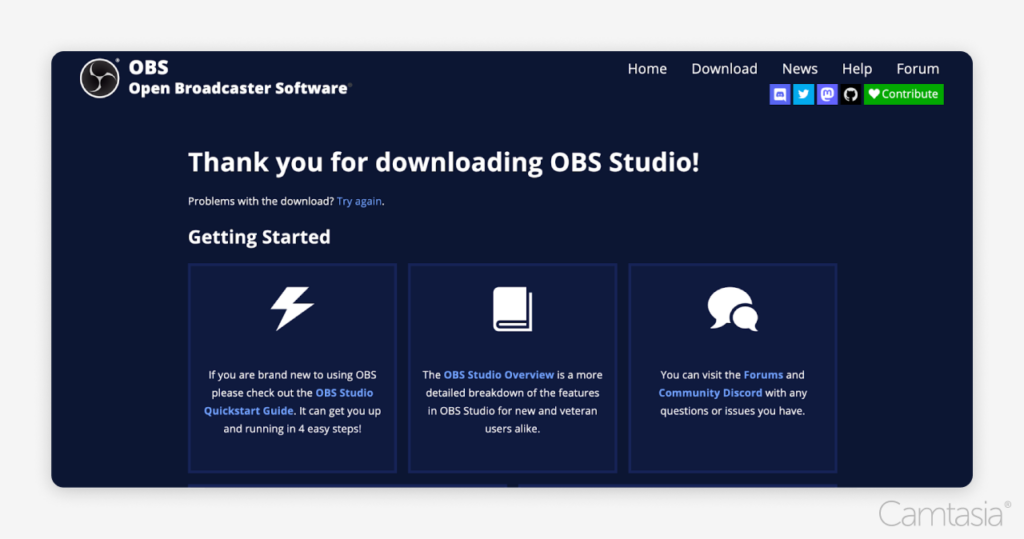
Passaggio 2: configurazione iniziale
Una volta installato OBS, ti guiderà attraverso il processo di configurazione iniziale:
1. Procedura guidata di configurazione automatica : alla prima apertura di OBS, ti verrà richiesto di utilizzare la procedura guidata di configurazione automatica. Seleziona "Ottimizza solo per la registrazione" (se non hai intenzione di eseguire lo streaming) e fai clic su "Avanti".
2. Risoluzione e FPS : OBS consiglierà una risoluzione e un frame rate (FPS) in base al tuo sistema. Puoi accettare le impostazioni consigliate o modificarle se necessario.
3. Configurazione completa : fare clic su "Applica impostazioni" per completare la configurazione iniziale.
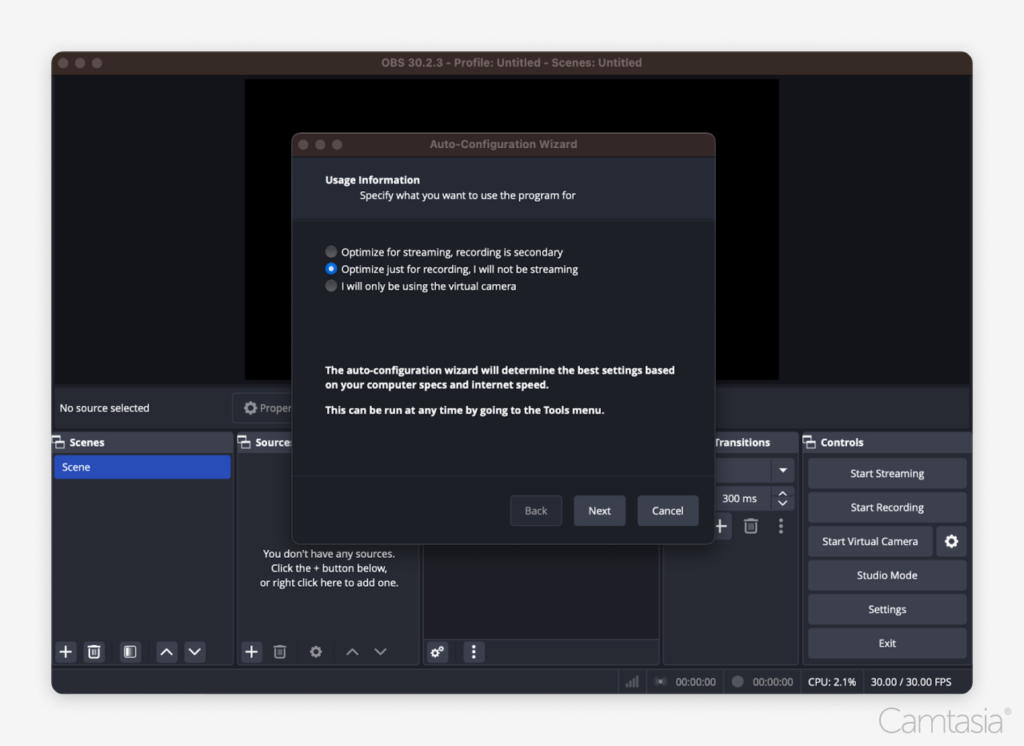
Passaggio 3: aggiunta di input
Per registrare il tuo schermo, dovrai aggiungere le fonti o gli input che desideri catturare.
1. Aggiungi un'acquisizione display : nella casella "Sorgenti", fai clic sull'icona "+" in basso a sinistra e scegli "Acquisizione display". Questo catturerà l'intero schermo. NOTA: quando aggiungi un'acquisizione display, tieni presente che la risoluzione del desktop potrebbe essere maggiore della risoluzione di acquisizione in OBS. Se ciò accade, potrebbe essere necessario ridimensionare o regolare manualmente l'area di acquisizione per adattarla correttamente allo schermo all'interno dell'area di registrazione.
2. Configura le impostazioni di visualizzazione : verrà visualizzata una nuova finestra in cui è possibile selezionare il monitor (se ne hai più) e personalizzare il display. Fare clic su "OK" per salvare. In sostanza, stai selezionando l'area di cattura della finestra.
3. Ingressi aggiuntivi (facoltativo) : puoi aggiungere altri ingressi, come una webcam o sorgenti audio, selezionando "Dispositivo di acquisizione video" (per una webcam) o "Acquisizione ingresso audio" (per il tuo microfono).
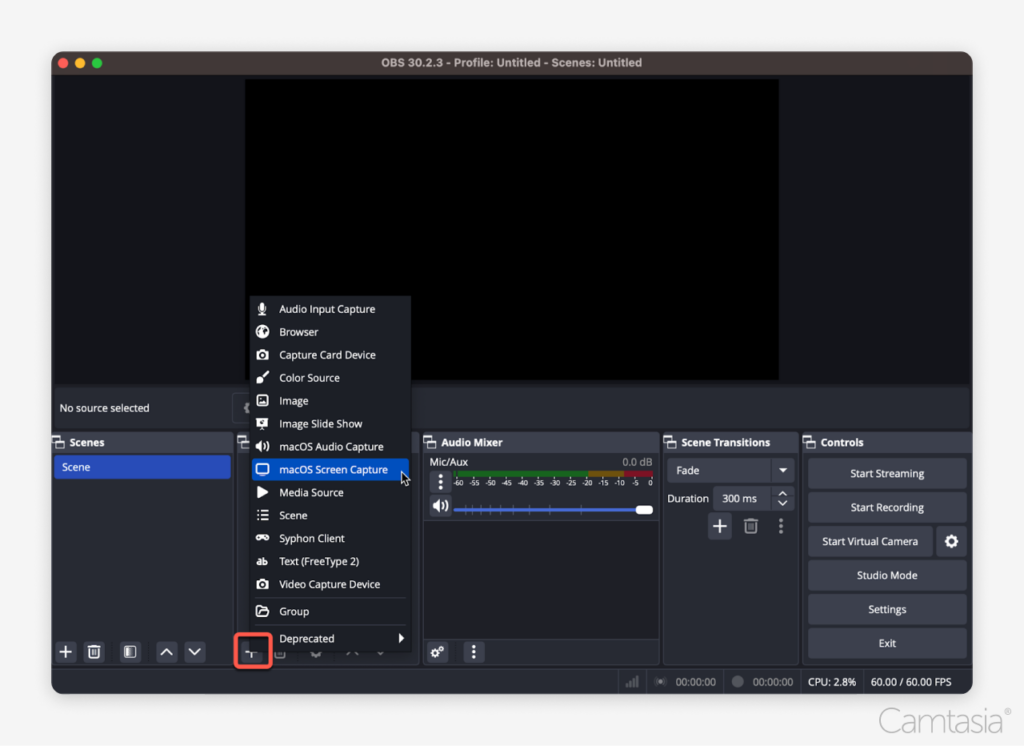
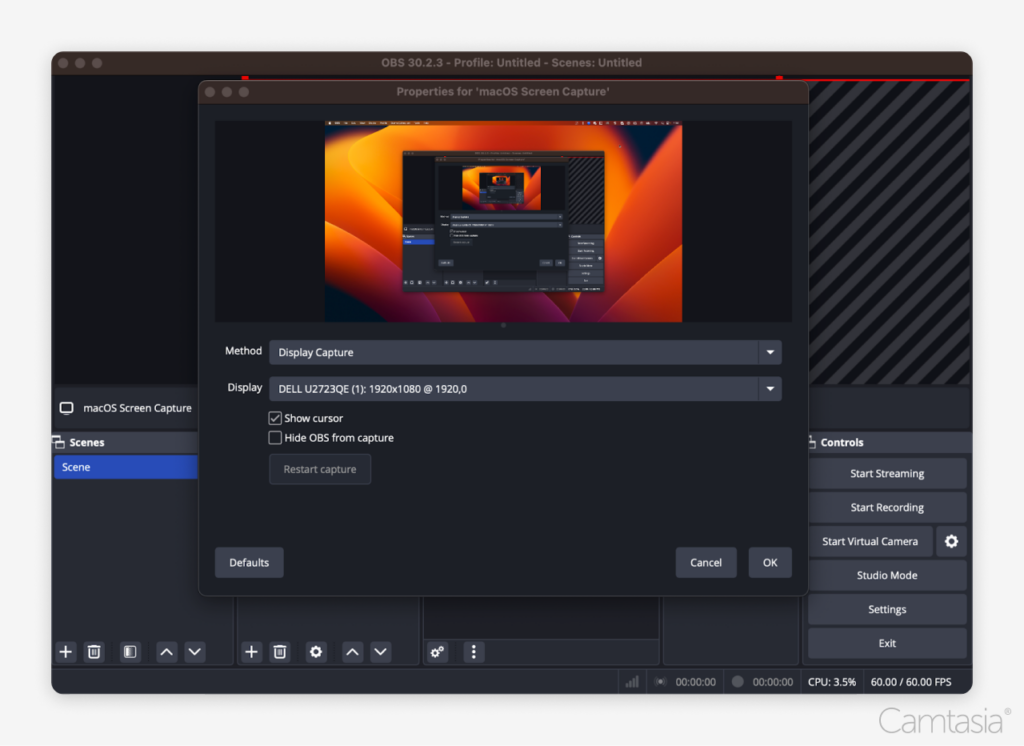
Passaggio 4: cambia il formato di registrazione da MKV a MP4
Per impostazione predefinita, OBS salva le registrazioni nel formato MKV, che potrebbe non essere compatibile con tutti gli editor video. Ecco come utilizzare le impostazioni di OBS per passare a MP4:
1. Vai su Impostazioni : nell'angolo in basso a destra di OBS, fai clic sul pulsante "Impostazioni".
2. Passare alla scheda Output : nella finestra Impostazioni, selezionare la scheda "Output" dalla barra laterale.
3. Cambia il formato di registrazione : nella sezione "Registrazione", trova il menu a discesa "Formato di registrazione" e cambialo da MKV a MP4.

4. Regola la qualità di registrazione (facoltativo) : nella stessa scheda "Uscita", puoi modificare la qualità di registrazione nel menu a discesa "Qualità di registrazione". Impostazioni di qualità più elevate produrranno video più chiari, ma produrranno anche file di dimensioni maggiori e potrebbero richiedere più risorse di sistema.
5. Salva le modifiche : fai clic su "Applica" e "OK" per salvare le modifiche.
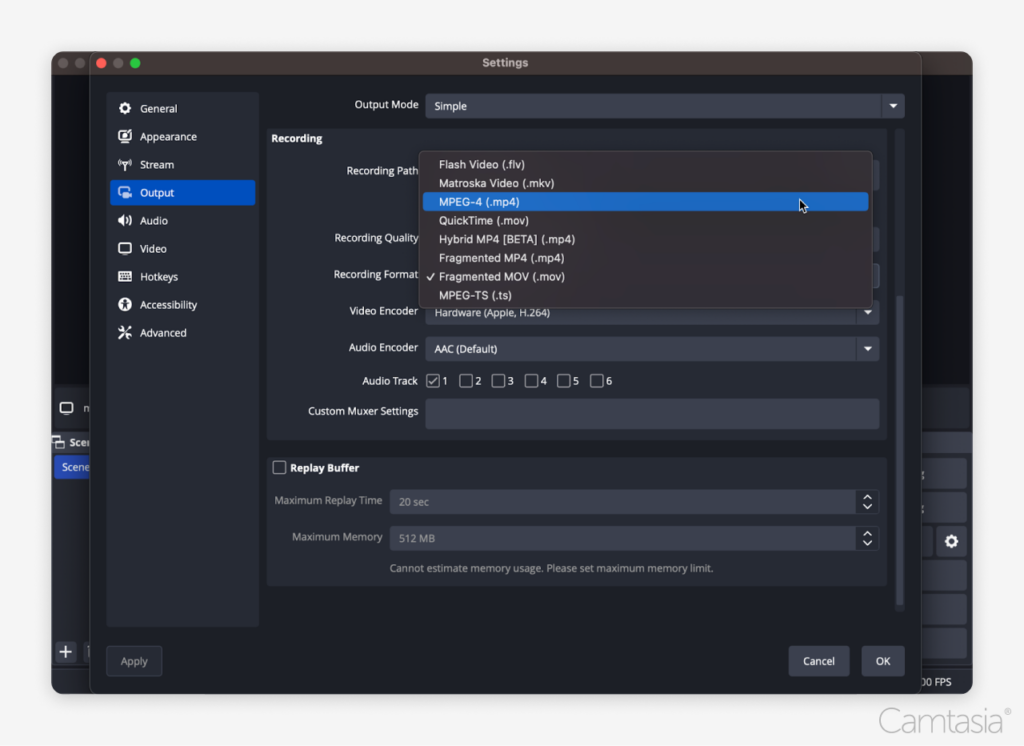
Passaggio 5: imposta la posizione di salvataggio del file
Per controllare dove vengono salvate le tue registrazioni:
1. Vai su Impostazioni : fai clic sul pulsante "Impostazioni" in basso a destra di OBS.
2. Scheda Output : nella scheda "Output", cerca la sezione "Percorso di registrazione".
3. Scegli una posizione di salvataggio : fai clic sul pulsante "Sfoglia" e seleziona la cartella in cui desideri che OBS salvi il tuo file video.
4. Salva impostazioni : fare clic su "Applica" e "OK" per confermare.
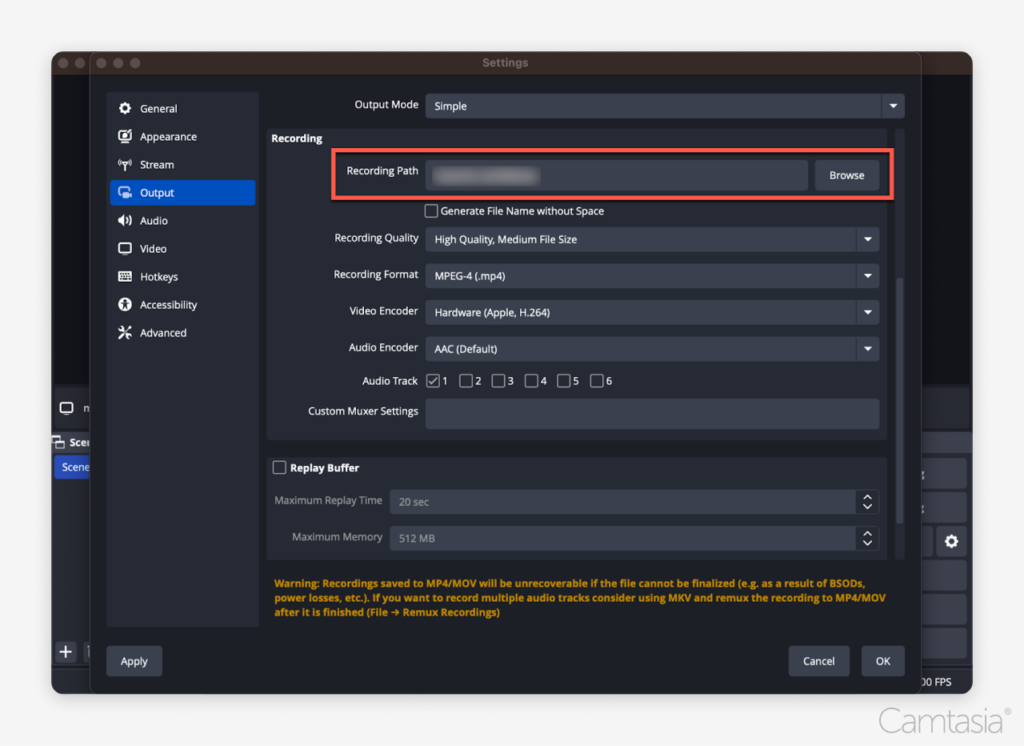
Passaggio 6: avvia la registrazione
Una volta impostato tutto, sei pronto per iniziare a registrare:
1. Fai clic sul pulsante Avvia registrazione : nell'angolo in basso a destra di OBS, fai clic sul pulsante "Avvia registrazione". OBS inizierà a catturare tutto ciò che accade sul tuo schermo.
2. Minimizza OBS : una volta avviata la registrazione, minimizza OBS per evitare di registrare l'interfaccia OBS stessa, a meno che tu non abbia bisogno che sia visibile per la tua dimostrazione.
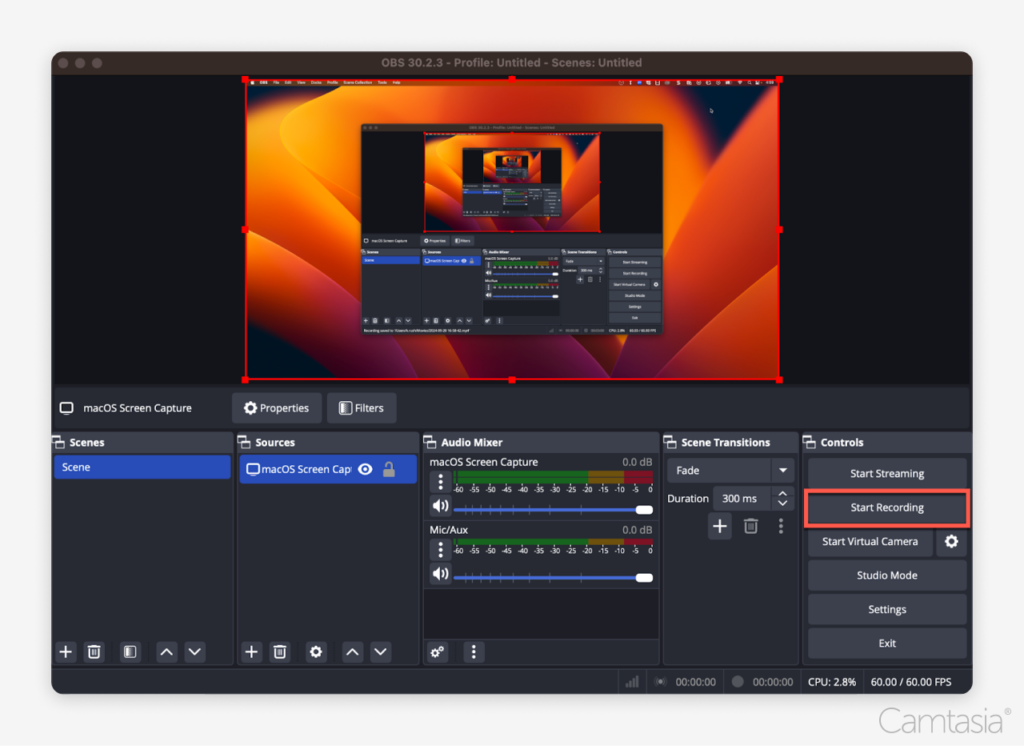
Passaggio 7: interrompi la registrazione
Una volta terminata la registrazione:
1. Fai clic su "Interrompi registrazione" : al termine, torna a OBS e fai clic sul pulsante "Interrompi registrazione" in basso a destra.
2. Trova il tuo file : la registrazione verrà salvata automaticamente nella posizione impostata al passaggio 5.
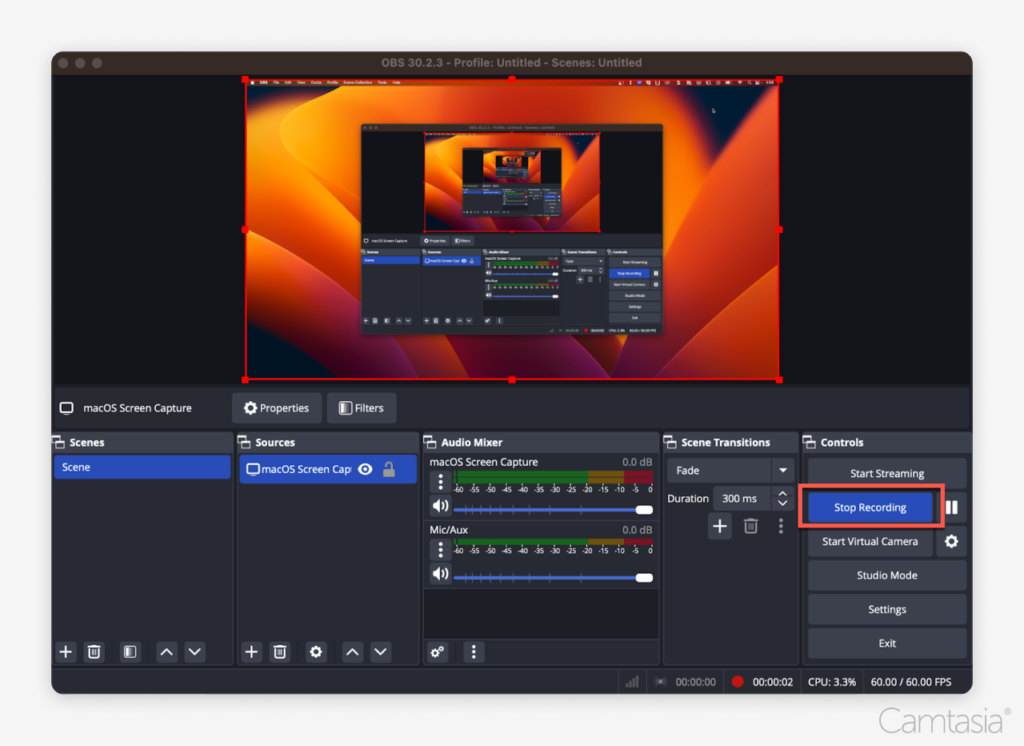
Passaggio 8: modifica il tuo video altrove
OBS non offre strumenti di editing video integrati, quindi dovrai utilizzare un altro programma per modificare la registrazione. Ecco come farlo:
1. Scegli un editor : puoi utilizzare programmi come Camtasia, Adobe Premiere o Final Cut Pro.
2. Importa la registrazione : apri l'editor video scelto e importa il file di registrazione dello schermo che hai appena creato.
3. Modifica : modificando il tuo video, puoi tagliare filmati non necessari, aggiungere effetti, annotazioni e didascalie o regolare i livelli audio. La modifica ti consente di migliorare la qualità del tuo video, rendendolo più coinvolgente e raffinato per gli spettatori.
4. Aggiungi transizioni tra le registrazioni dello schermo : se il tuo progetto include più registrazioni dello schermo, considera l'aggiunta di transizioni tra di loro per un flusso più fluido. Le transizioni aiutano a mantenere il coinvolgimento degli spettatori e a rendere il tuo video più professionale collegando visivamente diversi segmenti dei tuoi contenuti senza soluzione di continuità.
5. Aggiungi narrazione vocale (facoltativo) : molti editor video ti consentono di registrare e aggiungere narrazione vocale come parte del processo di modifica. Ciò può essere utile per spiegare cosa sta succedendo sullo schermo, guidare gli spettatori attraverso i passaggi o aggiungere commenti alla registrazione.
6. Esporta e condividi : una volta terminata la modifica, il passaggio finale è esportare il tuo video. La maggior parte dei programmi di editing ti consente di esportare nel formato MP4, che è ampiamente supportato. Da lì, puoi facilmente condividere il file con altri o caricarlo su piattaforme come YouTube, TikTok o Instagram.
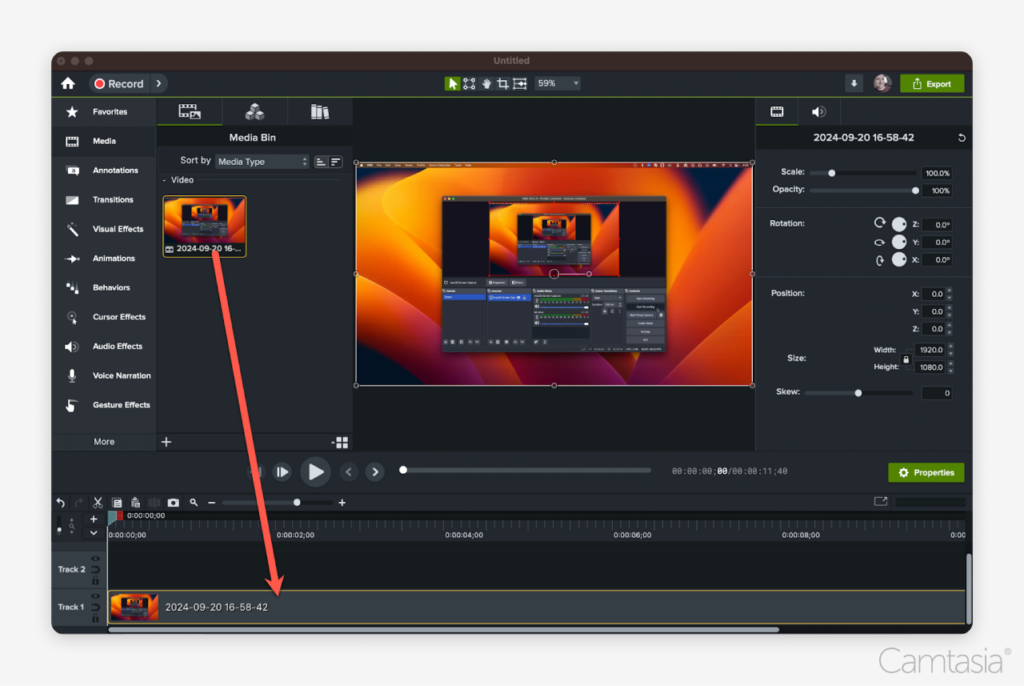
Conclusione
La registrazione dello schermo con OBS Studio può sembrare intimidatoria, soprattutto per coloro che sono nuovi alla registrazione dello schermo. La sua interfaccia e il processo di configurazione potrebbero sembrare un po' travolgenti all'inizio, e il fatto che appiattisca la registrazione, bloccando lo schermo, la webcam e altri elementi in un unico file, potrebbe essere limitante per alcuni utenti. Tuttavia, OBS è ancora un'opzione solida e gratuita per la registrazione dello schermo, offrendo flessibilità e acquisizione di alta qualità una volta presa la mano. Fornisce un'ottima base per la registrazione dello schermo e, se abbinato a un editor come Camtasia, che offre strumenti robusti per la modifica del contenuto dello schermo, hai una potente combinazione per raccontare storie avvincenti attraverso le tue registrazioni.
Registrazione dello schermo cristallina
Perché accontentarsi di contenuti sullo schermo sfocati? Il registratore dello schermo di Camtasia cattura tutto fino a 4K!
Prendi Camtasia
