Avvia il nuovo sottosistema Windows per Linux in Windows 11: ecco come
Pubblicato: 2021-09-13Microsoft ha annunciato Windows 11 il 24 giugno. Il gigante del software ha successivamente rilasciato il sistema operativo ai membri del programma Windows Insider e attualmente può essere testato da coloro che sono iscritti ai canali Dev e Beta. Mentre molti hanno accolto favorevolmente le nuove modifiche all'interfaccia utente, alcuni erano ancora scettici riguardo a diverse incoerenze che continuano a affliggere Windows in generale.
Tuttavia, una caratteristica interessante di Windows 11 è il miglioramento del sottosistema Windows per Linux (WSL), che ora può gestire grafica e audio in modo nativo. In questo articolo, diamo un'occhiata alle novità di WSL in Windows 11 e a come iniziare.
- Qual è il sottosistema Windows per Linux
- Installazione di WSL in Windows 11
- Aggiornamento da WSL 1 a WSL 2
- Abilitazione di WSL in Windows 11
- Installazione di una distribuzione Linux in WSL 2 su Windows 11
- Aggiorna le tue app WSL
- Controlla e aggiorna la versione della distribuzione Linux
- Accesso ai file Linux in Windows 11 e viceversa
- Modi per accedere ai file WSL da Windows
Qual è il sottosistema Windows per Linux
Il più delle volte, gli sviluppatori si trovano a passare dall'interfaccia familiare di Windows alla semplicità delle toolchain di sviluppo basate sulla riga di comando in Linux. Inoltre, coloro che si occupano di dati di grandi dimensioni trovano un buon numero di strumenti open source sviluppati nativamente per Linux. Il sottosistema Windows per Linux, o WSL in breve, consente agli sviluppatori di continuare a utilizzare Windows come sistema operativo principale fornendo al contempo l'accesso ai binari Linux nativi.
Gli utenti, quindi, non devono preoccuparsi del sovraccarico di emulazione dell'esecuzione di macchine virtuali o prendersi la briga di configurare una configurazione dual-boot. Sebbene Cygwin fornisca un livello di compatibilità POSIX per l'esecuzione di comandi simili a Unix, richiede la ricompilazione di tali comandi e come tale ha un'applicabilità limitata. Con WSL, gli utenti Windows possono invocare direttamente la shell Linux come qualsiasi altro programma ed eseguire binari Linux nativi.
A partire da Windows 10 1903, Microsoft ha introdotto una nuova versione di WSL chiamata WSL 2 che offre un'integrazione più stretta con il file system di Windows, tempi di avvio rapidi, letture del disco più veloci e un kernel Linux completamente funzionante. Ora con Windows 11, Microsoft aggiunge persino la GUI e il supporto per l'audio in tempo reale.
Installazione di WSL in Windows 11
L'installazione del sottosistema Windows per Linux richiede alcuni prerequisiti da rispettare. Poiché WSL 2 utilizza una macchina virtuale reale, la tua CPU deve supportare la virtualizzazione. Anche se questo non dovrebbe essere un problema con la maggior parte delle moderne CPU Intel e AMD che alimentano desktop e laptop, questa funzione è generalmente disattivata nel BIOS/UEFI del computer.
Avvia nell'interfaccia BIOS/UEFI del tuo PC (di solito, ciò comporta la pressione del tasto DEL o F2 durante l'accensione; fare riferimento alla guida per l'utente del computer per ulteriori informazioni). Una volta all'interno del BIOS, cerca Intel Virtualization Technology o AMD Secure Virtual Machine (indicata anche come SVM) a seconda della tua CPU e abilitala. Salva le modifiche e riavvia il PC.
Aggiornamento da WSL 1 a WSL 2
A meno che non si stia eseguendo l'aggiornamento da una versione precedente di Windows con WSL 1, WSL 2 viene utilizzato per impostazione predefinita in tutte le versioni recenti di Windows 10 (1903 e successive) e Windows 11. L'utilizzo della nuova GUI, audio e miglioramenti del filesystem richiede un aggiornamento obbligatorio a WSL 2.
Segui i passaggi indicati di seguito per eseguire un aggiornamento sul posto da WSL 1 a WSL 2:
1. Digitare quanto segue in un prompt dei comandi con privilegi elevati, in un terminale di Windows o in PowerShell.
wsl --set-version <distro-name> 22. Assicurati di inserire il nome esatto della distribuzione. In caso di dubbio, digita:
wsl -l -v3. Questo comando elenca le distribuzioni Linux installate, il loro stato corrente e la versione WSL che stanno utilizzando. Utilizza il nome elencato qui nel comando precedente per convertire un'istanza WSL 1 in WSL 2.
Abilitazione di WSL in Windows 11
Se è la prima volta che utilizzi WSL su Windows 11, ti verrà automaticamente offerto un ambiente WSL 2. Tutto quello che devi fare è assicurarti che la virtualizzazione della CPU sia abilitata nel BIOS e che le funzionalità WSL siano installate nel tuo ambiente.
1. Per abilitare WSL, fare clic sul pulsante Start.
2. Digitare "Attiva o disattiva le funzionalità di Windows" e nella finestra di dialogo abilita il sottosistema Windows per Linux, la piattaforma Hypervisor di Windows e la piattaforma della macchina virtuale.
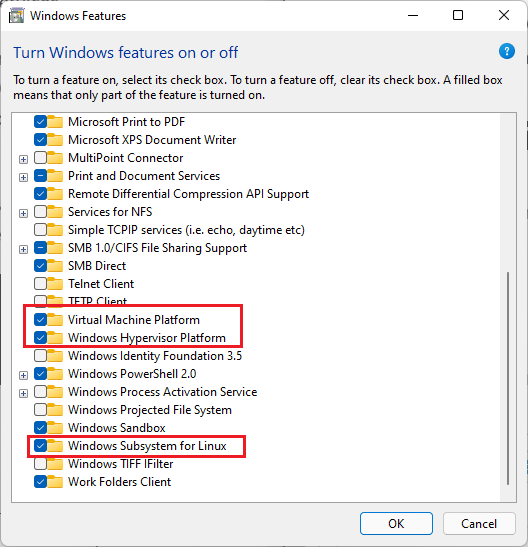
3. Fare clic su OK e riavviare il PC.
La parte migliore di WSL 2 è che la maggior parte delle funzionalità a livello di kernel sono fornite direttamente da Windows Update. Il tuo PC potrebbe offrire automaticamente l'aggiornamento del kernel WSL 2. In caso contrario, vai all'app Impostazioni, fai clic su Windows Update e fai clic su Verifica aggiornamenti per scaricare il kernel più recente che abilita la funzionalità WSLg (abbreviazione di WSL GUI).
A questo punto, tieni presente che devi disporre dei driver grafici più recenti di Intel, NVIDIA o AMD a seconda dell'adattatore GPU principale per ottenere l'accelerazione GPU completa. Puoi utilizzare i driver beta per la tua GPU corrispondente o semplicemente installare le ultime versioni pubbliche. Ora che i prerequisiti sono stati soddisfatti, sei pronto per installare una distribuzione Linux sul tuo computer Windows 11.
Installazione di una distribuzione Linux in WSL 2 su Windows 11
Il modo più semplice per far funzionare Linux su Windows 11 è semplicemente andare su Microsoft Store e cercare una distribuzione a tua scelta. Le opzioni attualmente disponibili includono Ubuntu (16.04, 18.04 e 20.04), Kali Linux, SUSE Linux Enterprise Server, openSUSE leap, Fedora Remix per WSL e Debian.
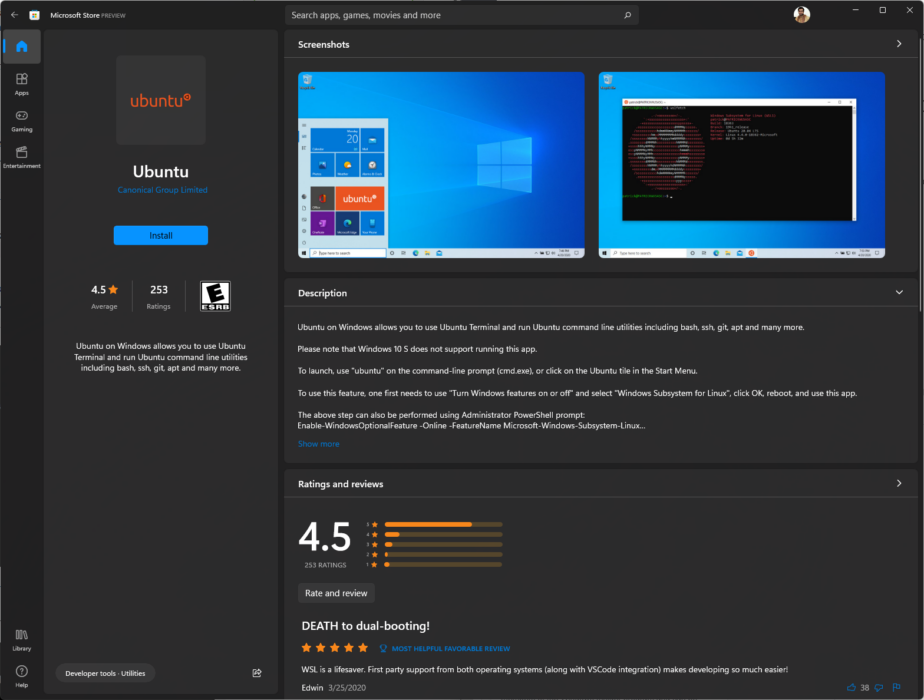
Sebbene Microsoft Store consenta di scaricare e installare facilmente queste distribuzioni, le scelte sono attualmente limitate. Tuttavia, con WSL 2, è possibile creare e caricare lateralmente la propria distribuzione ottenendo il file .tar corrispondente. Per questo articolo, useremo Ubuntu poiché è molto popolare e ci sono eccellenti risorse disponibili online se ti capita di rimanere bloccato su un particolare comando o operazione.
Alcune organizzazioni o PC aggiunti a un dominio potrebbero avere un accesso limitato a Microsoft Store. In questi casi, puoi scaricare direttamente i pacchetti di installazione da Microsoft. Segui i passaggi seguenti per installare la distribuzione:
1. È possibile fare doppio clic sul programma di installazione o utilizzare il comando PowerShell riportato di seguito dalla cartella del programma di installazione.
Add-AppxPackage .\distro_name.appx2. Una volta che la tua distribuzione preferita è stata installata, dovrebbe apparire immediatamente nel menu Start.

3. Basta fare clic sull'icona per avviare un'istanza di installazione di Ubuntu.
4. Dopo alcuni secondi, ti verrà chiesto di creare un account utente e una password. Se per qualche motivo, il programma di installazione non richiede un account utente o una password, accederà direttamente come root.
Ricorda che operare con i privilegi di root è una cattiva pratica di sicurezza. Non è stata assegnata alcuna password di root per impostazione predefinita, il che lo rende ancora più vulnerabile. È sempre utile assegnare prima una password di root e quindi creare un account utente regolare. Ecco come puoi farlo:
1. Per assegnare una nuova password di root, utilizzare il comando:
sudo passwd root2. Successivamente, immettere e confermare la nuova password di root. Assicurati di annotarlo in modo sicuro. Per creare un normale account utente, che può quindi essere utilizzato per l'accesso come root se e quando necessario, digitare:
sudo adduser <username>3. Ubuntu chiederà quindi di inserire e confermare la tua password insieme ad altre informazioni come il tuo nome completo e telefono (questo è facoltativo).
4. Questo crea la tua directory /home dedicata e mostra il tuo nome utente con un segno $ al prompt della shell bash.
L'istanza di Ubuntu WSL 2 è ora pronta per l'uso.
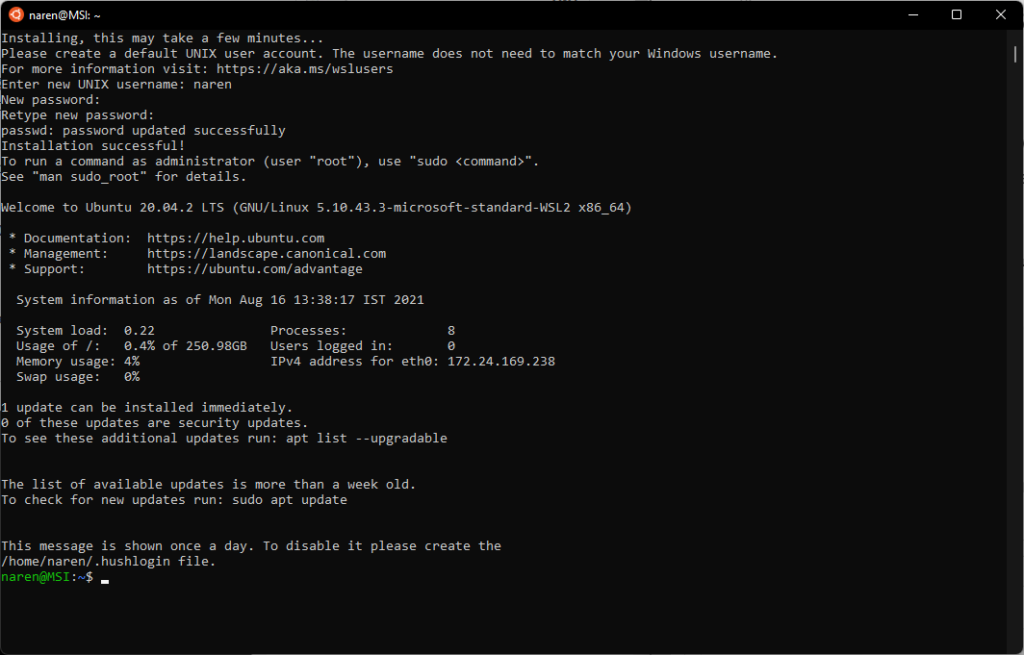
Aggiorna le tue app WSL
A questo punto, abbiamo finito con l'installazione di Ubuntu e la creazione di un account utente e una password. Prima di procedere con ulteriori passaggi, è utile eseguire un rapido controllo dell'aggiornamento e installare gli ultimi pacchetti disponibili per la versione della tua distribuzione.
Ciò garantisce che tutti i tuoi pacchetti di posta in arrivo siano aggiornati e che tu stia utilizzando le ultime funzionalità e miglioramenti della sicurezza. Segui i passi:
1. Immettere i seguenti comandi per recuperare le nuove versioni:
sudo apt-get update sudo apt-get upgrade2. Al prompt di bash, la prima volta che esegui sudo, ti chiede di inserire la tua password, che dovrebbe essere valida per almeno 15 minuti per eseguire successivi comandi sudo.
Nota che apt-get upgrade farà riferimento solo ai repository definiti in /etc/apt/sources/list o /etc/apt/sources.list.d/ e gli aggiornamenti di conseguenza.
3. Per un processo di aggiornamento più semplice, eseguire anche:
sudo apt-get dist-upgradeQuesto comando può aggiungere o rimuovere pacchetti in modo intelligente per garantire che non ci siano ridondanze nel sistema.
Controlla e aggiorna la versione della distribuzione Linux
In generale, Microsoft Store offre l'ultima versione del servizio a lungo termine (LTS) di Ubuntu per impostazione predefinita. Si consiglia di utilizzare le versioni LTS per la massima stabilità. Puoi verificare la presenza di nuove versioni del sistema operativo eseguendo:
sudo do-release-upgradeTuttavia, assicurarsi che l'installazione esistente sia aggiornata eseguendo prima i comandi di aggiornamento e aggiornamento come descritto sopra. Puoi controllare la versione del tuo sistema operativo digitando:
lsb_release -a 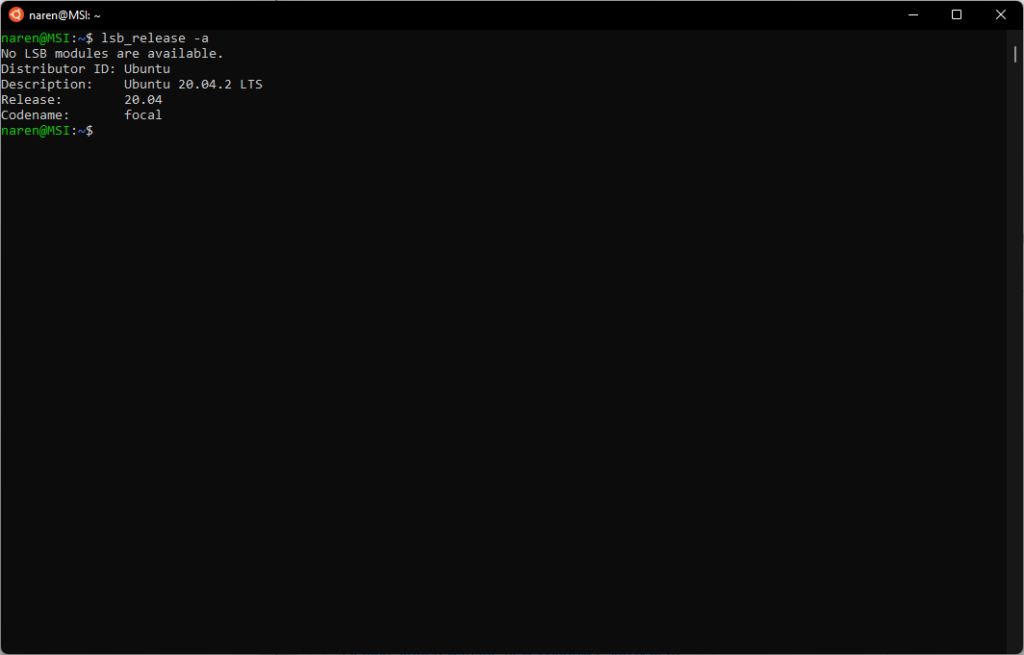
Tieni presente che puoi anche ottenere maggiori informazioni su qualsiasi comando digitando:
man <command name>Accesso ai file Linux in Windows 11 e viceversa
Ora che abbiamo installato e configurato correttamente Ubuntu in WSL 2 di Windows 11, è utile sapere come spostarsi senza problemi tra i file Linux e Windows. In Linux, NTFS e altri file system possono essere montati su una directory di montaggio dedicata.
Un approccio accurato con WSL è che puoi richiamare direttamente un terminale Linux da una cartella Windows e avere la cartella già montata per te. Ciò è reso possibile tramite un plug-in del file system chiamato DrvFs che WSL utilizza per abilitare l'interoperabilità tra l'istanza Linux e il file system di Windows.
DrvFs monta automaticamente dischi fissi come HDD e SSD e li rende disponibili per l'uso immediato. L'unità C è montata su /mnt/c , l'unità D su /mnt/d e così via.
1. Puoi verificarlo eseguendo il comando df -h per elencare tutti i dischi e i relativi punti di montaggio. In questo esempio, abbiamo una singola unità C, che è montata su /mnt/c tramite DrvFs
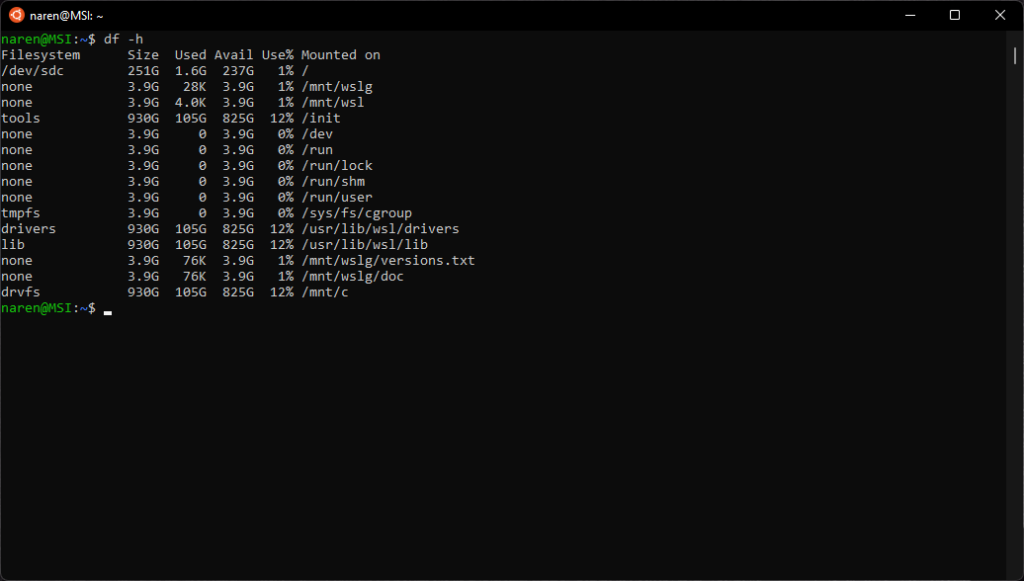
2. Per passare a un'unità Windows su WSL, digita il seguente comando nel prompt dei comandi e premi invio.
cd /mnt/c #substitute c with the corresponding drive letter as needed3. Proprio come un normale Linux, puoi anche montare dispositivi di archiviazione esterni creando un punto di montaggio. Usa il seguente comando
sudo mkdir /media/<dir name> #where <dir name> can be any directory name you wish to mount onto.4. Quindi montare un'unità o una partizione in questa directory.
sudo mount /dev/<deviceID> /media/<dir name>5. Per visualizzare il contenuto dell'unità montata, passare prima ad essa utilizzando il comando.
cd /media/<dir name>6. Infine, elenca i contenuti usando il comando.
ls -lsPoiché lo scopo di WSL è avere un'interoperabilità senza interruzioni tra Linux e Windows, è anche possibile visualizzare i file Linux direttamente sotto Windows e modificarli con i programmi Windows.
Windows vede WSL come un PC in rete e monta Linux come condivisione di rete per garantire che le autorizzazioni dei file vengano mantenute correttamente quando gli utenti passano da un sistema operativo all'altro. Esistono diversi modi per accedere ai file WSL da Windows.
Modi per accedere ai file WSL da Windows
1. Il modo più semplice è semplicemente guardare nel pannello di sinistra di Esplora file per una voce denominata "Linux".
2. Facendo clic su questo verranno elencate le distribuzioni installate come cartelle. Fare clic sulla cartella della distribuzione corrispondente per accedere a tutte le directory Linux in quella distribuzione.
3. Da lì, puoi creare i tuoi file e directory proprio come fai normalmente in Windows.
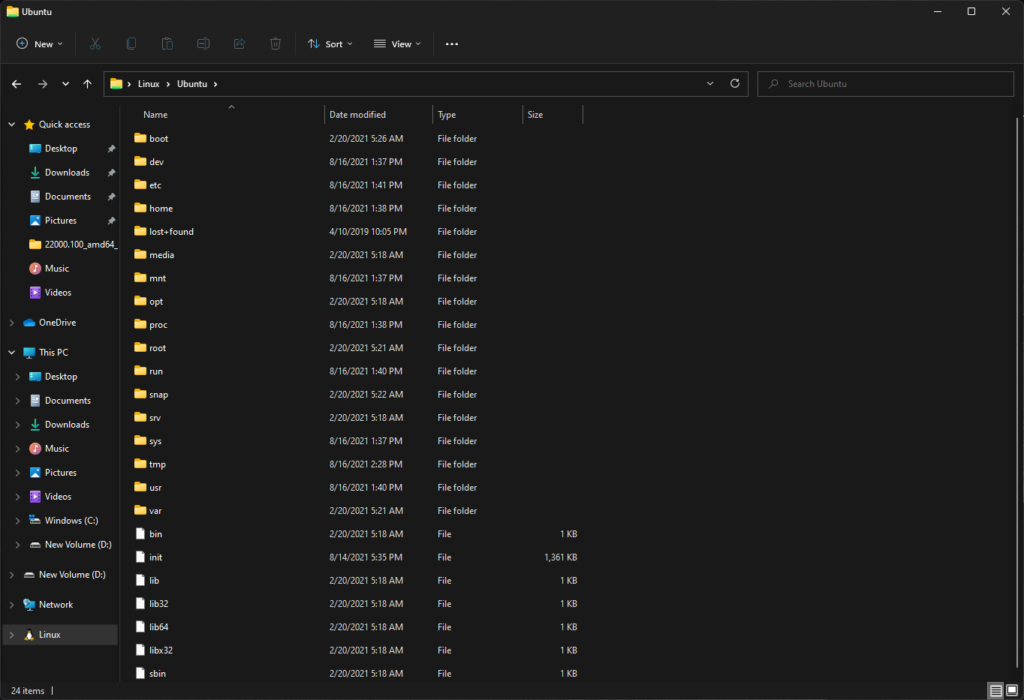
4. L'elenco di directory sopra riportato può essere raggiunto anche digitando \\wsl$ in qualsiasi finestra di dialogo Esplora file o Esegui in Windows.
5. Se la navigazione infinita non fa per te, puoi anche digitare explorer.exe da qualsiasi directory Linux in WSL. Questo aprirà direttamente Esplora file di Windows nella directory Linux di lavoro corrente.
In questo articolo, abbiamo familiarizzato con WSL 2 e come installare e aggiornare correttamente un'istanza Linux all'interno di WSL 2. Abbiamo anche visto come navigare senza problemi con i filesystem sia su Windows che su Linux. Nei prossimi articoli, esamineremo l'installazione di app grafiche e audio e vedremo come funzionano in WSLg in Windows 11.
Se hai qualcosa da aggiungere, lascia i tuoi pensieri nei commenti qui sotto.
