La guida completa all'utilizzo di MSI Afterburner per i giochi
Pubblicato: 2021-12-20MSI Afterburner è una delle migliori app che un giocatore può utilizzare. Il software è una popolare utility di overclocking della GPU e offre molte altre funzionalità utili per gli appassionati di giochi per PC. Allo stesso modo, questa guida MSI Afterburner ti aiuterà a utilizzare l'app al massimo delle sue potenzialità per migliorare la tua esperienza di gioco.
Afterburner è un'utilità di MSI, che produce accessori per giochi, schede grafiche e altro hardware. Sì, funziona con tutte le schede grafiche, anche quelle non prodotte da MSI. Soprattutto, lo strumento è completamente gratuito e offre diverse funzionalità.
Come utilizzare MSI Afterburner?
Prima di consultare la guida di MSI Afterburner, assicurati di scaricare e installare MSI Afterburner dal sito Web di MSI. Il programma di installazione ti chiederà anche di installare RivaTuner Statistics Server, o RTSS, un software aggiuntivo opzionale. Sebbene RTSS sia essenziale per le funzionalità principali del software, sblocca molte altre funzionalità di Afterburner. Quindi, se vuoi utilizzare tutte le funzionalità di questa guida, installa anche RTSS.
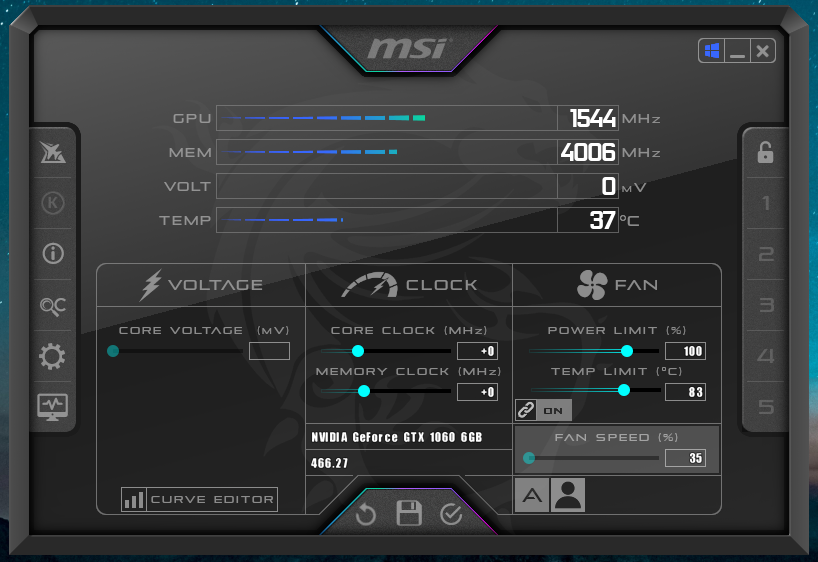
Afterburner ti accoglierà con una finestra dall'aspetto elegante con diversi controlli complessi all'apertura. Tuttavia, segui attentamente le istruzioni seguenti e andrà tutto bene. A sinistra, il logo "K" aprirà l'app MSI Kombustor se l'hai installata e il pulsante delle informazioni visualizzerà le informazioni sui componenti hardware. Oltre a questi, il pulsante "OC" aprirà lo strumento OC Scanner che eseguirà automaticamente la scansione della GPU e cercherà le impostazioni di overclock più alte possibili.
Nota : l'interfaccia di Afterburner potrebbe avere un aspetto diverso da quello mostrato nell'immagine se stai utilizzando un'altra skin. L'app contiene varie skin che puoi applicare all'interfaccia. Tuttavia, tutte le opzioni rimangono le stesse e puoi trovarle nella schermata principale.
Overclocking della GPU
Puoi overcloccare la tua GPU in due modi: usando l'utility OC Scanner automatizzata o regolando manualmente i cursori. La funzione OC Scanner di Afterburner esegue la scansione della GPU per determinare automaticamente le impostazioni di overclocking più adatte. Tuttavia, si noti che il processo richiede una notevole quantità di tempo.
Fare clic sul pulsante OC Scanner (assomiglia alle lettere "OC") e selezionare l'opzione Scansione . Dopo un po', applicherà le migliori impostazioni di overclocking possibili adatte alla tua GPU.
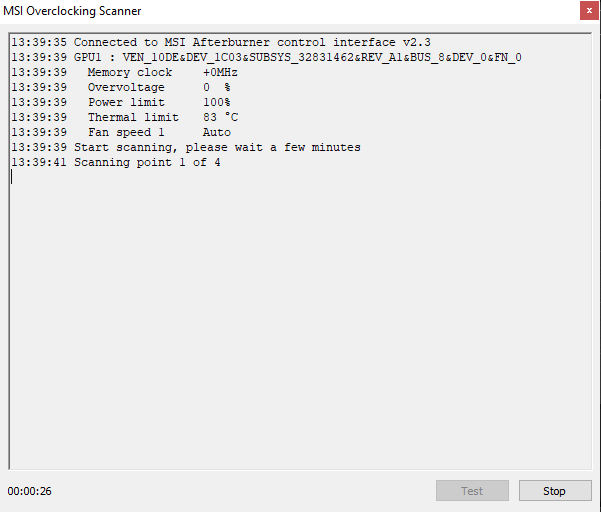
In alternativa, puoi regolare manualmente le impostazioni per overcloccare manualmente la tua GPU. Innanzitutto, aumenta del 20% i cursori Power Limit/Temperature per consentire l'headroom per l'overclocking. Inoltre, aumenta i dispositivi di scorrimento Memoria e Core Clock. Applicare queste impostazioni per apportare le modifiche.
Attenzione: aumenta i valori di margini relativamente molto piccoli e sottoponi a stress test la tua GPU per vedere se le impostazioni sono corrette. È possibile aumentare i valori in passaggi più piccoli e applicare. Ripeti i passaggi fino a trovare un buon equilibrio tra l'overclock e la stabilità della tua GPU. È essenziale non danneggiare l'hardware. Per eseguire uno stress test, puoi utilizzare qualsiasi software di benchmark GPU di terze parti e mantenerlo in esecuzione per alcuni minuti ogni volta che applichi nuove impostazioni di overclocking.
Overclockare la tua GPU significa consentirle di funzionare meglio, con conseguente miglioramento delle prestazioni dei giochi. In termini più semplici, puoi ottenere più FPS.
Come regolare la curva della ventola su MSI Afterburner
È possibile impostare una curva della ventola personalizzata utilizzando MSI Afterburner. Ciò significa che puoi definire la velocità della ventola della tua GPU in base alle sue temperature.
1. Per regolare la curva della ventola, fare clic sull'icona a forma di ingranaggio per aprire le Impostazioni .
2. Inoltre, vai alla scheda " Ventola " e attiva "Abilita il controllo automatico della ventola del software definito dall'utente".
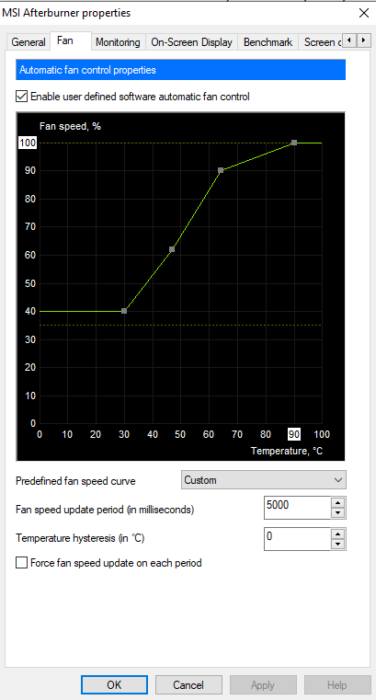
3. Appariranno un grafico e alcune opzioni. Il grafico rappresenta la velocità della ventola e la temperatura della GPU. Puoi impostare otto nodi sul grafico che determinano la velocità della ventola della tua GPU. Regola questi nodi secondo le tue preferenze.

Un grafico ripido può senza dubbio mantenere bassa la temperatura della GPU, ma può anche causare lievi danni a lungo termine. Quindi, sarebbe meglio trovare una curva bilanciata quando si definisce manualmente la curva della ventola.
Come utilizzare l'On-Screen Display (OSD) su MSI Afterburner
MSI Afterburner offre una pratica funzionalità chiamata On-Screen Display. È una sovrapposizione che viene visualizzata sopra i tuoi giochi, mostrando informazioni sulla frequenza dei fotogrammi, sull'utilizzo/temperature di CPU e GPU, sull'utilizzo della RAM, ecc.
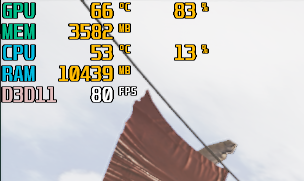
1. Innanzitutto, apri le impostazioni del postbruciatore MSI.
2. Passare alla scheda Monitoraggio .
3. Ora, controlla tutti i componenti che vuoi vedere nell'OSD. Mentre li controlli, controlla anche l'opzione "Mostra nella visualizzazione su schermo". Ad esempio, puoi selezionare le opzioni di utilizzo/temperatura della CPU e della GPU, l'utilizzo della memoria e le opzioni di frame rate mostrate nell'OSD.
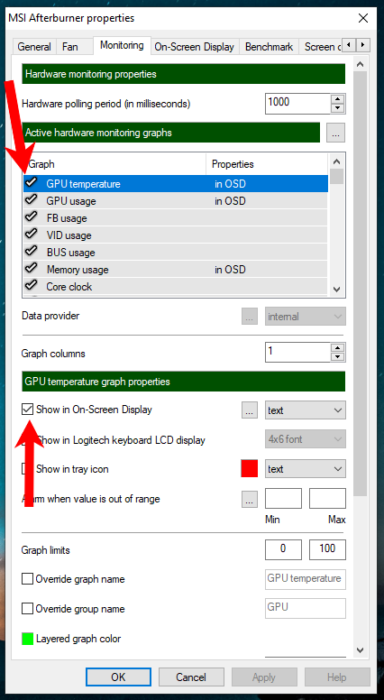
4. Inoltre, applica queste impostazioni e vai alla scheda " Visualizzazione su schermo ".
5. Fare clic sul campo di testo accanto all'opzione "Attiva/disattiva visualizzazione su schermo" e premere il tasto o la combinazione di tasti preferita sulla tastiera. Può essere qualsiasi tasto, ad esempio un tasto funzione come F9, tramite il quale è possibile attivare e disattivare l'OSD. Dopo averlo premuto, il tasto apparirà nel campo di testo. Premere OK per applicare queste impostazioni.
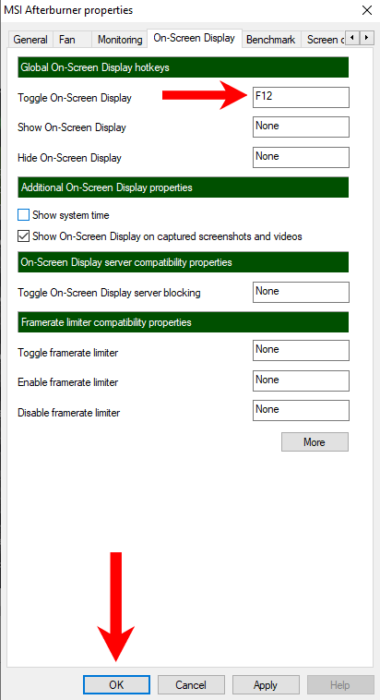
Ora, ogni volta che giochi, l'OSD apparirà nell'angolo in alto a sinistra della finestra. Potrebbe essere necessario attivarlo utilizzando la chiave selezionata per la prima volta.
Limita gli FPS dei giochi utilizzando RTSS
Finora, questa guida MSI Afterburner mostrava le funzionalità dell'app Afterburner. Tuttavia, ce n'è un altro che puoi configurare utilizzando RTSS. Mentre la maggior parte dei giochi offre una limitazione dell'FPS massimo, o l'utilizzo di V-Sync può farlo, in alcuni casi aumenta il ritardo di input. Utilizzando RivaTuner Statistics Server (il componente aggiuntivo che abbiamo installato durante l'installazione di Afterburner), puoi limitare gli FPS di detto gioco.
1. Cerca "RivaTuner Statistics Server" nel menu Start e aprilo.
Se la finestra del programma non si apre, aprila facendo clic sulla sua icona nella barra delle applicazioni:
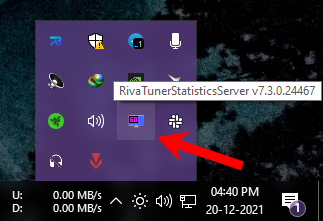
2. Lì, fai clic sul pulsante Aggiungi in basso a sinistra della finestra. Ora seleziona il file .EXE del gioco desiderato. Per questo, devi accedere alla cartella di installazione del gioco.
3. Dopo aver aggiunto il gioco, seleziona il gioco.
4. Ora, imposta un valore per l'opzione "Limite frame". Per disabilitare il limite, immettere "0" come valore. Riduci a icona la finestra per mettere l'app in background.
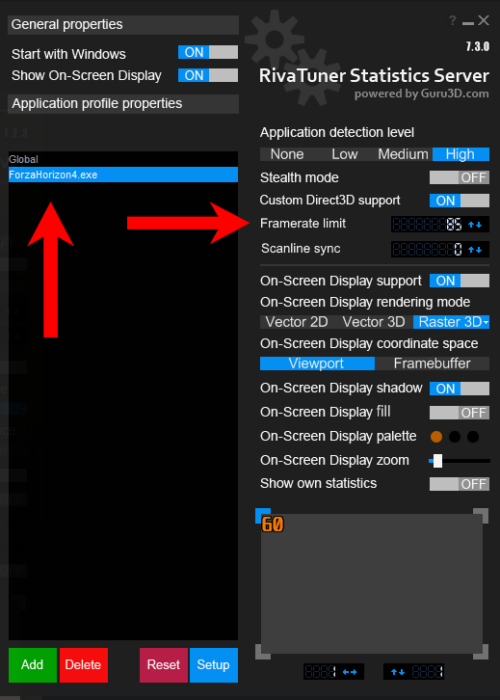
Ciò limiterà gli FPS del gioco selezionato ogni volta che lo esegui. Questo metodo non ha alcun inconveniente.
Questo è tutto ciò che puoi fare usando MSI Afterburner. Questa guida MSI Afterburner copre tutte le funzionalità che puoi utilizzare per migliorare la tua esperienza di gioco. Offre anche altre funzionalità come la registrazione, ma quelle sono piuttosto complesse da configurare e non sono la scelta migliore. Puoi utilizzare NVIDIA ShadowPlay per registrare il tuo gioco con una GPU NVIDIA.
