Come eseguire il Chromecast su una TV da un laptop o un PC desktop
Pubblicato: 2023-02-14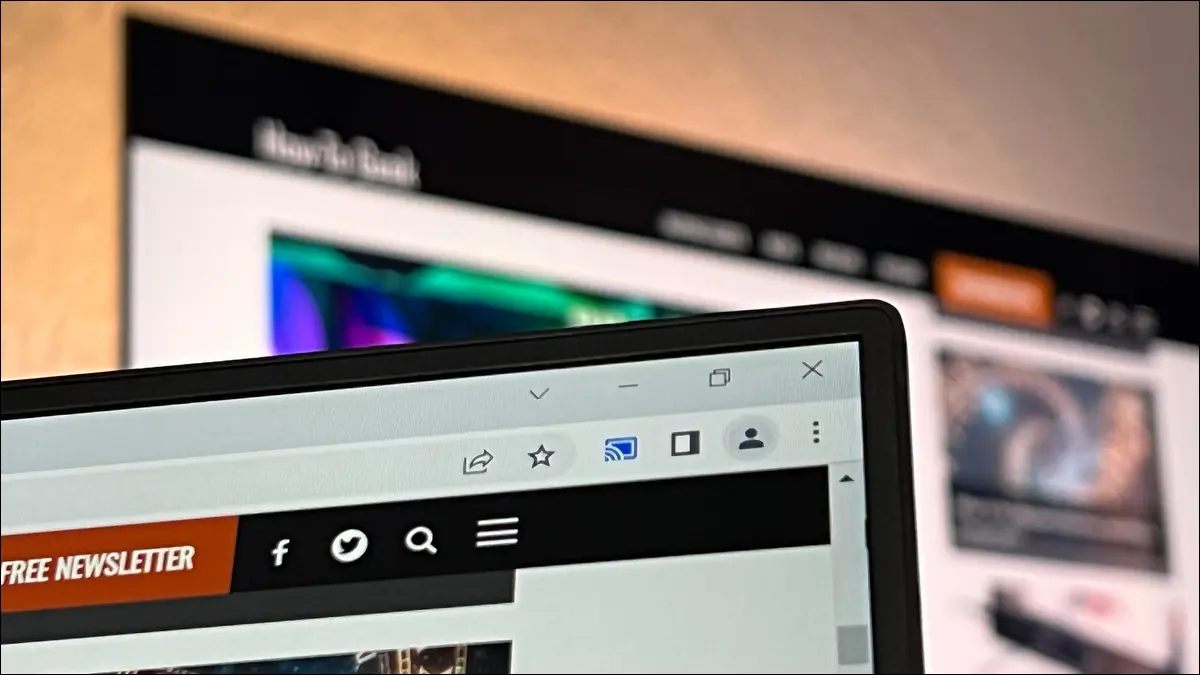
I Chromecast non sono utili solo per guardare la TV. Ti consentono inoltre di trasmettere facilmente contenuti dal tuo PC, incluso il mirroring dello schermo del tuo computer. Ecco come trasmettere il desktop, le schede del browser e lo streaming video.
Come eseguire il Chromecast sul desktop
Come eseguire il Chromecast di una scheda del browser
Come dirigere il cast di un servizio video supportato
Di cosa ho bisogno per Chromecast dei contenuti del PC sulla TV?
Risoluzione dei problemi relativi all'esperienza con Google Chromecast
Domande frequenti su Chromecasting
Supponiamo che tu abbia già configurato un Chromecast o un dispositivo compatibile e che tu sia pronto per iniziare subito a usarlo. Se non conosci Chromecast e stai leggendo questo articolo perché stai pensando di acquistarne uno per eseguire il mirroring dello schermo del tuo PC o trasmettere contenuti in altro modo, ti consigliamo di utilizzare il sommario per passare alle sezioni "Cosa devo fare Contenuto PC Chromecast su una TV.
Come eseguire il Chromecast sul desktop
Puoi inviare non solo schede del browser e flussi video, ma l'intero schermo al tuo Chromecast o dispositivo di trasmissione compatibile.
Questa esperienza emula strumenti di mirroring dello schermo come AirPlay di Apple e altri strumenti di mirroring dello schermo basati su protocolli di visualizzazione wireless. L'intera schermata selezionata verrà replicata sulla TV remota.
Trasmetti il tuo desktop da Chrome o Edge
Puoi utilizzare i browser Web Chrome o Edge per eseguire il mirroring del desktop poiché entrambi sono basati sul motore del browser Chromium. Stiamo includendo schermate qui per Chrome, ma il processo è quasi identico su Edge (quindi noteremo semplicemente la leggera differenza di menu in modo da poter individuare il menu).
Apri Chrome e fai clic sulla barra dei menu a tre punti nell'angolo in alto a destra accanto all'icona Profilo. Se stai usando Edge, si trova nello stesso posto, ma i tre punti sono orizzontali anziché verticali.
Nel menu a discesa, fai clic sulla voce "Trasmetti..." Se stai utilizzando Edge, l'opzione di trasmissione non è nel primo livello del menu. Devi fare clic sul pulsante del menu, quindi selezionare "Altri strumenti" e quindi "Trasmetti al dispositivo multimediale". A questo punto, i menu di casting sono gli stessi per entrambi i browser.

Dopo aver selezionato il menu di trasmissione, ti verrà presentato un elenco di dispositivi disponibili sulla tua rete locale che supportano la trasmissione.
Tieni presente che il dispositivo deve essere acceso per apparire nell'elenco come destinazione di trasmissione valida. Quindi, se hai una TV con Chromecast integrato e non la vedi nell'elenco, dovrai accendere la televisione prima di selezionarla come destinazione di trasmissione.
Il comportamento di trasmissione predefinito consiste nel trasmettere la scheda. Per trasmettere lo schermo devi fare clic su "Sorgenti" nella parte inferiore del menu di trasmissione e passare da "Trasmetti scheda" a "Trasmetti schermo". Quindi seleziona il dispositivo su cui desideri eseguire il mirroring del desktop.
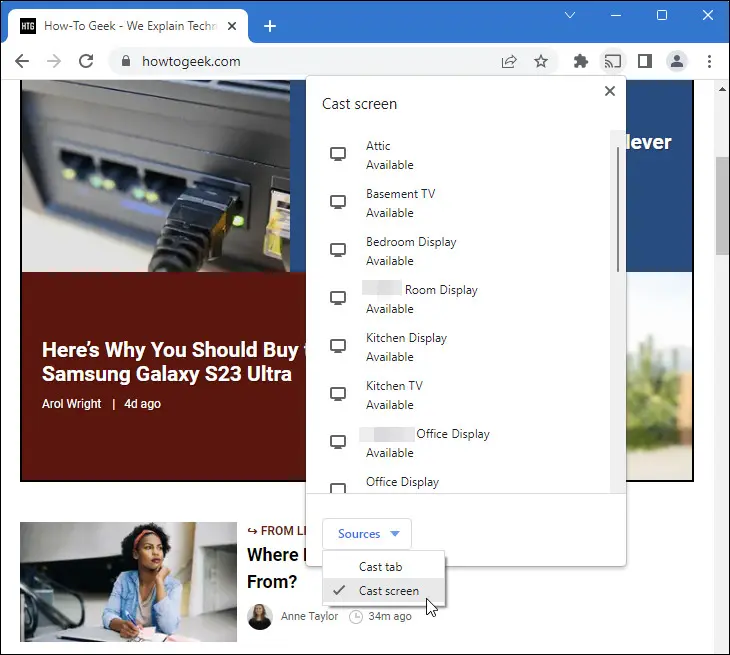
Indipendentemente dal fatto che tu abbia un monitor singolo o una configurazione multi-monitor, ti verrà chiesto prima dell'inizio del processo di trasmissione. Per le configurazioni a monitor singolo, vedrai un'anteprima del tuo monitor, un'opzione per attivare o disattivare l'audio e un pulsante "Condividi" su cui devi fare clic per iniziare la condivisione.
Gli utenti multi-monitor vedono le stesse opzioni, con l'opzione aggiuntiva per selezionare quale schermo desiderano eseguire il mirroring sul display remoto.
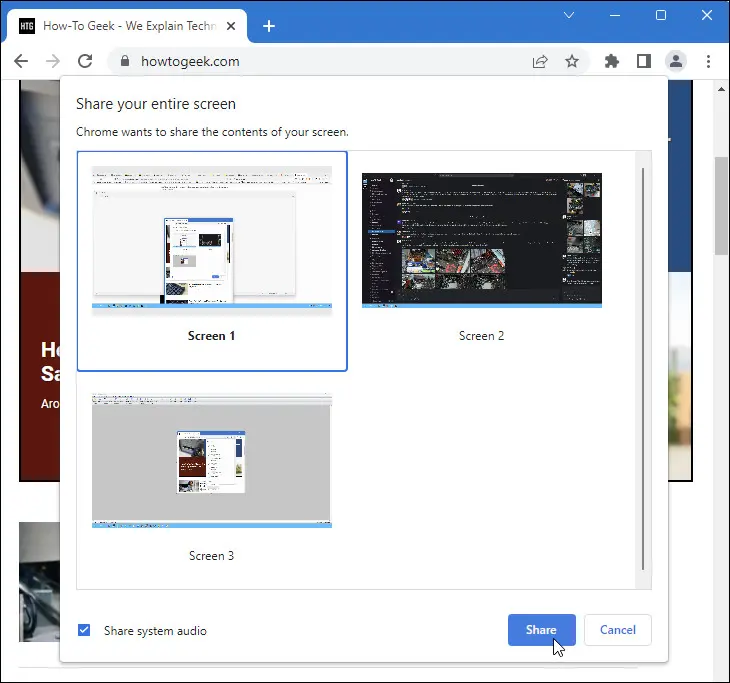
Dopo aver fatto clic su "Condividi", lo schermo verrà trasmesso al dispositivo di destinazione. A quel punto puoi continuare a utilizzare il tuo computer se stai dando una dimostrazione o se stai eseguendo il mirroring dello schermo per mostrare un processo senza mani, puoi parcheggiare il cursore del mouse in un punto fuori mano e lasciare il processo eseguito.
Puoi anche ridurre a icona il browser Web per toglierlo di mezzo, continuerà a trasmettere il cast in background.
Quando hai finito di trasmettere, puoi tornare al browser e toccare l'icona di trasmissione nella barra degli strumenti per visualizzare nuovamente l'elenco delle destinazioni di trasmissione. Basta selezionare la destinazione di trasmissione corrente e fare clic su di essa per interrompere la trasmissione.

Il processo è lo stesso su Edge, l'icona ha un aspetto leggermente diverso ma è illuminata in blu durante il processo di casting.
Puoi riavviare il processo di trasmissione in qualsiasi momento ripetendo il processo sopra.
Quando dovresti (e quando non dovresti) lanciare il tuo desktop?
Ogni stile di trasmissione di contenuti dal tuo computer ha aspetti positivi e negativi. Diamo un'occhiata al mirroring dello schermo o al casting dell'intero desktop, ora per evidenziare quando dovresti e non dovresti usarlo.
Trasmettere l'intero desktop su un altro display è meglio utilizzato per i seguenti scopi.
- Vuoi mostrare l'intero desktop a un gruppo per fornire una dimostrazione che includa elementi al di fuori del riquadro del browser.
- Stai trasmettendo per eseguire il mirroring dello schermo per visualizzare contenuti non basati sul Web.
- Vuoi guardare un video disponibile solo sul tuo PC utilizzando un'applicazione che non supporta Chromecasting.
Tuttavia, la trasmissione dell'intero desktop dovrebbe essere utilizzata solo quando devi eseguire il mirroring dell'intero desktop per raggiungere il tuo obiettivo. Dovresti evitare di eseguire il mirroring dell'intero schermo del tuo PC quando:
- Puoi trasmettere il contenuto, ad esempio con Netflix o Youtube, direttamente invece di eseguire il mirroring del tuo PC.
- Puoi utilizzare una soluzione remota alternativa, come l'utilizzo di SteamLink o GameStream per lo streaming di contenuti di giochi per PC sulla TV.
In breve, il mirroring dell'intero desktop su un Chromecast o una TV abilitata per Chromecast è utile quando devi vedere l'intero schermo per un'esperienza corretta, ma ci sono problemi intrinseci con latenza e ritardo quando lo fai. È ottimo per dare una dimostrazione o visualizzare cose relativamente statiche come una presentazione di foto dal tuo laptop, ma non è molto buono per i giochi o altre attività in cui la bassa latenza è l'ideale.
Come eseguire il Chromecast di una scheda del browser
Per eseguire il mirroring di una singola tabella del browser Web utilizzando il tuo Chromecast, segui gli stessi passaggi del mirroring del desktop, anche se con meno opzioni con cui agitarti. È utile quando vuoi solo visualizzare ciò che si trova in una particolare scheda del browser e rimuovere il disordine visivo del resto dello schermo.
Trasmissione di una scheda del browser da Chrome o Edge
Fai clic sull'icona a tre punti nell'angolo in alto a destra del browser (è la stessa sia in Chrome che in Edge). Se utilizzi Chrome, seleziona "Trasmetti..." Se utilizzi Edge, seleziona "Altri strumenti" e quindi "Trasmetti a dispositivo multimediale".

Vedrai tutti i dispositivi di trasmissione disponibili sulla tua rete locale. Seleziona semplicemente il dispositivo su cui desideri iniziare a trasmettere immediatamente la scheda del browser corrente al dispositivo.
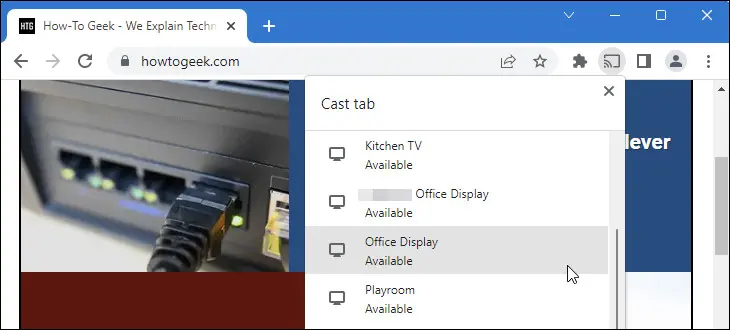
A differenza del menu di trasmissione del desktop, non è necessario selezionare lo schermo o anche la scheda poiché la funzione di trasmissione predefinita consiste nell'inviare la scheda corrente del browser al dispositivo selezionato. Non c'è inoltre alcuna opzione per attivare o disattivare l'audio, l'audio per quella scheda (e solo quella scheda) verrà passato al dispositivo ricevente.
Per interrompere la trasmissione, fai clic sul pulsante di trasmissione nella barra degli strumenti del browser, quindi fai clic sul dispositivo attivo per terminare lo streaming.

Come per la trasmissione dell'intero desktop, puoi riavviare il processo in qualsiasi momento ripetendo i passaggi precedenti.
Quando dovresti (e quando non dovresti) trasmettere la scheda del tuo browser?
Diversi metodi di trasmissione danno risultati diversi, quindi potresti essere curioso di sapere quando dovresti e non dovresti fare affidamento sulla trasmissione della scheda del browser rispetto alle altre opzioni.
Ecco alcuni esempi di quando vorresti trasmettere solo la scheda del browser al tuo dispositivo abilitato per Chromecast.
- Stai dando una dimostrazione e l'unica informazione rilevante è all'interno della pagina web che stai guardando.
- Stai utilizzando la tua TV per monitorare qualcosa visualizzato in un singolo riquadro del browser, ad esempio un sito Web che si aggiorna automaticamente con risultati sportivi o altri stati che desideri tenere d'occhio.
- Vuoi guardare i contenuti video sulla tua TV provenienti da fonti, come un piccolo sito Web o un servizio di condivisione di file, che non supportano nativamente la trasmissione ma puoi riprodurli nel tuo browser.
Ecco quando dovresti evitare di utilizzare il casting delle schede del browser e selezionare un metodo alternativo come il mirroring del desktop tramite casting o casting diretto.
- È necessario accedere agli elementi al di fuori del riquadro del browser a scopo dimostrativo.
- Vuoi monitorare gli elementi del tuo computer mentre guardi i contenuti sulla tua TV. Ad esempio, potresti voler utilizzare il mirroring dello schermo del desktop invece del mirroring del browser delle schede se desideri che le notifiche del tostapane a livello di sistema operativo vengano visualizzate dove puoi vederle.
- Stai guardando contenuti da un servizio che supporta nativamente la trasmissione.
Il casting delle schede del browser è ottimo per quelle volte in cui desideri ciò che è nel browser e solo ciò che è nel browser. Per la riproduzione multimediale, tuttavia, è un po' una misura tampone tra la trasmissione dell'intero desktop e la trasmissione diretta di un flusso, quindi diamo un'occhiata alla trasmissione diretta ora.
Come dirigere il cast di un servizio video supportato
Il casting diretto è quando avvii il processo di casting con un dispositivo ma il dispositivo passa il processo effettivo a una fonte secondaria.
Ad esempio, quando usi il telefono per scegliere un film su Netflix e poi lo trasferisci sulla TV toccando il pulsante Trasmetti nell'app Netflix, il telefono invia il messaggio al Chromecast o alla TV abilitata per Chromecast e quindi si rimuove dall'equazione.
Il film non viene trasmesso in streaming sul telefono e quindi sulla TV, il film viene trasmesso dalla sorgente (in questo caso i server di Netflix) direttamente al dispositivo Chromecast. Il vantaggio di questo metodo è che è un sovraccarico estremamente basso e non si basa sul dispositivo di avvio per eseguire operazioni pesanti dopo l'invio della richiesta.
Come avviare un cast diretto con il browser
Per avviare un cast diretto dal tuo browser web, devi utilizzare un browser compatibile come Chrome o Edge.
Visita un sito Web per un servizio compatibile come Netflix o YouTube. Puoi anche utilizzare server multimediali locali che supportano la trasmissione, come Plex Media Server.
Sfoglia il sito finché non trovi i contenuti che desideri trasmettere alla tua TV, come la clip Saturday Night Live vista di seguito. Fai clic sull'icona Chromecast nella barra di navigazione del video.
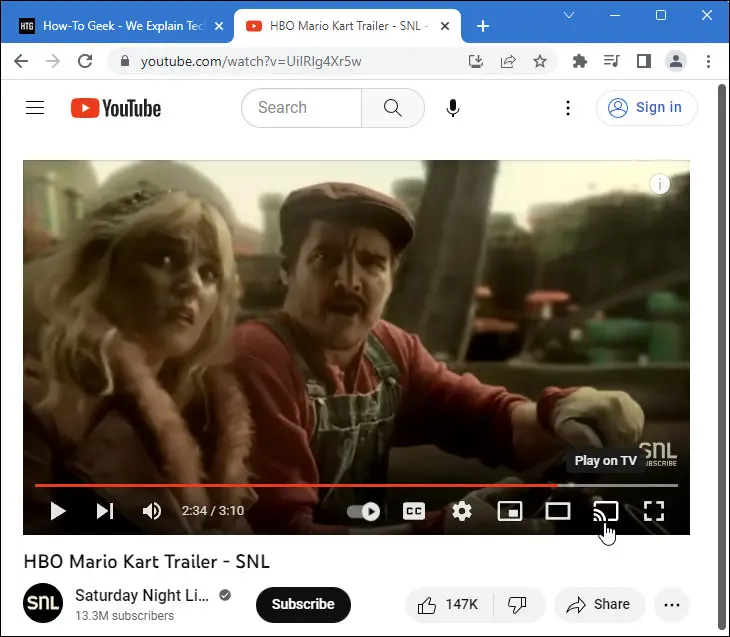
Apparirà un menu molto simile al menu per le opzioni di trasmissione delle schede, ad eccezione dei controlli e delle informazioni di riproduzione multimediale aggiuntivi. Seleziona il dispositivo su cui desideri trasmettere il video.
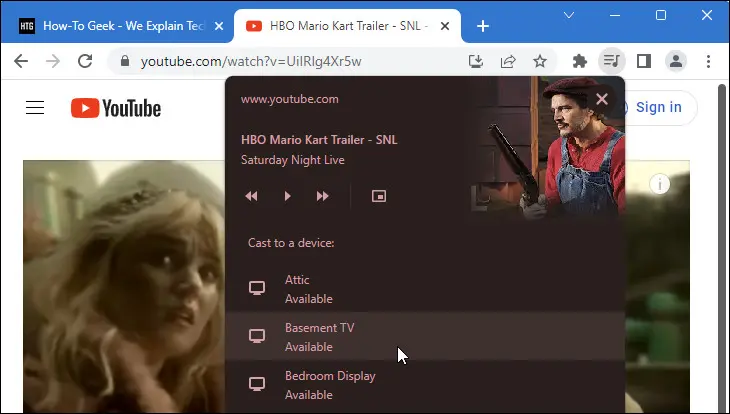
Al termine della trasmissione, puoi fare nuovamente clic sull'icona Chromecast nella barra di navigazione del video e vedere il video attualmente in riproduzione. Seleziona "Interrompi trasmissione" per interrompere il flusso video.
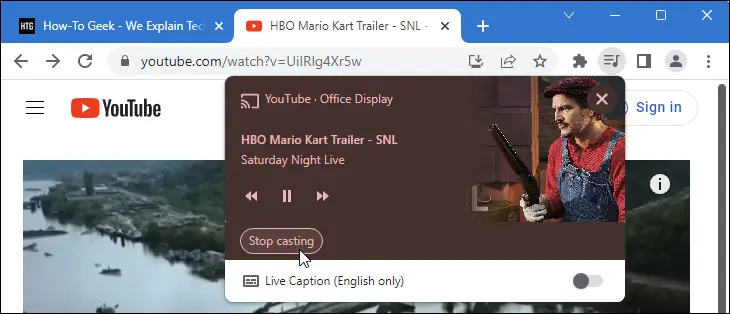

Puoi caricare più video sul servizio corrente in qualsiasi momento utilizzando lo stesso metodo oppure puoi passare a un altro servizio supportato e trasmettere qualcosa di nuovo.
Quando dovresti (e non dovresti) dirigere il cast?
Il casting diretto è il processo con cui la maggior parte delle persone ha familiarità quando pensa di utilizzare un Chromecast. Ecco quando dovresti usarlo.
- Stai guardando video o ascoltando musica ospitata da un servizio di terze parti come Netflix, YouTube o Spotify. Il casting diretto fornirà l'esperienza più pulita.
- Vuoi utilizzare il tuo computer per sfogliare contenuti o playlist, ma la tua TV per guardarli.
- Hai contenuti locali ospitati da un'applicazione server multimediale come Plex e desideri trasmetterli in streaming direttamente dal server Plex dopo averlo selezionato utilizzando il tuo PC.
Ed ecco quando non dovresti usare il casting diretto.
- Vuoi guardare o ascoltare i contenuti sulla tua TV con contenuti aggiuntivi, come una barra laterale per la visione di gruppo con i contenuti della chat dei tuoi amici.
- Stai utilizzando una VPN o un altro strumento per aggirare il blocco geografico e hai bisogno che il video passi attraverso il tuo computer (e la connessione VPN) prima di andare in televisione.
Se è possibile indirizzare i contenuti al Chromecast, ti consigliamo di farlo sempre. E anche se ti trovi in una situazione come quella sopra menzionata in cui hai bisogno di una VPN, ti consigliamo di risolvere il problema con un router VPN o un'altra opzione prima di ricorrere allo screen o al tab casting del contenuto sul tuo Chromecast.
Di cosa ho bisogno per Chromecast dei contenuti del PC sulla TV?
Prima di approfondire l'aspetto pratico del mirroring del PC sulla TV utilizzando un Chromecast o di trasferire in altro modo i contenuti sul grande schermo, assicuriamoci di avere l'attrezzatura giusta per portare a termine il lavoro.
Una TV Chromecast o compatibile
Innanzitutto, avrai bisogno di un dispositivo in grado di ricevere il flusso trasmesso dal tuo PC. Per la maggior parte delle persone, questo sarà un dispositivo autonomo dedicato come Chromecast o Chromecast con Google TV. Confuso sulla differenza tra i due? Ecco cosa differenzia Chromecast da Google TV (e come li combina Chromecast con Google TV).
Per ulteriore assistenza dopo averne scelto uno, assicurati di controllare come configurare il tuo nuovo Chromecast o Chromecast con Google TV.

Chromecast con GoogleTV
Questo lettore ricco di funzionalità è un'ottima opzione per lo streaming di contenuti multimediali, il controllo dei dispositivi domestici intelligenti con l'Assistente Google e persino la riproduzione di giochi di base.
Anche le generazioni precedenti di Chromecast, incluso Chromecast Ultra, funzioneranno, ma se i tuoi dispositivi Chromecast sono così vecchi da non ricevere più aggiornamenti, potresti scoprire che l'esperienza utente è poco brillante.
Puoi anche utilizzare una TV con Chromecast integrato. Non tutte le smart TV lo offrono, ma ne troverai molte sul mercato a tutti i prezzi, dai set Hisense di dimensioni modeste ai set Sony premium che riempiono le pareti. Controlla la documentazione del tuo modello per qualsiasi menzione dei seguenti termini: Chromecast, Chromecast integrato, Google Cast o Google TV. I televisori più vecchi lo chiameranno "Google Cast" e i televisori più recenti lo chiameranno "Chromecast Built-in", poiché Google ha cambiato il marchio.
C'è una cosa da tenere presente quando si utilizza la funzionalità di trasmissione integrata della TV. Alcuni televisori supportano la trasmissione, ma solo per i flussi multimediali diretti come Netflix o Spotify. Se hai una smart TV Samsung più vecchia, ad esempio, puoi trasmettere Netflix dal tuo telefono o computer alla tua TV. Ma la TV non supporta funzioni Chromecast più ampie come il mirroring del desktop o il tab casting. Se ti trovi in questa situazione, dovrai acquistare un Chromecast dedicato per sbloccare le funzionalità aggiuntive.
Un computer con Chrome, Edge o software compatibile
Oltre a una destinazione per il contenuto trasmesso, è necessario disporre di un software sul computer per trasmettere il contenuto.
Puoi utilizzare i browser Web Google Chrome o Microsoft Edge sul tuo rispettivo sistema operativo. Edge è basato sul motore Chromium e supporta il casting nativo proprio come Chrome.
Esistono anche soluzioni di terze parti per il casting. Molte app multimediali come VLC e Plex Media Server supportano il casting multimediale. Per quanto riguarda il mirroring dello schermo del desktop, dovresti continuare a utilizzare Chrome o Edge. Le app di terze parti che compaiono di tanto in tanto per lo scopo sono generalmente molto instabili e scarsamente supportate.
Risoluzione dei problemi relativi all'esperienza con Google Chromecast
Per la maggior parte, l'utilizzo di Chromecast è un'esperienza così semplice che raramente dovrai risolverlo. Ma se riscontri problemi di trasmissione dal computer alla TV, ecco alcuni suggerimenti e trucchi per la risoluzione dei problemi.
Il tuo Chromecast si comporta in modo irregolare
Se il tuo Chromecast non risponde o si comporta in altro modo in modo irregolare, dovresti riavviarlo prima di eseguire qualsiasi altra risoluzione dei problemi. Poiché i Chromecast in genere vengono lasciati collegati 24 ore su 24, 7 giorni su 7, è del tutto possibile che siano passati mesi o addirittura anni da quando il Chromecast è stato completamente spento. (Se ti sei mai chiesto se lasciare il tuo Chromecast sempre acceso fosse uno spreco di denaro, sarai felice di sapere che costa solo circa $ 2 all'anno.)
Per riavviare completamente il Chromecast, scollega il cavo di alimentazione e lascialo riposare per almeno 30 secondi prima di riaccenderlo.
Se il riavvio non risolve il problema, potresti prendere in considerazione il ripristino dei dati di fabbrica del tuo Chromecast. Puoi ripristinare i dati di fabbrica del tuo Chromecast collegando il cavo di alimentazione e tenendo premuto il pulsante di accensione finché la spia di stato sul Chromecast non inizia a lampeggiare in arancione o giallo. Quando smette di lampeggiare e diventa bianco fisso, rilasciare il pulsante. Configura il dispositivo come se fosse nuovo di zecca.
La tua destinazione per il casting non è disponibile
Se apri il menu di trasmissione sul tuo computer e il dispositivo a cui desideri trasmettere non è disponibile, il dispositivo non è acceso o c'è un problema di rete.
Nel caso di dispositivi Chromecast dedicati, significa che il tuo dispositivo non è collegato. Nel caso di smart TV con funzionalità Chromecast integrata, significa che non sono accese. Alcuni televisori hanno una funzione sempre attiva in modo che tu possa trasmetterli anche quando il televisore è "spento", ma la maggior parte non lo fa e apparirà come destinazione di trasmissione solo se il televisore è acceso prima di aprire il menu.
I problemi di rete possono anche far apparire un Chromecast non disponibile. Supponendo che tu non abbia altri problemi con la rete o l'accesso a Internet, il problema più comune è che il dispositivo di trasmissione e il Chromecast si trovano su reti diverse (ad esempio il tuo laptop è connesso alla rete ospite della tua casa e la tua TV o dongle Chromecast sono connessi alla rete principale o viceversa).
Meno comunemente, ti imbatterai in problemi come l'utilizzo di una rete con "Isolamento AP" attivato. L'isolamento AP è una funzione di sicurezza in cui ogni client su una rete Wi-Fi è isolato da ogni altro client su una rete Wi-Fi. Questo è raro in una rete Wi-Fi domestica (anche se potresti averlo acceso, senza renderti conto di cosa ha fatto). È molto più comune negli ambienti commerciali come in una rete di hotel.
Se sei a casa, assicurati che Chromecast e il dispositivo di trasmissione siano sulla stessa rete Wi-Fi con l'isolamento AP disattivato. Se utilizzi il Chromecast in un hotel o altrove, considera l'utilizzo di un router da viaggio per evitare problemi di connettività.
La scheda o il desktop trasmesso è in ritardo
Per quanto sia utile trasmettere la scheda del desktop o del browser (e per quanto Google abbia migliorato l'esperienza nel corso degli anni), è ancora un'esperienza tutt'altro che perfetta. Dovresti aspettarti un po' di latenza e occasionali artefatti video, anche nelle migliori condizioni.
Puoi migliorare l'esperienza, fino a un certo punto, assicurandoti di avere una forte copertura Wi-Fi e che il Chromecast e il dispositivo di trasmissione non siano troppo lontani dal router Wi-Fi. Fare cose per migliorare il segnale Wi-Fi è fantastico, ma se la latenza è un problema, potresti voler collegare il tuo computer direttamente al televisore.
Domande frequenti su Chromecasting
Abbiamo coperto molto terreno in questo articolo, ma ci sono sempre altre domande a cui rispondere! Ecco alcune domande comuni su Chromecast e sul casting.
Cos'è il casting?
Il casting è il processo di avvio della riproduzione di contenuti ospitati localmente o in remoto utilizzando il protocollo di visualizzazione di rimozione di proprietà di Google Google Cast.
Il protocollo è stato reso pubblico per la prima volta nel 2013 con il rilascio del primo lettore Chromecast. Nel 2014, Google ha rilasciato un kit di sviluppo aprendo la strada a terze parti per incorporare la tecnologia di casting nelle loro applicazioni.
Ho bisogno di un computer potente per Chromecast?
Se stai trasmettendo direttamente, in cui stai utilizzando il tuo computer per raccogliere contenuti su un servizio remoto come Neflix o un servizio locale come un Plex Media Server nel tuo seminterrato, le capacità del tuo computer non sono importanti. Utilizzi il computer per selezionare ciò che verrà riprodotto e quindi il servizio o il server locale esegue il lavoro pesante e lo invia al tuo dispositivo abilitato per Chromecast.
Se stai trasmettendo il tuo desktop o una scheda del browser, tuttavia, la capacità del tuo computer è importante. Sebbene tu non abbia bisogno di un robusto impianto di gioco, con uno sforzo di immaginazione, il tuo computer avrà bisogno della capacità di svolgere qualsiasi attività tu stia trasmettendo, oltre a una capacità aggiuntiva per il sovraccarico dell'elaborazione del video o del flusso multimediale e dell'invio a il Chromecast.
Ciò non dovrebbe rappresentare un problema nella maggior parte dei casi, ma se il tuo computer è già in difficoltà prima di avviare il cast, avrai un'esperienza non ottimale nel tentativo di trasmetterlo alla tua TV.
Se scegli un nuovo Chromecast per le tue esigenze di trasmissione, non cestinare quello vecchio. I primi modelli di Chromecast sono ancora ottimi per trasformare la tua TV in una cornice digitale.
I vecchi modelli di Chromecast supportano il mirroring dello schermo?
Tutte le generazioni di Chromecast e di TV abilitate per Chromecast supporteranno le funzioni, come il mirroring dello schermo e la trasmissione di schede, descritte in precedenza.
Tuttavia, il Chromecast originale è stato rilasciato nel giugno del 2013 e l'hardware è piuttosto datato e poco potente a questo punto. Sebbene non sia necessario il Chromecast più recente in assoluto o un aggiornamento ai modelli più potenti che supportano 4K per trasmettere il desktop o le schede, probabilmente scoprirai che il processo di trasmissione è un po' lento e balbettante sui modelli Chromecast più vecchi.
Puoi Chromecast da un computer Mac o Linux?
Sì, oltre a PC Windows e Chromebook, puoi trasmettere da qualsiasi computer Mac o Linux in grado di eseguire Google Chrome o che disponga di applicazioni con supporto di trasmissione integrato.
C'è una differenza tra la trasmissione diretta dal mio PC e dal mio telefono?
Non c'è differenza tra la trasmissione diretta dal tuo computer e la trasmissione diretta dal tuo telefono. Sia che tu scelga un video di YouTube o un nuovo programma Netflix navigando nei rispettivi siti sul tuo computer o utilizzando le rispettive app sul tuo telefono, non appena premi il pulsante Trasmetti e selezioni il tuo dispositivo Chromecast, il processo viene trasferito al Chromecast che poi parla direttamente al servizio.
Quale dispositivo utilizzi è semplicemente una questione di preferenza. Se ti piace scegliere i programmi Netflix da abbuffarti mentre giochi sul tuo laptop invece di usare il telefono, sentiti libero di farlo.
Ho bisogno dell'accesso a Internet per utilizzare il Chromecast?
Naturalmente, hai bisogno dell'accesso a Internet per trasmettere contenuti basati su Internet al tuo Chromecast come Netflix o video di YouTube.
Tuttavia, non è necessario l'accesso a Internet per trasmettere contenuti locali come il mirroring dello schermo del PC o la trasmissione di un flusso video dal Plex Media Server nel seminterrato.
Avrai comunque bisogno di un router per negoziare la connessione tra il computer (o il server multimediale locale) e il tuo Chromecast. Se hai intenzione di utilizzare il Chromecast in questo modo in una posizione remota senza accesso a Internet o all'interno di una sala conferenze dove non puoi connettere facilmente il tuo Chromecast al Wi-Fi dell'hotel, ti consigliamo di portare con te un router da viaggio da utilizzare con il tuo Chromecast.
Posso trasmettere contenuti da browser diversi da Chrome?
Chromecasting richiede un browser Web basato su Chromium. Puoi trasmettere da Chrome, Edge e altri browser basati su Chromium.
Non puoi trasmettere in modo nativo da Firefox o altri browser diversi da Chromium. Di tanto in tanto ti imbatterai in estensioni o hack per creare una soluzione alternativa, ma nella nostra esperienza funzionano male ed è più semplice tenere una copia di Chrome in giro (anche se non lo usi come browser principale) solo per scopi di trasmissione.
