Scopri queste funzionalità di Microsoft Word per semplificare il college
Pubblicato: 2022-09-01
Il college è già abbastanza difficile senza perdere tempo a cercare di capire come fare in modo che il tuo saggio soddisfi determinati requisiti. Microsoft Word offre diverse funzionalità che semplificano la scrittura e la formattazione dei documenti scolastici.
Trovare fonti con lo strumento Ricercatore
Utilizzo di Ricerca e ricerca intelligenti
Aggiunta di citazioni e biografie
Inserimento di collegamenti ipertestuali
Comprese note a piè di pagina e note di chiusura
Inserimento e numerazione di equazioni
Compresi i numeri di pagina o di sezione
Trovare fonti con lo strumento Ricercatore
Un compito su cui probabilmente dedichi del tempo quando crei il tuo saggio è la ricerca. Invece di saltare avanti e indietro tra Word e il browser, puoi utilizzare lo strumento di ricerca integrato.
CORRELATI: Come utilizzare il ricercatore in Microsoft Word per saggi e documenti
Con esso, puoi trovare fonti come articoli accademici, siti Web, immagini e articoli simili di cui hai bisogno per il tuo articolo. Quindi, aggiungi elementi, inserisci citazioni e cita le fonti direttamente dal ricercatore.
Nella scheda Riferimenti, fai clic su "Ricercatore" nella sezione Ricerca della barra multifunzione.

Quando la barra laterale si apre a destra, inserisci il termine di ricerca e premi Invio.
Vedrai quindi tutti i risultati per il tuo termine forniti da Bing. Puoi rivedere i dettagli da riviste e siti Web, selezionare un elemento per saperne di più e persino aggiungere la fonte direttamente al tuo articolo.
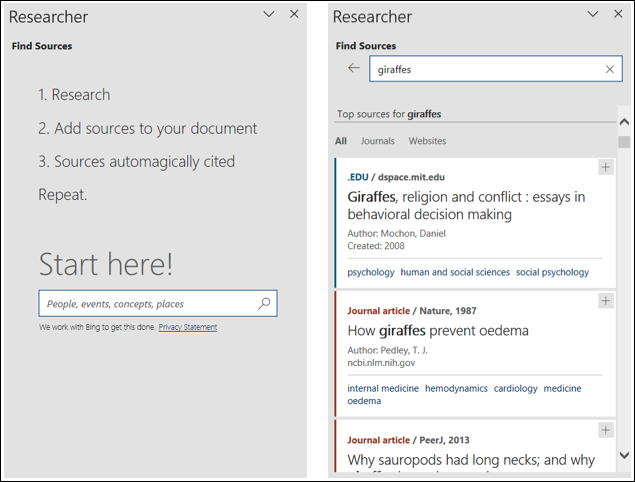
Utilizzo di Ricerca e ricerca intelligenti
Un altro strumento utile per fare le tue ricerche in Word è lo strumento Smart Lookup o Search. Leggermente diverso da Ricercatore, questo strumento di ricerca ti aiuta a trovare definizioni, pronunce e informazioni di base per un termine di ricerca. Per alcuni tipi di articoli, puoi aggiungere un collegamento o una citazione al tuo articolo. Lo strumento è fondamentalmente per ricerche generali che possono essere abbastanza utili.
Questo è direttamente a sinistra del pulsante Ricercatore nella scheda Riferimenti. Fai clic sul pulsante Ricerca intelligente o Cerca per aprire la barra laterale. Quindi inserisci il termine di ricerca nella casella in alto.

Puoi utilizzare la freccia a discesa Altro per restringere i risultati in base al Web o ai media. Ciò è utile per fornire una definizione, siti Web popolari per riferimenti e immagini o altri media per il termine di ricerca.
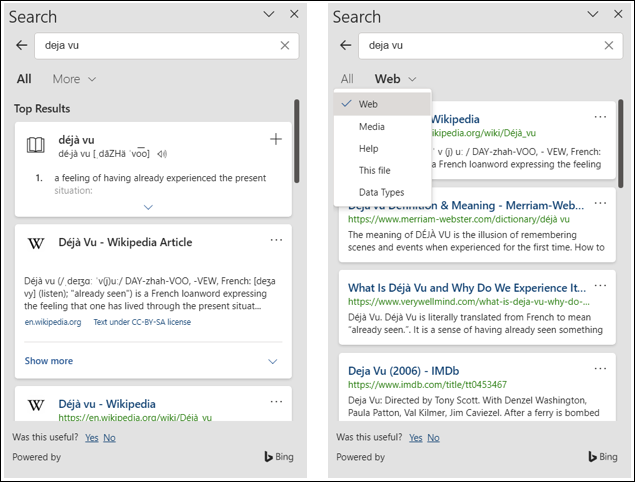
A seconda del tipo di elemento visualizzato, puoi selezionare il segno più o i tre punti in alto per citare quella fonte, inserire un collegamento o aprire l'elemento per tutti i dettagli.
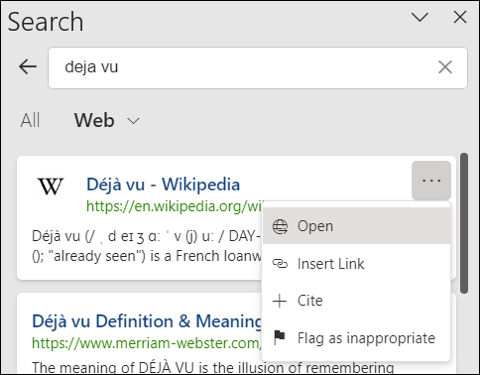
Aggiunta di citazioni e biografie
Una volta che hai fatto la tua ricerca, è il momento di creare citazioni. Normalmente hai bisogno di una bibliografia per elencare le fonti dei tuoi riferimenti nel testo. Word rende facile citare le tue fonti ed elencarle correttamente.
CORRELATI: Come aggiungere automaticamente citazioni e bibliografie a Microsoft Word
Se ti viene richiesto di utilizzare MLA, APA, Chicago o un altro stile per il tuo saggio, puoi aggiungere le tue citazioni e bibliografia in pochi passaggi.
Per aggiungere una citazione, vai alla scheda Riferimenti e alla sezione Citazioni e bibliografia della barra multifunzione. Scegli il formato di scrittura dall'elenco a discesa Stile.
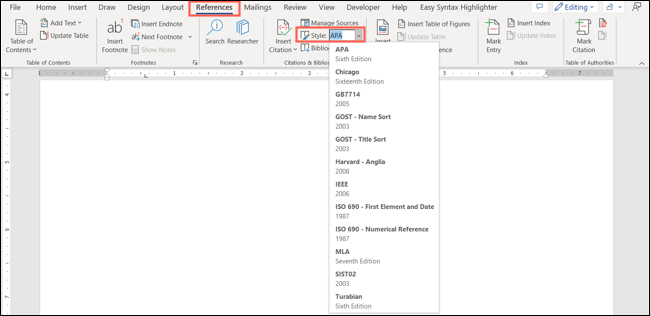
Quindi, seleziona Inserisci citazione > Aggiungi nuova fonte, inserisci tutti i dettagli necessari e fai clic su "OK". Vedrai quindi la tua citazione nel testo.
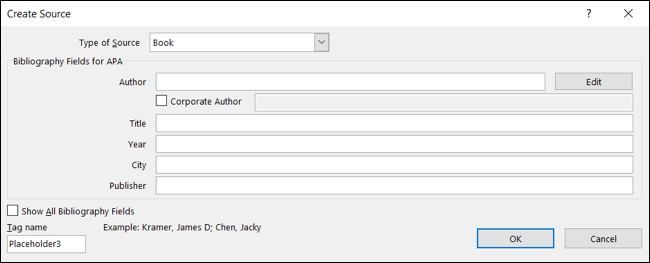
Quando sei pronto per creare la bibliografia, posiziona il cursore nel punto in cui lo desideri. Seleziona la casella a discesa Bibliografia nella scheda Riferimenti e scegli quella che desideri utilizzare.
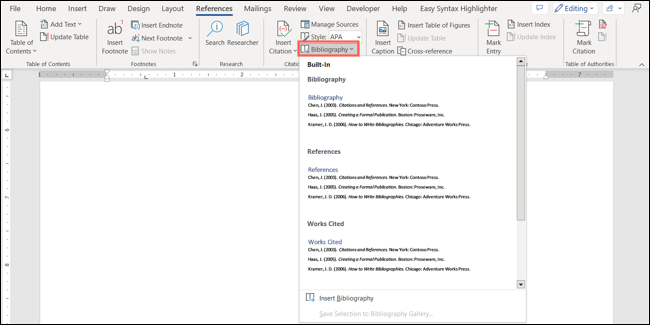
Questo crea e formatta automaticamente la bibliografia per te in base allo stile di scrittura che hai selezionato in precedenza.
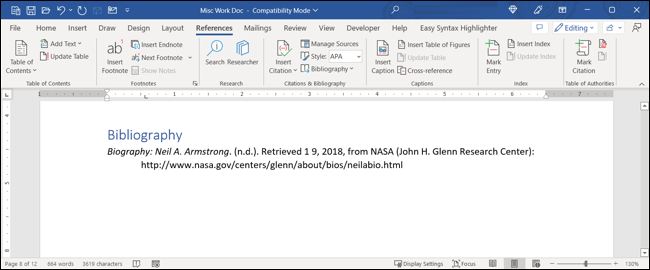
Per dettagli completi e funzionalità aggiuntive, dai un'occhiata al nostro articolo dedicato su citazioni e bibliografie in Word.
Inserimento di collegamenti ipertestuali
Quando aggiungi citazioni e altri riferimenti al tuo documento, potrebbe essere necessario collegarli se si trovano sul Web. Puoi facilmente aggiungere collegamenti ipertestuali al testo nel tuo documento.

Seleziona il testo che desideri collegare e fai clic con il pulsante destro del mouse o vai alla scheda Inserisci.
Scegli Collegamenti > Inserisci collegamento e scegli "File o pagina Web esistente" nella casella visualizzata. Inserisci o incolla un URL copiato nella casella Indirizzo e fai clic su "OK".
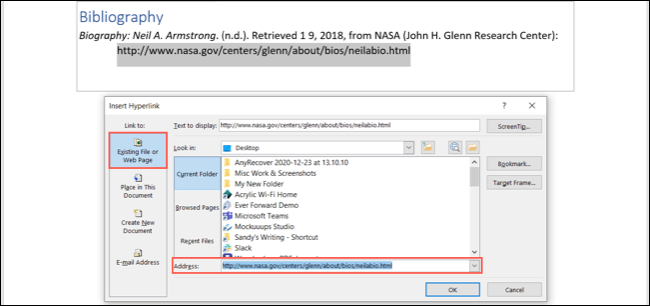
Vedrai quindi il tuo testo collegato alla tua fonte web.
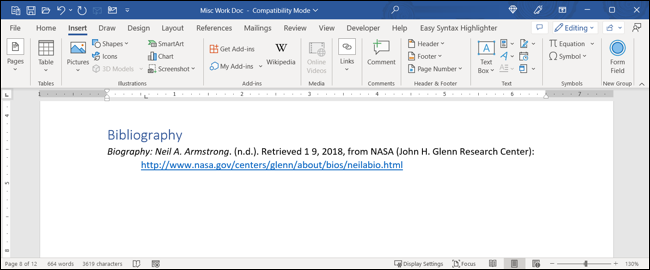
Comprese note a piè di pagina e note di chiusura
Se hai note che desideri aggiungere al tuo articolo, come commenti o informazioni aggiuntive, puoi includere tali dettagli nelle note a piè di pagina e nelle note di chiusura. Ciò ti consente di aggiungere le informazioni di cui hai bisogno in fondo alla pagina (nota a piè di pagina) o alla fine della sezione o del foglio (nota di chiusura) senza distrarre dal contenuto principale.
CORRELATI: Come utilizzare note a piè di pagina e note di chiusura in Microsoft Word
Per aggiungere l'uno o l'altro, posiziona il cursore nel testo dove desideri che appaia l'indicatore. Vai alla scheda Riferimenti e alla sezione Note a piè di pagina della barra multifunzione. Scegli "Inserisci nota a piè di pagina" o "Inserisci nota di chiusura".
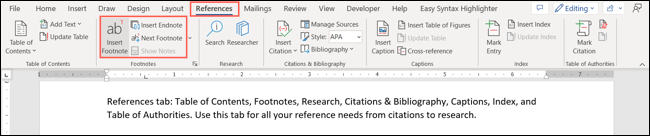
Vedrai l'indicatore dell'apice in cui hai posizionato il cursore e sarai automaticamente indirizzato alla nota a piè di pagina o alla nota di chiusura per aggiungere i tuoi dettagli.
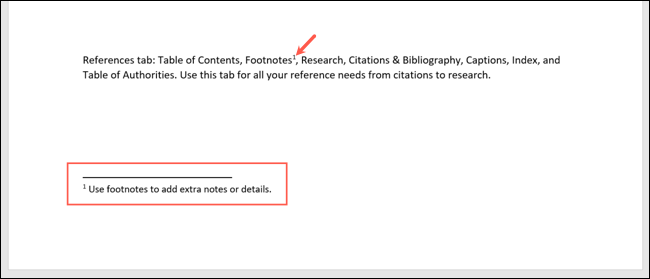
Se desideri modificare il formato, il posizionamento, la numerazione o altre funzionalità, consulta il nostro tutorial completo su note a piè di pagina e note di chiusura in Word.
Inserimento e numerazione di equazioni
Se il tipo di carta che stai componendo è per una lezione di matematica, probabilmente dovrai includere le equazioni. Con Word, puoi aggiungere equazioni formattate correttamente e numerare anche le tue equazioni inserite.
CORRELATI: Come numerare o etichettare equazioni in Microsoft Word
Per aggiungere un'equazione, puoi utilizzare l'editor di equazioni Ink to Math. Vai alla scheda Disegna e seleziona "Ink to Math".
Scrivi la tua equazione nell'ampia area centrale e vedrai un'anteprima in alto. È possibile utilizzare gli strumenti cancella, seleziona e correggi o cancella secondo necessità.
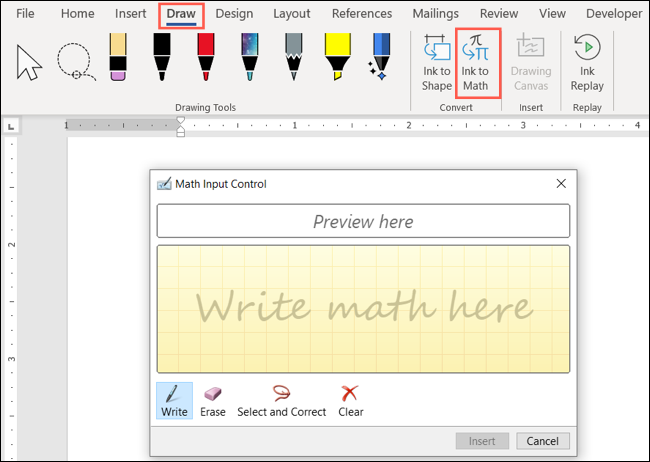
Al termine, fai clic su "Inserisci" per inserire l'equazione nel foglio.
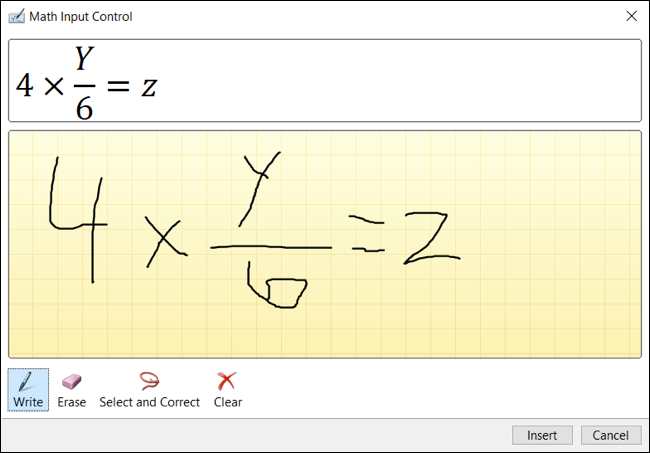
Se ti viene richiesto di numerare le tue equazioni o semplicemente preferisci, puoi facilmente aggiungere didascalie ad esse. Seleziona un'equazione, vai alla scheda Riferimenti e seleziona "Inserisci didascalia" nella sezione Didascalie della barra multifunzione.
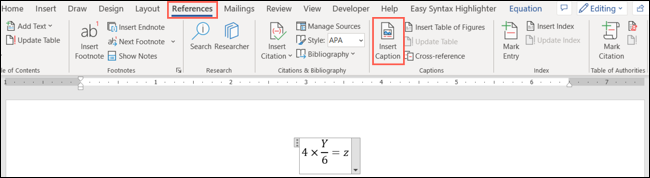
Quando si apre la casella Didascalia, scegli "Equazione" nell'elenco a discesa Etichetta. Quindi, seleziona la posizione o regola la numerazione secondo necessità. Fare clic su "OK" per inserire la didascalia.
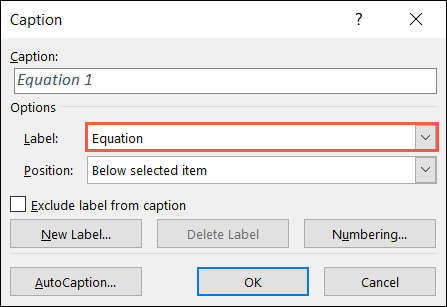
Compresi i numeri di pagina o di sezione
Un'altra caratteristica di Word che potrebbe essere un requisito per il tuo saggio è la numerazione. Puoi includere i numeri di pagina o di sezione, scegliere il posizionamento e rendere la prima pagina diversa se stai utilizzando un frontespizio.
CORRELATI: Come lavorare con i numeri di pagina in Microsoft Word
Per aggiungere i numeri di pagina, vai alla scheda Inserisci e alla sezione Intestazione e piè di pagina della barra multifunzione. Utilizzare il menu a discesa Numero pagina per selezionare l'area della pagina, quindi scegliere un'opzione per la posizione dei numeri.
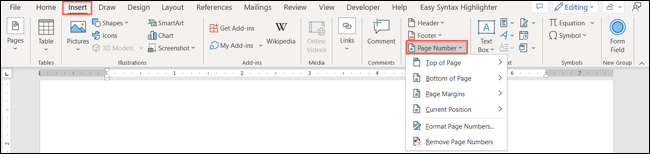
Per modificare le pagine contenenti numeri, rimuovere la prima pagina dalla numerazione e includere eventuali altri dettagli con i numeri di pagina, aprire la scheda Intestazione e piè di pagina. Vedrai questa scheda se fai doppio clic nell'intestazione o nel piè di pagina in cui inserisci i numeri di pagina.
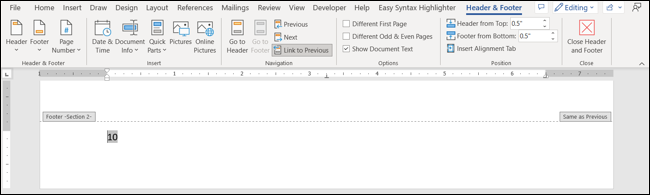
Per i dettagli sull'utilizzo dei numeri di sezione, consulta la nostra procedura per lavorare con i numeri di pagina in Word.
Per citare fonti, collegarsi ad esse, fare ricerche e organizzare il tuo documento con i numeri di pagina, queste funzionalità di Word dovrebbero farti iniziare alla grande il tuo anno scolastico.
Per ulteriori informazioni, guarda come modificare i margini o come utilizzare la doppia spaziatura nel documento di Word.
