I migliori trucchi all'interno del browser Edge di Microsoft
Pubblicato: 2022-01-29La nuova versione basata su Chromium del browser Edge di Microsoft aggiunge alcuni trucchi, dall'eliminazione di EdgeHTML a favore di Chromium, facendolo sembrare più simile a Google Chrome, al supporto delle estensioni di Chrome.
Anche se scommettiamo che una delle prime cose che fai su un nuovo PC Windows è correre sul Web e scaricare Firefox, Chrome o l'altro browser preferito, ci sono ancora motivi per considerare Edge. Dopotutto, abbiamo riscontrato che si comporta bene contro la concorrenza.
A differenza della vecchia edizione di Edge, la nuova versione può essere scaricata per Windows 10, 8/8.1, 7 e persino macOS. Se hai Windows 10, la nuova versione sostituirà automaticamente la versione precedente. Con la versione 88 rilasciata a gennaio 2021, Edge include diversi aggiornamenti chiave progettati per proteggere la sicurezza e la privacy. Ecco uno sguardo a cosa puoi fare in questo momento.
Aggiorna bordo
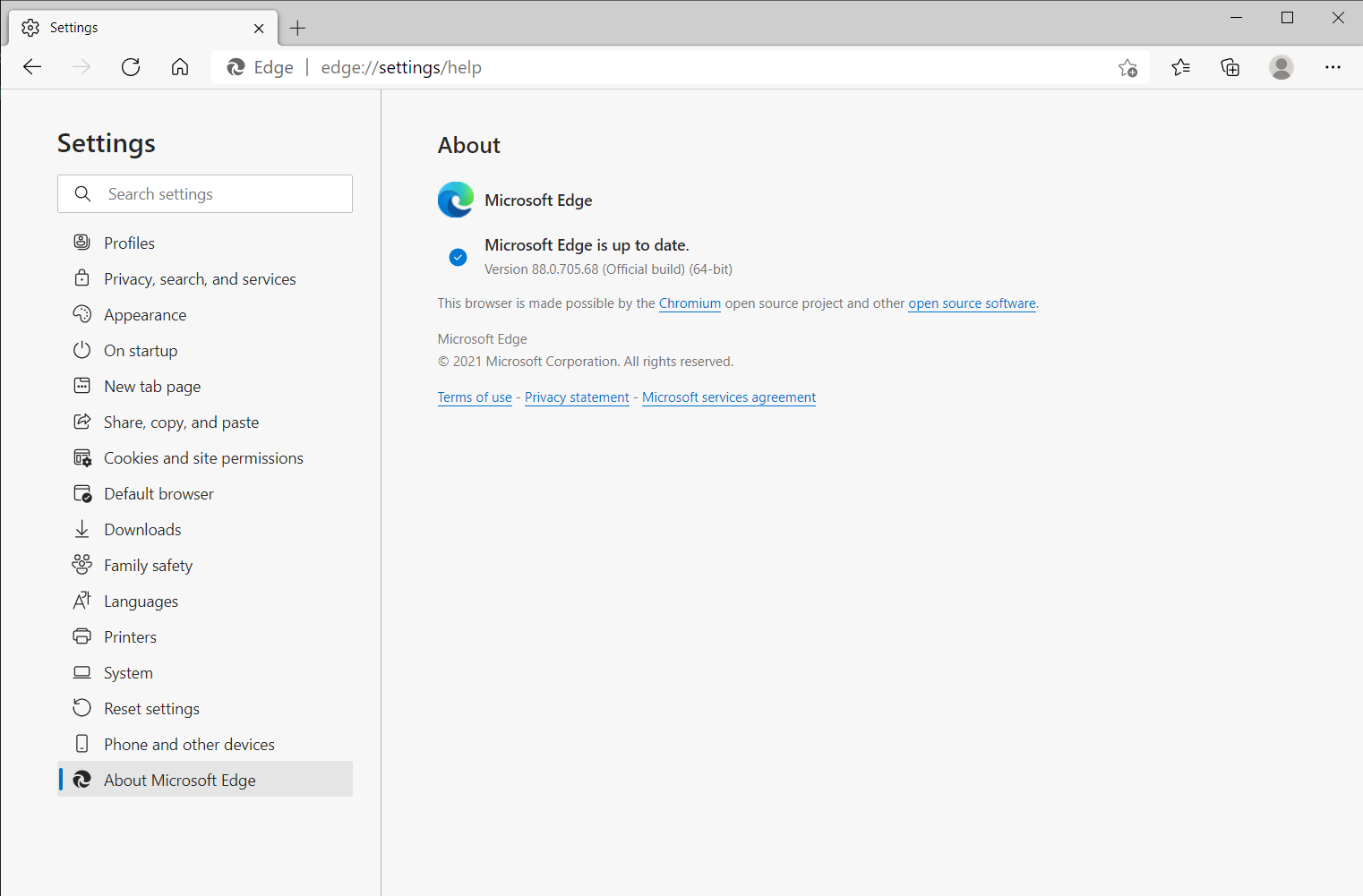
Innanzitutto, assicuriamoci che tu possa accedere alle funzionalità più recenti. Fare clic sull'icona con i puntini di sospensione nell'angolo in alto a destra del browser e passare a Guida e feedback > Informazioni su Microsoft Edge per scaricare e installare gli aggiornamenti più recenti.
Migliora e proteggi le tue password
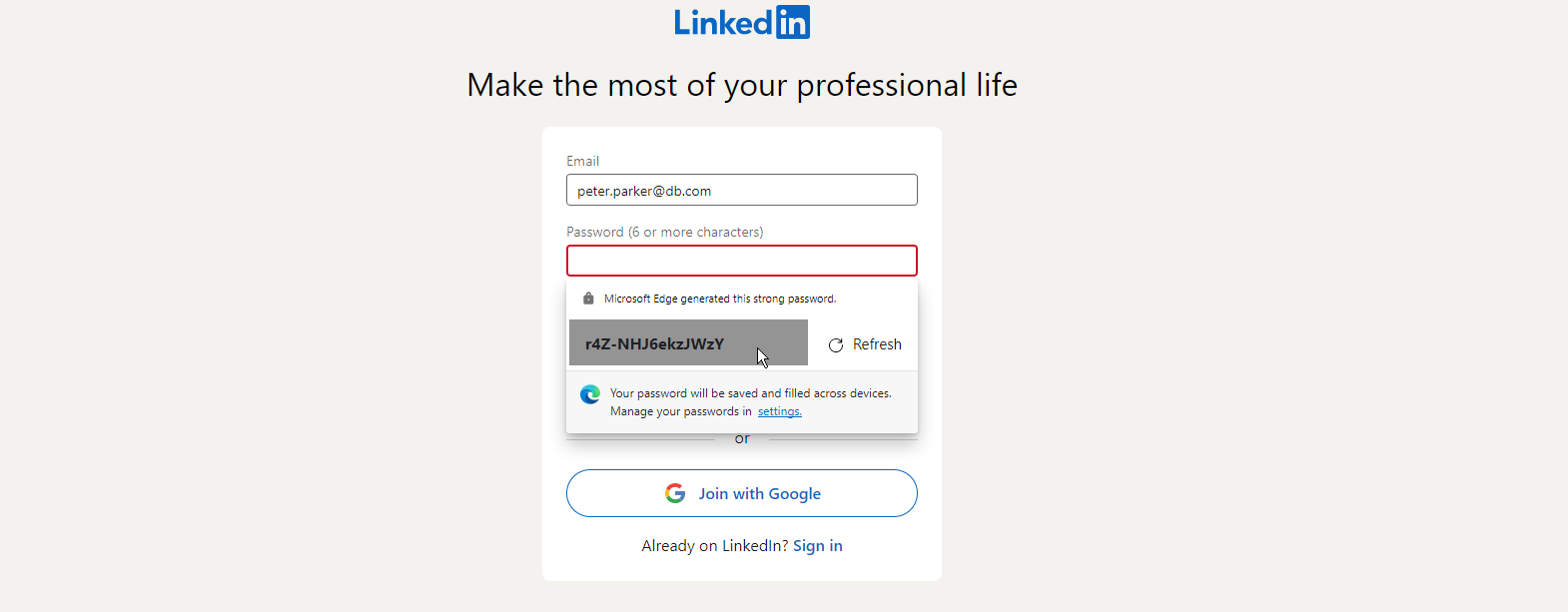
Edge versione 88 e successive offre un monitoraggio delle password per avvisarti se una delle tue password potrebbe essere stata compromessa e un generatore di password per suggerire password complesse per i nuovi account. Per utilizzare entrambe le funzioni, assicurati che la sincronizzazione sia attivata. Fai clic sull'icona con i puntini di sospensione e vai su Impostazioni > Profili > Sincronizza , quindi fai clic sul pulsante Attiva sincronizzazione se è disattivato.
Per utilizzare il monitoraggio delle password, abilitare l'opzione per Mostra avvisi quando le password vengono trovate in una fuga di notizie online . Edge ti avviserà quindi se una qualsiasi delle tue password salvate è trapelata in una violazione dei dati.
Per utilizzare il generatore di password, vai su Impostazioni> Profili e attiva l'interruttore per Offerta per salvare le password . Anche l'opzione Suggerisci password complesse dovrebbe attivarsi. La prossima volta che ti trovi sullo schermo per creare un nuovo account per un sito web, fai clic nel campo della password. Edge dovrebbe suggerire una password forte e sicura. Fai clic su Aggiorna finché non trovi una password che ti piace, quindi selezionala per aggiungerla al campo.
Cambia il tuo provider DNS
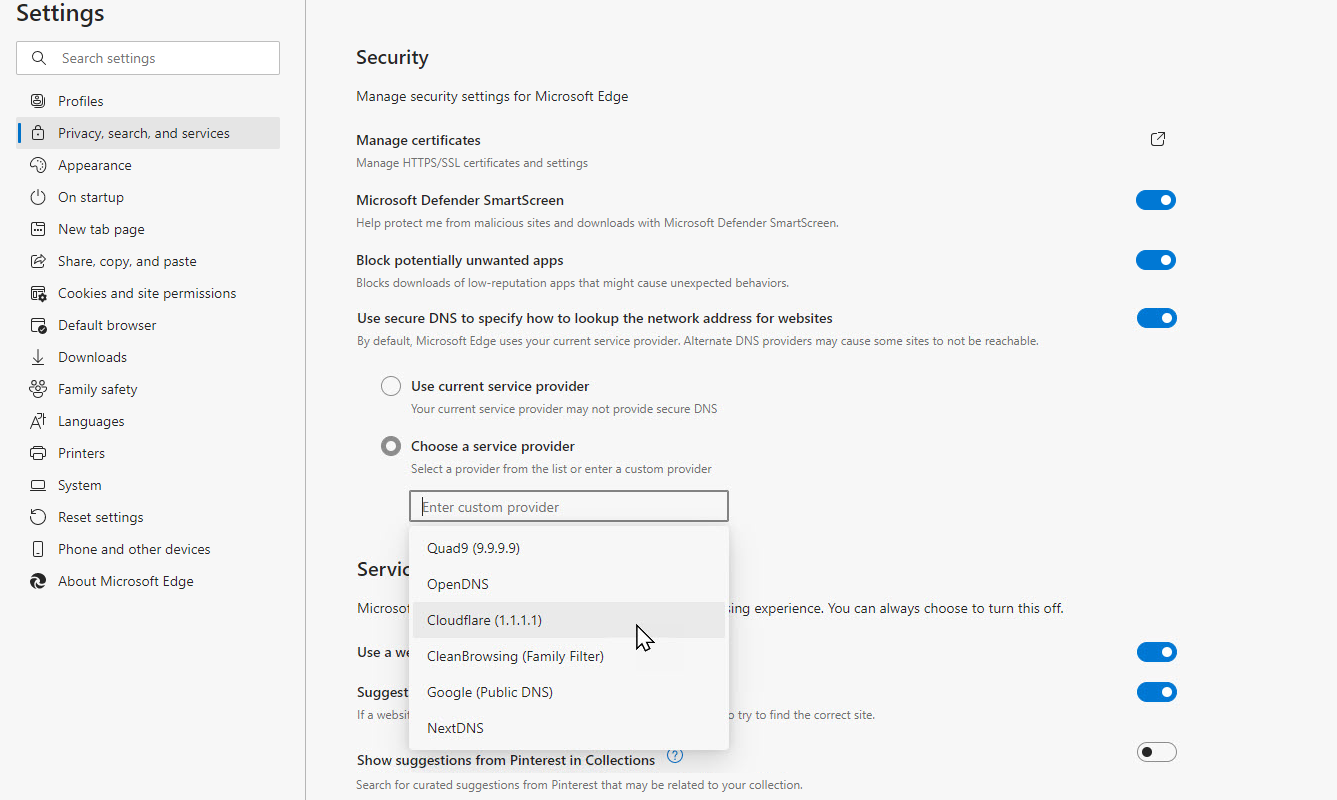
Edge utilizza qualsiasi provider DNS impostato dal tuo ISP, a meno che tu non lo modifichi. Per una maggiore sicurezza o privacy, ad alcune persone piace utilizzare un provider DNS alternativo come Google, OpenDNS o Cloudflare. Puoi puntare a un provider DNS diverso in Edge facendo clic su Impostazioni > Privacy, ricerca e servizi .
Scorri la pagina fino alla sezione Sicurezza. Assicurati che l'opzione per Usa DNS sicuro sia attivata per specificare come cercare l'indirizzo di rete per i siti web . Fare clic su Scegli un fornitore di servizi . Fare clic nel campo di testo per Immettere un provider personalizzato e selezionare un provider dall'elenco a comparsa.
Rivedi ed elimina i cookie
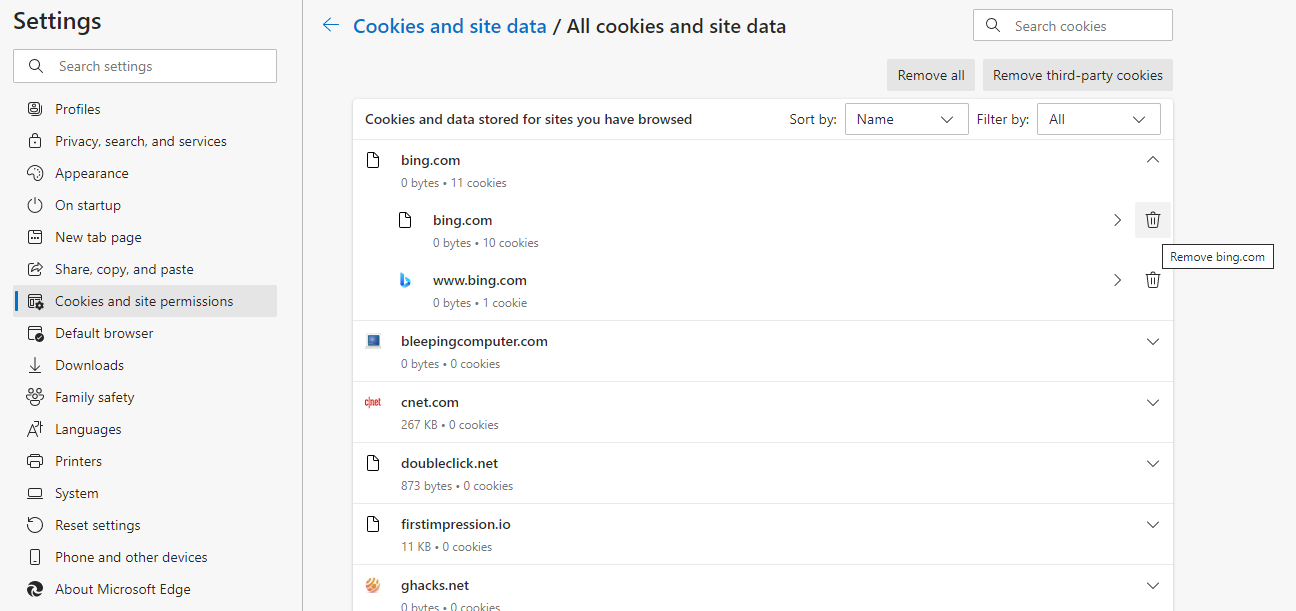
Edge ora ti offre un maggiore controllo per gestire ed eliminare i cookie. Vai su Impostazioni > Cookie e autorizzazioni del sito > Gestisci ed elimina i cookie e i dati dei siti > Visualizza tutti i cookie e i dati dei siti . È possibile visualizzare ogni singolo sito che ha creato e memorizzato cookie. Fare clic sulla freccia in basso e quindi sull'icona del cestino per eliminare i cookie per qualsiasi sito non desiderato.
Salva contenuto Web nelle raccolte
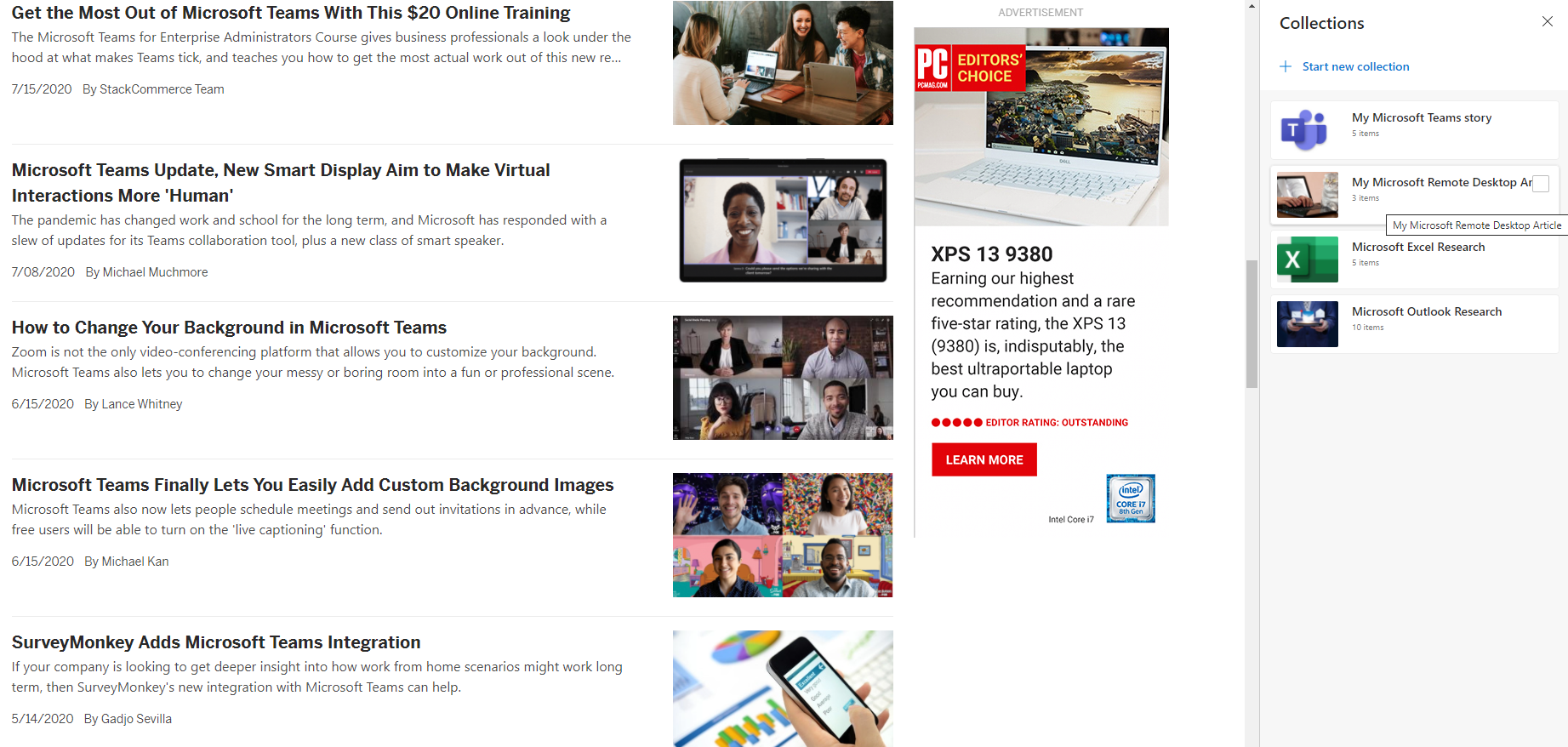
Edge ti consente di creare le tue raccolte di pagine Web, frammenti di testo e immagini. Questo può essere utile se stai conducendo ricerche o stai cercando informazioni specifiche e desideri raccogliere tutti i contenuti correlati. Puoi iniziare una nuova raccolta navigando in Impostazioni > Raccolta o facendo clic sull'icona Raccolte nella barra dei menu.
Se desideri salvare una pagina Web, aprila prima nel browser, quindi fai clic sul collegamento Aggiungi pagina corrente per salvarla nella raccolta. È possibile salvare il testo e le immagini evidenziati trascinando la selezione nel riquadro Raccolte.
Fare clic sull'icona Aggiungi nota per digitare una nota o aggiungere una descrizione per questa raccolta. Queste raccolte possono quindi essere inviate a Excel, Word, OneNote o Pinterest facendo clic sull'icona con i puntini di sospensione e scegliendo una destinazione. Puoi anche aprire tutto il contenuto della raccolta o copiarlo negli appunti utilizzando questo menu delle impostazioni.
La prossima volta che vuoi accedere a una delle tue raccolte, vai al pannello Raccolte e seleziona quella che desideri visualizzare, oppure fai semplicemente clic sull'icona Raccolte sulla barra degli strumenti. Puoi creare nuove raccolte, modificare raccolte esistenti, eliminare singoli elementi in una raccolta ed eliminare un'intera raccolta.
Aggiungi ai tuoi preferiti
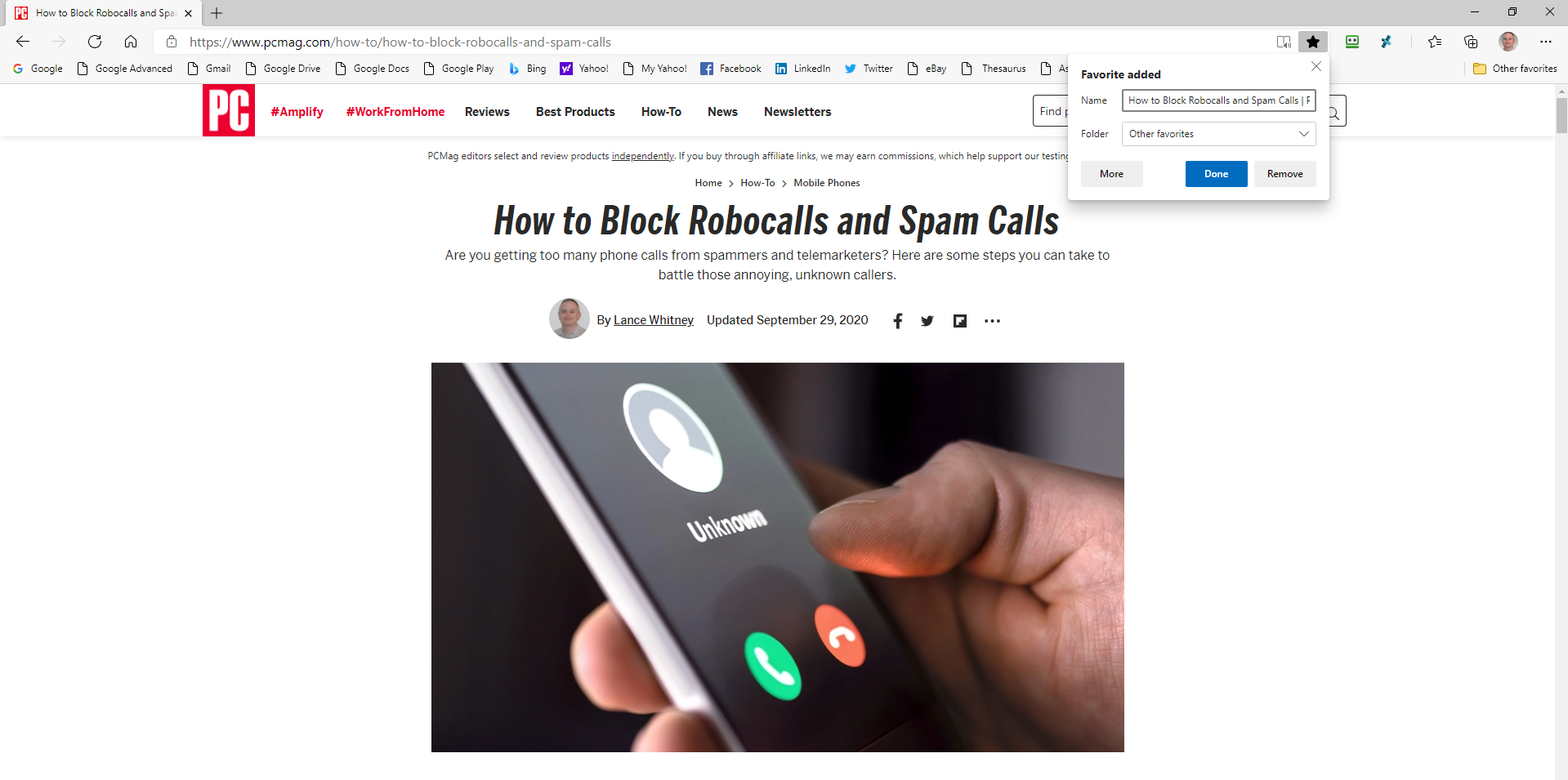
Microsoft Edge ti consente di archiviare i tuoi siti Web preferiti come Preferiti. Aggiungi ai tuoi Preferiti aprendo la pagina che vuoi aggiungere. Fare clic sull'icona a forma di stella nella barra degli strumenti di Edge per aprire un menu. Il menu apparirà automaticamente con la scheda Preferiti aperta. Hai la possibilità di rinominare la pagina e aggiungerla a una specifica cartella Preferiti, supponendo che tu ne abbia creata una. Fare clic su Aggiungi per inserirlo nell'elenco dei preferiti.
Usa le estensioni perimetrali
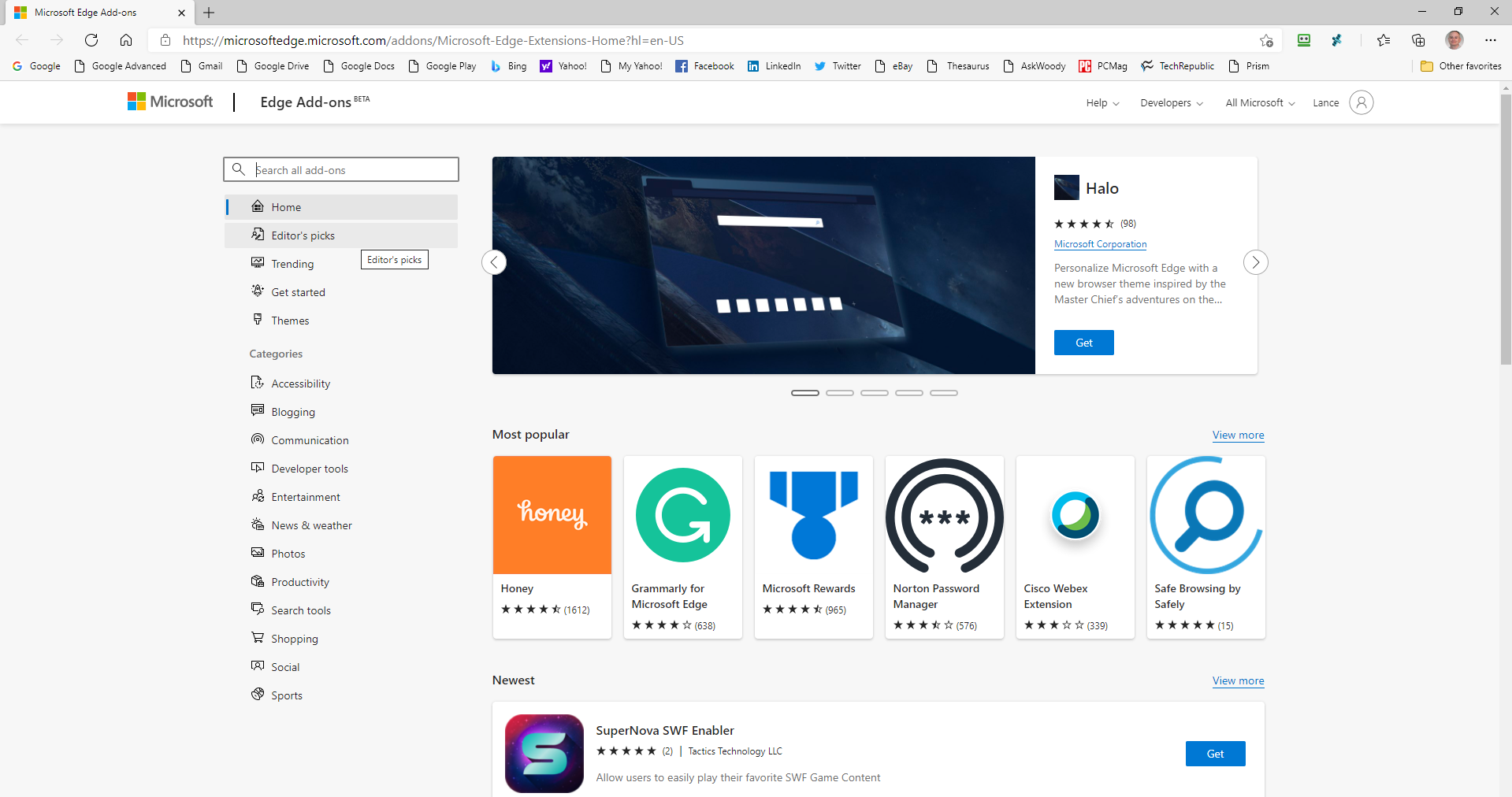
Nella nuova versione di Edge, puoi installare estensioni da Microsoft Store e Chrome Web Store. Fai clic su Impostazioni > Estensioni per vedere tutte le estensioni installate. Fare clic sul collegamento Ottieni estensioni per visualizzare i componenti aggiuntivi in Microsoft Store. Qui puoi trovare le estensioni disponibili. Installa un'estensione facendo clic sul pulsante Ottieni, quindi premendo il pulsante Aggiungi estensione.
Come applicazione basata su Chromium, Edge può anche acquisire estensioni dal Chrome Web Store. Per fare ciò, vai prima nel riquadro Estensioni, attiva l'interruttore accanto a Consenti estensioni da altri negozi e fai clic sul pulsante Consenti per confermare. Puoi quindi accedere al Chrome Web Store, selezionare un'estensione e fare clic sul pulsante Aggiungi a Chrome.
Coupon e codici promozionali integrati
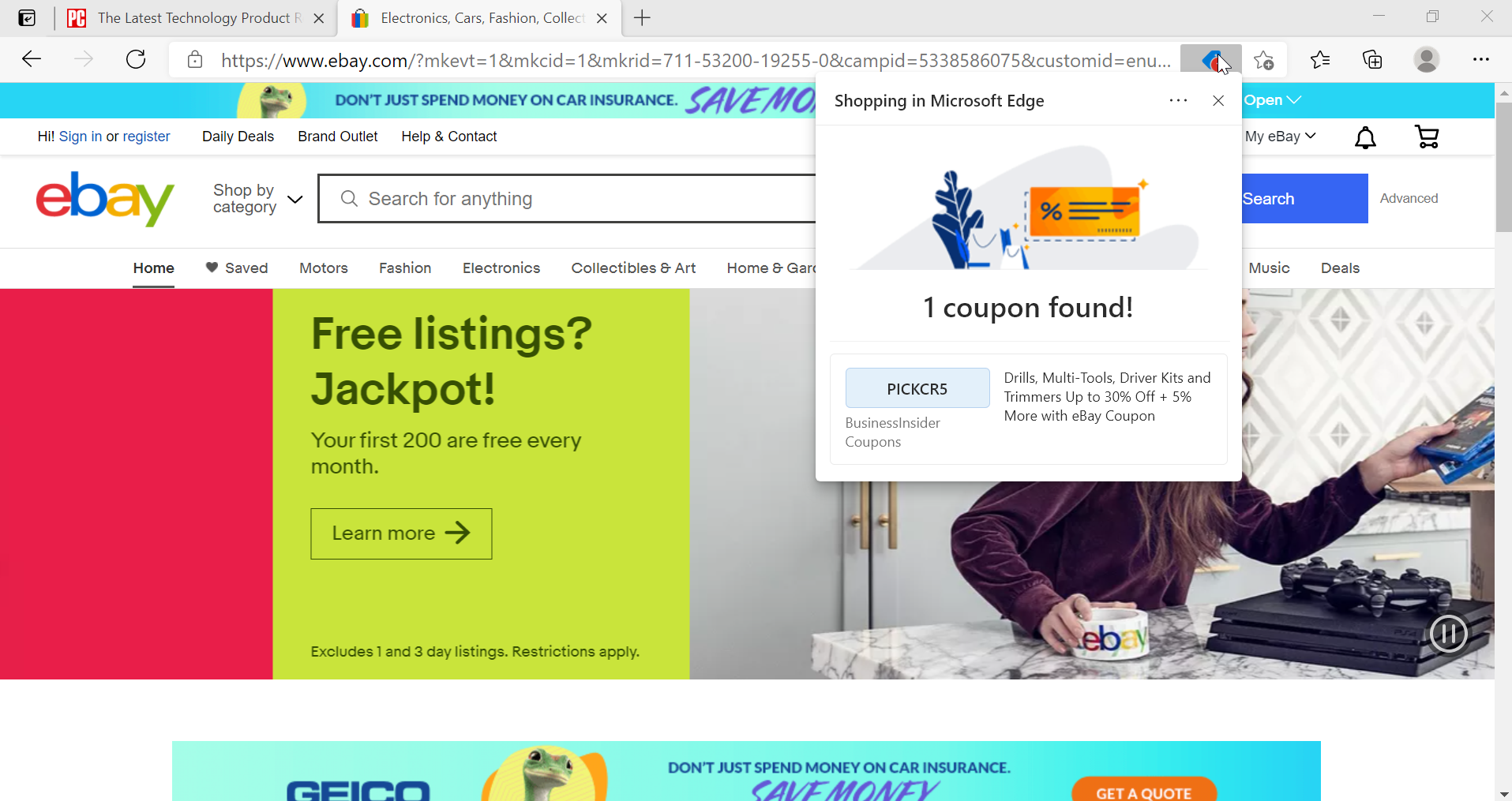
Tutti amano un buon affare e Edge ora ti avviserà se sei su un sito Web con un coupon o un codice promozionale disponibile. Nella barra degli URL, vedrai un piccolo "Questo sito ha coupon!" avviso scorrevole da sinistra e un avviso rosso apparirà in cima all'icona del cartellino del prezzo. Fare clic per vedere come salvare.
Trasforma un sito Web in un'app
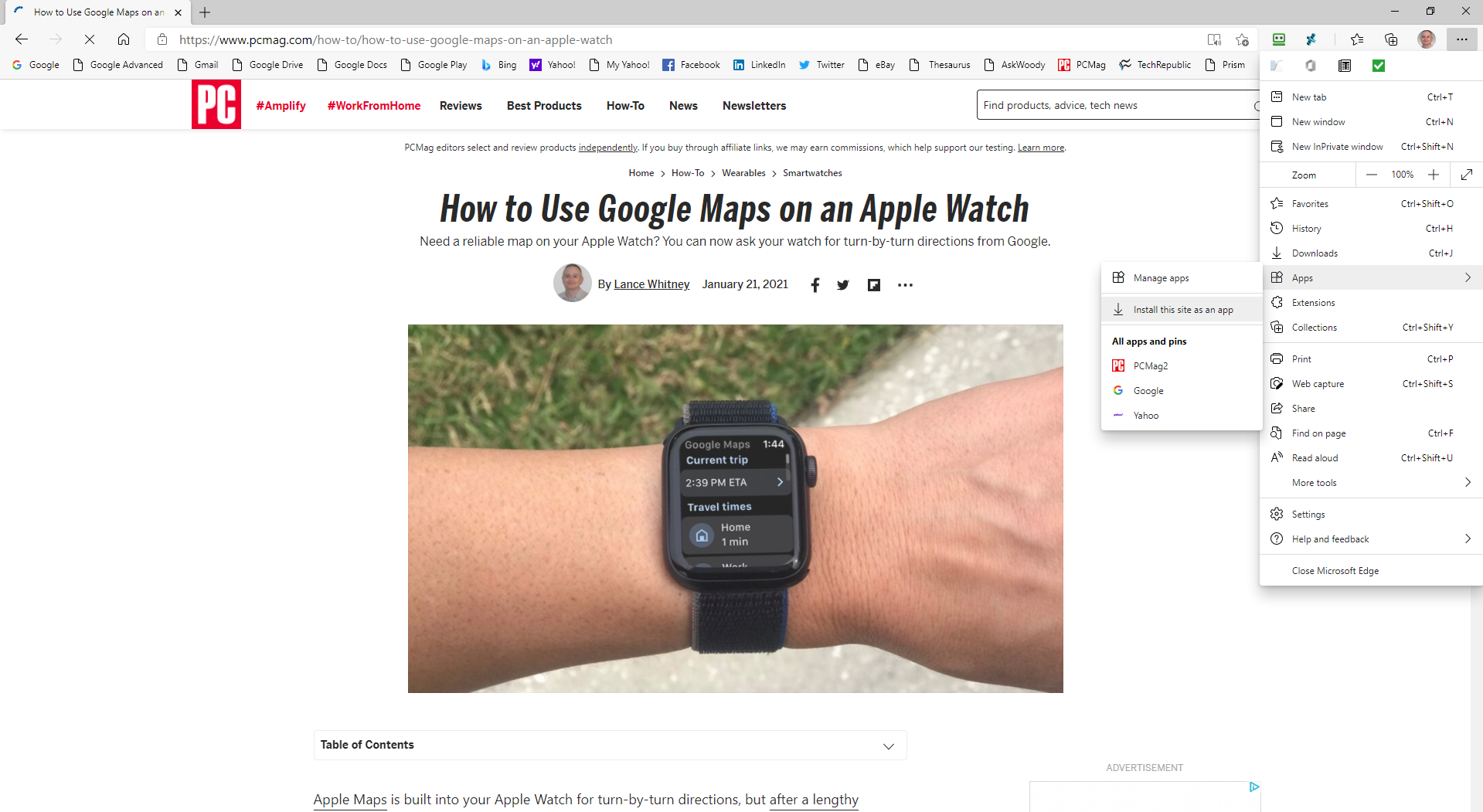
Puoi gestire più facilmente un sito Web utilizzando Microsoft Edge per trasformarlo in un'app. In questo modo, il sito può essere bloccato sul desktop o sul menu Start. In alcuni casi, ti consentirà anche di utilizzare il sito quando sei offline. Configuralo navigando prima sul sito. Fai clic su Impostazioni > App , quindi seleziona l'opzione Installa questo sito come app . Assegna un nome all'app e fai clic su Installa per aprire un sito Web in una finestra separata.
Puoi gestire i siti web che sono stati installati come app andando su Impostazioni > App , quindi selezionando l'opzione Gestisci app . Fai clic con il tasto destro del mouse sul sito che desideri gestire. Puoi quindi aprirlo in Edge, visualizzare le autorizzazioni del sito, aggiungerlo al desktop o al menu Start o disinstallarlo come app.

Aggiungi una pagina Web alla barra delle applicazioni
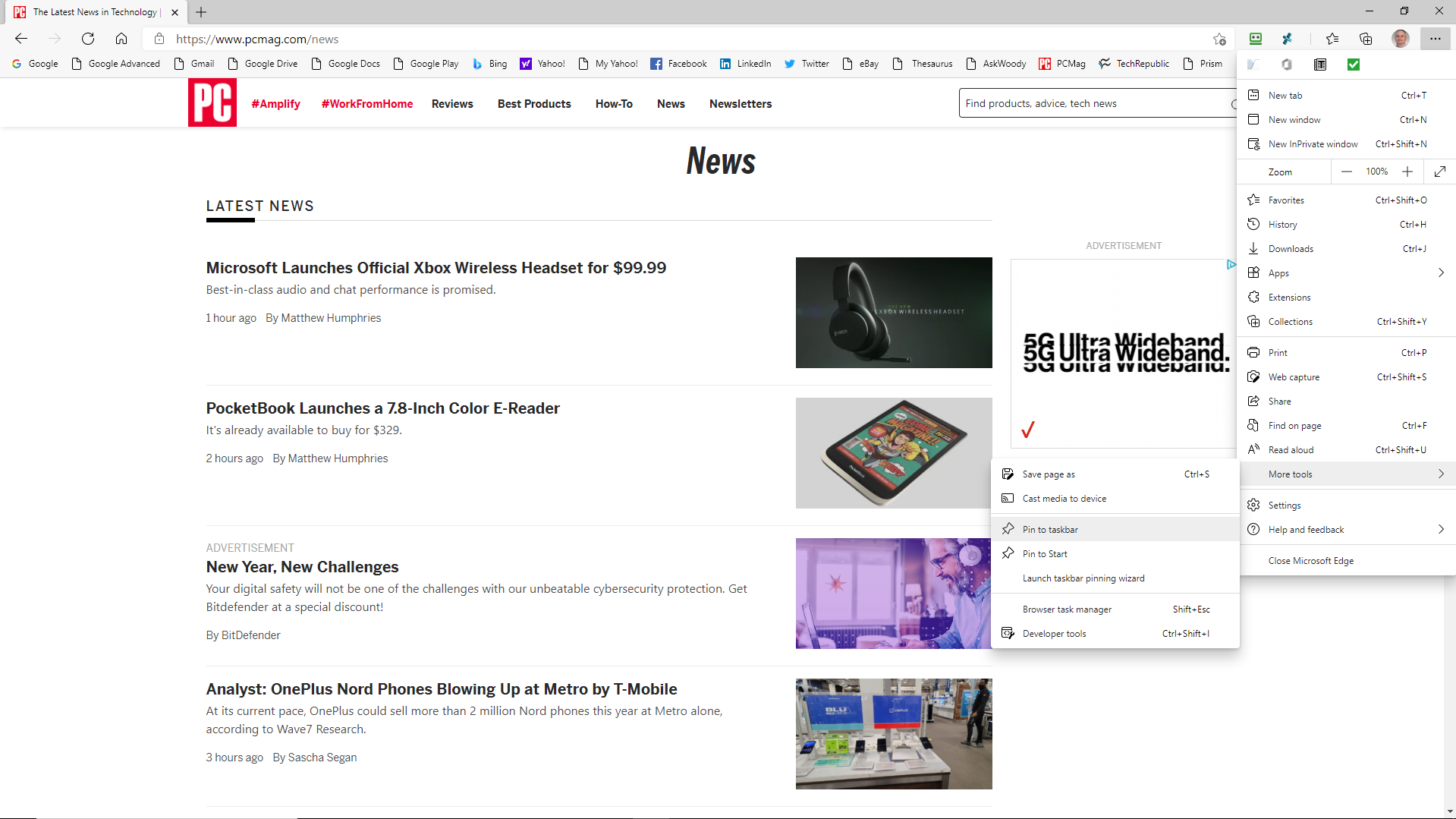
Diciamo che c'è una pagina web che visiti di frequente. Invece di dover aprire Edge ogni volta che vuoi accedere alla pagina, salvala invece sulla barra delle applicazioni di Windows. Ora il sito Web è disponibile non appena accedi a Windows.
Per fare ciò, fai clic sull'icona Impostazioni e passa a Altri strumenti > Aggiungi alla barra delle applicazioni . Assegna un nome al sito e fai clic sul pulsante Aggiungi. Il sito dovrebbe ora apparire sulla barra delle applicazioni come se fosse un'app.
Schede verticali
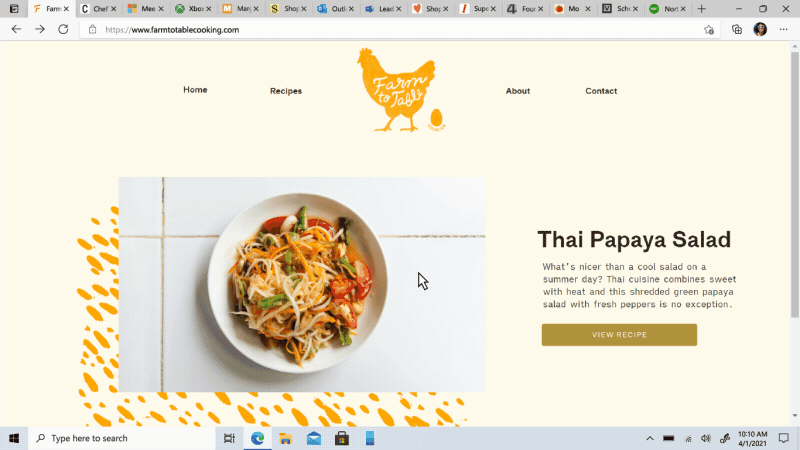
Le schede del tuo browser sono un pasticcio disorganizzato? Microsoft ha appena implementato una funzione di schede verticali che ti consente di vedere le schede aperte in un formato elenco. Edge dovrebbe visualizzare un'icona in alto a sinistra; fai clic per vedere le tue schede in una finestra a sinistra. Se l'icona non viene visualizzata, fai clic sull'icona a tre punti in alto a destra e seleziona Guida e feedback > Informazioni su Microsoft Edge . Il browser verificherà la presenza di aggiornamenti, li installerà e ti chiederà di riavviare.
Schede per dormire
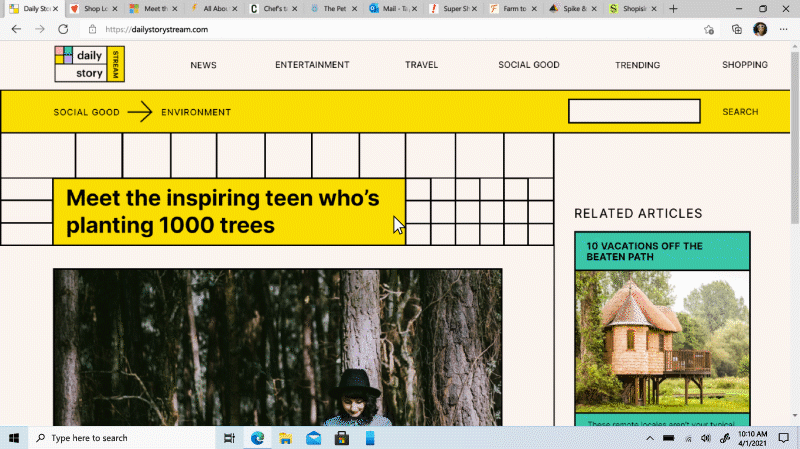
Tuttavia, avere troppe schede aperte in un browser può rallentare le cose. Con la funzione delle schede dormienti, puoi dire al browser di smettere di utilizzare le risorse di sistema sulle app che sono rimaste inattive per un determinato periodo di tempo. Vai su Impostazioni > Sistema > Metti in pausa le schede inattive dopo il periodo di tempo specificato e scegli un tempo compreso tra 5 minuti e 12 ore.
Consigliato dai nostri editori



Disattiva una scheda
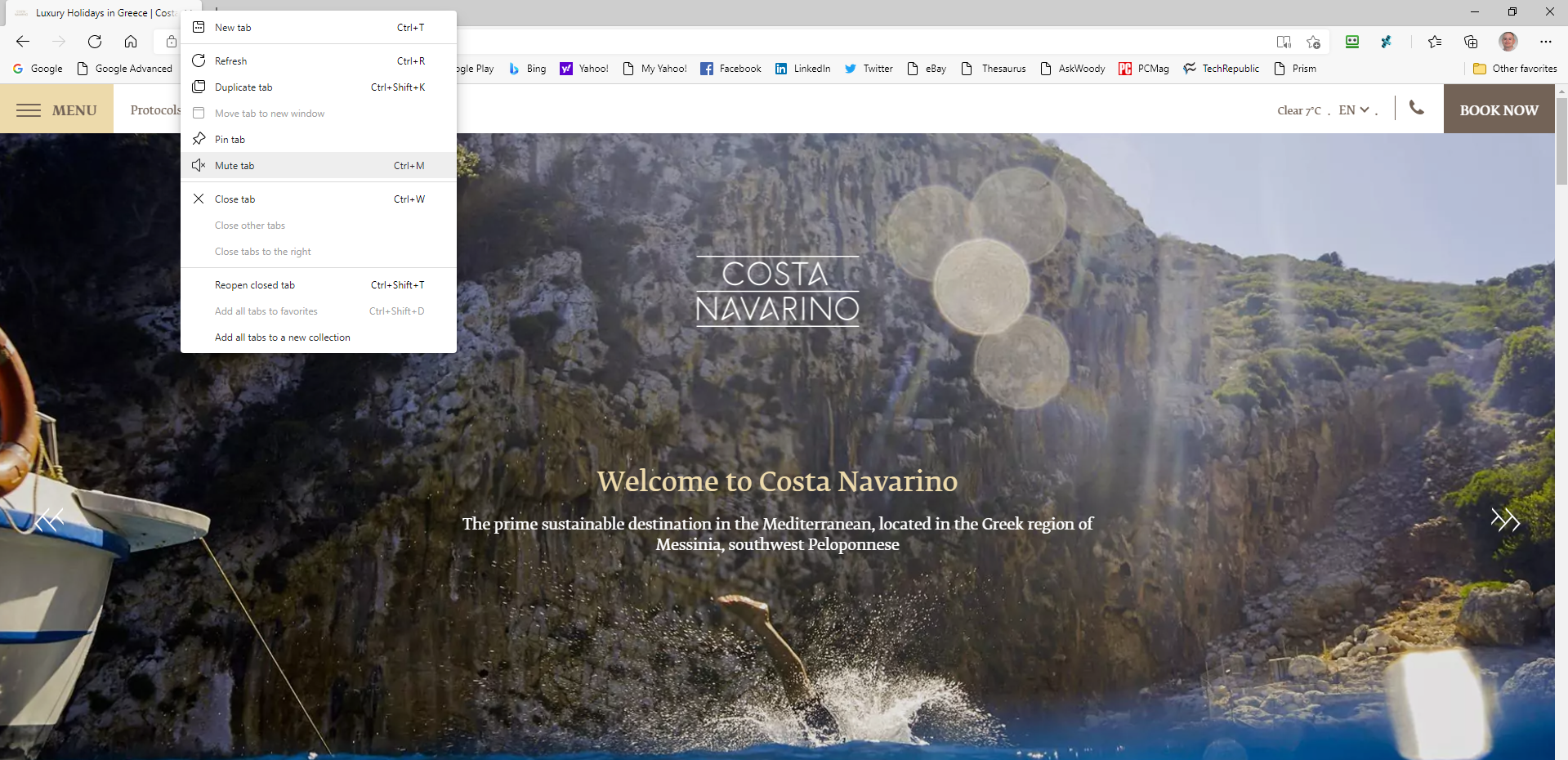
Vuoi silenziare le pagine Web che avviano automaticamente la riproduzione di audio o video non appena le apri? Questo può essere particolarmente complicato se hai aperto diverse schede e non sei sicuro da dove provenga il suono.
La scheda che suona disattivata dovrebbe visualizzare l'icona di un altoparlante. Fare clic con il pulsante destro del mouse su quella scheda e selezionare la scheda Disattiva . Più facilmente, basta fare clic sull'icona dell'altoparlante. Per ripristinare l'audio, fai clic con il pulsante destro del mouse sulla scheda e seleziona la scheda Riattiva o fai nuovamente clic sull'icona dell'altoparlante.
Vista di lettura
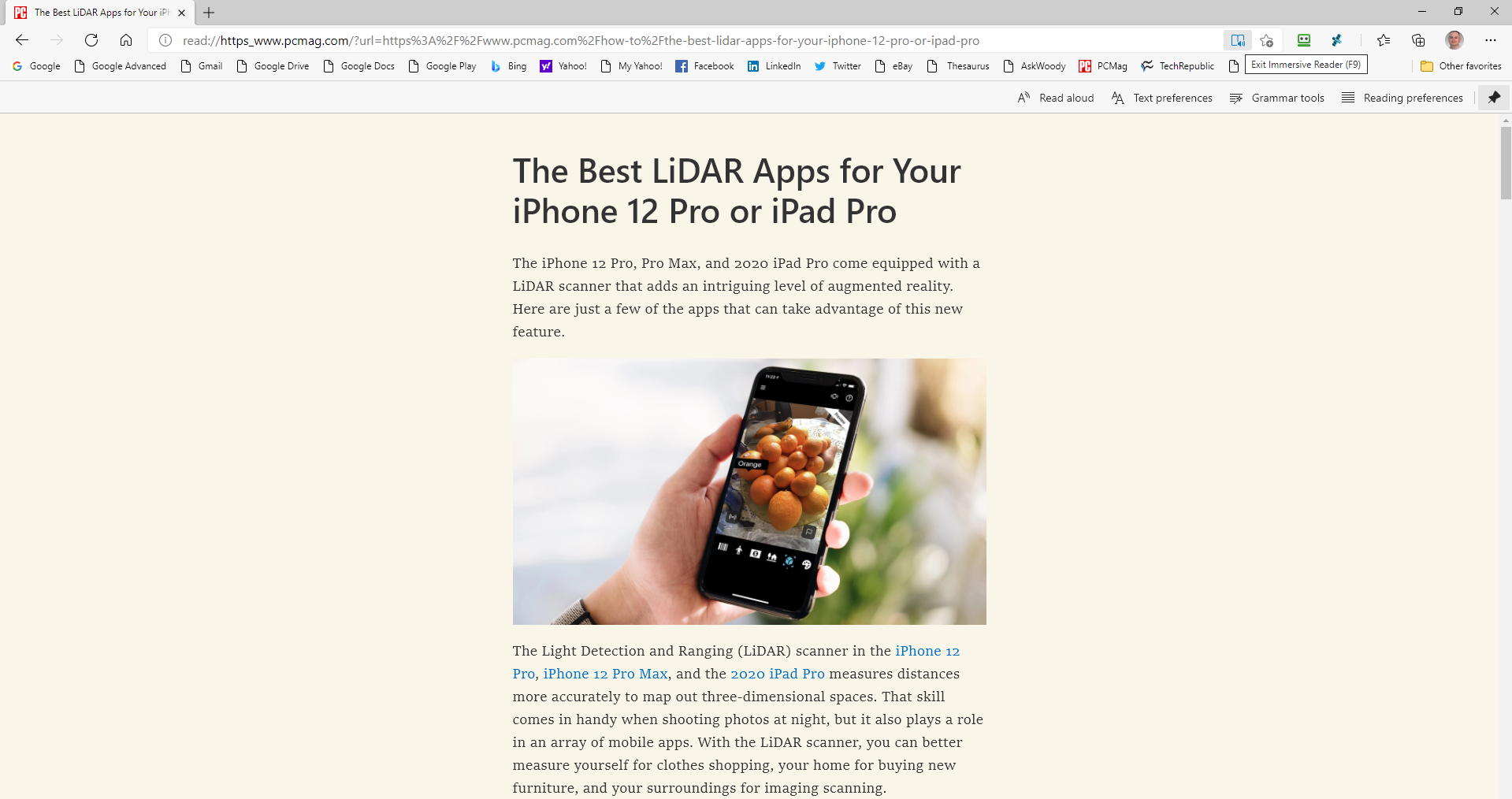
Hai mai trovato un articolo o una storia sul web che vorresti leggere, ma il layout non è particolarmente invitante? Cambialo attivando Visualizzazione di lettura, che riformatta la pagina in modo che il contenuto assomigli a un libro virtuale o un articolo di una rivista. Alcune pagine sul Web supportano l'opzione Visualizzazione di lettura e altre no.
Per le pagine che lo supportano, viene visualizzata l'icona di un libro all'estremità destra della barra degli indirizzi. Se vedi quell'icona, fai clic su di essa e il layout cambia in uno più favorevole alla lettura. Fare nuovamente clic sull'icona per disattivare la visualizzazione di lettura.
Leggi PDF e libri a schermo intero
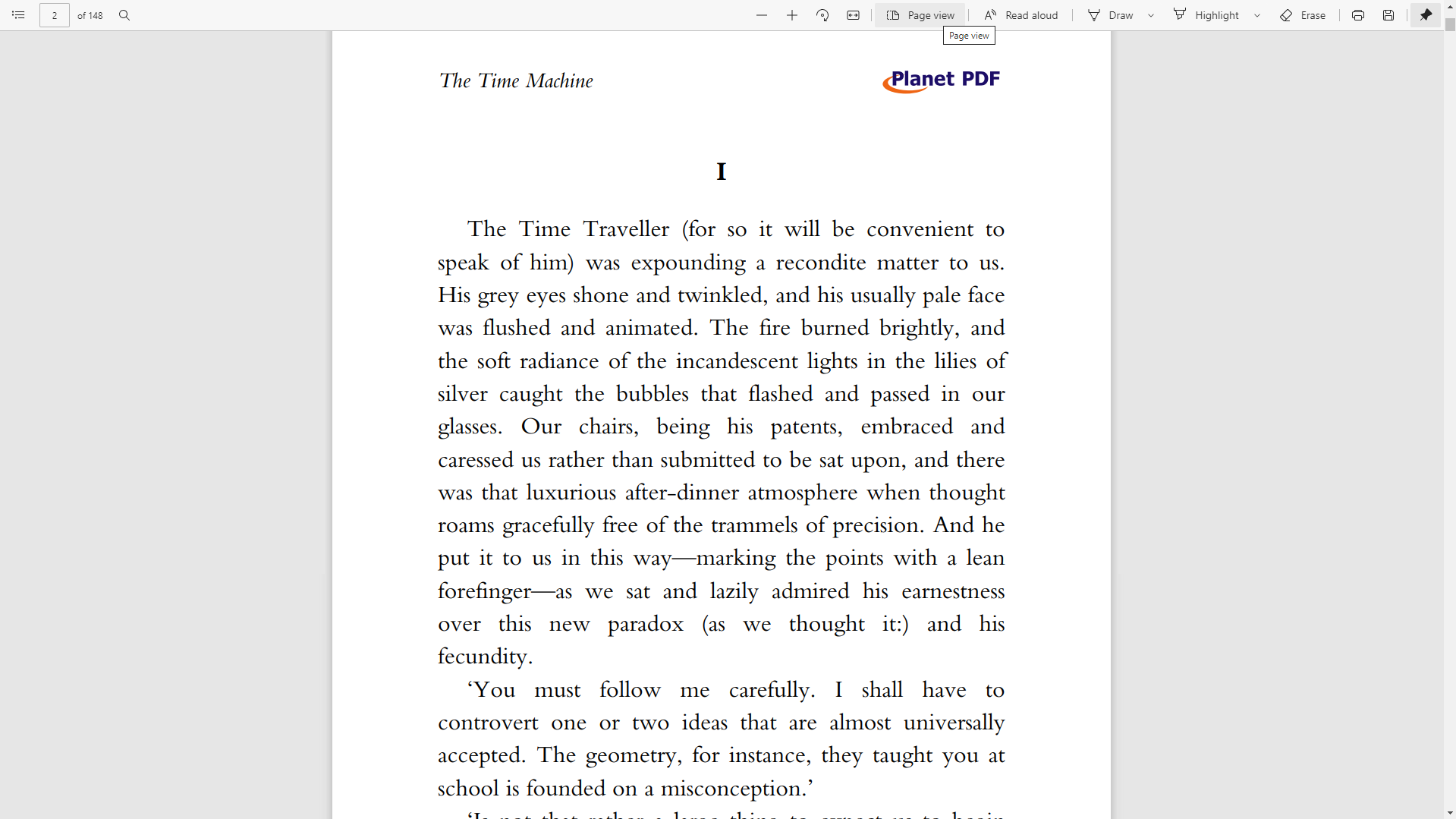
Se leggi spesso PDF ed ebook sul tuo PC o tablet Windows, ecco un trucco che ti piacerà. Apri un PDF o un ebook in Edge e premi F11. La pagina passa alla modalità a schermo intero in modo da poter leggere senza la distrazione delle barre degli strumenti in alto e del menu del browser. Quando hai finito, premi di nuovo F11 per uscire dalla modalità a schermo intero.
Edge ti legge
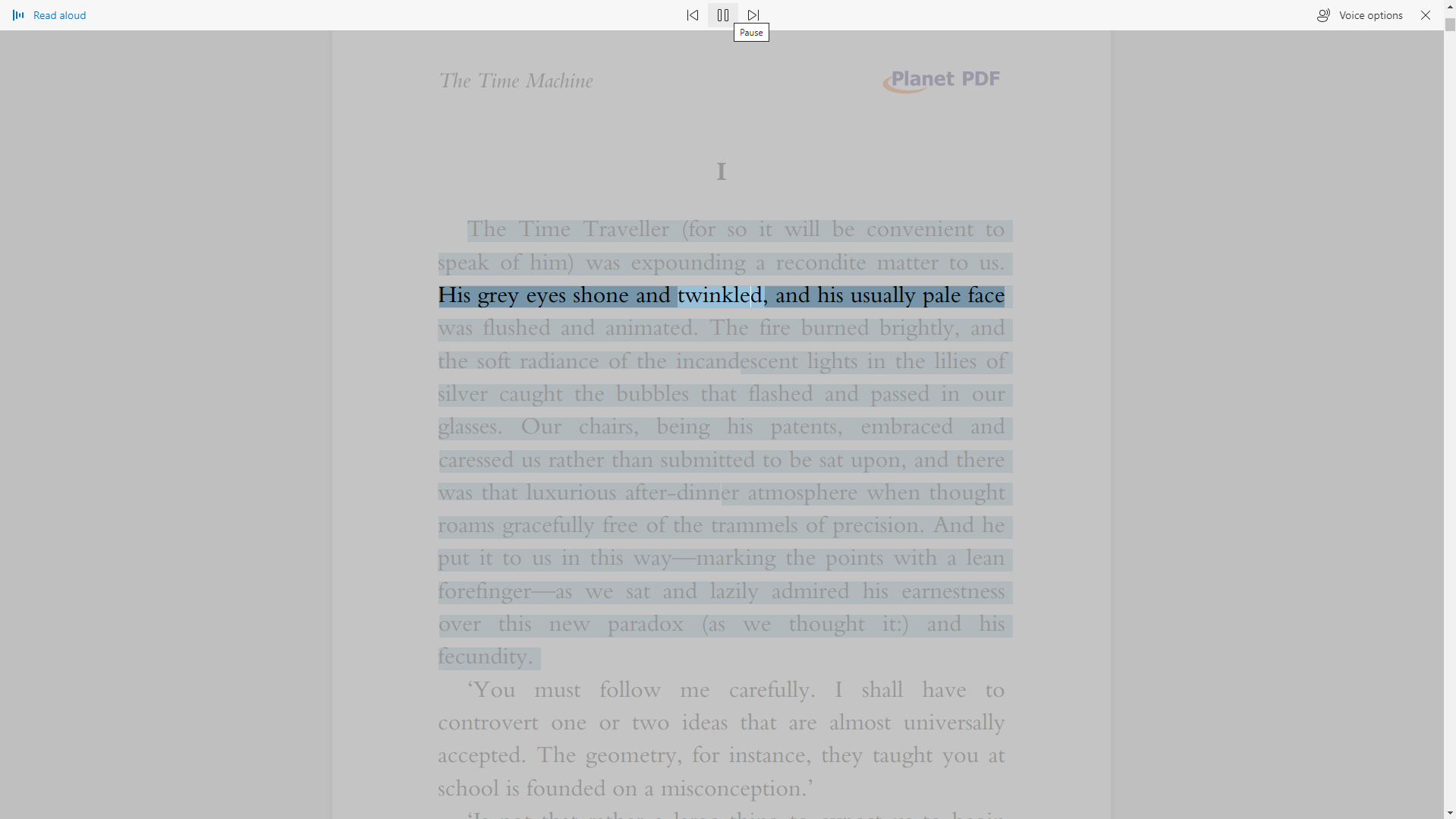
Se non hai voglia di leggere tu stesso un PDF, un ebook o una pagina web, Edge lo leggerà per te. Fare clic con il pulsante destro del mouse in un punto qualsiasi dello schermo e selezionare l'opzione Leggi ad alta voce. Edge inizia a leggere il libro. Fai clic sul pulsante Opzioni voce sulla barra degli strumenti e puoi cambiare la voce e controllare la velocità.
Il bordo diventa più scuro
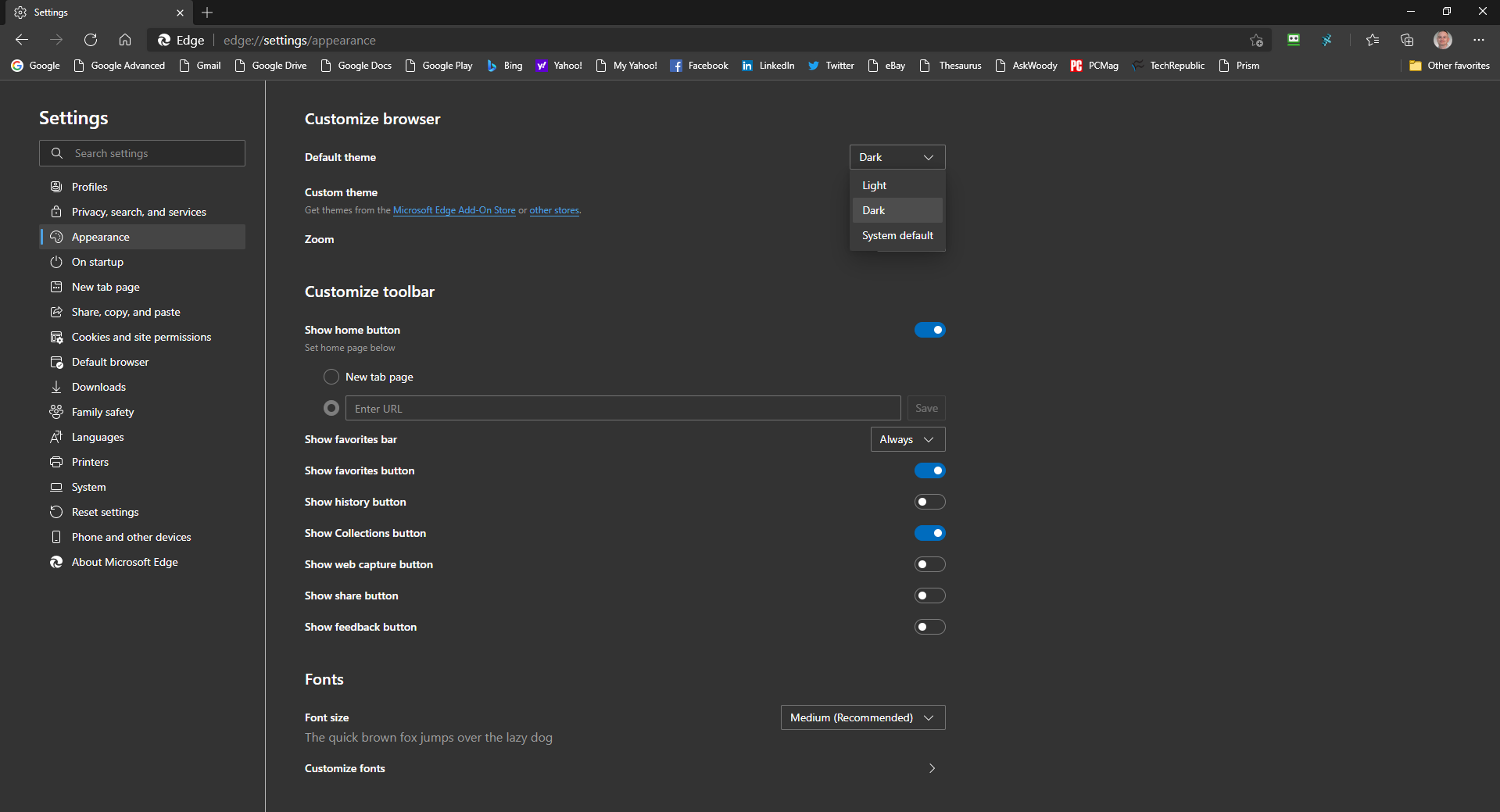
Il tema Dark di Edge ora è più scuro rispetto alle versioni precedenti del browser. Fai clic sull'icona Impostazioni e seleziona Impostazioni > Aspetto , quindi fai clic sulla casella a discesa per Tema e cambiala in Scuro. Potresti notare che il tema appare più scuro e offre un contrasto migliore in modo da poter vedere più facilmente icone e menu.
Cambia la pagina iniziale
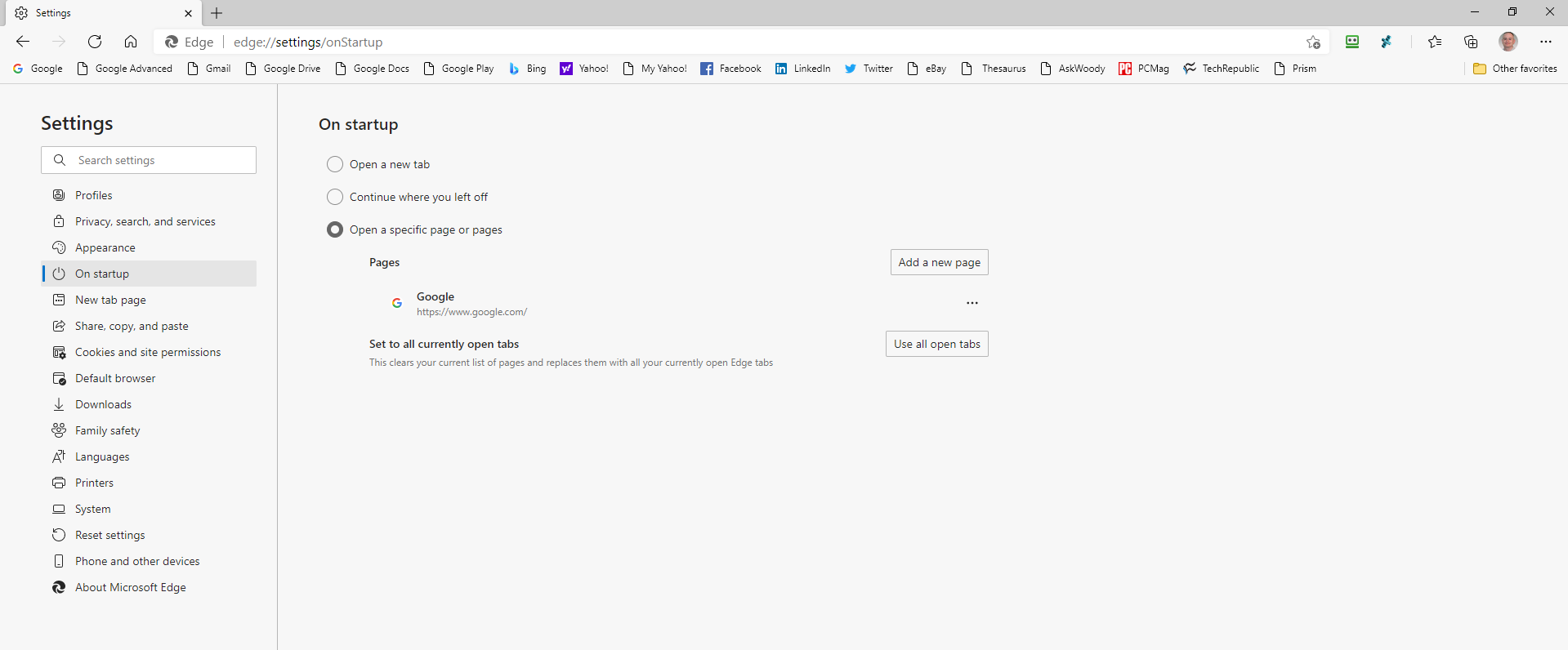
Per impostazione predefinita, Edge si apre per visualizzare una pagina iniziale che serve un feed di notizie delle notizie principali del momento, ma puoi cambiare la pagina. Fare clic sull'icona Impostazioni e selezionare Impostazioni > All'avvio per accedere a tre diverse opzioni. Puoi aprire una nuova scheda, continuare da dove eri rimasto o aprire una pagina specifica.
Se desideri aprire una pagina specifica, digita l'URL che desideri aprire ogni volta che avvii Edge. È possibile aggiungere più di una pagina in questo modo, ognuna delle quali si apre in una scheda separata. Puoi anche scegliere di vedere tutte le schede attualmente aperte all'avvio.
Modifica il motore di ricerca predefinito
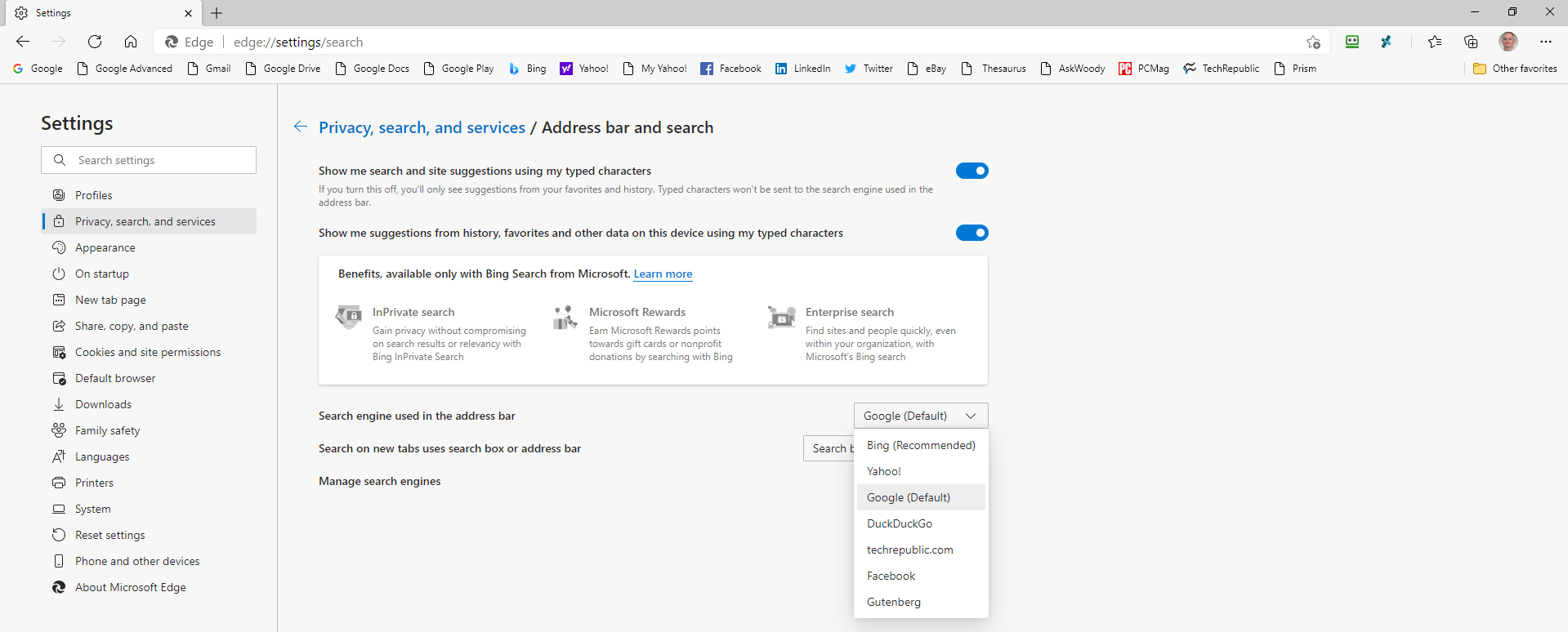
Microsoft utilizza il proprio motore di ricerca Bing come modo predefinito per cercare su Edge. Nessuna grande sorpresa lì, ma se preferisci Google, DuckDuckGo o un altro motore di ricerca, puoi impostare un nuovo valore predefinito. In Edge, fai clic sull'icona Impostazioni e seleziona Impostazioni > Privacy, ricerca e servizi , quindi scorri verso il basso fino alla sezione Servizi. Fare clic sulla freccia destra per la barra degli indirizzi e cercare . Fai clic sul menu a discesa per Motore di ricerca utilizzato nella barra degli indirizzi e cambialo nel motore di ricerca di tua scelta.
Se non vedi il tuo sito preferito elencato, fai clic su Gestisci motori di ricerca . Qui puoi aggiungere un motore di ricerca digitando il nome e l'URL o rimuovere quelli che non desideri.
