Il microfono non funziona su un Mac? Ecco come risolverlo
Pubblicato: 2022-01-29
I MacBook Apple e molti Mac desktop hanno microfoni integrati. Tuttavia, puoi anche collegare cuffie e altri microfoni tramite USB, un jack audio da 3,5 mm o Bluetooth. Ecco come riparare un microfono che non funziona sul tuo Mac.
Scopri quale microfono sta utilizzando il tuo Mac
Per risolvere i problemi del microfono in modo efficace, è importante sapere quale computer sta utilizzando.
Il tuo Mac utilizzerà uno dei seguenti:
- Il microfono interno: incluso in qualsiasi MacBook o iMac.
- Un microfono USB esterno: collegato direttamente a una porta USB e autoalimentato.
- Un microfono esterno da 3,5 mm: collegato all'ingresso del microfono del computer o a un'interfaccia audio separata, che potrebbe richiedere ulteriore alimentazione.
- AirPods o un auricolare Bluetooth simile: connesso in modalità wireless al tuo Mac.
Se desideri utilizzare il microfono interno del tuo Mac, puoi passare al passaggio successivo. Se stai usando un microfono USB, collegalo direttamente al tuo Mac (evita di usare un hub).
Se stai utilizzando un microfono cablato che richiede un jack stereo da 3,5 mm, assicurati che sia collegato alla porta corretta e che non richieda alimentazione aggiuntiva (se lo fa non funzionerà).
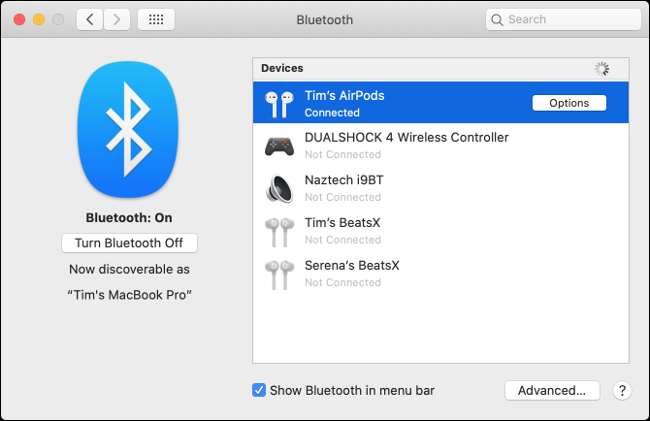
Infine, accoppia i tuoi AirPods o le cuffie Bluetooth in Preferenze di Sistema> Bluetooth. Se non riesci a far funzionare l'auricolare Bluetooth, annulla l'abbinamento facendo clic sulla "X" accanto ad esso nell'elenco "Dispositivi". Quindi, prova ad accoppiarlo di nuovo.
Una volta che sei sicuro che il microfono scelto sia collegato e acceso, è il momento di dare un'occhiata alle impostazioni audio.
CORRELATI: Come risolvere i problemi Bluetooth su un Mac
Controlla le impostazioni dell'ingresso audio
Una causa comune di problemi con il microfono è un ingresso audio non configurato correttamente. Vai a Preferenze di Sistema> Suono, quindi fai clic sulla scheda "Input". Dovresti vedere un elenco di dispositivi che puoi utilizzare come sorgente audio, incluso (si spera) il microfono che desideri utilizzare.
Per utilizzare un dispositivo, ad esempio "Microfono interno", fai clic su di esso. Se tutto va secondo i piani, dovresti vedere le barre riempirsi accanto a "Livello di input" mentre parli.
Se non vedi nulla, aumenta il cursore "Volume di input" e prova a parlare di nuovo. Se il dispositivo di scorrimento è troppo basso, il tuo Mac non rileverà alcun suono.
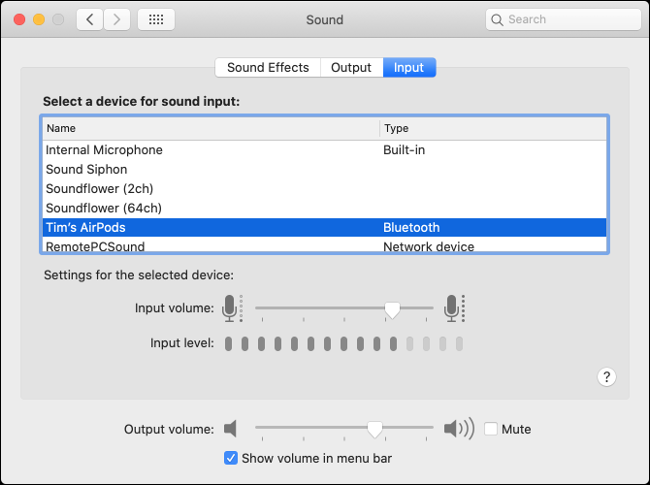
Se desideri utilizzare i tuoi AirPods come microfono, seleziona "AirPods" dall'elenco. Se stai utilizzando un'interfaccia audio, selezionala dall'elenco.
Potresti anche vedere voci per altre app che hai installato, come "Soundflower" o "Dispositivo aggregato", ma non vuoi usarne nessuna in questo momento.
Se vedi un movimento nell'indicatore "Livello di input", è un buon segno, ma potrebbe essere necessaria un'ulteriore risoluzione dei problemi per far funzionare correttamente le cose.
Controlla le autorizzazioni del microfono
Un'altra causa comune di problemi con il microfono è il sistema di autorizzazioni esteso di Apple. Impedisce alle app di accedere al microfono fino a quando non lo consenti specificamente. Quando le app vogliono accedere al microfono, dovrebbe apparire una notifica che ti chiede di approvare o rifiutare la richiesta.
Se rifiuti la richiesta, l'app non potrà accedere al microfono del computer. Spesso è una buona idea negare alle app l'accesso al tuo hardware finché non sei sicuro che ne abbia bisogno per funzionare correttamente.
Vai su Preferenze di Sistema> Sicurezza e Privacy> Privacy e seleziona "Microfono" dalla barra laterale. Dovresti vedere un elenco di app che hanno richiesto l'accesso al tuo microfono. Tutti quelli che hai approvato avranno un segno di spunta accanto a loro, mentre quelli che hai negato no.

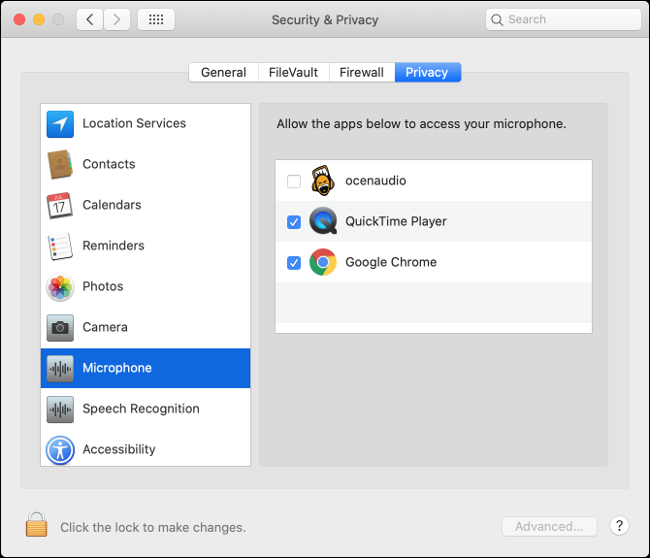
Fai clic sull'icona del lucchetto in basso a sinistra per autenticarti con la tua password di amministratore (o Touch ID o richiesta di Apple Watch). Puoi quindi approvare o negare l'autorizzazione come meglio credi selezionando o deselezionando le caselle accanto alle app.
Elimina le app problematiche
Con la sorgente giusta selezionata e tutte le autorizzazioni richieste concesse, il tuo microfono dovrebbe funzionare. Prova a parlare con Siri per testare le cose. Se un'app specifica non funziona, potrebbe essere la causa del problema.
Puoi provare a controllare le preferenze dell'app per vedere se ci sono impostazioni separate per i dispositivi di input. App come Adobe Audition e Audacity ti consentono di specificare un dispositivo di input separato da quello selezionato nelle impostazioni "Input" dell'audio in "Preferenze di Sistema".
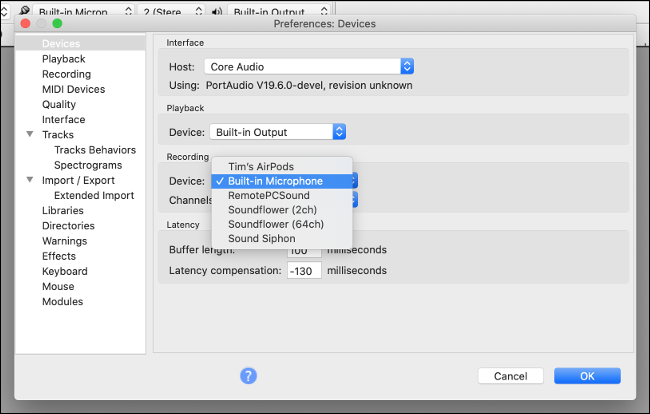
Se tutto sembra a posto, prova a eliminare e reinstallare l'app. Cerca una versione aggiornata da scaricare, nel caso in cui i problemi fossero causati da incompatibilità. Apple ha apportato importanti modifiche al sistema di autorizzazioni di macOS nelle ultime revisioni, quindi alcune app obsolete potrebbero non funzionare.
Se non riesci a far funzionare l'app, potrebbe essere il momento di sostituirla con una simile.
Reimposta la NVRAM/PRAM
La RAM non volatile (NVRAM) o la RAM parametrica (PRAM) è il tipo di memoria utilizzata dal tuo Mac per ricordare le impostazioni, come l'ora e la data e le impostazioni del volume corrente. Queste impostazioni persistono anche dopo lo spegnimento del Mac. A volte possono sorgere problemi e il ripristino della NVRAM/PRAM potrebbe essere d'aiuto.
Poiché questa memoria si occupa specificamente delle impostazioni del volume e del suono, è particolarmente pertinente ai problemi del microfono. La modalità di ripristino dipende dal Mac che hai, ma puoi imparare come farlo sul tuo modello particolare qui.
CORRELATI: Cos'è la NVRAM e quando dovrei ripristinarla sul mio Mac?
Prova ad abilitare la dettatura
È un carattere jolly, ma alcuni rapporti affermano che l'abilitazione della funzione Dettatura di macOS può aiutare a risolvere alcuni problemi del microfono, in particolare quelli relativi a quello interno. Non è chiaro come questo aiuti, ma se sei arrivato così lontano e il tuo microfono non funziona ancora , vale la pena provare.
Vai a Preferenze di Sistema> Tastiera, quindi fai clic sulla scheda "Dettatura". Fai clic sul pulsante di opzione "Attivo" e attendi il completamento di eventuali download. Assicurati che il microfono che desideri utilizzare sia selezionato nel menu a discesa. Se tutto è configurato correttamente, dovresti vedere i livelli in movimento.
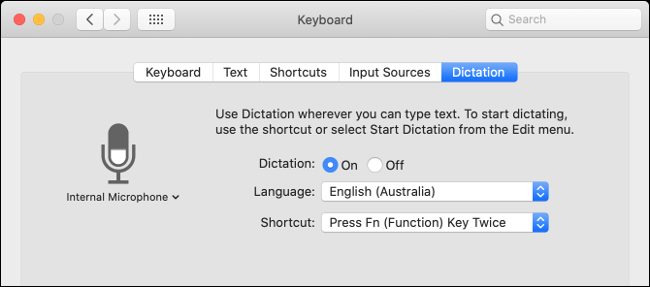
Se non l'hai mai usato prima, potresti cogliere l'occasione per provare la funzione Dettatura del tuo Mac. Per impostazione predefinita, puoi attivarlo premendo due volte il tasto Funzione (Fn). Puoi anche controllare il resto del tuo Mac con la voce, grazie alle estese funzionalità di accessibilità di Apple.
Controlla i livelli sul tuo microfono esterno
La maggior parte dei microfoni esterni ti consente di cambiare i livelli direttamente sul microfono, mentre altri hanno un interruttore Mute. Controlla a fondo il microfono per assicurarti che il guadagno sia sufficientemente alto e che non lo abbiate disattivato accidentalmente.
Se stai utilizzando un'interfaccia audio, potrebbe essere necessario regolare il guadagno lì.
Riavvia il tuo Mac
A volte, è sufficiente spegnerlo e riaccenderlo per risolvere eventuali problemi. Puoi anche provare a installare eventuali aggiornamenti macOS in sospeso in Preferenze di Sistema> Aggiornamento software. Oppure, esegui l'aggiornamento all'ultima versione di macOS, se non l'hai già fatto.
Se hai a che fare anche con l'audio scoppiettante e altri problemi audio su macOS, scopri come risolverli in seguito!
CORRELATI: Come risolvere Crackly Audio e altri problemi audio del Mac
