Parte 2. Metodi per correggere l'errore "Il servizio audio non risponde".
Pubblicato: 2020-12-17Installa un driver per dispositivo audio Realtek o ad alta definizione:
Un buon numero di utenti ha confermato di essere riuscito a risolvere il problema che non rispondeva al servizio audio semplicemente installando un driver Realtek o un dispositivo audio ad alta definizione. Quindi, vogliamo che tu provi a fare la stessa cosa (installazione del driver richiesto nel tuo caso) per vedere se ottieni gli stessi risultati. Per prima cosa, farai bene a consultare il manuale del tuo PC per sapere quali componenti audio ci sono al suo interno.
Ti consigliamo di controllare e confermare i dispositivi per sapere se un driver Realtek o High Definition Audio funzionerebbe bene sul tuo computer. Qui, dovrai accontentarti di un software audio diverso al posto dell'IDT High Definition Audio CODEC o di un programma simile, attualmente in uso sul tuo computer.
Queste istruzioni coprono la procedura di installazione per il driver richiesto:
- Innanzitutto, devi aprire l'app Gestione dispositivi:
- Utilizzare la combinazione di tasti tasto Windows + lettera X per visualizzare rapidamente il menu Power User, quindi fare clic su Gestione dispositivi.
- Supponendo che ora ti trovi nella finestra Gestione dispositivi, devi rivedere attentamente le categorie elencate.
- Una volta trovata la categoria Suono, video e controller di gioco, devi fare clic sulla sua icona di espansione (per vederne il contenuto).
- Ora è necessario individuare il dispositivo audio o audio attualmente utilizzato dal computer (o quello con cui si verificano problemi definiti dall'errore di mancata risposta dei servizi audio ).
- Fare clic con il pulsante destro del mouse sul dispositivo per visualizzare le sue opzioni di menu. Seleziona Aggiorna driver.
Il tuo computer dovrebbe visualizzare una finestra di dialogo o finestra che ti chiede come vuoi che Windows proceda con l'operazione di aggiornamento del driver.
- Fare clic sulla seconda opzione, che di solito è Cerca nel mio computer il software del driver.
- Nella schermata che segue, devi fare clic su Fammi scegliere da un elenco di driver disponibili sul mio computer.
- A questo punto è necessario cliccare sulla casella di spunta Mostra hardware compatibile (per deselezionare questo parametro).
In questo modo, il tuo computer può elencare tutti i dispositivi che contano e non solo i dispositivi che Windows ritiene compatibili o importanti.
- Ora devi scorrere l'elenco presentato. Lì, devi controllare il dispositivo audio ad alta definizione. Fare clic su questo dispositivo (per farlo evidenziare).
Oppure, se non vedi Dispositivo audio ad alta definizione, puoi verificare la presenza di qualsiasi dispositivo Realtek pertinente e quindi fare clic su di esso per evidenziarlo.
- Fare clic sul pulsante Avanti per continuare con l'attività.
Ti abbiamo portato fin dove avremmo dovuto in questo processo di installazione del driver.
- Segui le istruzioni sullo schermo (fai attenzione al tuo schermo) ed esegui le attività pertinenti (fai la tua parte).
Una volta che tutto è stato fatto, devi chiudere tutti i programmi e quindi riavviare il PC. Anche qui, dopo il riavvio, devi controllare le cose sul tuo computer per confermare che il problema di mancata risposta del servizio audio sia andato per sempre.
Aggiorna i tuoi driver audio:
Se il problema di mancata risposta del servizio audio persiste anche dopo aver installato il driver Realtek o dispositivo audio ad alta definizione richiesto, devi sicuramente aggiornare il software del driver per i tuoi dispositivi audio. Se per qualsiasi motivo non sei riuscito a far installare il driver richiesto sul tuo computer (nella procedura precedente) o se la procedura di installazione del driver non è riuscita (in qualsiasi momento), allora anche tu devi aggiornare i driver per i tuoi dispositivi audio.
L'operazione di aggiornamento del driver potrebbe non essere così semplice come le procedure precedenti che abbiamo descritto (sopra) in questa guida, ma è una delle soluzioni più efficaci quando si tratta di fornire risultati. Descriveremo diversi metodi per eseguire l'attività.
Aggiornando tutti i tuoi driver audio, puoi introdurre codice e configurazione nuovi per un'ampia varietà di configurazioni e impostazioni. In questo modo, il tuo computer ha tutte le possibilità di cui ha bisogno per eliminare le incongruenze e le irregolarità responsabili del problema del servizio audio. Dopotutto, le discrepanze che si sono insinuate negli attuali driver diventeranno un fattore irrilevante, poiché gli attuali driver saranno sostituiti da nuovi driver.
Il tuo computer (come la maggior parte delle macchine) probabilmente utilizza diversi driver per i suoi dispositivi audio, quindi dovrai aggiornare i driver per più dispositivi. Per questo motivo, ti consigliamo di utilizzare solo le funzioni automatiche per eseguire il lavoro qui. Idealmente, dovresti escludere la procedura di aggiornamento manuale del driver. Quest'ultimo sarà troppo ingombrante perché richiede di eseguire le stesse noiose attività (individuali) per più conducenti per un periodo di tempo prolungato.
Descriveremo ora i metodi consigliati basati su funzioni o processi automatici.
- Qui è possibile utilizzare la funzione di aggiornamento automatico dei driver per i driver, a cui è possibile accedere da Gestione dispositivi. Per aggiornare un driver per uno specifico dispositivo audio, devi procedere come segue: aprire l'app Gestione dispositivi, espandere la categoria pertinente per vedere il dispositivo di cui si desidera aggiornare il driver, fare clic con il pulsante destro del mouse sul dispositivo per visualizzare il menu delle opzioni, selezionare Aggiorna driver, quindi fai clic sulla prima opzione (che costringe Windows a cercare automaticamente il software del driver).
Il tuo computer eseguirà esattamente le attività che appaiono nella descrizione della procedura di aggiornamento del driver. Tutto quello che devi fare è seguire i passaggi sullo schermo (come appaiono) e fornire le affermazioni necessarie (ove necessario) per consentire a Windows di svolgere il suo lavoro. Una volta completato tutto (supponendo che Windows trovi e installi una nuova versione del driver), è necessario aprire nuovamente l'app Gestione dispositivi e quindi avviare la stessa attività di aggiornamento del driver per un altro dispositivo.
Idealmente, dovresti utilizzare la funzione di aggiornamento automatico dei driver su tutti i dispositivi per assicurarti che tutti i tuoi driver audio vengano aggiornati. Una volta che tutti i processi di aggiornamento del driver raggiungono il completamento, è necessario riavviare il computer per completare le cose. Dopo questo riavvio, è possibile eseguire un semplice test per vedere se l'errore di mancata risposta del servizio audio si ripresenta. Se il problema persiste o se la procedura di aggiornamento dei driver appena descritta non riesce per qualsiasi motivo, allora devi provare il secondo metodo di seguito.

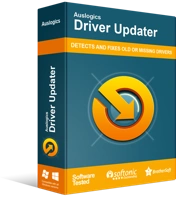
Risolvi i problemi del PC con Driver Updater
Le prestazioni instabili del PC sono spesso causate da driver obsoleti o corrotti. Auslogics Driver Updater diagnostica i problemi dei driver e ti consente di aggiornare i vecchi driver tutti in una volta o uno alla volta per far funzionare il tuo PC in modo più fluido
- Qui, per le attività future, devi prima ottenere Auslogics Driver Updater. Una volta terminata l'installazione del programma, è necessario eseguirlo e istruirlo (o consentirgli) di svolgere il suo lavoro. È probabile che l'applicazione esegua una scansione per rilevare o identificare tutti i driver mancanti, danneggiati o rotti, vecchi o obsoleti e malfunzionanti sul tuo computer e raccogliere anche dati utili su di essi. Utilizzerà quindi tali informazioni per andare online per aiutarti a cercare nuovi driver per i dispositivi problematici.
Invariabilmente, alla fine di tutto, l'applicazione consigliata scaricherà i driver consigliati dal produttore (sostituzioni ideali) e installerà quei nuovi driver stabili come sostituti del software difettoso. I driver per i tuoi dispositivi audio verranno sostituiti da nuovi driver e il problema (che stai cercando di risolvere) viene risolto. In effetti, poiché è probabile che quasi tutti i dispositivi nella tua macchina finiscano con driver aggiornati, avrai risolto quasi tutti i problemi o casi di driver. Nulla viene tralasciato e questo è il miglior risultato.
Anche qui, una volta che i processi di aggiornamento di tutti i driver raggiungono il completamento, devi chiudere tutti i programmi e quindi riavviare il computer per arrotondare le cose. È garantito che i nuovi driver inizino il loro lavoro solo dopo l'operazione di riavvio perché Windows deve prendere nota dell'ampia varietà di modifiche che si sono verificate. A questo punto, infine, devi eseguire alcuni test (come fai sempre) per confermare che il problema del servizio audio è stato risolto definitivamente.
Modifica una chiave specifica nel registro:
La procedura che stiamo per descrivere funziona solo su alcuni computer, oppure potrebbe non essere applicabile a tutti gli utenti, quindi l'abbiamo mantenuta come ultima cosa nella nostra lista. Se stai ancora lottando per risolvere il problema che i servizi audio non rispondono, è ora che tu dia una possibilità a questa soluzione. Un numero ragionevole di utenti ha avuto un certo successo con esso, quindi potrebbe rivelarsi utile anche nel tuo caso. Prima di procedere con la procedura, potresti voler prendere alcune precauzioni.
Il registro contiene voci per componenti sensibili nell'ambiente del sistema operativo Windows, quindi è necessario evitare errori mentre ci si lavora. Errori gravi potrebbero costarti molto. Se non sei sicuro di fare sempre la cosa giusta, farai bene a creare un backup del tuo registro (la sua forma attuale). Il backup proposto tornerà utile se le cose andranno male (e potrebbero benissimo).
Queste sono le istruzioni che devi seguire per eseguire l'attività sul registro:
- Innanzitutto, è necessario utilizzare la combinazione di tasti pulsante logo Windows + lettera R per avviare la finestra di dialogo Esegui.
- Una volta visualizzata la piccola finestra Esegui, devi digitare regedit nella casella di testo visualizzata su di essa.
- Ora, per eseguire il codice inserito, devi toccare Invio (sulla tastiera della tua macchina) o fare clic su OK (nella finestra Esegui).
Il tuo computer dovrebbe visualizzare la finestra dell'Editor del Registro di sistema ora.
- Qui, dall'angolo in alto a sinistra della finestra dell'Editor del Registro di sistema, a partire da Computer, devi navigare tra le directory su questo percorso:
HKEY_LOCAL_MACHINE \ SYSTEM \ CurrentControlSet \ Servizi \ AudioEndPointBuilder \ Parametri
- Ora, nella directory finale, devi individuare ServicDll. Esaminare attentamente questa voce per vedere se il suo valore esiste lungo questo percorso: %SystemRoot%\System32\Audiosrv.dll
Se sì, allora devi fare questo:
- Fare clic con il pulsante destro del mouse sulla voce ServicDll per vedere le sue opzioni di menu. Seleziona Modifica.
Verrà visualizzata la finestra Modifica stringa per ServicDll.
- Qui, devi eliminare tutto ciò che vedi nella casella Dati valore, riempirlo con%SystemRoot%\System32\AudioEndPointBuilder.dll, quindi fare clic sul pulsante OK per salvare le modifiche.
- Chiudere l'editor del registro. Chiudere altri programmi attivi (se sono attualmente aperti).
- Riavvia il tuo PC. Windows ora prenderà nota delle modifiche apportate nel registro e le applicherà di conseguenza.
- Ora, devi controllare le cose sul tuo computer per verificare che l'hacking del registro abbia fatto abbastanza per risolvere l'errore di mancata risposta dei servizi audio .
- Altre cose che puoi provare a risolvere l'errore del servizio audio che non risponde su un computer Windows 10 A questo punto, se l'errore del servizio audio continua a infastidirti, farai bene a provare queste procedure e soluzioni alternative nel nostro elenco finale.
- Esegui tutti gli strumenti di risoluzione dei problemi relativi a suoni, audio e hardware dalle applicazioni Impostazioni e Pannello di controllo.
- Controlla il tuo antivirus (o l'utilità antimalware) per le chiavi di registro mancanti o cancellate e quindi ripristinale.
- Utilizzare Ripristino configurazione di sistema per annullare o annullare le modifiche che potrebbero aver causato l'errore.
- Ripristina/aggiorna Windows per eliminare i problemi responsabili dell'errore.
- Installa Windows 10 pulito sul tuo computer (se tutto il resto fallisce).
