3 metodi per convertire PDF in fogli Google
Pubblicato: 2022-11-18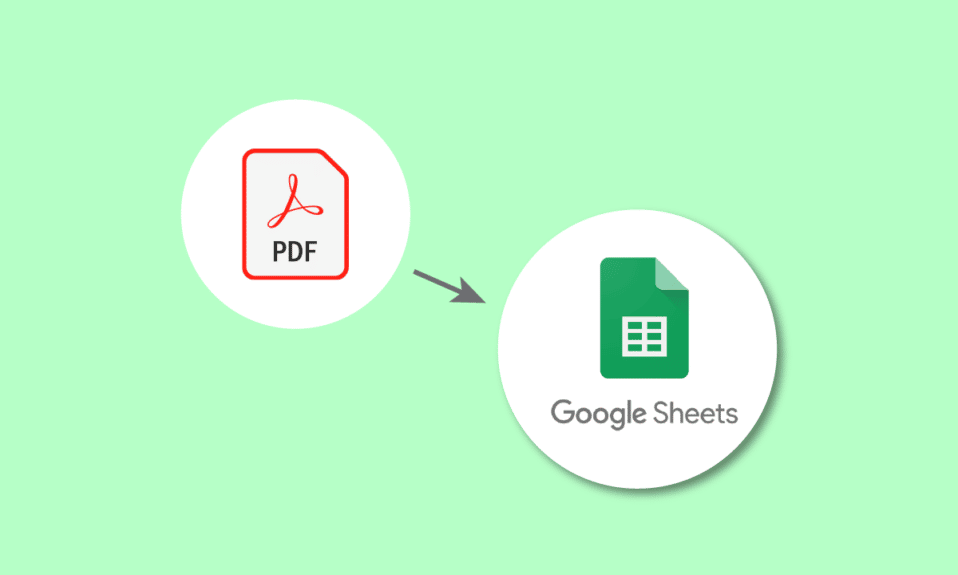
I documenti PDF sono utilizzati in tutte le piccole e grandi organizzazioni per vari scopi. Sono utili per condividere dettagli come preventivi, bollette, fatture e quant'altro. Le sfide arrivano quando è necessario strappare i dati nel PDF poiché l'importazione dei dati dal PDF non è un'attività facile e che richiede tempo. Nessun problema, ci pensiamo noi. In questo articolo, imparerai come convertire PDF in Fogli Google utilizzando Documenti Google e Convertitore da PDF a Fogli Google. Continua a leggere per sapere come convertire il foglio di calcolo di Google in script PDF.
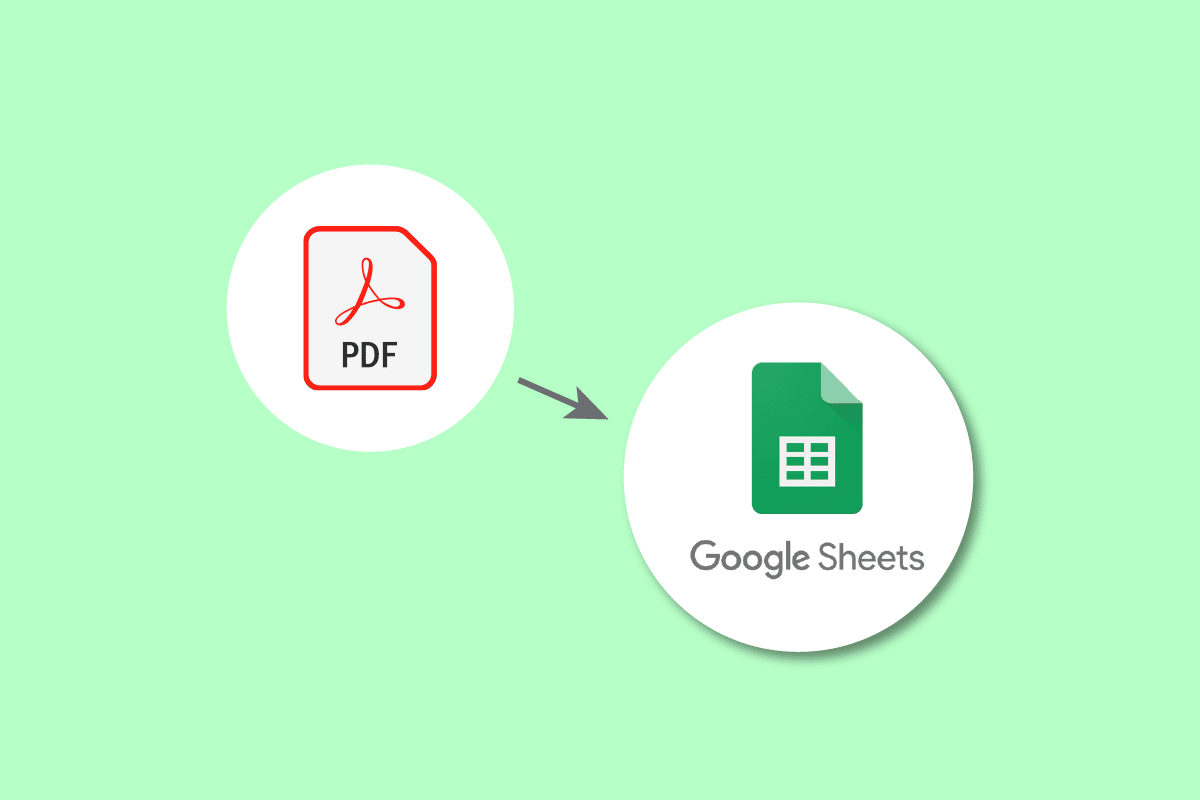
Contenuti
- Come convertire PDF in fogli Google
- Perché è richiesta la conversione da PDF a Fogli Google?
- Metodo 1. Utilizzo di Google Documenti
- Metodo 2. Utilizzo di file CSV
- Metodo 3. Utilizzo degli strumenti online
- Come convertire fogli Google in PDF
Come convertire PDF in fogli Google
Qui, abbiamo mostrato in dettaglio tutti i metodi possibili per convertire PDF in Fogli Google.
Perché è richiesta la conversione da PDF a Fogli Google?
I motivi della conversione possono variare a seconda del contesto dell'utente. Si può usarlo per tenere traccia di importanti dettagli del cliente o dell'azienda come fatture, ordini, consegne, registrazioni, dettagli dei dipendenti e così via. Inoltre, convertendo, puoi mantenere i dettagli al sicuro e condividerli facilmente come e quando richiesto. Effettuare la conversione non è la tazza di tè di nessuno. È un compito laborioso se fatto manualmente. Pertanto, abbiamo metodi semplificati per convertire PDF in Fogli Google e convertire Fogli Google in PDF.
È possibile utilizzare più metodi per convertire il foglio di calcolo di Google in script PDF. Alcuni dei metodi più comuni sono quelli che vedremo:
Metodo 1. Utilizzo di Google Documenti
Questo è il file PDF che deve essere convertito in un foglio Google.
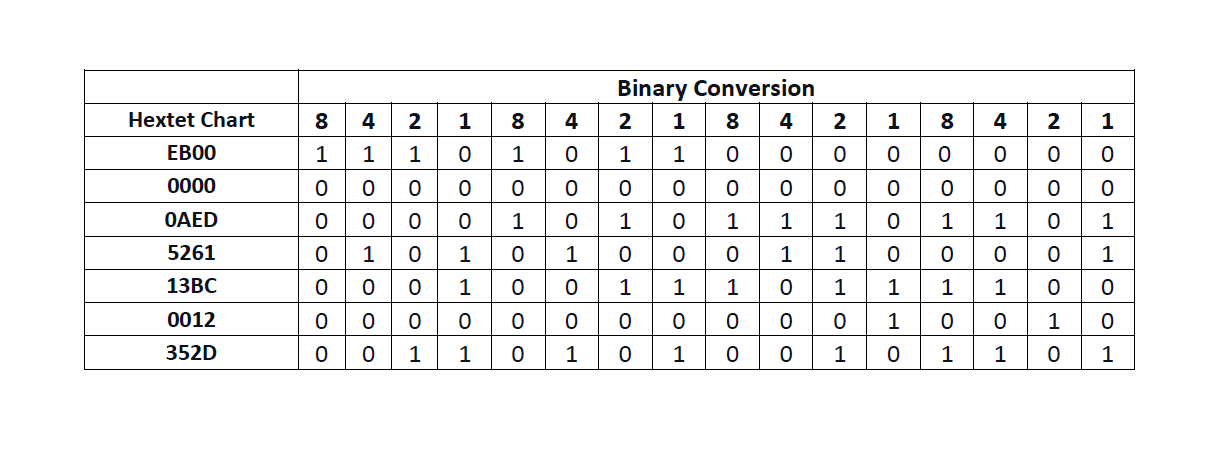
Diamo un'occhiata ai passaggi che dovremo eseguire:
1. Vai al tuo Google Drive .
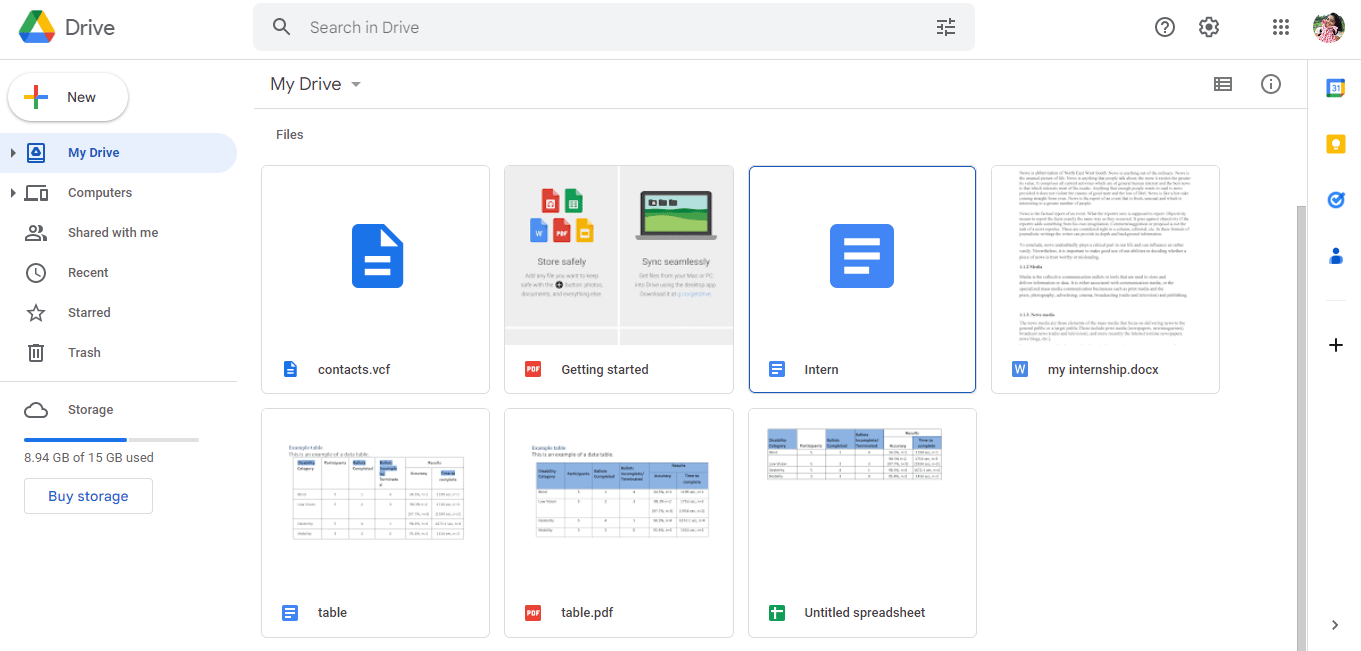
2. Fare clic sull'opzione Nuovo sul lato sinistro della pagina.
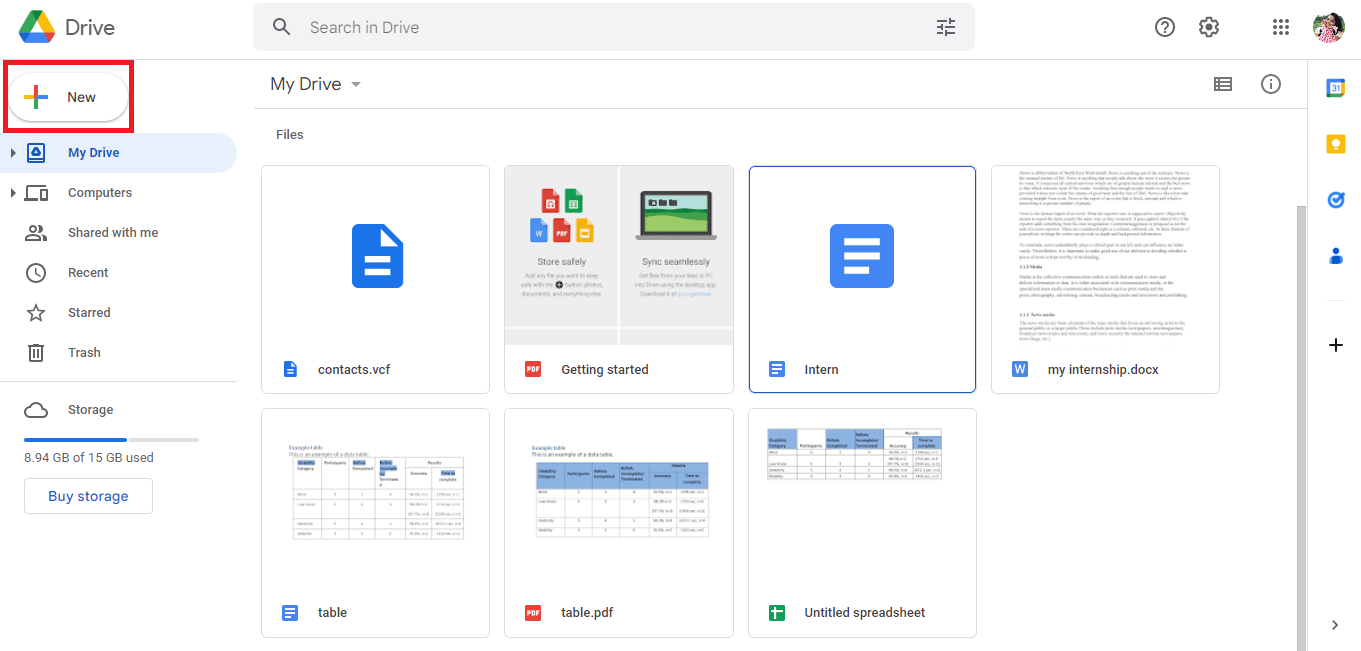
3. Si aprirà una nuova finestra di dialogo, quindi fare clic su File upload .
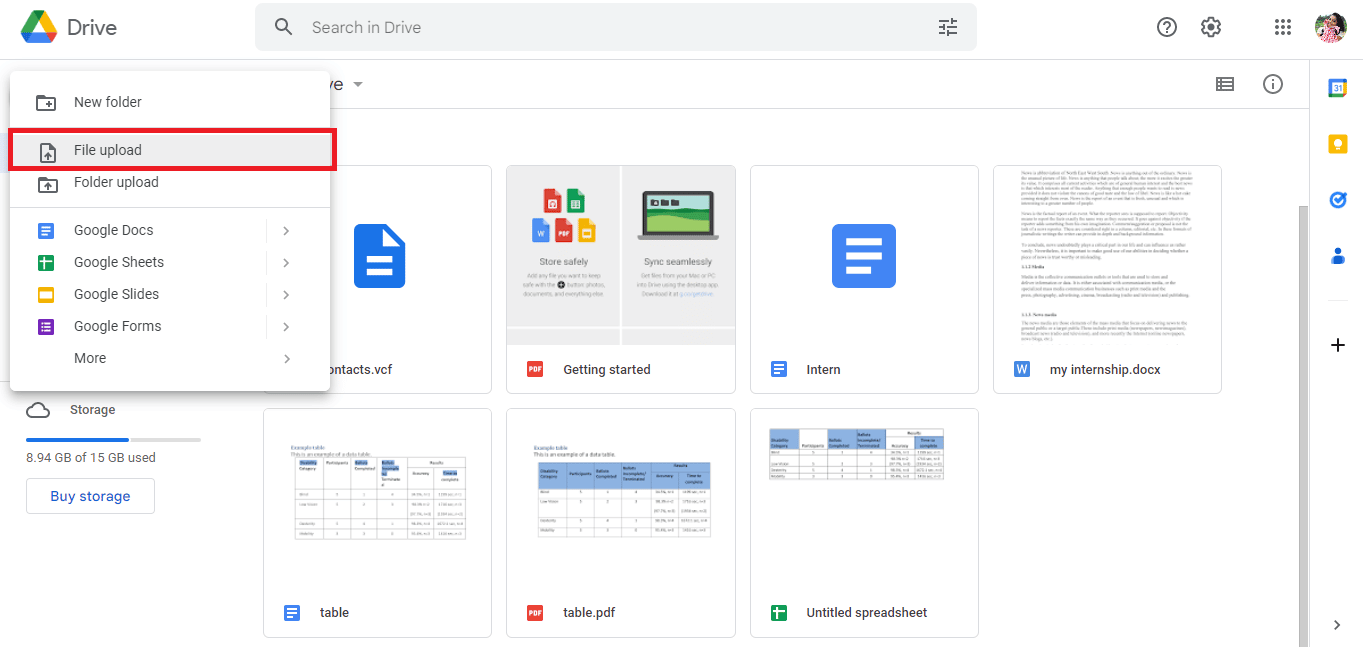
4. Selezionare il file PDF e fare clic sull'opzione Apri .
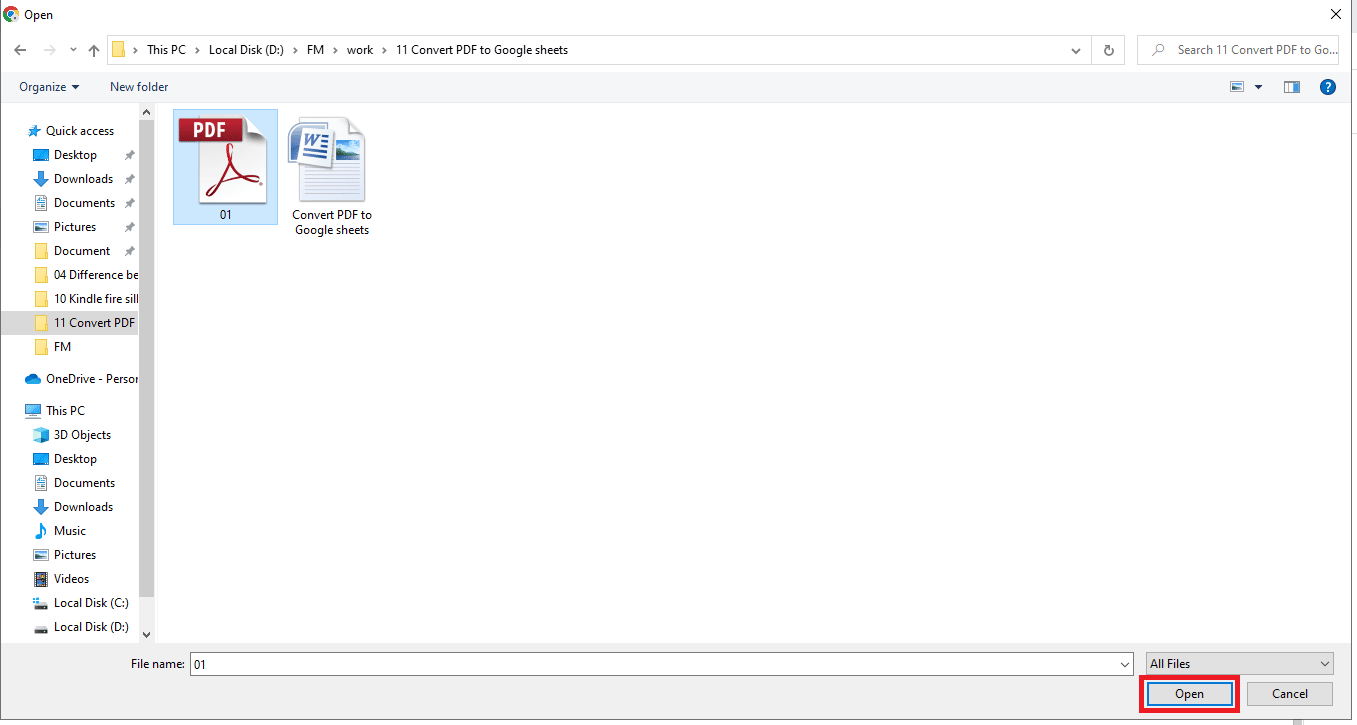
5. Il file caricato verrà notificato come 1 caricamento completato nella parte inferiore destra dello schermo.
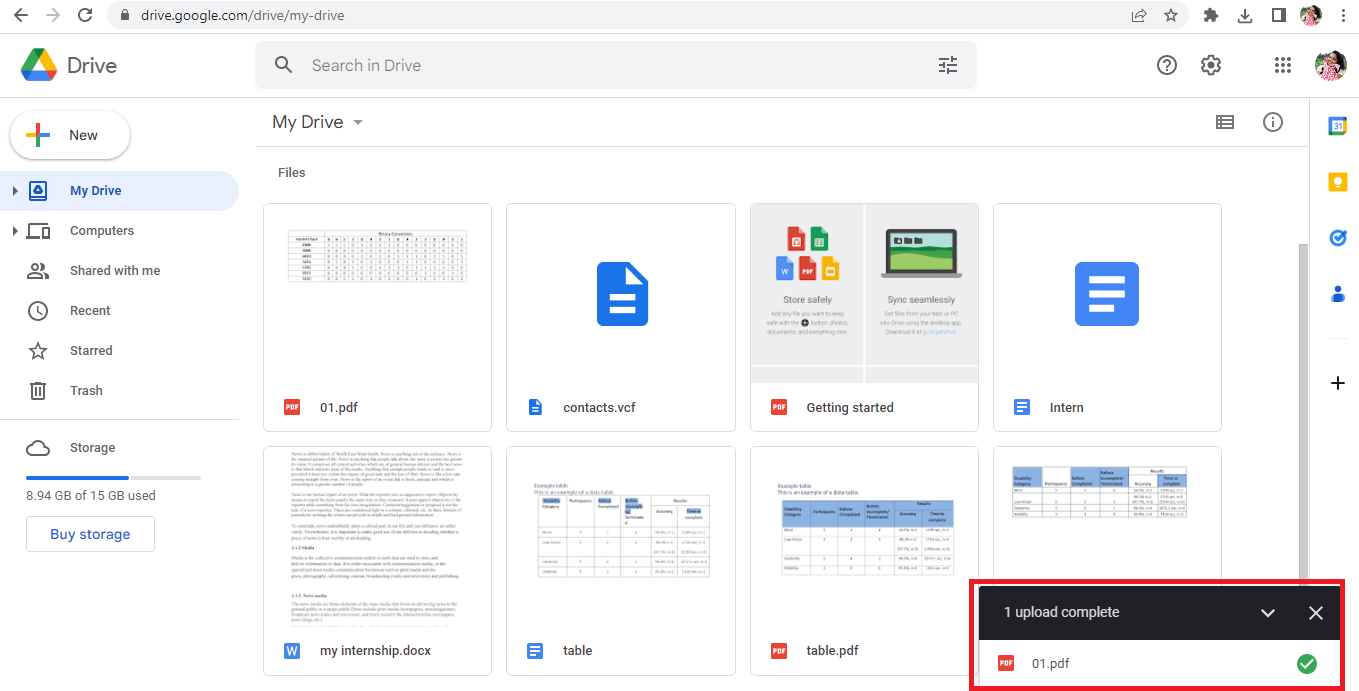
6. Fare clic sul nome del file per aprire il file PDF.
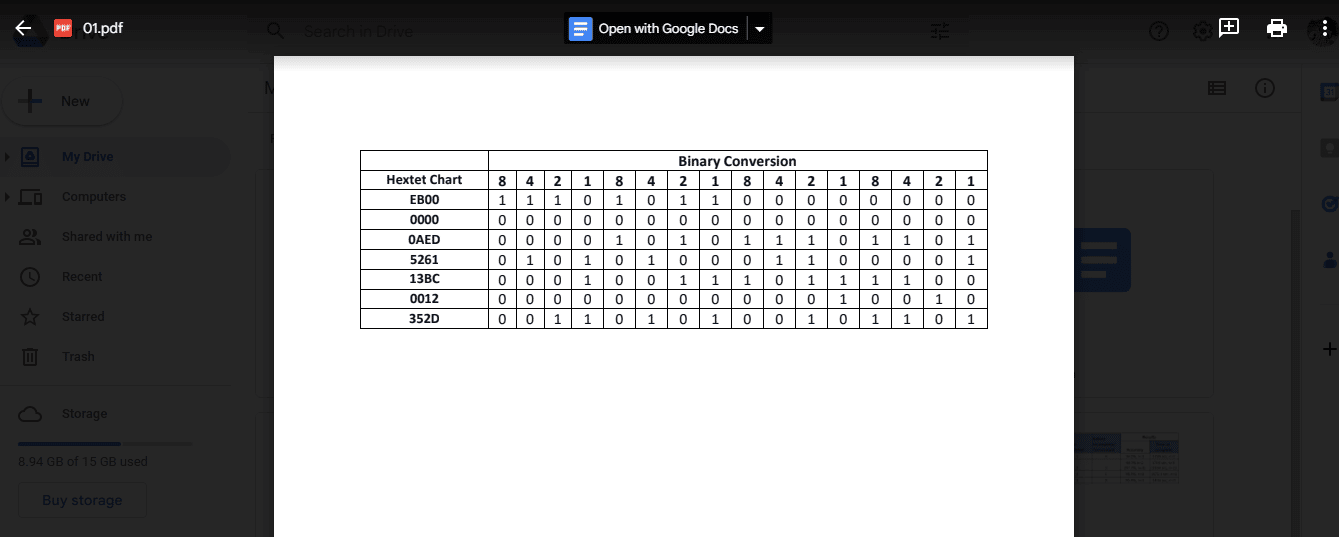
7. Fare clic sull'opzione Apri con Google Documenti nella parte superiore dello schermo.
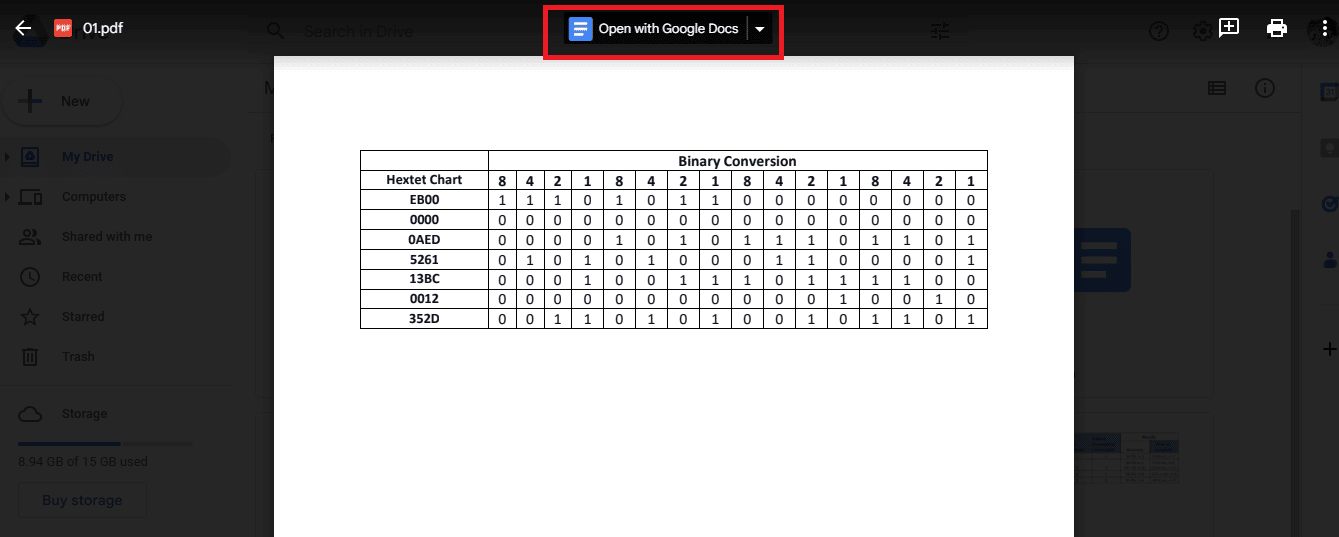
8. Il tuo file PDF si aprirà in Google Docs in questo modo.
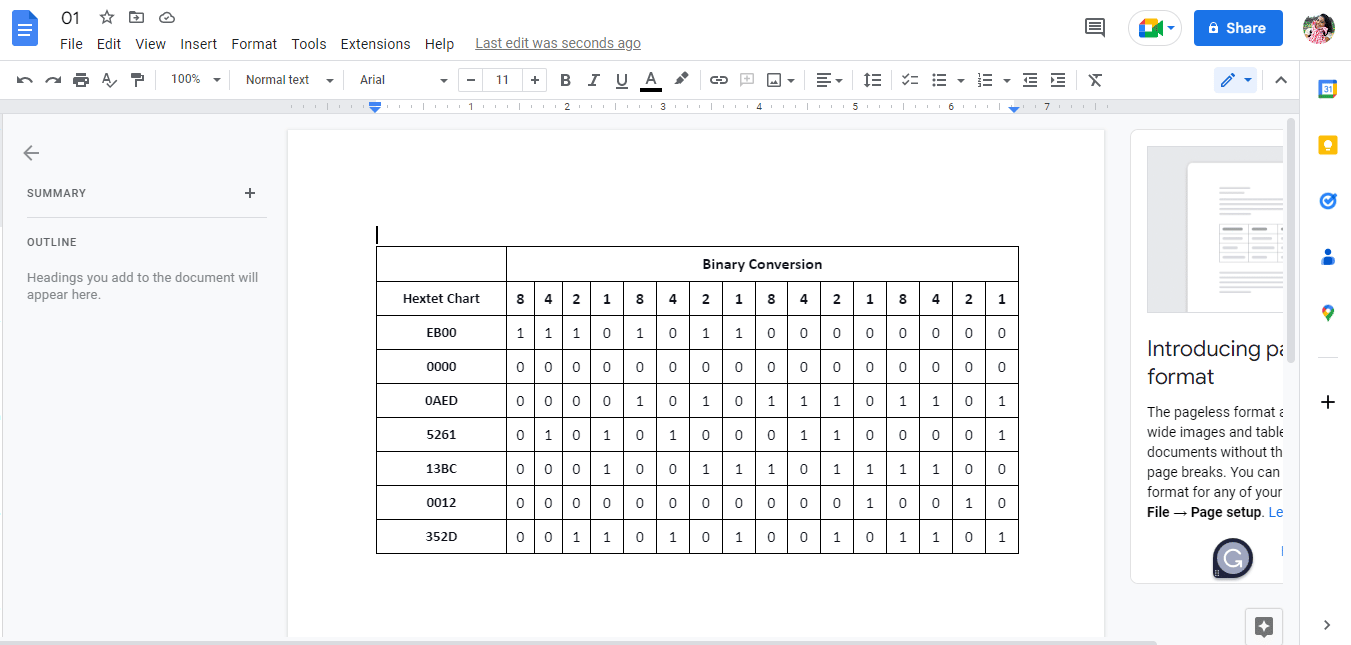
9. Selezionare e copiare i dati richiesti.
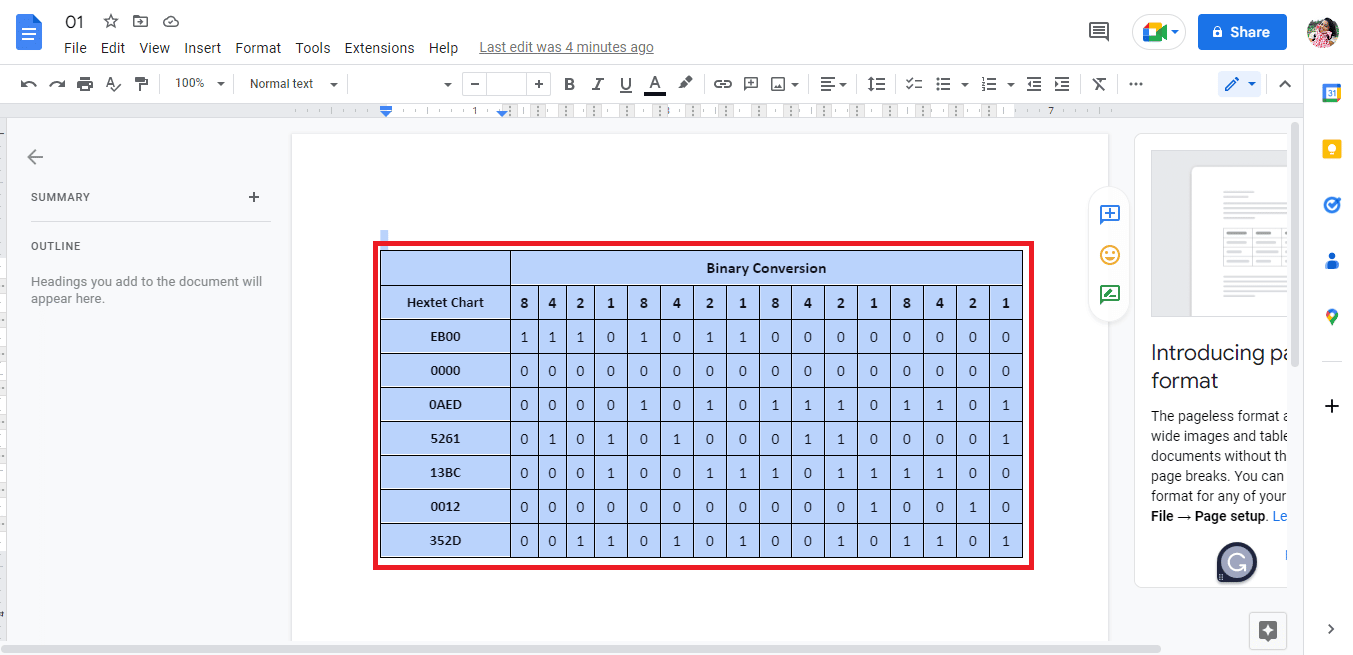
10. Apri un foglio Google .
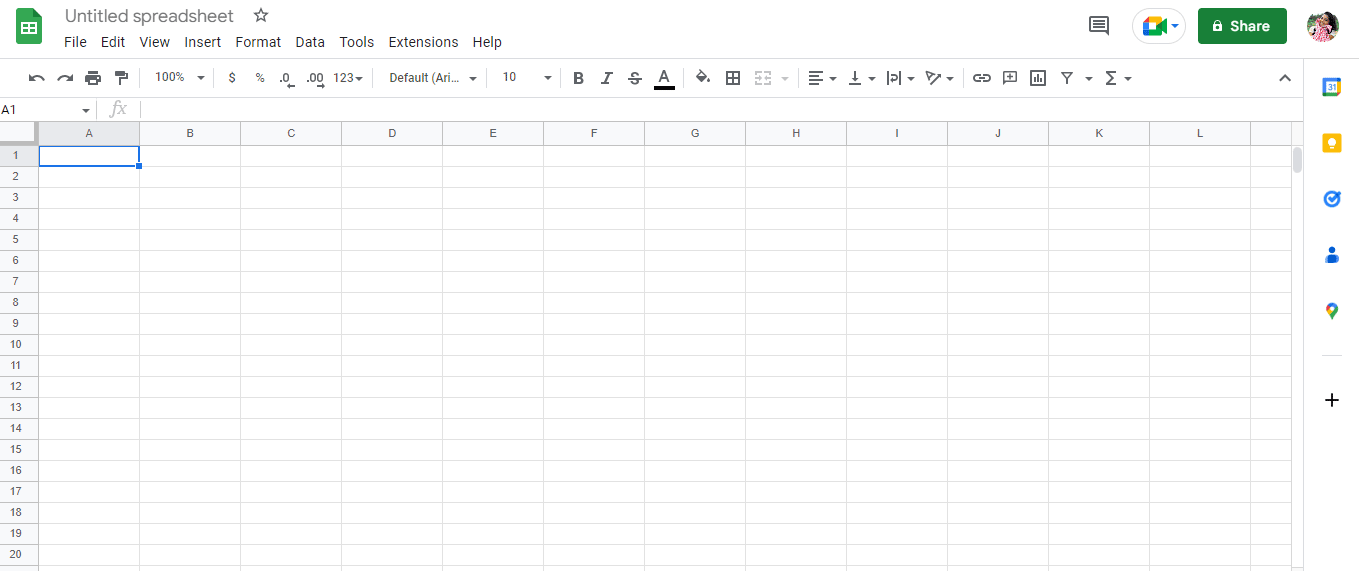
11. Incolla i dati copiati da Google Docs.
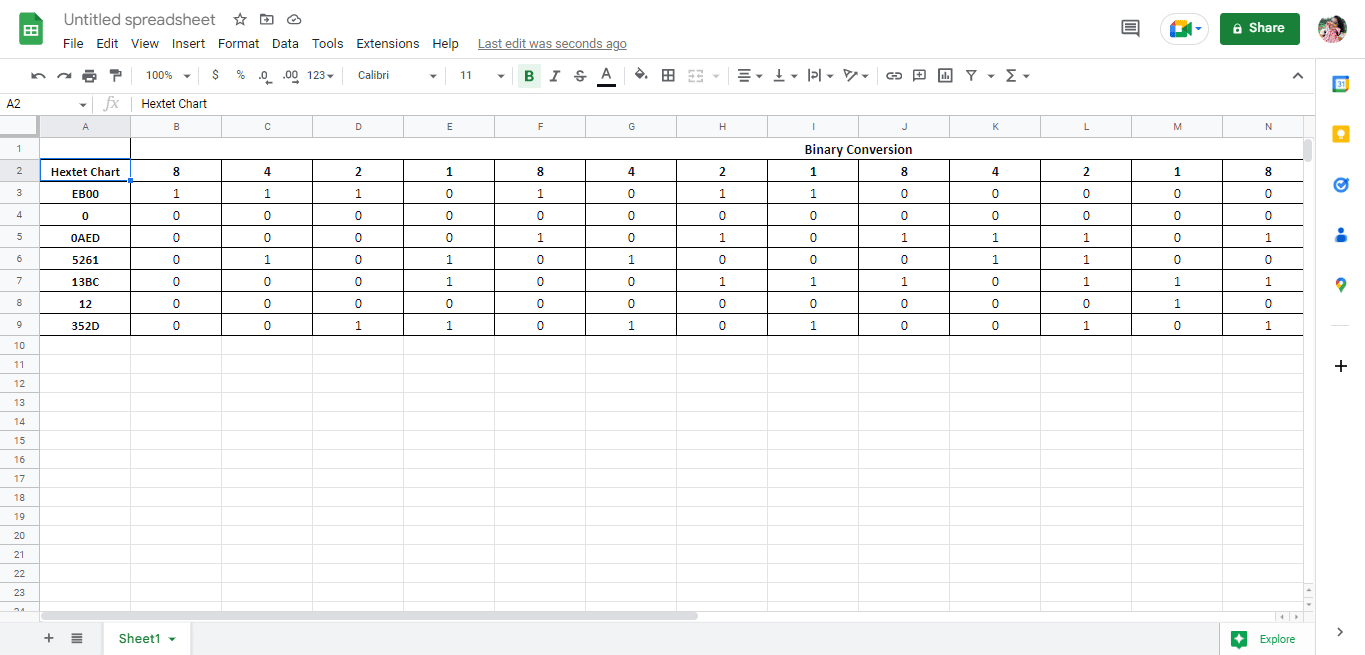
Questo è un metodo per eseguire la procedura di conversione da PDF a Google Sheet. Più avanti nell'articolo, vedremo anche come convertire Google Sheets in PDF. Per ora, diamo un'occhiata al secondo metodo per convertire PDF in Fogli Google.
Leggi anche: Come convertire BAT in EXE in Windows 10
Metodo 2. Utilizzo di file CSV
Questo è un altro metodo che può essere utilizzato per convertire i PDF in Fogli Google. Rispetto al primo metodo, questo metodo tende ad essere lungo e complicato. Tuttavia, puoi utilizzare uno qualsiasi dei metodi per portare a termine il lavoro. I passaggi per ottenere la conversione sono indicati di seguito:
Nota: per utilizzare questo metodo dovrai seguire il Metodo 1 fino al Passaggio 8 , quindi seguire i passaggi seguenti.
1. I dati nel file appariranno come testo.
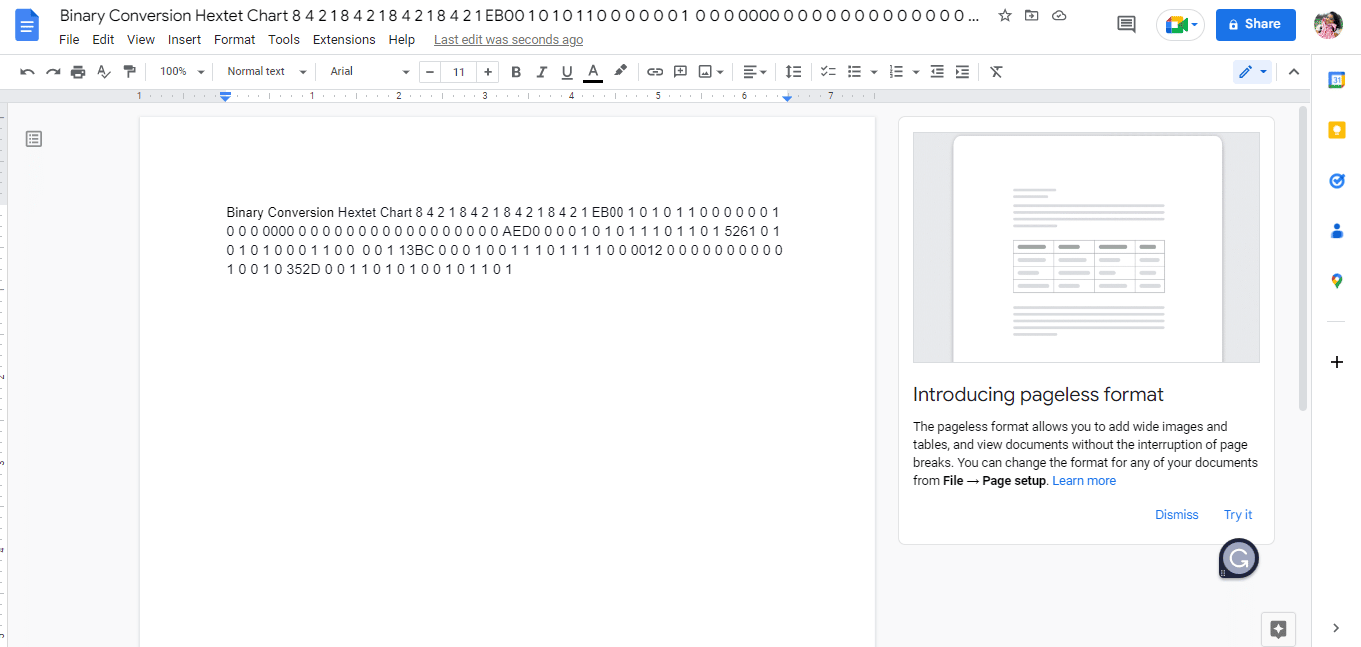
2. Premere contemporaneamente i tasti Ctrl + H poiché è necessario separare i dati posizionando la virgola in ogni spazio tra le cifre.
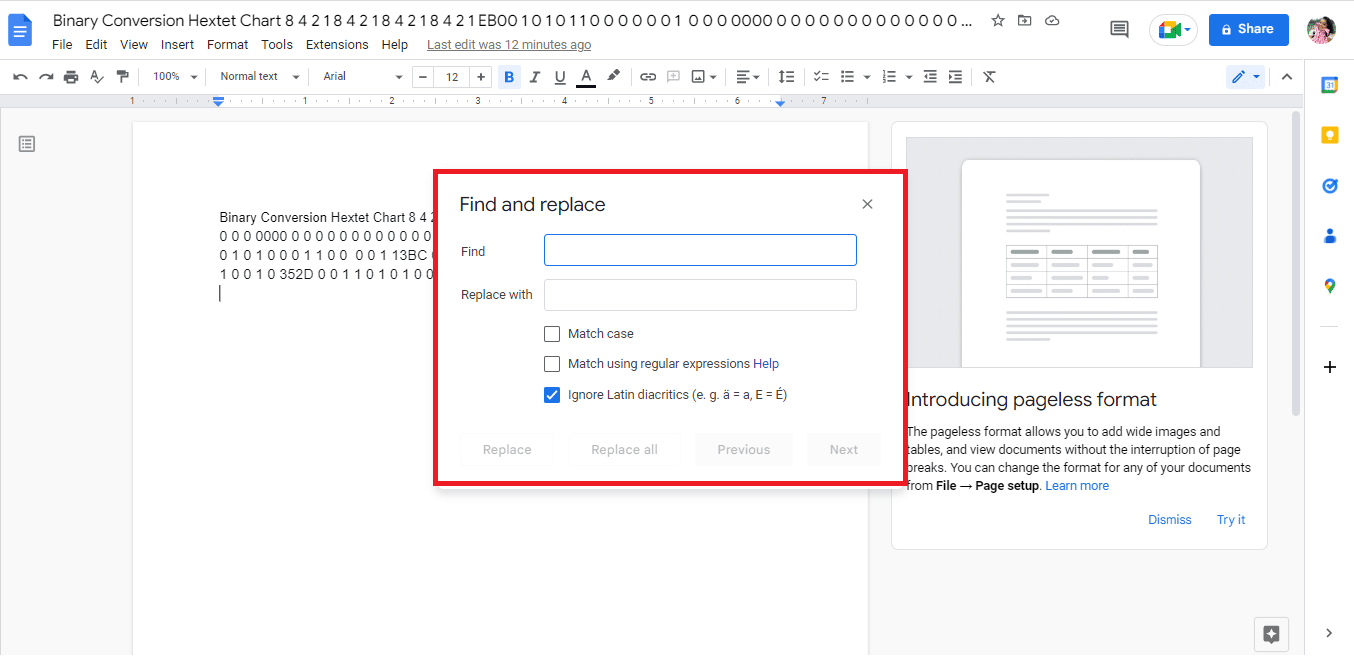
3. Premere la barra spaziatrice sulla barra di ricerca Trova .
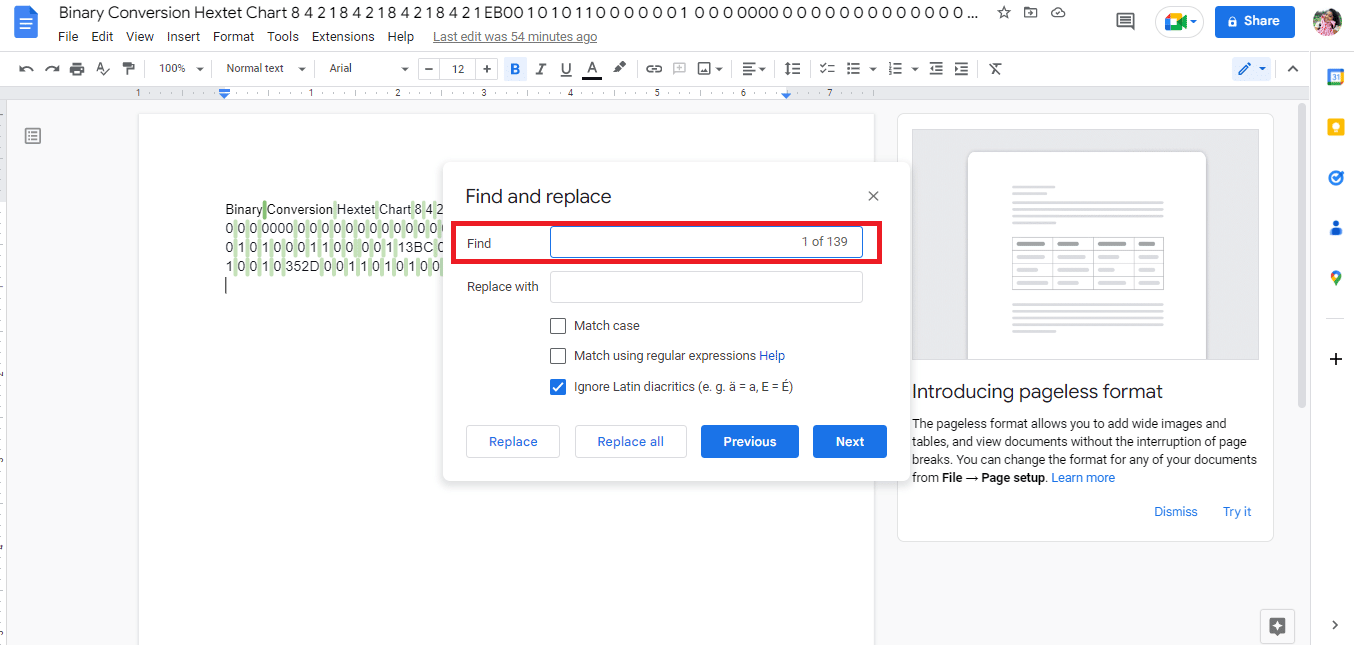
4. Digitare la virgola (,) nella barra Sostituisci con Cerca .
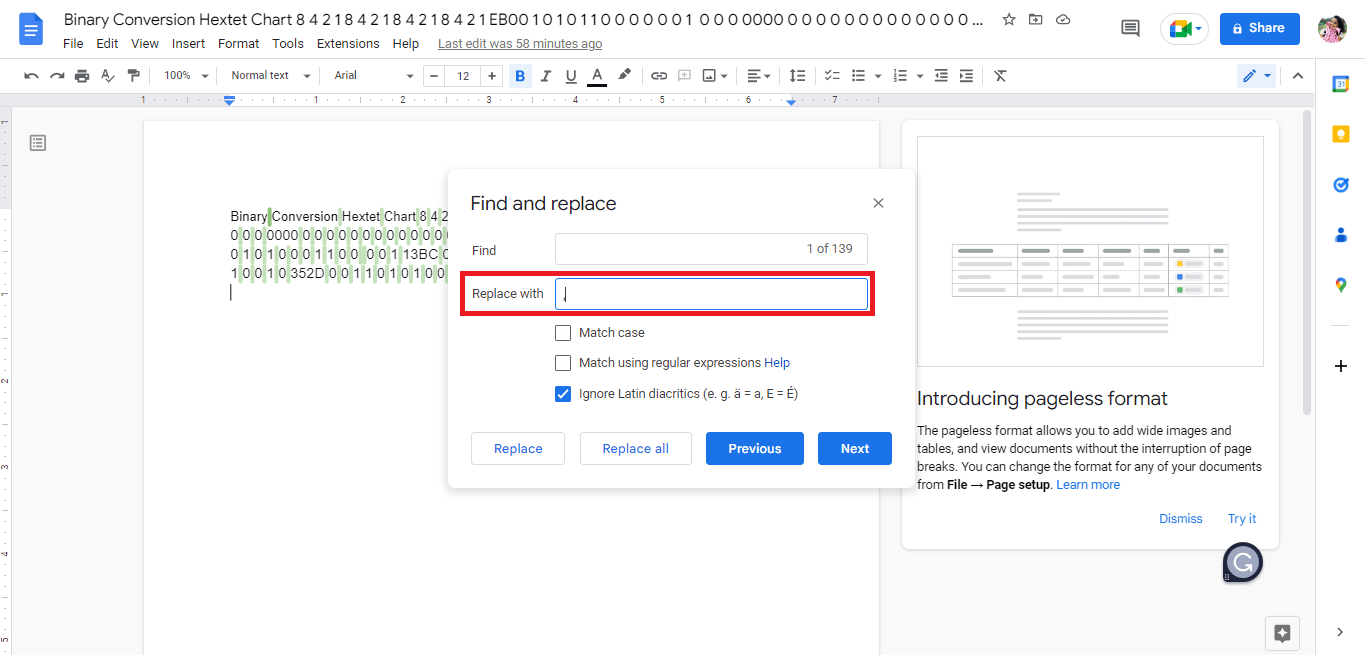
5. Fare clic sull'opzione Sostituisci tutto .
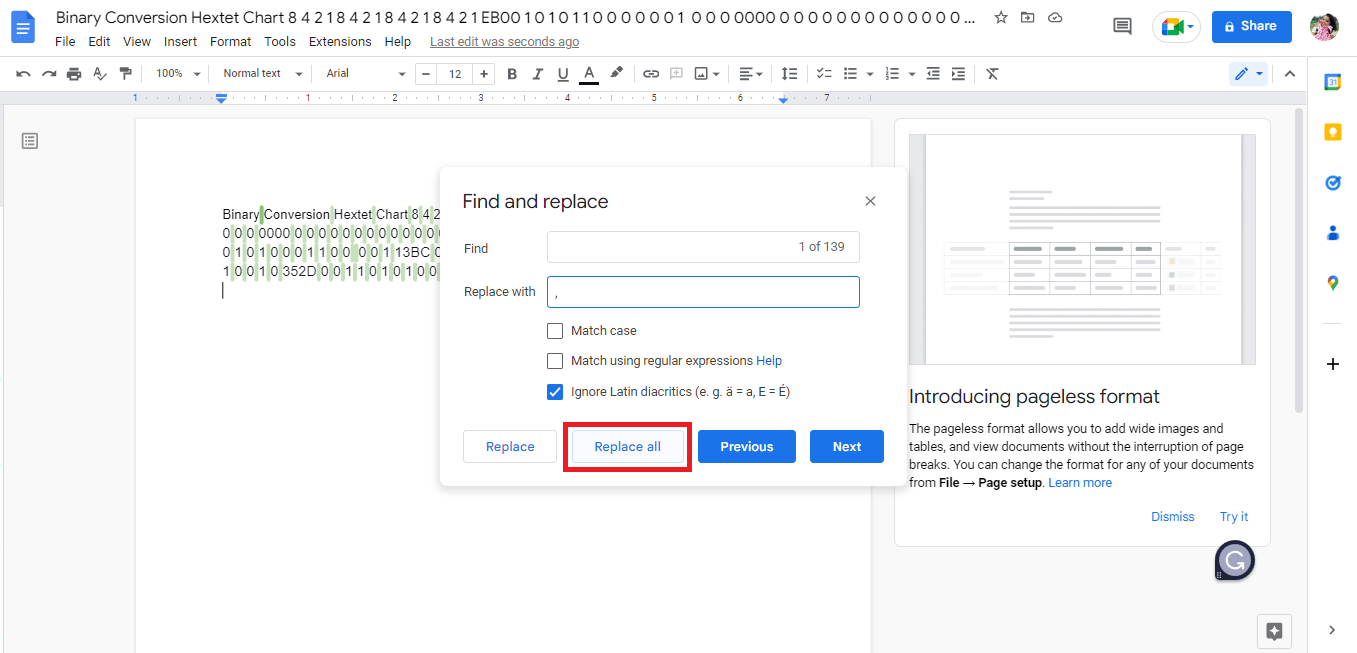
6. Ecco come appaiono i dati sostituiti dal coma .
Nota: Poiché tutto lo spazio è sostituito da una virgola. Dovremo modificare i dati poiché le prime quattro parole devono essere messe insieme rispettivamente in due celle.
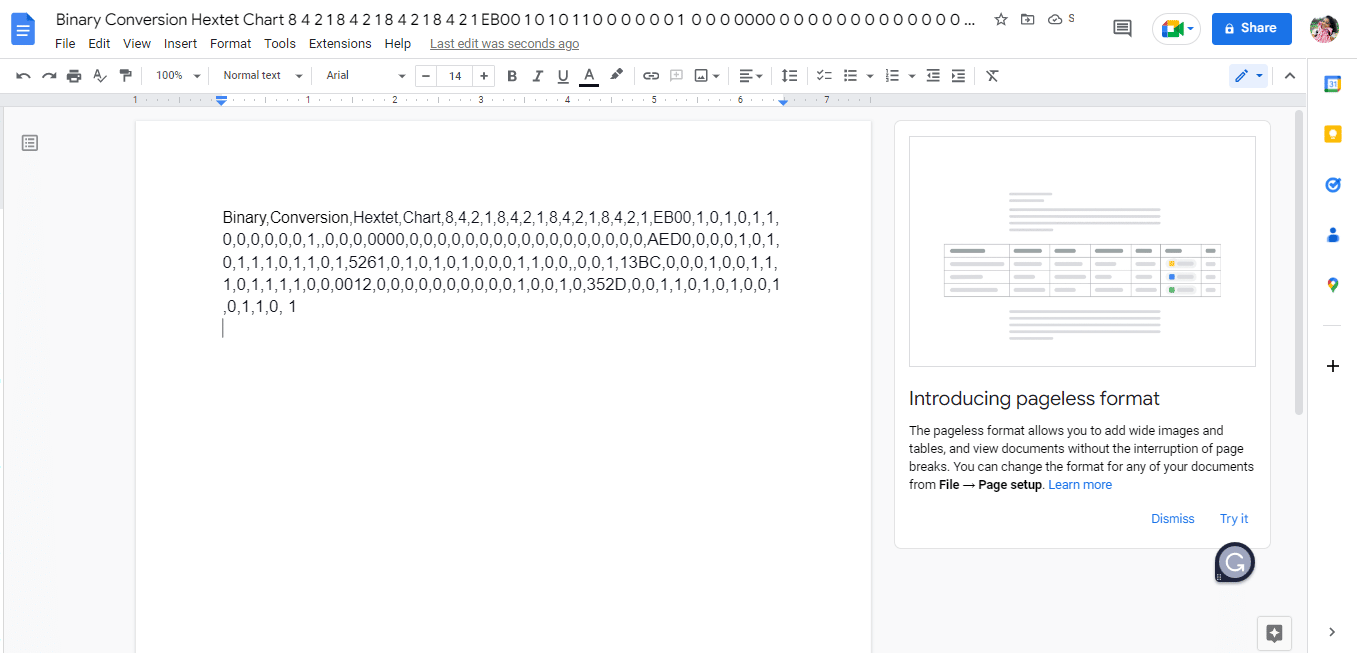
7. Sostituisci la virgola tra le parole con uno spazio che deve essere in una singola cella.
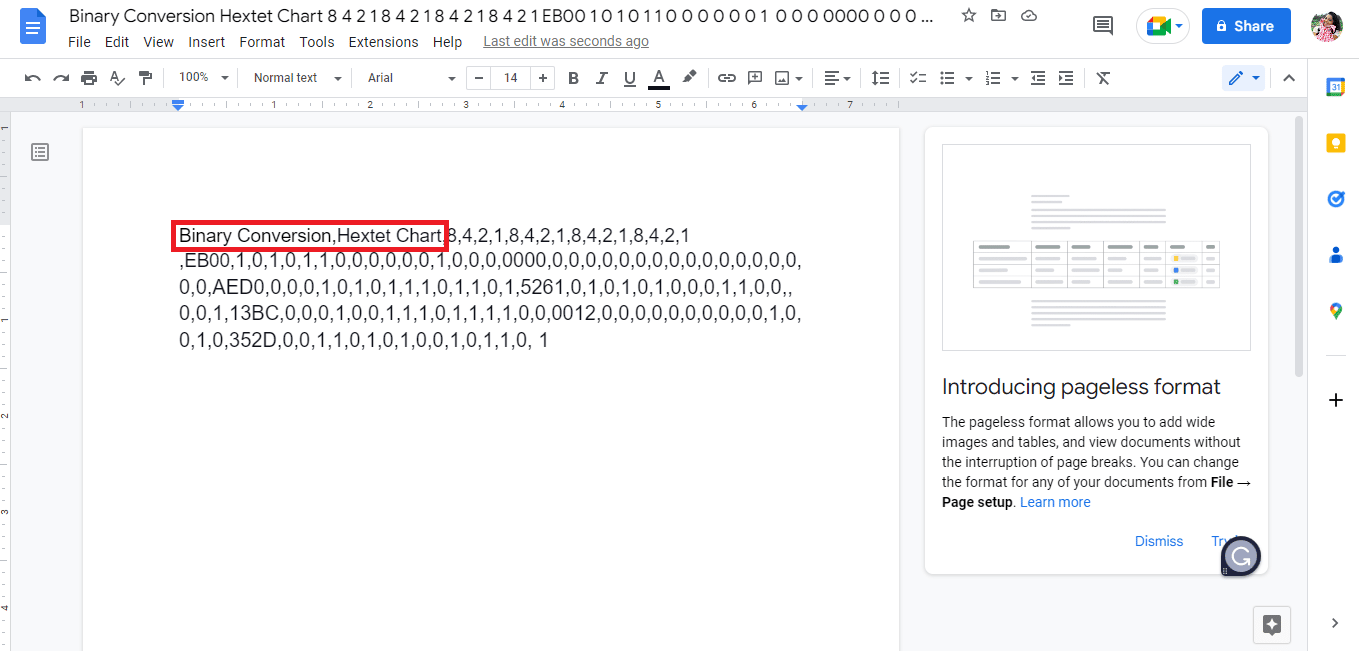
8. Scaricare il file come testo normale (.txt).
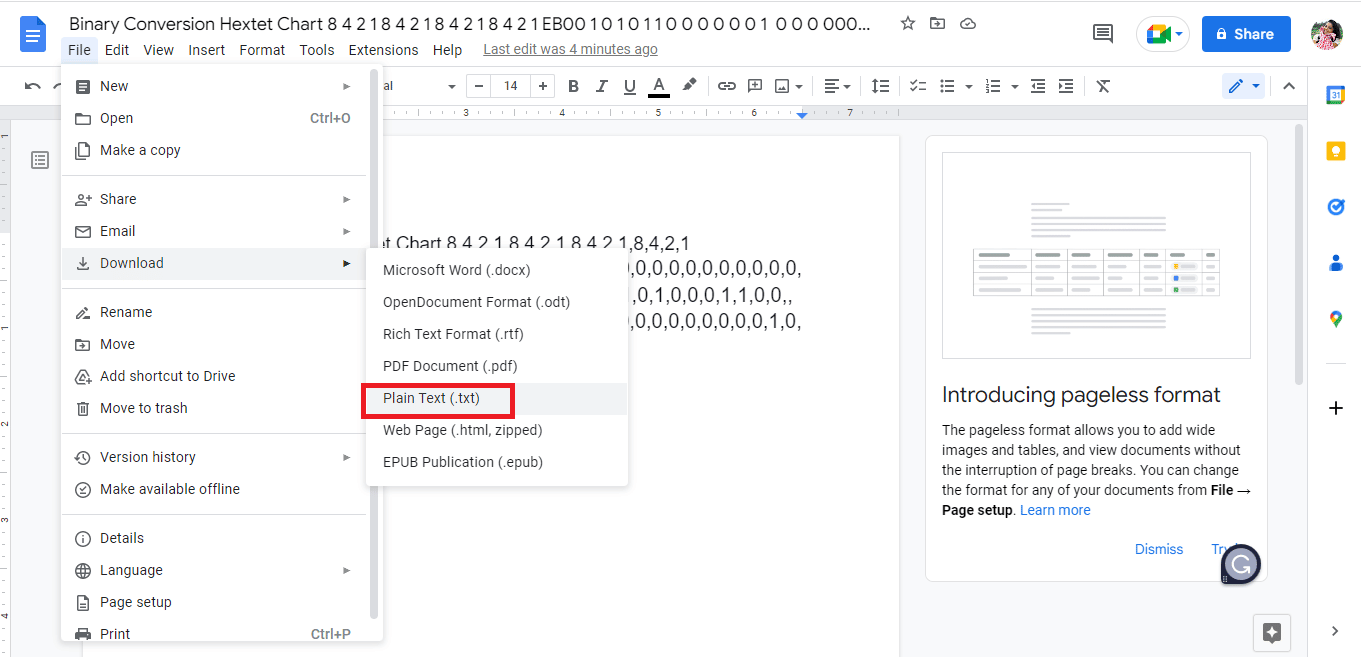
9. Il file scaricato si aprirà in un Blocco note.
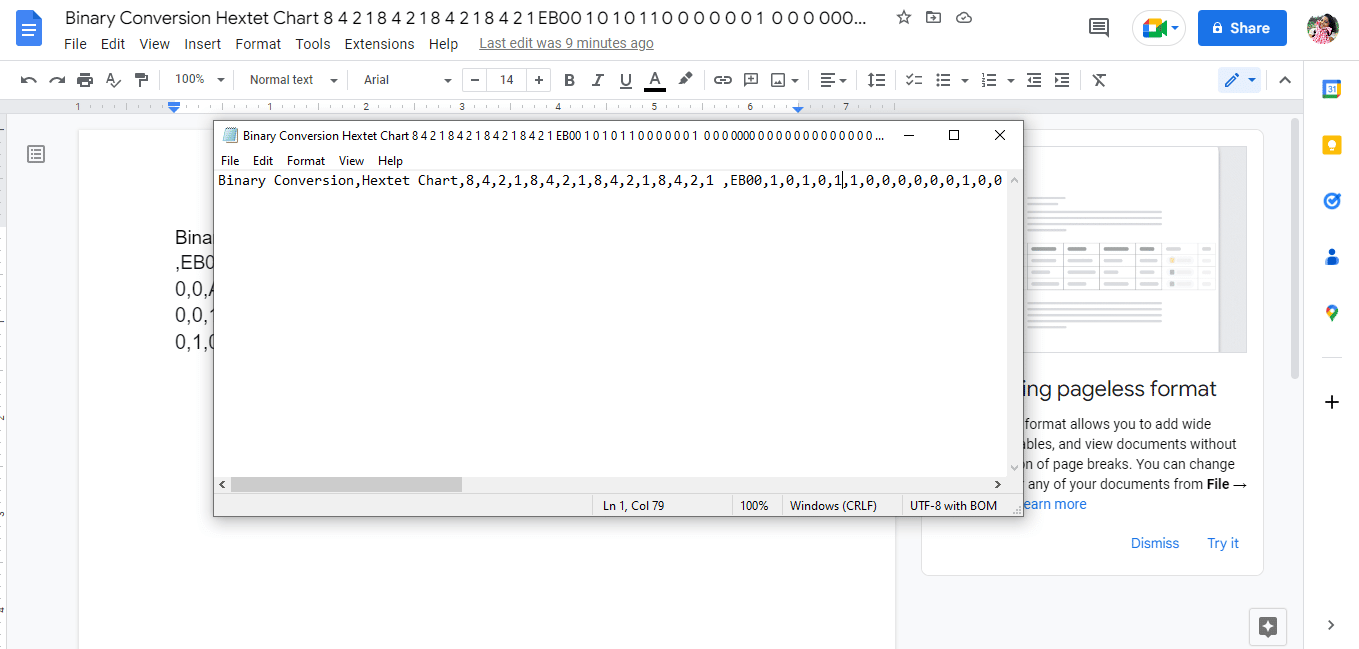
10. Modifica i dati nelle righe come desideri inserire in Fogli Google.
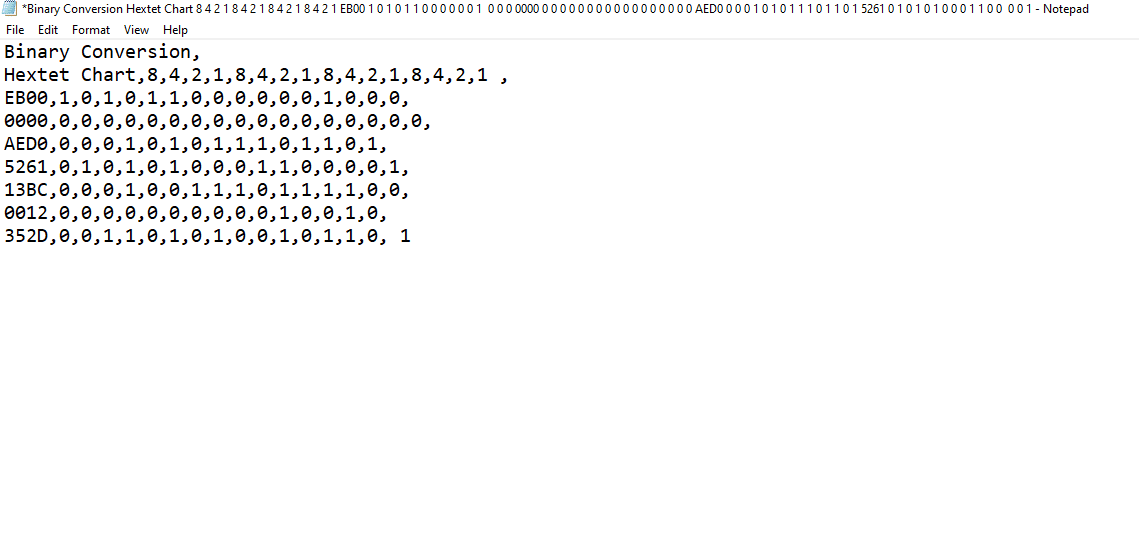
11. Salva il blocco note in formato .csv .
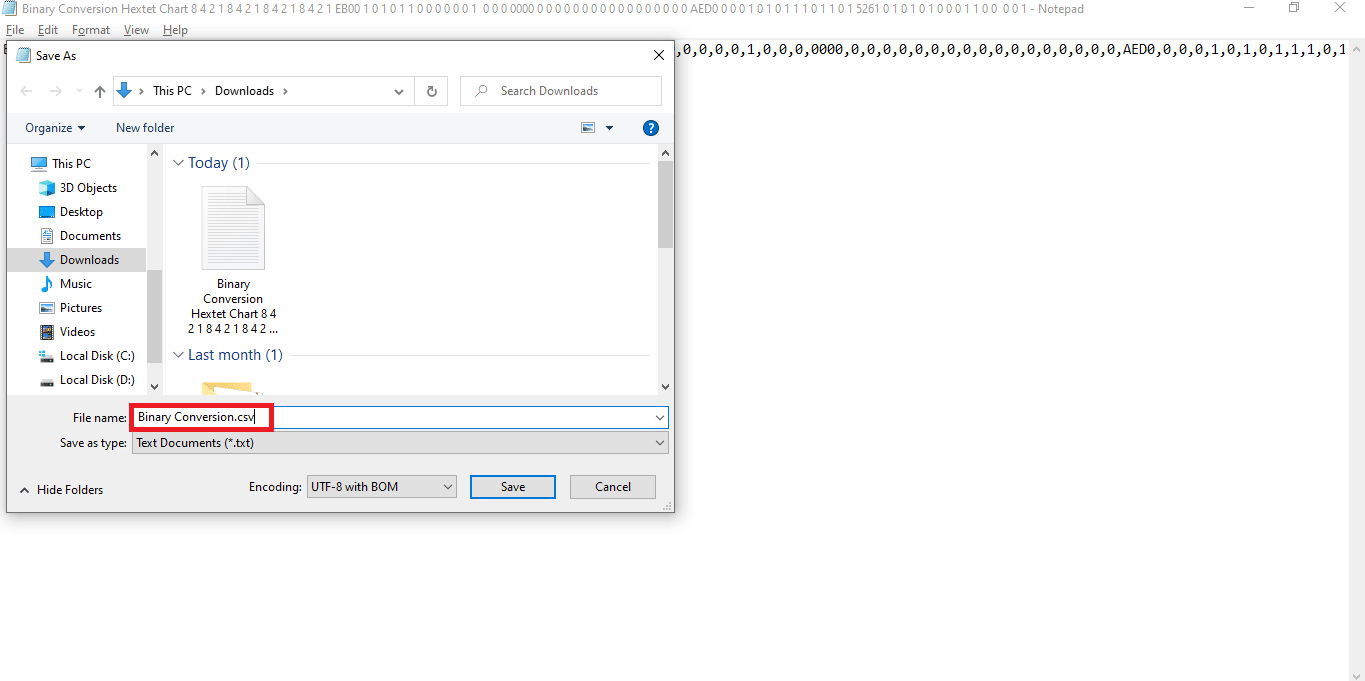

12. Quindi, fare clic sull'opzione Salva .
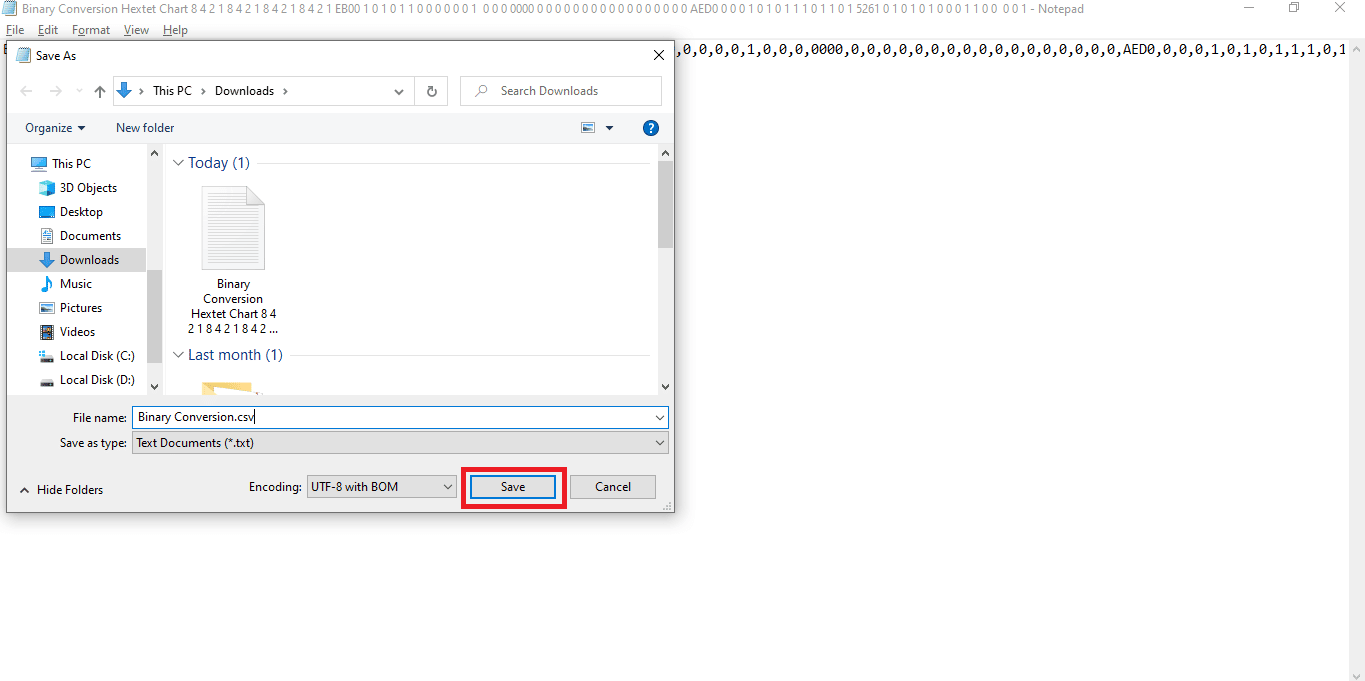
13. Vai su Sheets.google.com e apri un nuovo foglio Google facendo clic sull'opzione vuota.
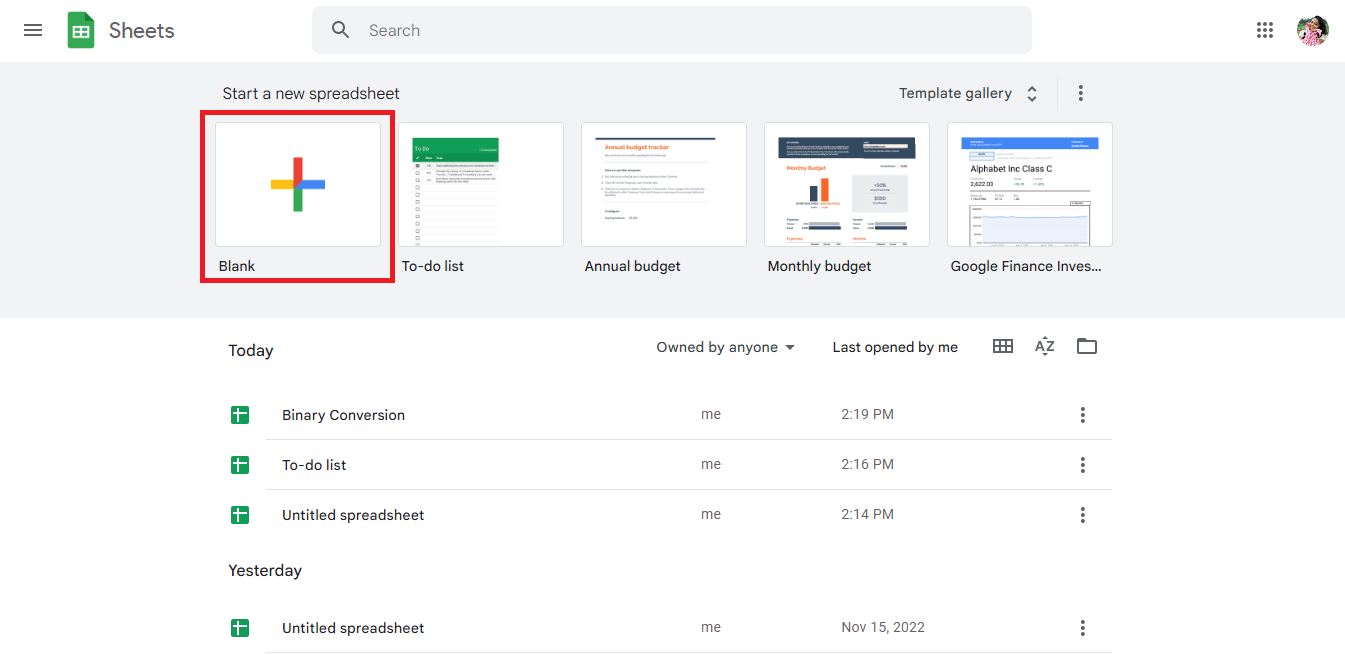
14. Si aprirà un nuovo foglio .
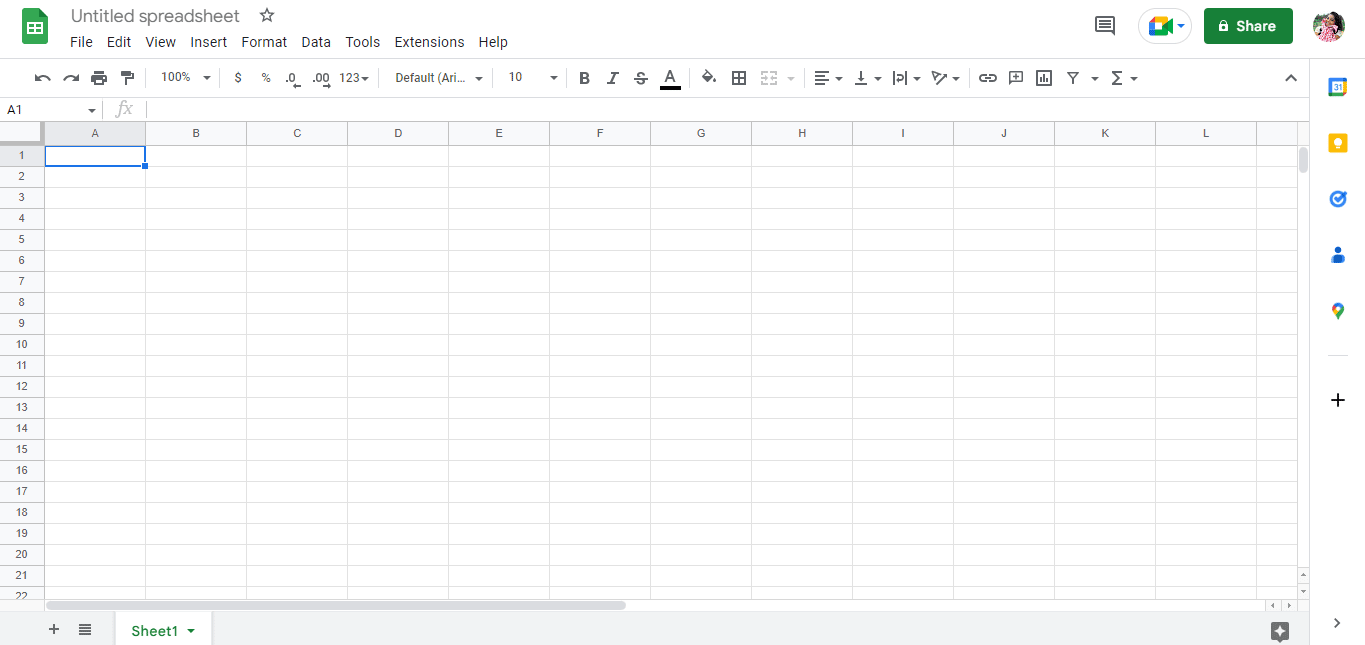
15. Premere Ctrl + O e si aprirà una nuova finestra di dialogo, quindi fare clic sull'opzione CARICA .
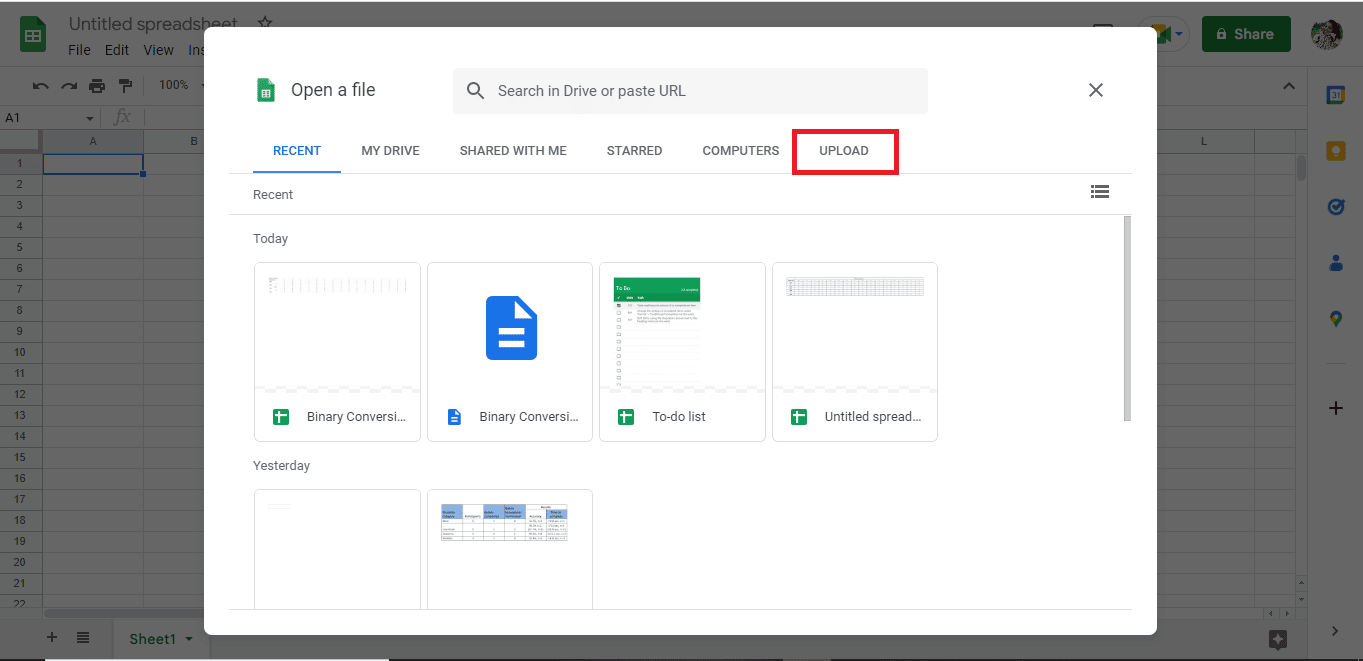
16. Trascina e rilascia qui il file .csv .
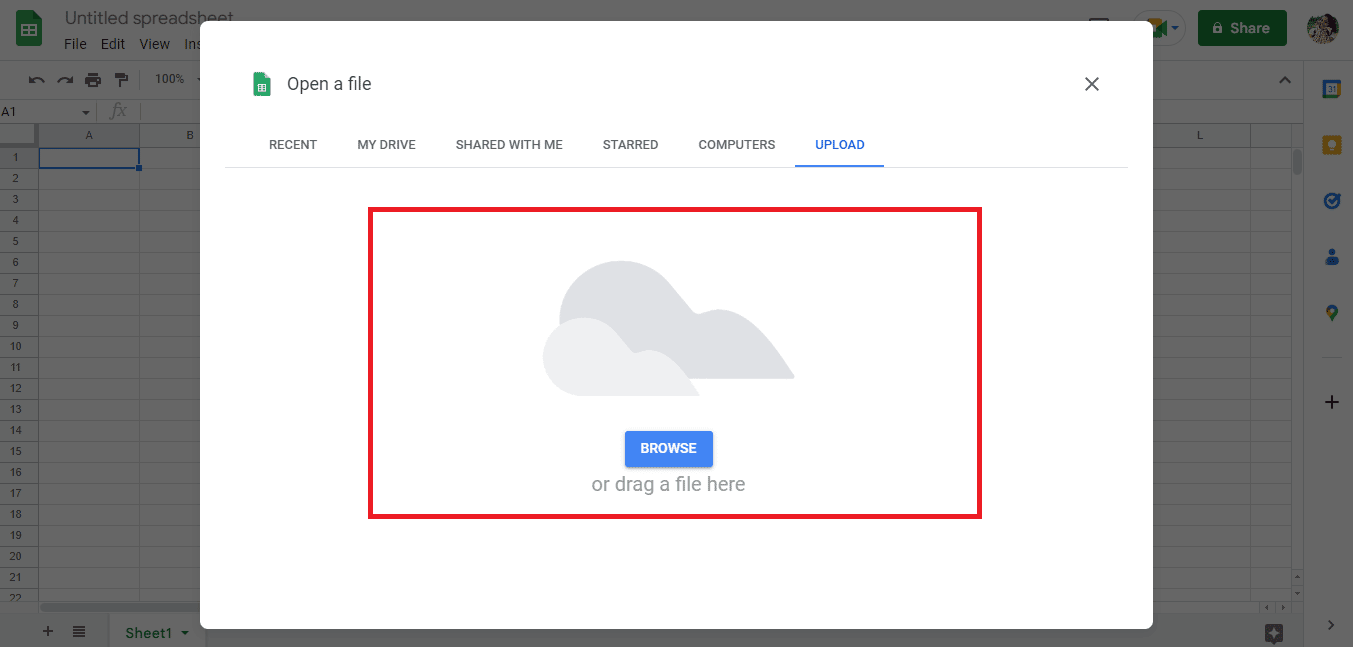
17. Il file importato si aprirà in questo modo, quindi fai clic sull'opzione Apri con Fogli Google .
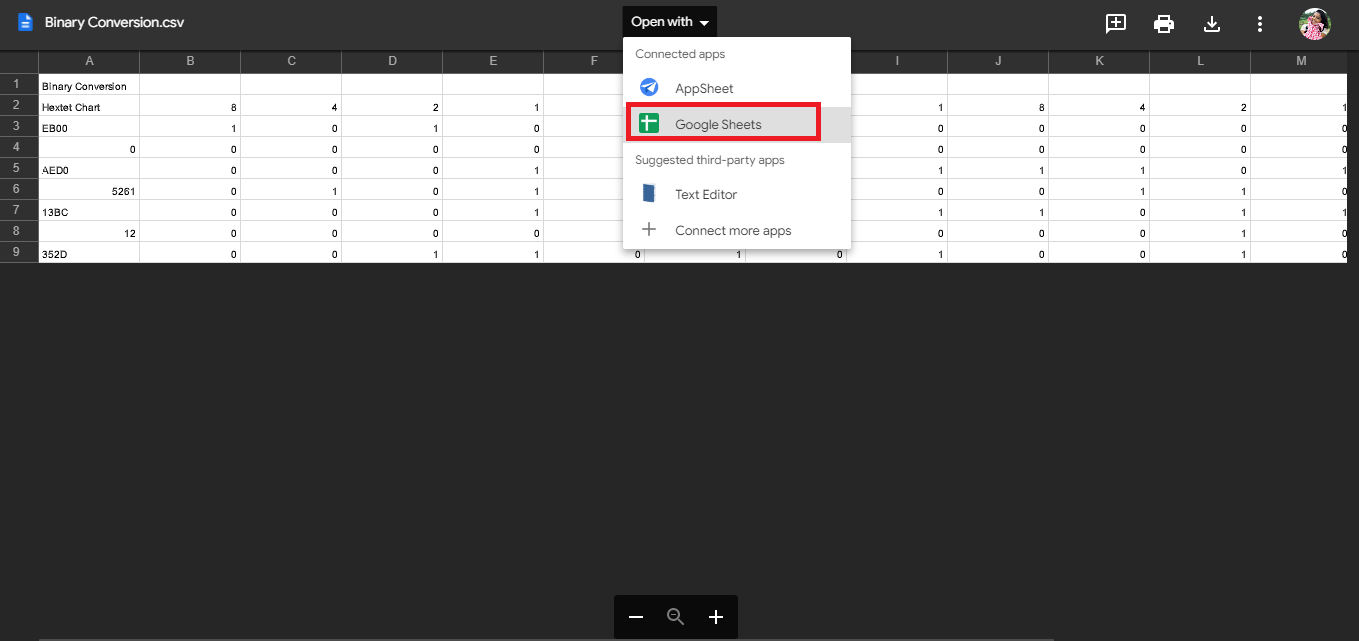
18. Ecco come vengono importati i dati .
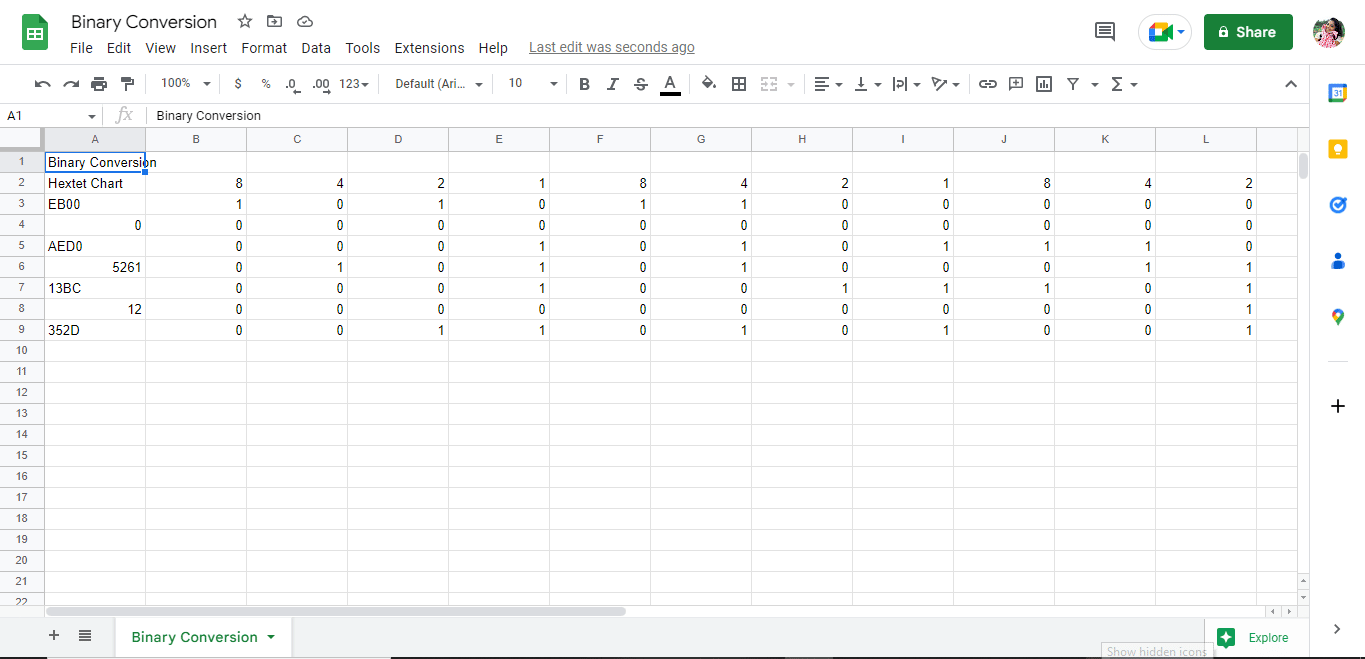
19. Apporta le modifiche necessarie secondo il tuo file.
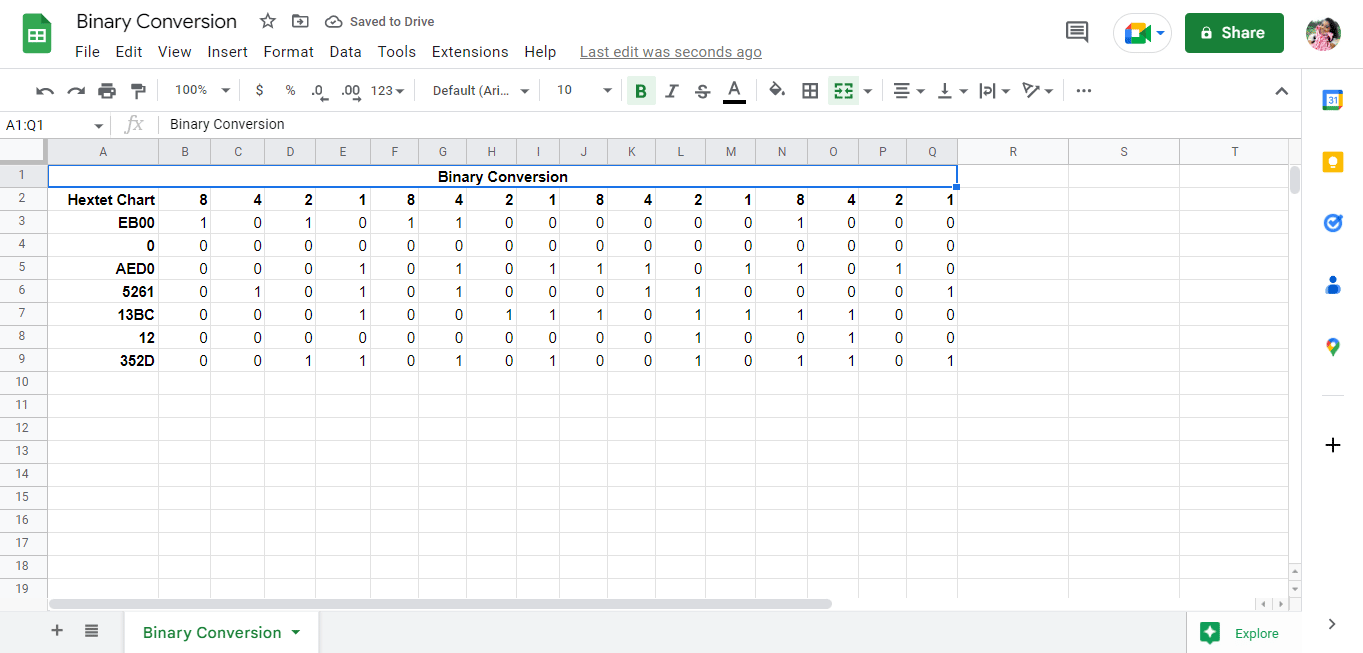
Questa è la procedura per convertire i PDF in Fogli Google. Un altro modo semplificato per eseguire il processo di conversione è utilizzare strumenti online come il convertitore da PDF a Fogli Google.
Leggi anche: Come convertire IMG in ISO
Metodo 3. Utilizzo degli strumenti online
L'utilizzo di strumenti online come il convertitore da PDF a Fogli Google converte istantaneamente i tuoi dati con pochi clic. Abbiamo elencato alcuni convertitori da PDF a Fogli Google che potrebbero aiutarti. Più avanti nell'articolo, abbiamo anche spiegato gli strumenti che possono essere utilizzati per salvare Fogli Google come PDF.
1. Docparser
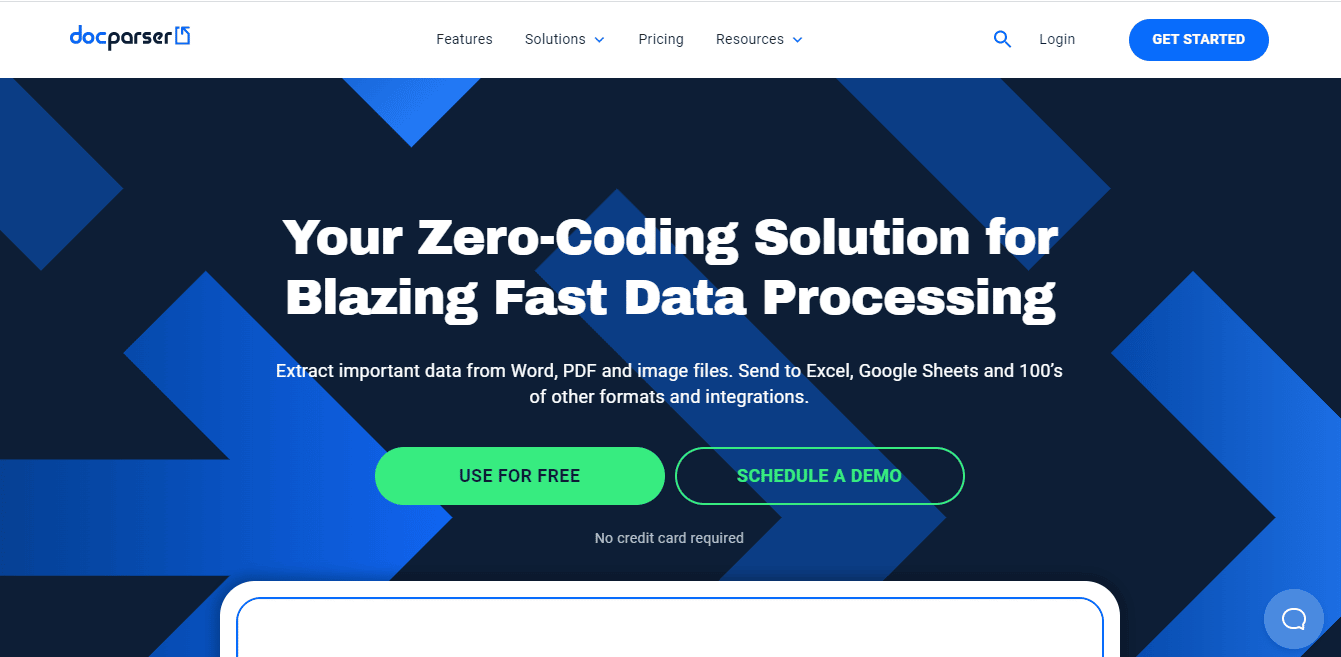
Docparser è uno di questi strumenti che può essere molto utile quando cerchi uno strumento online per convertire i tuoi dati in qualsiasi formato . Ha molte funzionalità integrate che differenziano in modo intelligente tra i dati e aiutano nella facile estrazione dei dati da diversi tipi di file. Altre caratteristiche di Docparser sono:
- I preset sul sito Web vengono visualizzati in modo intelligente.
- Comprende filtri per estrarre i dati di conseguenza.
- Docparser ha un codice QR integrato e uno scanner di codici a barre.
- I dati importati vengono elaborati ed esportati molto rapidamente.
2. Nanoreti
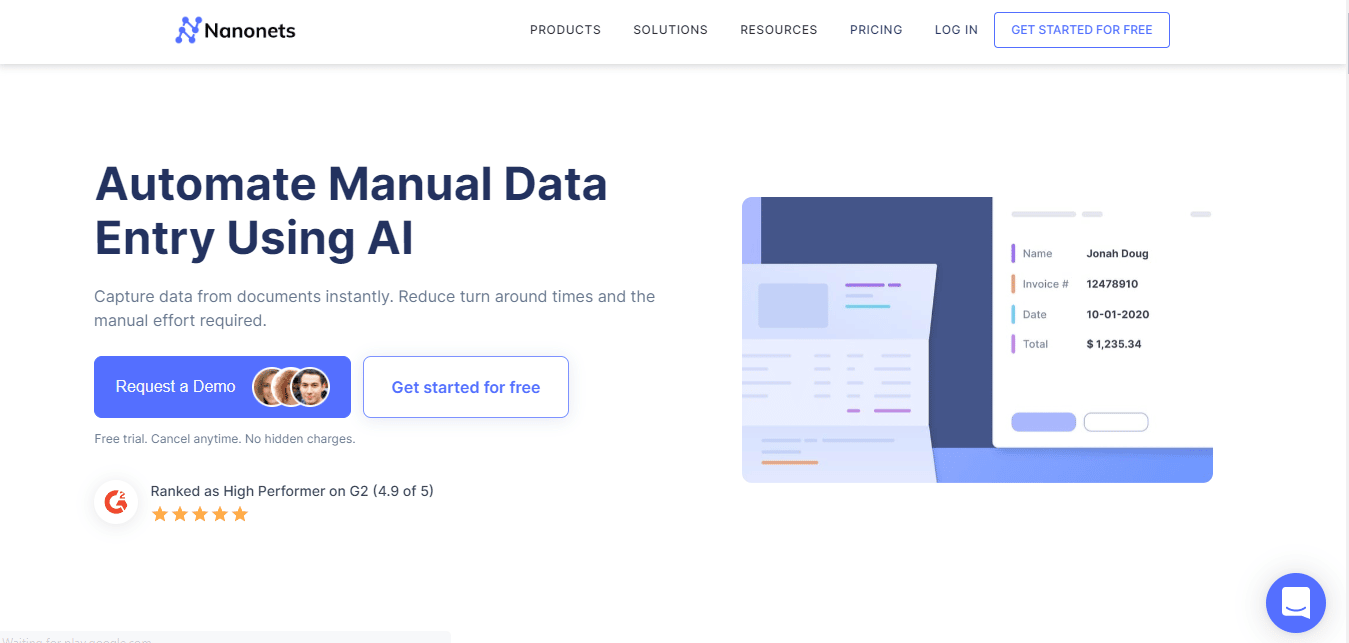
Nanonets è un altro strumento online che puoi utilizzare per convertire i dati online. Nanonet è specializzata in OCR avanzato e Deep Learning per estrarre i dati dai file. Lo strumento supporta varie lingue. Consiste anche in una versione a pagamento e una gratuita. Alcune delle caratteristiche di Nanonet sono:
- Il sito Web carica facilmente i file ed esporta i dati.
- Comprende diverse categorie preimpostate come schede menu, ricevute, fatture, curriculum, moduli, letture dei contatori e molto altro.
- Il sito web offre anche una prova gratuita.
3. Adobe Acrobat DC
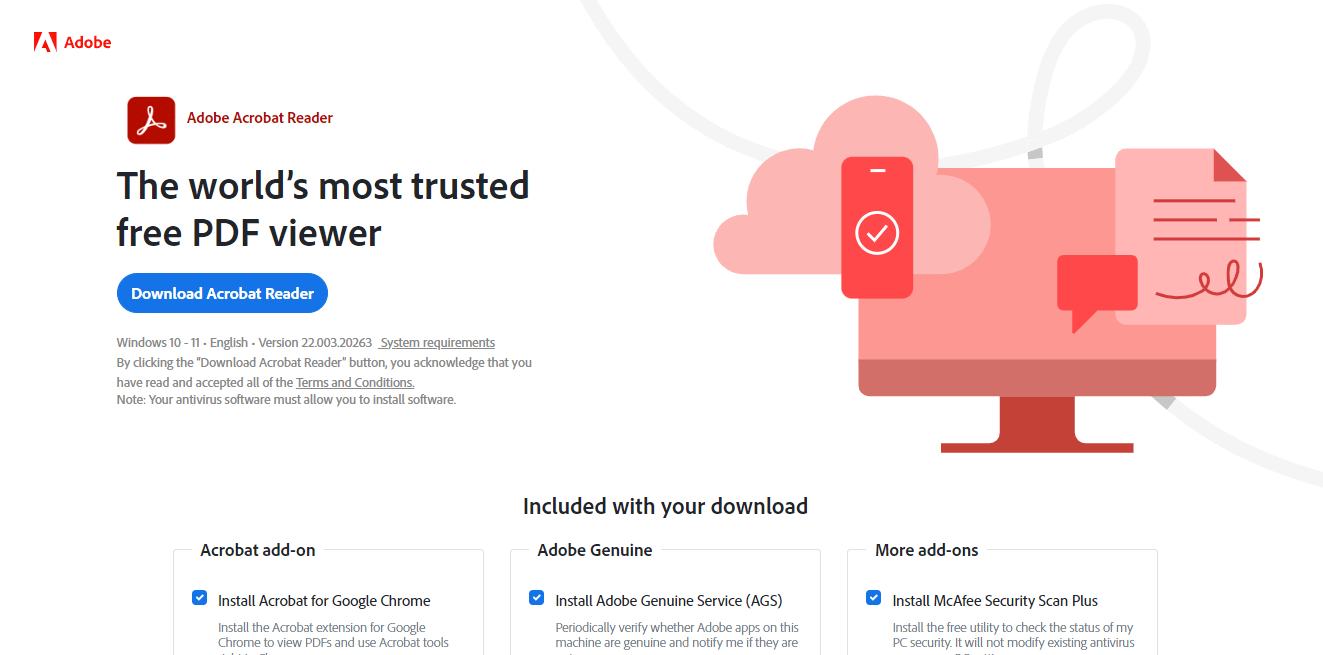
Adobe Acrobat DC è uno dei migliori strumenti per convertire PDF in Fogli Google. È uno strumento a pagamento, quindi puoi iscriverti su base mensile o annuale. Con questo strumento puoi lavorare facilmente su file PDF semplici, complessi o bloccati. Alcune delle funzionalità di Adobe Acrobat DC sono:
- Consente agli utenti di creare e modificare testo, immagini e dividere e organizzare le pagine.
- Converti PDF in diversi formati di file come Fogli Google, MS Word, MS PowerPoint, ecc.
- Questo strumento consente inoltre agli utenti di aggiungere commenti , rivedere e condividere file.
Altri strumenti possono essere utilizzati come convertitori da PDF a Fogli Google come online2pdf e PDFchef . Le sfide arrivano quando porti a termine solo la metà del lavoro. Questi strumenti convertono solo i dati da PDF in formato Excel, il che significa che gli utenti devono ancora seguire uno dei primi due metodi per convertire PDF in Fogli Google utilizzando Google Docs. Continua a leggere questo articolo per conoscere gli strumenti che puoi utilizzare per convertire Fogli Google in PDF.
Come convertire fogli Google in PDF
Esistono diversi modi per convertire i fogli di calcolo di Google in script PDF, puoi utilizzare uno qualsiasi dei metodi in base alle tue esigenze.
Metodo 1: utilizzo di Google Documenti
Uno dei metodi più semplici per convertire Google Sheets in PDF è scaricare il file come PDF. I passaggi per raggiungere questo processo sono indicati di seguito:
1. Apri il tuo foglio Google .
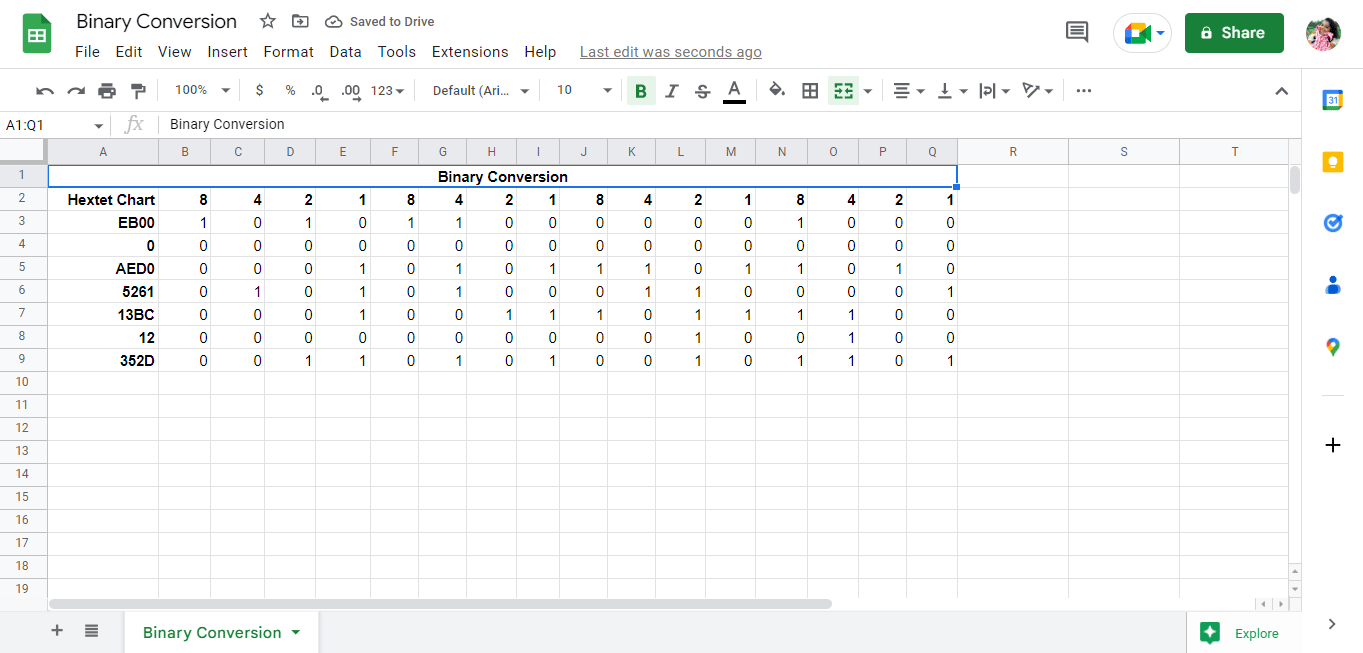
2. Fare clic sull'opzione File nell'angolo in alto a sinistra dello schermo.
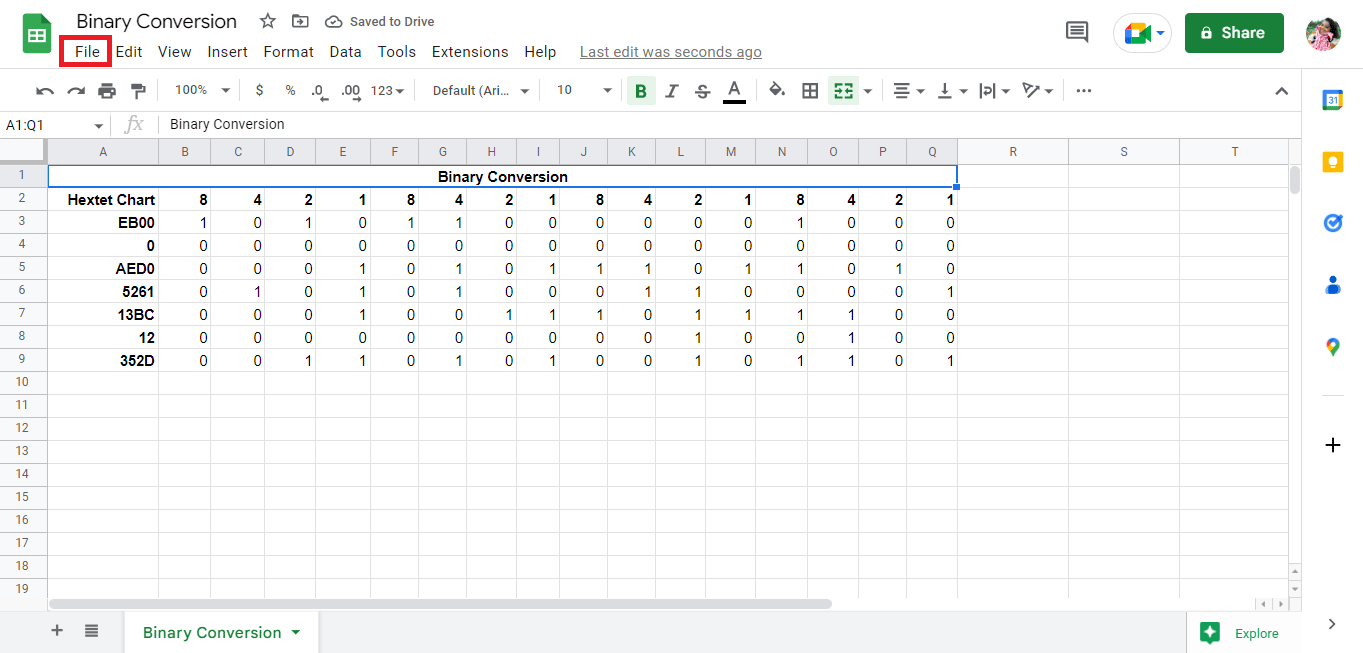
3. Fare clic sull'opzione Scarica .
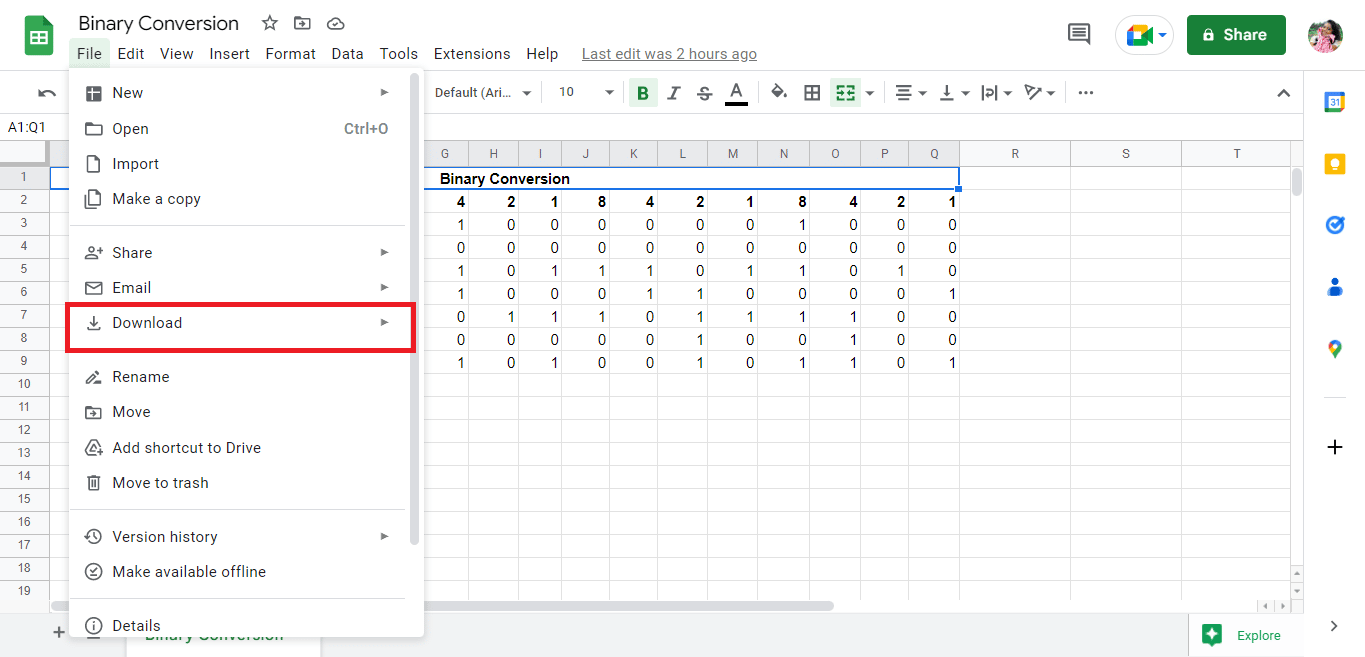
4. Fare clic sul PDF (.pdf) per salvare il file come PDF.
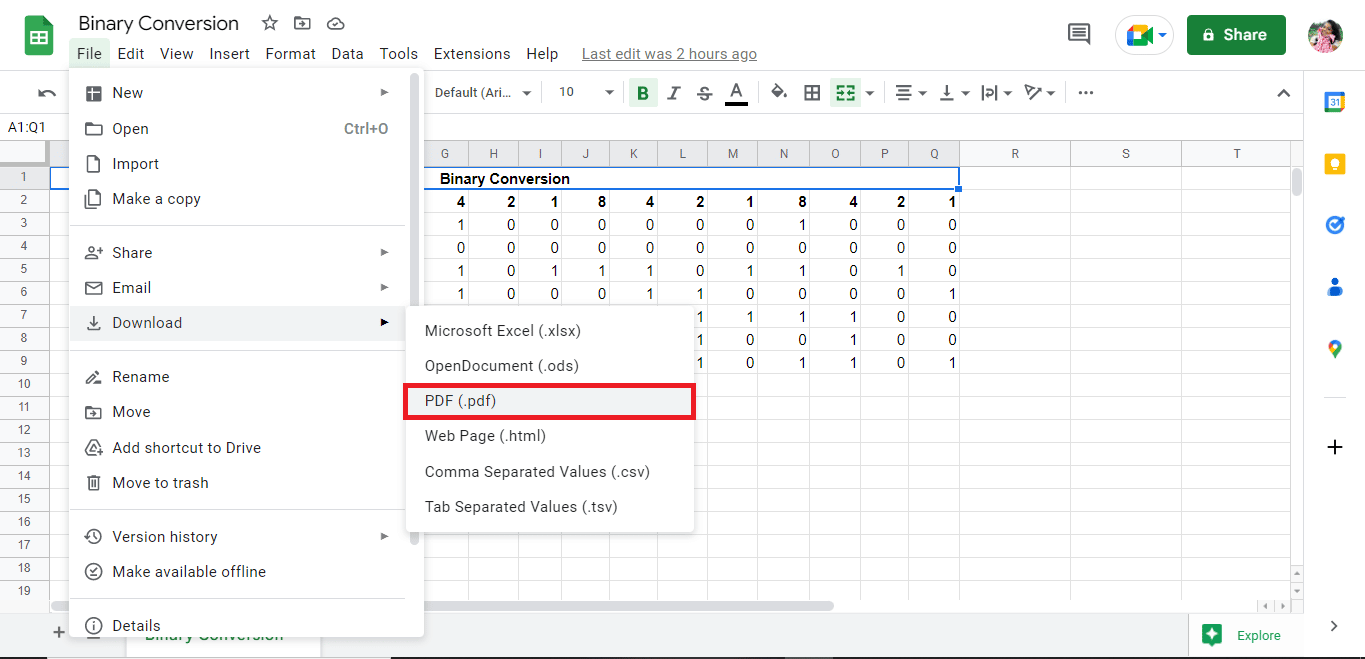
5. Modifica i dettagli di conseguenza ed esporta il file come PDF.
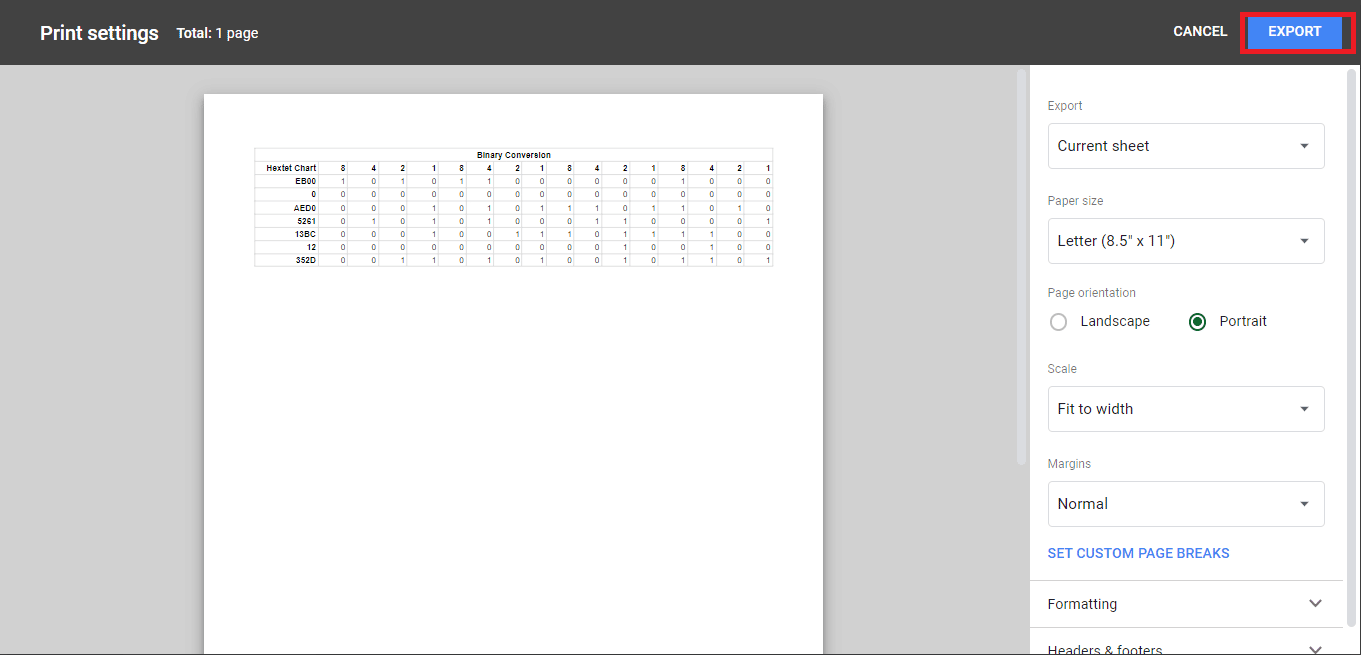
Leggi anche: Come convertire Word in JPEG
Metodo 2: utilizzare l'e-mail come funzione di allegato
Un altro metodo semplice per convertire Google Sheets in PDF è terminare il file come PDF allegato. I passaggi per raggiungere questo processo sono indicati di seguito:
1. Fare clic su File nell'angolo in alto a sinistra dello schermo.
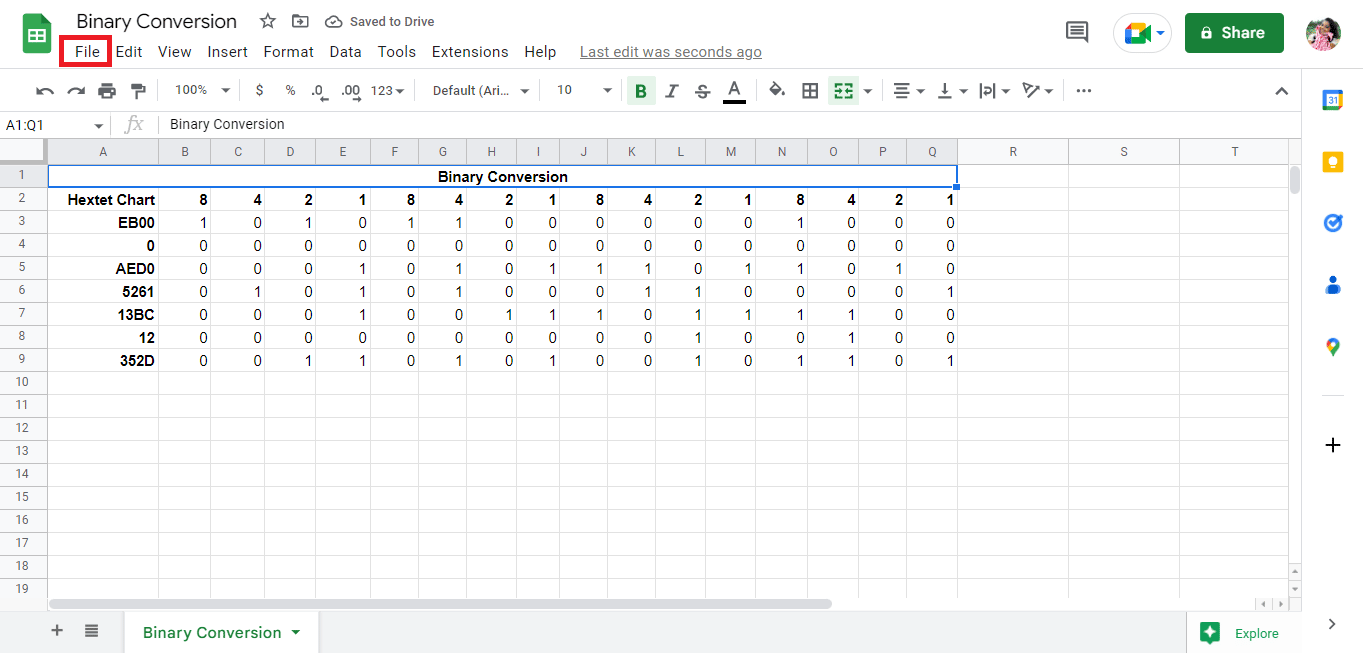
2. Fare clic sull'opzione E- mail .
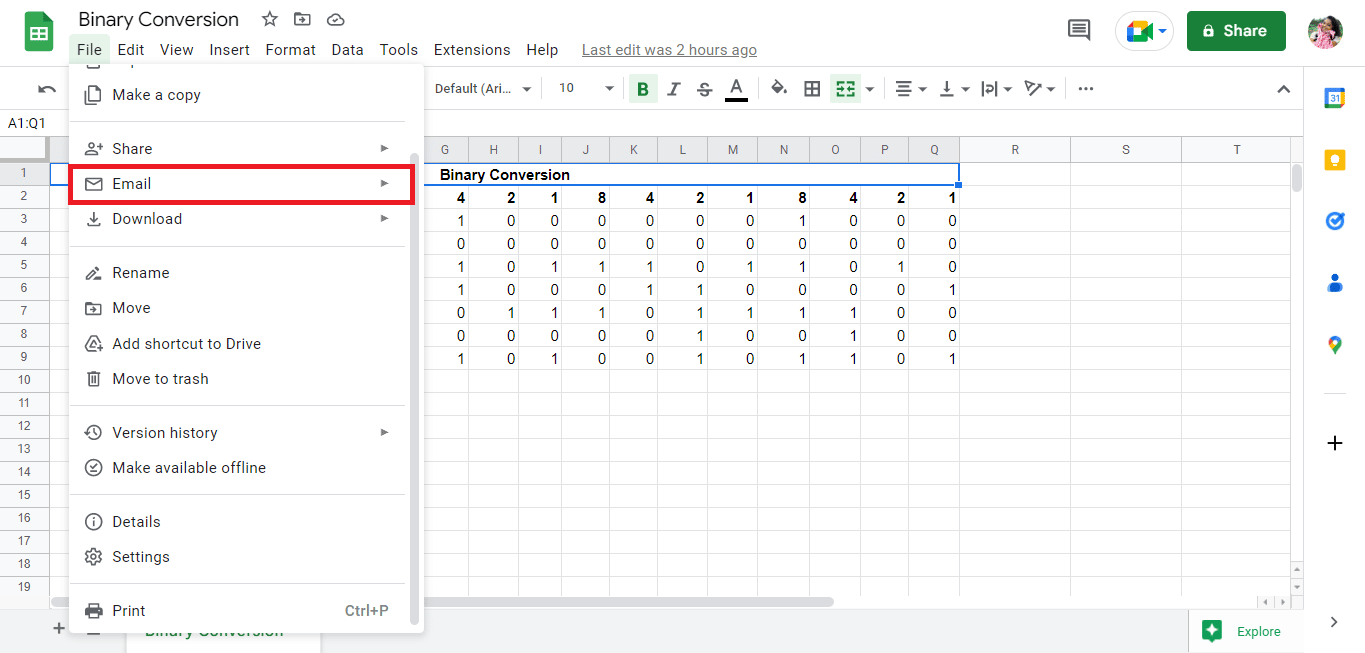
3. Fare clic sull'opzione Invia questo file via e -mail.
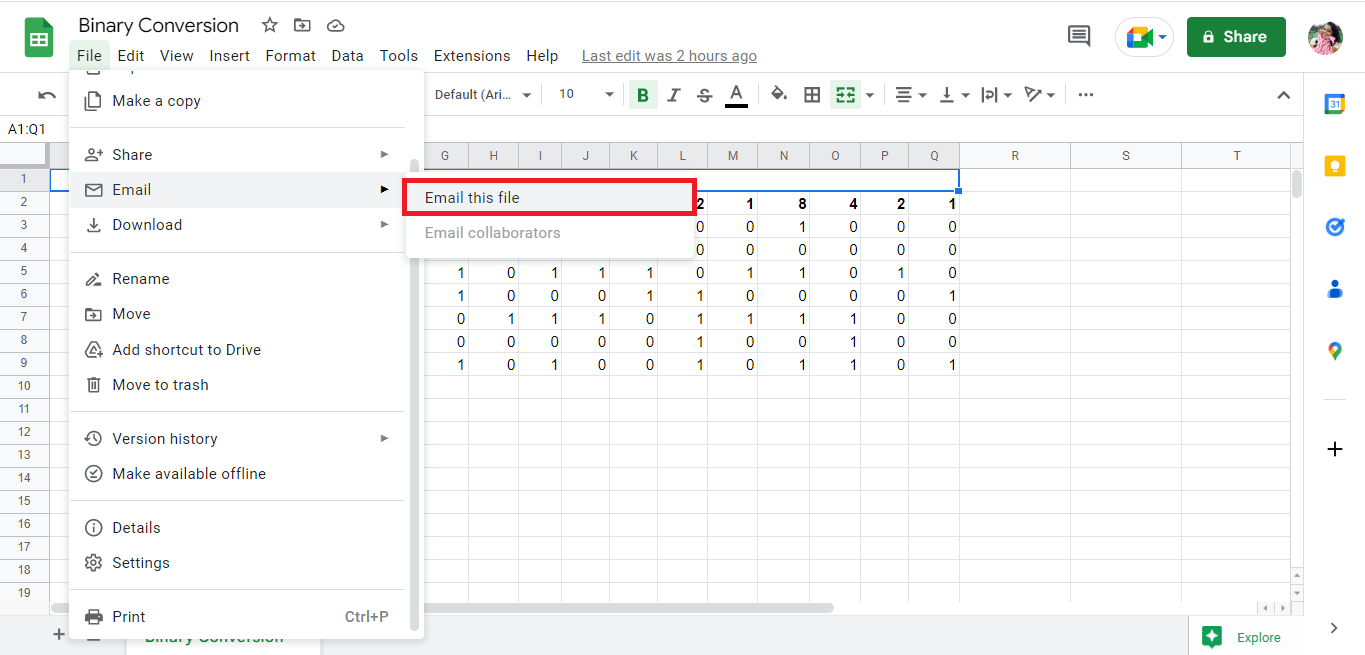
4. Inserisci il tuo indirizzo email e ricevi il file come allegato.
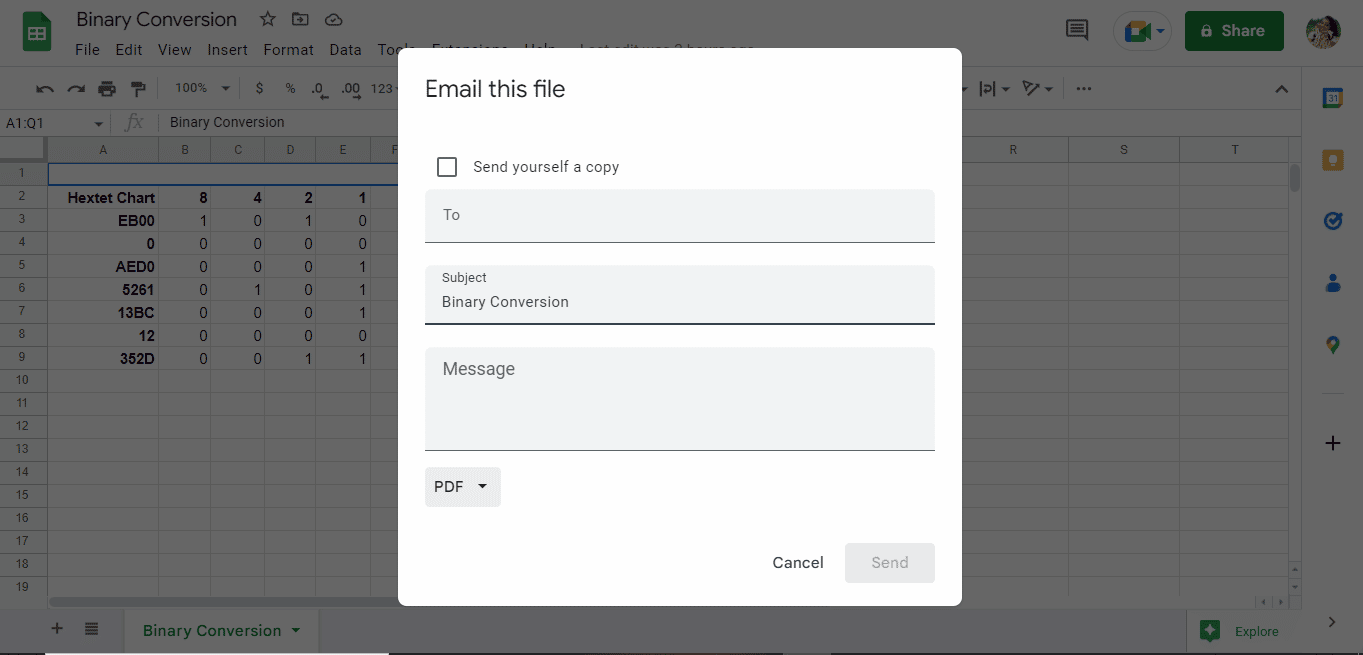
Consigliato:
- Come smettere di seguire gli hashtag su Instagram
- Perché Hinge ha cancellato il mio account?
- Come modificare il DPI dell'immagine in Windows
- Come convertire l'immagine in vernice in scala di grigi
I suddetti sono i metodi per convertire PDF in Fogli Google utilizzando il convertitore da PDF a Fogli Google e convertendo il foglio di calcolo Google in script PDF. Speriamo che questa guida ti abbia aiutato a scoprire come convertire PDF in Fogli Google. Si prega di condividere le vostre domande o suggerimenti nella sezione commenti qui sotto.
