Come gestire, sincronizzare e condividere file in Microsoft OneDrive
Pubblicato: 2022-01-29Puoi archiviare i tuoi file nel cloud in una varietà di siti di archiviazione online, inclusi Dropbox, Box, Google Drive e iCloud, ma solo Microsoft OneDrive è integrato direttamente in Windows 10.
Con OneDrive puoi archiviare documenti, foto e altri file online e sincronizzarli su più computer e dispositivi. Puoi anche condividere qualsiasi file su OneDrive con altre persone.
Per utilizzare OneDrive, è necessario un account Microsoft, che puoi configurare tramite il sito Web dell'account Microsoft. Avrai anche bisogno del giusto tipo di piano di archiviazione per le tue esigenze. Un piano gratuito di base ti offre 5 GB di spazio su OneDrive. Per $ 1,99 al mese, puoi guadagnare 100 GB di proprietà immobiliari. Un abbonamento a Microsoft 365 Personal ($ 6,99 al mese o $ 69,99 all'anno) ti garantisce 1 TB di spazio su OneDrive, mentre Microsoft 365 Family ($ 9,99 al mese o $ 99,99 all'anno) distribuisce 1 TB ciascuno per un massimo di sei utenti.
Configura OneDrive
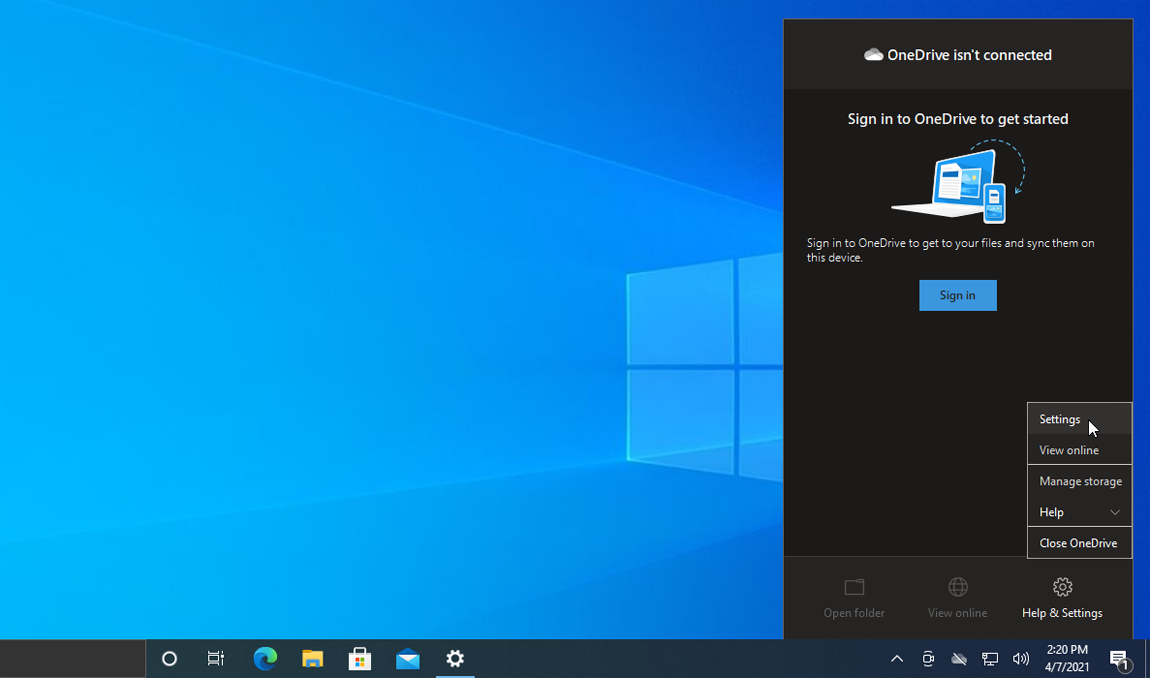
OneDrive è automaticamente disponibile e pronto per l'uso in Windows 10. Infatti, quando esegui la configurazione di Windows 10, ti viene chiesto se desideri utilizzare OneDrive. Se hai perso quell'opportunità, dovresti comunque vedere un'icona per OneDrive nella barra delle applicazioni. Se l'icona non viene visualizzata, dovrai attivarla manualmente dal file exe di OneDrive.
Per fare ciò, apri Esplora file. Assicurati che gli elementi nascosti siano abilitati (fai clic sul menu Visualizza e seleziona la casella per gli elementi nascosti). Quindi, eseguire il drill down fino al seguente percorso: C:\Utenti\[Nomeutente]\AppData\Local\Microsoft\OneDrive\.
In quella cartella, fai doppio clic sul file OneDrive.exe e l'icona apparirà nella barra delle applicazioni. Fare clic con il pulsante destro del mouse sull'icona e selezionare Impostazioni. Fai clic sulla scheda Impostazioni e assicurati che la casella Avvia automaticamente OneDrive quando accedo a Windows sia selezionata.
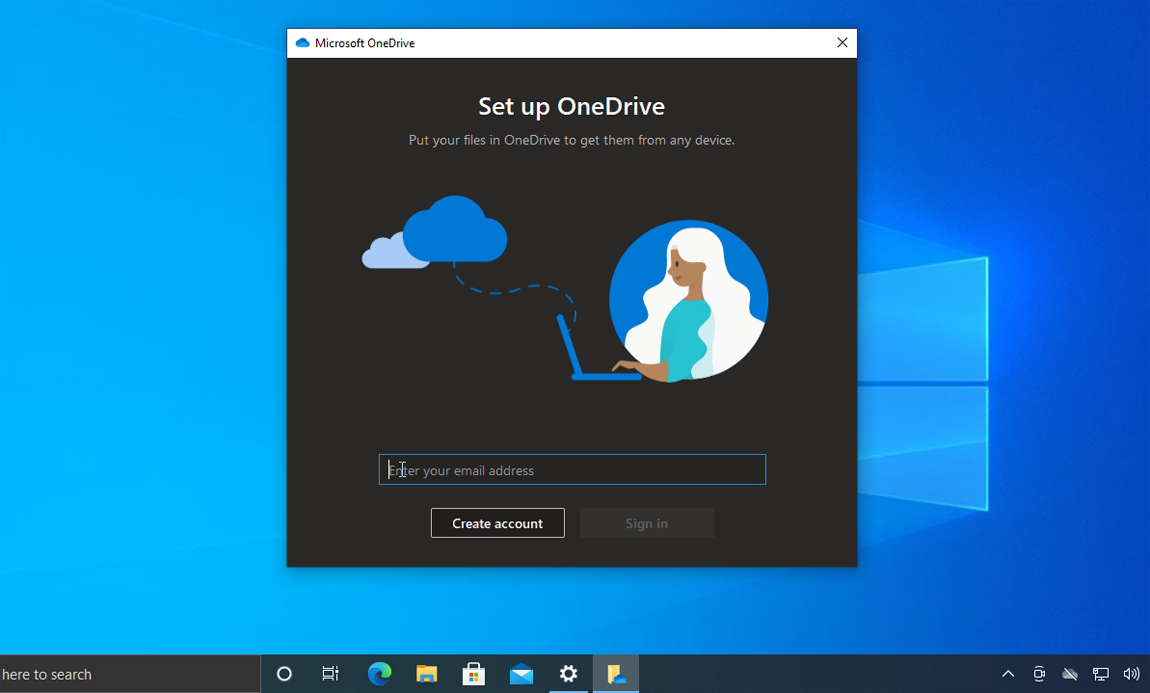
Nella schermata Impostazioni, fai clic sulla scheda Account e seleziona il pulsante Aggiungi un account . Nella schermata Configura OneDrive , inserisci l'indirizzo e-mail del tuo account Microsoft e fai clic su Accedi. Scegli il tipo di account OneDrive (personale, aziendale o scolastico). Inserisci la tua password e clicca su Accedi.
Conferma la posizione che Microsoft ha impostato per la tua cartella OneDrive. È possibile modificare la posizione o accettare l'impostazione predefinita e fare clic su Avanti. Esamina le schermate del tutorial che spiegano come configurare OneDrive, quindi fai clic sulla cartella Apri il mio OneDrive .
Aggiungi file a OneDrive
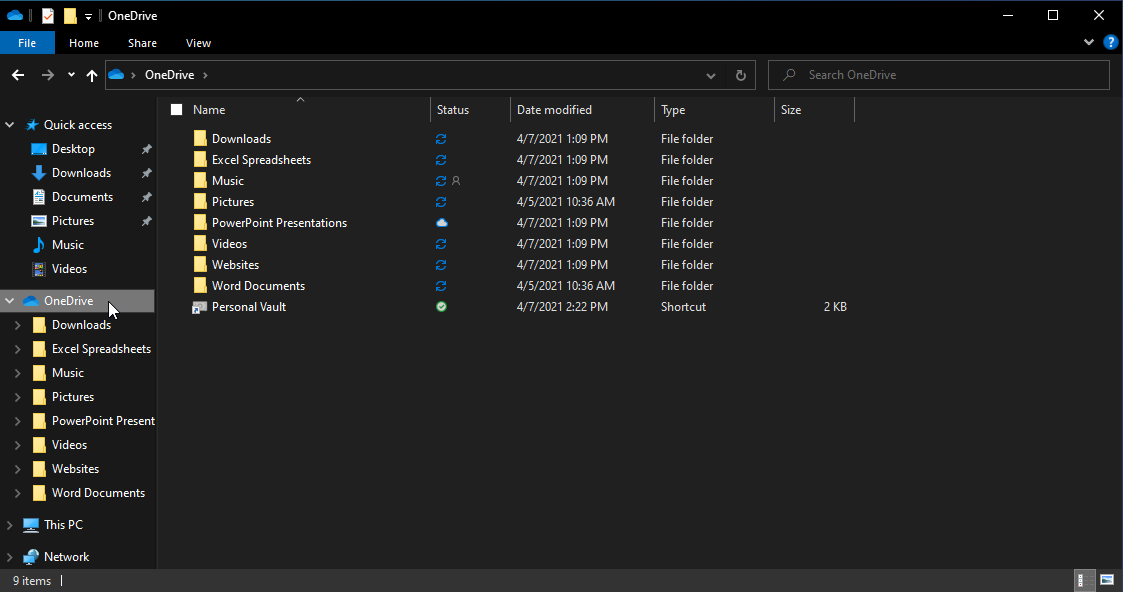
Il tuo prossimo compito è selezionare le cartelle e i file che desideri aggiungere e sincronizzare con lo spazio di archiviazione di OneDrive. Da Esplora file, sposta le cartelle e i file che desideri sincronizzare nella posizione di OneDrive. Ad esempio, se utilizzi una cartella denominata Documenti di Word per i file di Microsoft Word, sposta l'intera cartella in OneDrive (in modo che in genere sia C:\Utenti\[nome utente]\OneDrive\Documenti di Word).
Segui gli stessi passaggi per tutte le altre cartelle che desideri includere nella sincronizzazione di OneDrive. Puoi anche creare nuove cartelle che desideri sincronizzare in OneDrive.
Sincronizza i file in OneDrive
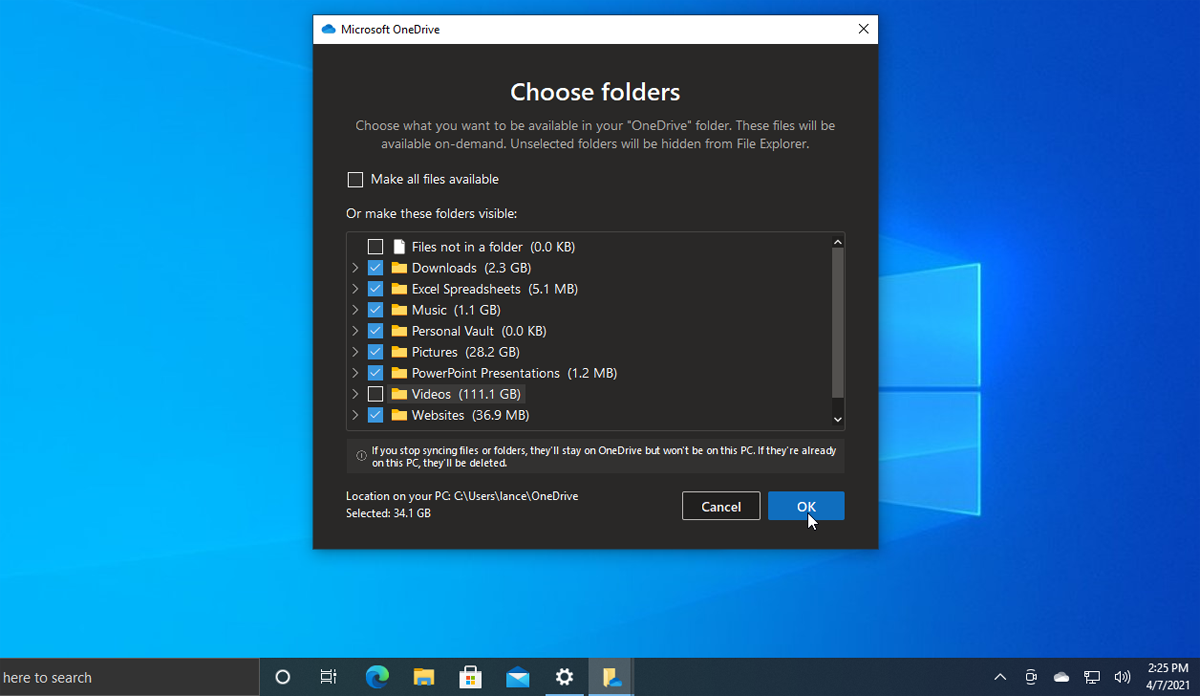
Successivamente, dovrai scegliere le cartelle e i file che desideri sincronizzare. Fare clic con il pulsante destro del mouse sull'icona della barra delle applicazioni per OneDrive e selezionare Impostazioni. Fare clic sulla scheda Account e quindi selezionare Scegli cartelle . Qui vedrai i file e le cartelle che hai spostato nella cartella di OneDrive. Se desideri sincronizzare tutto ciò che è archiviato nella cartella OneDrive, fai clic sulla casella di controllo Rendi tutti i file disponibili .
Altrimenti, controlla le singole cartelle che desideri sincronizzare e deseleziona le cartelle che non desideri sincronizzare. Le cartelle deselezionate rimarranno su OneDrive ma verranno rimosse dal PC corrente. Fare clic su OK al termine.
Archiviazione su cloud
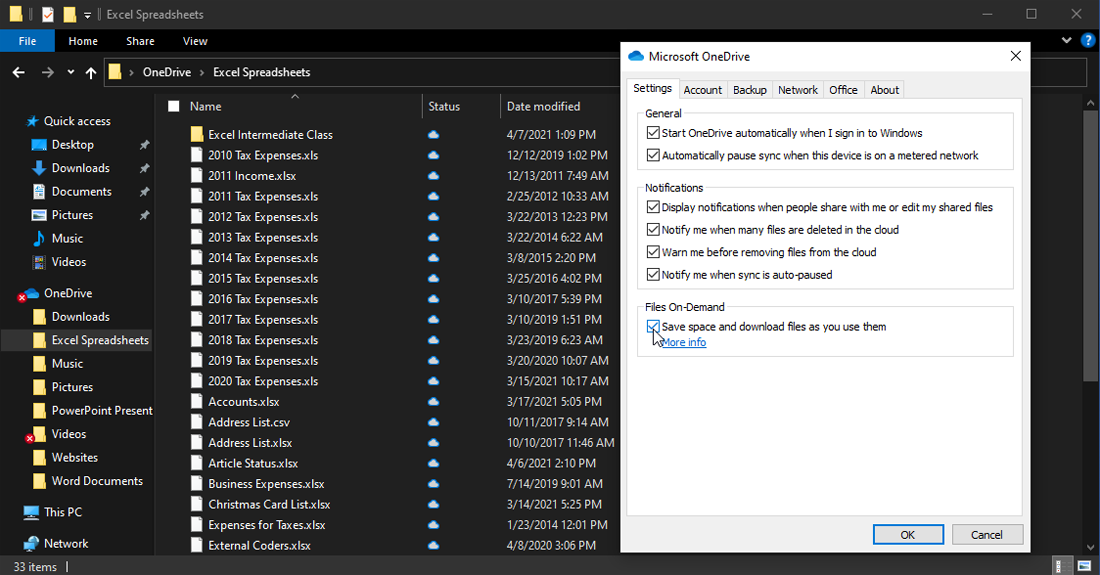
Puoi scegliere di archiviare i tuoi file sincronizzati localmente o scegliere di scaricarli solo quando sono necessari. Fare clic sulla scheda Impostazioni e guardare l'impostazione per File su richiesta, che dovrebbe essere abilitata per impostazione predefinita. Con questa impostazione attivata, i tuoi file di OneDrive vengono archiviati online anziché sul tuo computer.
I collegamenti ai tuoi file online vengono ancora visualizzati in Esplora file. Quando fai doppio clic su un file per accedervi, il file viene scaricato al volo da OneDrive sul tuo computer. Il vantaggio di Files-On-Demand è che risparmi spazio sul disco rigido. Lo svantaggio è che è necessario essere online per accedere a un file.
Potresti voler lasciare questa opzione disabilitata se hai molto spazio sul disco rigido ma abilitata se hai poco spazio di archiviazione. Puoi anche scegliere di archiviare determinate cartelle e file solo online e altri sia online che localmente. Fare clic sulla casella di controllo se si desidera disattivare questa opzione.
Eseguire il backup con OneDrive
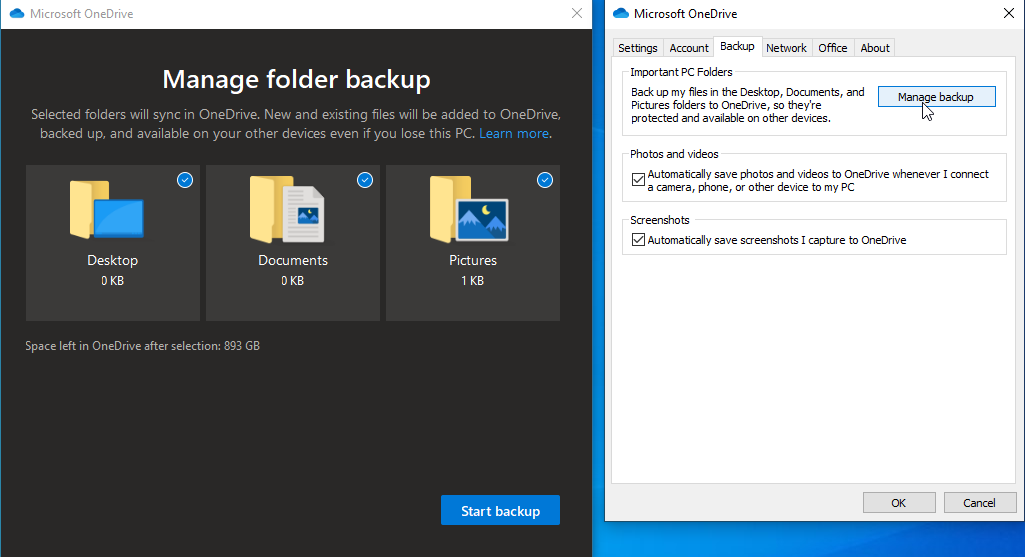
Dopo che OneDrive è attivo e funzionante, puoi anche usarlo per eseguire il backup di cartelle importanti. Dalla finestra del programma OneDrive, fai clic sulla scheda Backup e seleziona Gestisci backup. Puoi scegliere di eseguire il backup del desktop, della cartella delle immagini e della cartella dei documenti. Seleziona gli elementi di cui desideri eseguire il backup e fai clic su Avvia backup.

Puoi anche scegliere di salvare automaticamente foto e video su OneDrive ogni volta che colleghi una fotocamera, un telefono o un altro dispositivo per scattare foto. Inoltre, puoi salvare automaticamente gli screenshot su OneDrive. Per abilitare una delle due opzioni, seleziona la casella accanto ad essa.
Visualizza cartelle e file
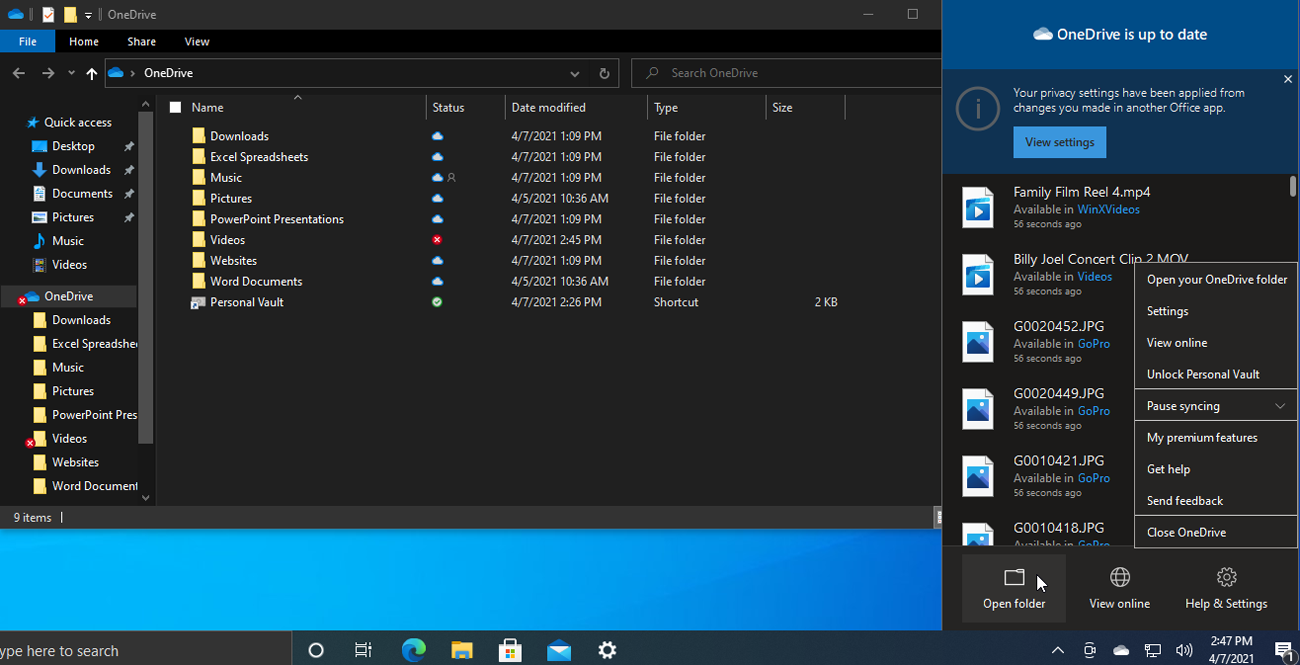
Puoi visualizzare le cartelle e i file locali di OneDrive in Esplora file. Fare clic con il pulsante destro del mouse sull'icona della barra delle applicazioni di OneDrive e selezionare Apri cartella.
Consigliato dai nostri editori
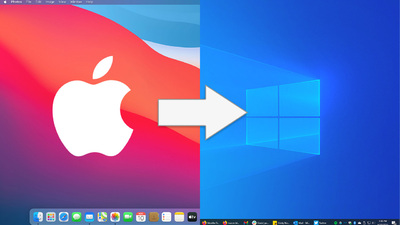
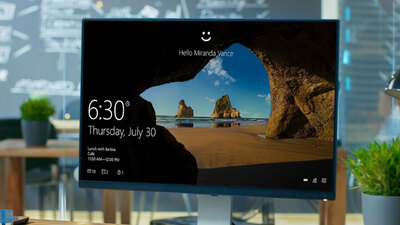
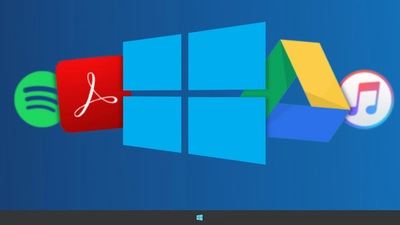
Puoi anche visualizzare le cartelle e i file di OneDrive archiviati online. Ancora una volta, fai clic con il pulsante destro del mouse sull'icona nella barra delle applicazioni e seleziona Visualizza online. Accedi con il tuo account Microsoft. Si apre una pagina che mostra i file e le cartelle contenuti nel tuo spazio OneDrive online.
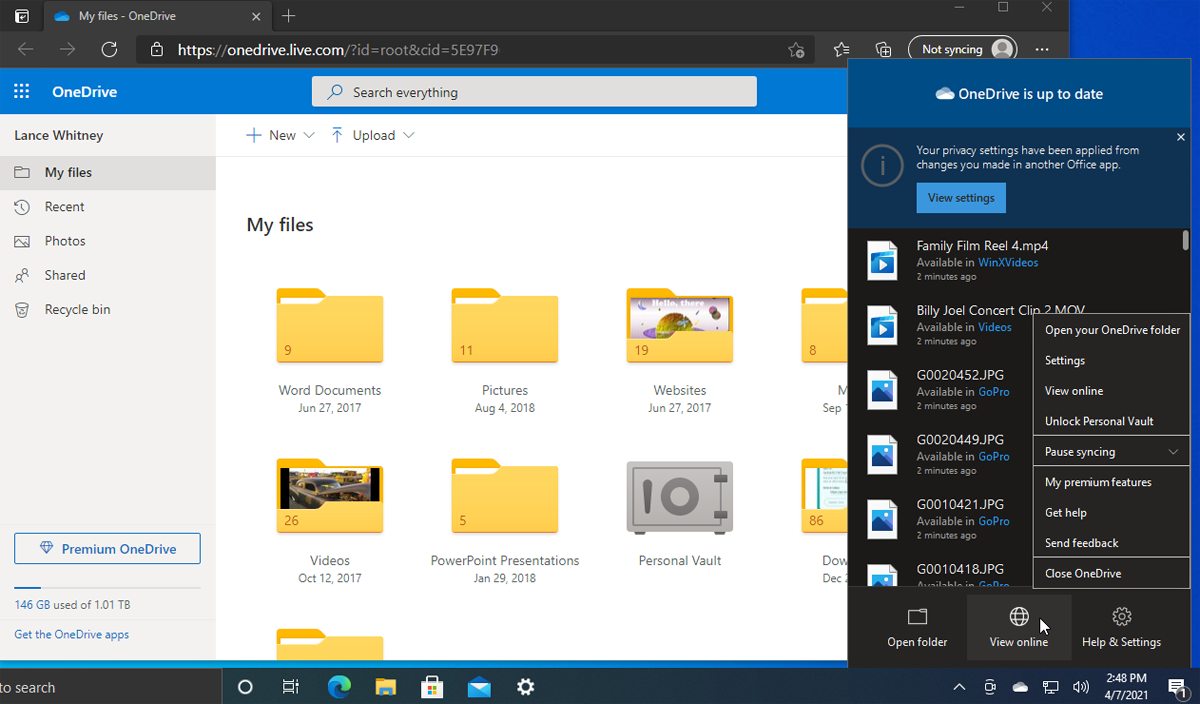
Da questa pagina è possibile aprire una cartella facendo clic su di essa. Fare clic con il pulsante destro del mouse su una cartella o un file per accedere a un menu a comparsa con comandi come Scarica, Elimina, Sposta in, Copia in e Rinomina.
Crea un album fotografico
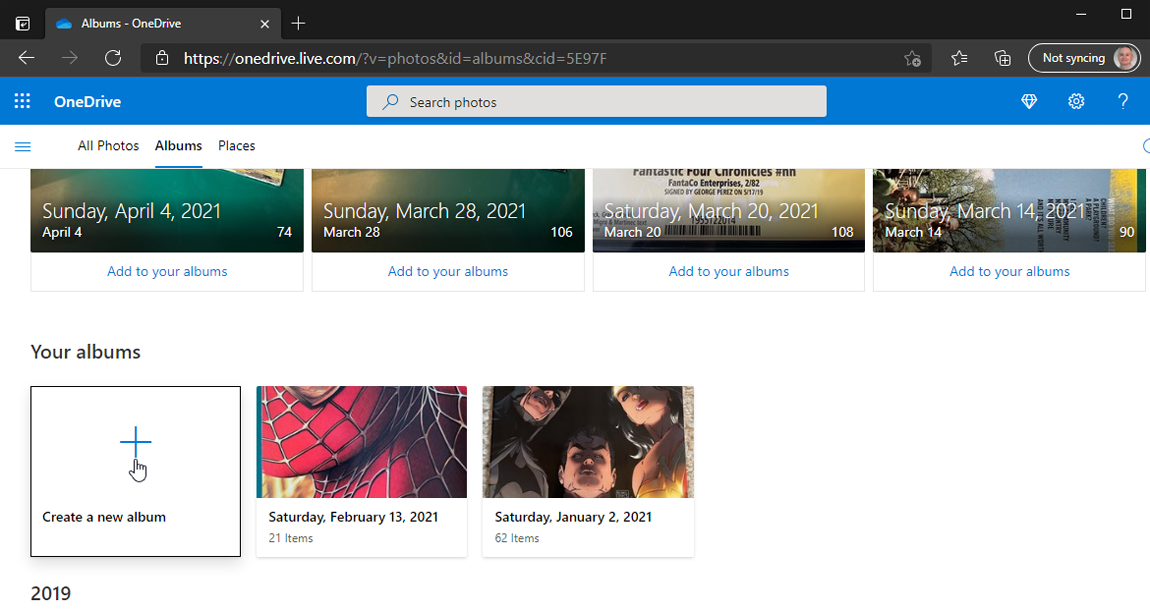
Puoi creare i tuoi album fotografici dalle foto selezionate archiviate in OneDrive. Nel tuo sito OneDrive online, fai clic sulla voce per Foto nel riquadro di sinistra. Fai clic sull'intestazione per Album, quindi fai clic sul pulsante Crea un nuovo album nella prima miniatura. Assegna un nome al tuo album, seleziona le foto che desideri aggiungere, quindi fai clic su Aggiungi album e l'album viene creato.
Condividi file
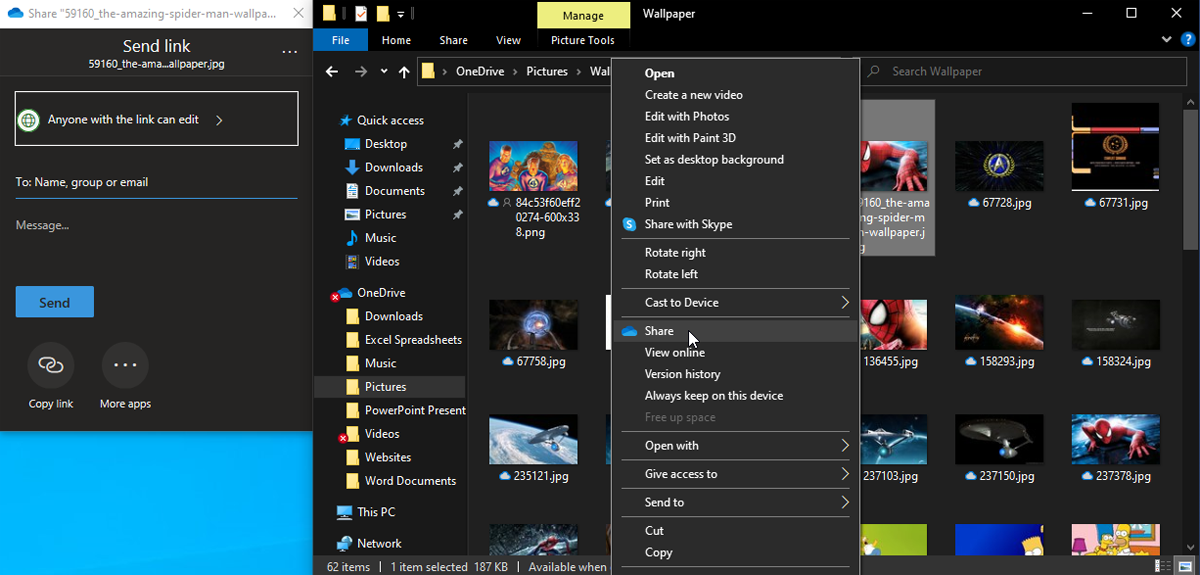
Puoi condividere le tue cartelle o file di OneDrive con altre persone da Esplora file o dal tuo sito OneDrive online. In Esplora file, fai clic con il pulsante destro del mouse sul file che desideri condividere e seleziona Condividi dal menu a comparsa. Ciò genera un collegamento che puoi inviare tramite e-mail o condividere con qualcun altro, dando a quella persona la possibilità di leggere e potenzialmente modificare quel file.
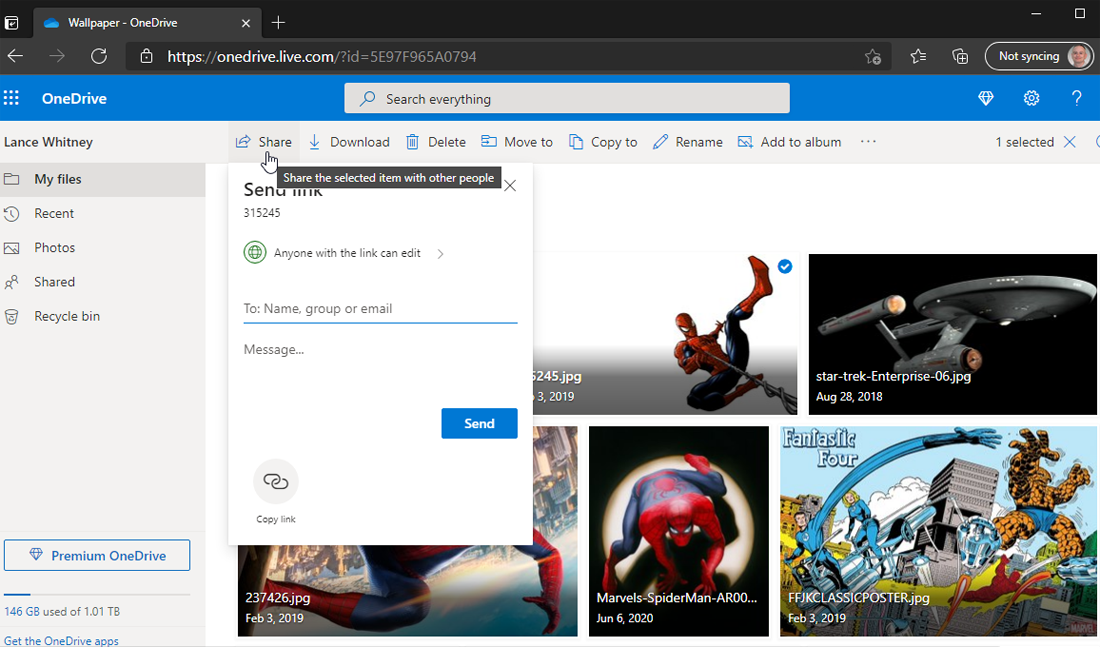
Per condividere un file da OneDrive online, fai clic con il pulsante destro del mouse sul file e seleziona Condividi. È quindi possibile inviare un'e-mail con un collegamento al file condiviso o copiare un collegamento per condividerlo altrove.
Disattiva la sincronizzazione automatica
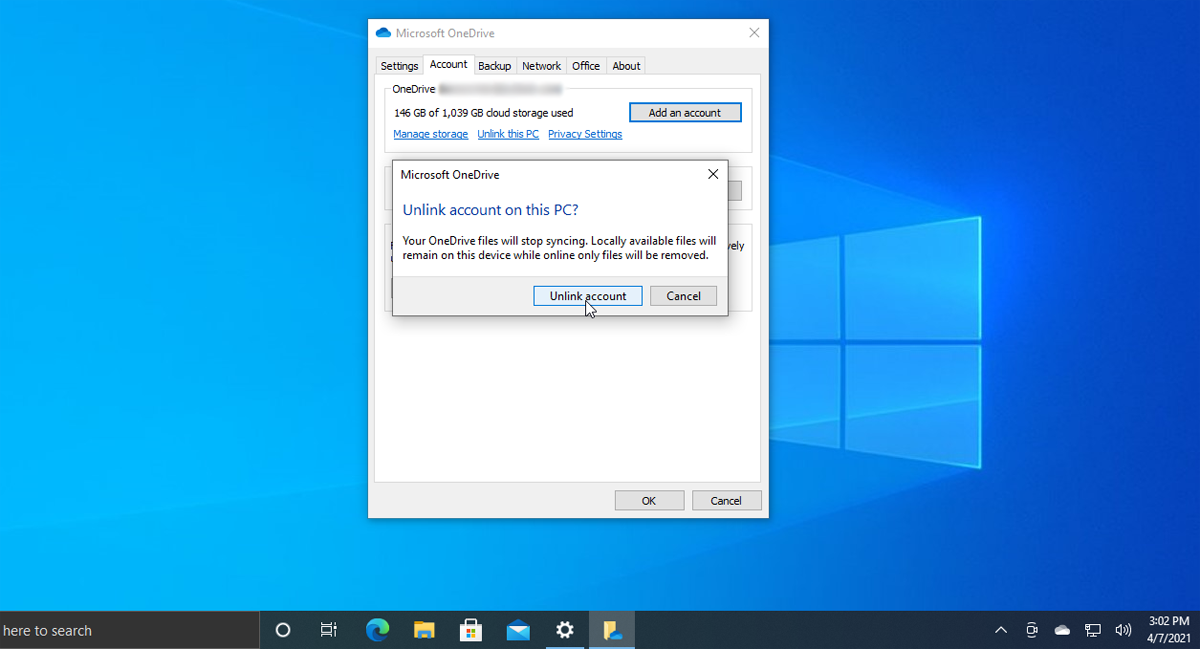
Se desideri rimuovere un PC da OneDrive, assicurati innanzitutto che tutti i file necessari siano sincronizzati su quel PC. A tale scopo, apri l'icona della barra delle applicazioni di OneDrive. Seleziona Impostazioni > Account > Scegli cartelle . Seleziona la casella per sincronizzare tutti i file e le cartelle in OneDrive , soprattutto se in precedenza hai deselezionato le cartelle.
Questa azione scaricherà tutti i file da OneDrive che non esistono già sul tuo PC. Questo processo richiederà del tempo, ma puoi controllare l'avanzamento facendo clic con il pulsante destro del mouse sull'icona della barra delle applicazioni di OneDrive per vedere quanto tempo è rimasto.
Una volta eseguito il backup di tutti i file sul PC, fare clic con il pulsante destro del mouse sull'icona della barra delle applicazioni di OneDrive e selezionare Impostazioni. Nella scheda Impostazioni, deseleziona la casella per avviare automaticamente OneDrive quando accedo a Windows . Quindi fare clic sulla scheda Account e fare clic sul collegamento Scollega questo PC . Al prompt, fai clic sul pulsante Scollega account e ora il tuo PC non si sincronizzerà più con OneDrive.
