Come fare in modo che il Wi-Fi richieda una password su Windows 10?
Pubblicato: 2021-04-09La protezione con password non è solo una funzione Wi-Fi stravagante, ma una misura fondamentale che non dovrebbe mai essere presa alla leggera. La maggior parte dei router viene fornita con password predefinite per motivi di sicurezza e anche quelle password devono essere modificate perché in genere sono facili da indovinare.
Se una persona non autorizzata ottiene l'accesso alla tua rete wireless, stai riscontrando tutta una serie di problemi. Per cominciare, la persona può usare la tua rete per svolgere attività illegali che ti saranno bloccate a meno che tu non possa provare che non sei l'autore del reato, il che è una cosa difficile da fare. I criminali informatici possono anche attingere a una rete wireless non protetta per rubare informazioni e danneggiare il tuo sistema.
Questi rischi per la sicurezza sono il motivo per cui dovresti assicurarti che il tuo Wi-Fi sia sempre protetto da password. Gli esperti di sicurezza Internet consigliano inoltre di modificare la password di tanto in tanto, soprattutto se l'hai condivisa con persone che non utilizzano più la rete.
Ma cosa succede se il tuo Wi-Fi non chiede una password in Windows 10 dopo aver cambiato la password del router? Ciò indica un problema tecnico minore o grave. Alcuni utenti si sono lamentati dello stesso problema. Quando si verifica questo problema, il sistema perde completamente la connessione alla rete e non c'è modo di riottenere la connessione poiché non è possibile inserire la password Wi-Fi.
Sebbene la situazione sia frustrante, non dovresti rimuovere la tua password Wi-Fi. La cosa buona è che sei qui, perché abbiamo soluzioni al problema. Le correzioni in questo articolo ti mostreranno come forzare Windows 10 a richiedere una password Wi-Fi.
Passaggio 1: spegnere e riaccendere il router
Riavviare il router di tanto in tanto è un rituale che dovresti iniziare a integrare nelle attività di manutenzione del tuo sistema. Dalle lente velocità di Internet a problemi come le richieste di password, i riavvii del router possono risolvere molti problemi.
Alcuni utenti hanno riferito che il riavvio dei router ha risolto il problema. Dovrai spegnere il router, quindi scollegarlo dalla fonte di alimentazione. Dovresti anche spegnere il computer e scollegarlo. Dopo aver spento i dispositivi, attendi qualche minuto, quindi riaccendili.
Una volta che il sistema si riaccende, collega il router e il problema dovrebbe essere risolto.
Passaggio 2: aggiorna il driver di rete
Il driver di rete è responsabile della comunicazione del sistema con il router. Il problema della password Wi-Fi potrebbe essere correlato a un driver della scheda di rete obsoleto o danneggiato. Installa la versione aggiornata del driver e il problema dovrebbe essere risolto definitivamente.
Durante l'aggiornamento del driver, assicurati di scaricare la versione più recente dal canale corretto per evitare l'installazione di software potenzialmente pericoloso. Esistono diversi modi per scaricare e installare correttamente la versione aggiornata del driver della scheda di rete. Tuttavia, prima di iniziare, ti consigliamo di disinstallare il driver corrente, poiché potrebbe essere danneggiato.
Segui questi passi:
- Premi insieme i pulsanti della tastiera Windows e X per aprire il menu Power User.
- Dopo l'apertura del menu, fare clic su Gestione dispositivi.
- Una volta visualizzato Gestione dispositivi, vai su Schede di rete e fai clic sulla freccia accanto ad esso.
- Ora fai clic con il pulsante destro del mouse sull'adattatore wireless e seleziona Disinstalla dispositivo una volta visualizzato il menu di scelta rapida.
- Seleziona la casella "Elimina il software del driver per questo dispositivo", quindi fai clic su Disinstalla.
- Consenti a Windows di rimuovere il driver, quindi riavvia il computer.
Dopo l'avvio del sistema, è il momento di installare il driver aggiornato. È possibile aggiornare il driver utilizzando Windows Update, Gestione dispositivi o un programma di terze parti.
Utilizzando l'utilità di Windows Update
Microsoft supporta gli aggiornamenti dei driver per diversi adattatori wireless. I produttori di dispositivi inviano driver di dispositivo aggiornati a Microsoft. Una volta che i driver sono stati verificati, vengono pubblicati tramite Windows Update.
Dopo aver utilizzato l'utilità Windows Update per verificare e installare gli aggiornamenti, scaricherà e installerà automaticamente il driver di rete aggiornato finché è disponibile. Questo è un ottimo modo per scaricare il driver perché lo ricevi direttamente da Microsoft. L'unico svantaggio di questo metodo è che non vi è alcuna garanzia che Microsoft abbia rilasciato il driver aggiornato quando si aggiorna il sistema.
Detto questo, l'aggiornamento del sistema potrebbe risolvere il problema se è collegato a un componente di sistema critico difettoso o mancante. Se devi ancora installare gli ultimi aggiornamenti per il tuo computer, segui la guida qui sotto:
- Tocca il logo di Windows sulla tastiera per aprire il menu Start. Fare clic sull'icona a forma di ingranaggio proprio sopra l'icona di alimentazione per aprire le Impostazioni. Puoi anche premere Windows e I insieme per aprire Impostazioni.
- Dopo che l'app Impostazioni è stata visualizzata, vai in fondo alla home page e fai clic su Aggiornamento e sicurezza.
- La pagina di Windows Update verrà ora visualizzata. Assicurati di disporre di una connessione Internet affidabile.
- L'utilità ora verificherà gli aggiornamenti disponibili per il tuo sistema e li visualizzerà.
- Fare clic su Download per consentire allo strumento di scaricare gli aggiornamenti.
- Al termine del download, fare clic su Riavvia ora per riavviare il sistema e avviare il processo di installazione.
- Il PC si riavvierà più volte durante il processo di installazione. Dopodiché, si avvierà normalmente.
- Ora puoi provare a connetterti alla rete wireless.
Utilizzo di Gestione dispositivi
Potresti aver già scaricato il driver necessario sul tuo sistema. Ad esempio, il driver potrebbe essere stato scaricato sul tuo sistema tramite Windows Update. Il Device Manager lo cercherà e lo installerà automaticamente. Segui questi passi:
- Usa la combinazione di tasti Windows + R per aprire la finestra di dialogo Esegui.
- Dopo l'apertura di Run, digita "devmgmt.msc" e fai clic su OK.
- Una volta aperto Gestione dispositivi, vai alla categoria Schede di rete ed espandila.
- Fare clic con il pulsante destro del mouse sull'adattatore wireless e selezionare Aggiorna driver nel menu di scelta rapida.
- Dopo che si apre la finestra Aggiorna driver, fare clic su Cerca automaticamente i driver.
- Windows ora pettinerà il tuo computer per la versione aggiornata del driver e lo installerà.
- Al termine del processo, riavvia il sistema e controlla se ora puoi inserire la password del router.
Utilizzo di un programma di aggiornamento del driver di terze parti
Il modo più semplice per affrontare i problemi relativi ai driver sul computer è utilizzare un programma che automatizza il processo di aggiornamento dei driver. Dovresti scegliere il meglio del meglio per goderti i vantaggi degli aggiornamenti automatici dei driver.
Gli esperti del settore consigliano vivamente Auslogics Driver Updater. Il programma è progettato per gestire i problemi dei driver scansionando i driver problematici e installando automaticamente i loro aggiornamenti ufficiali. Manterrà anche i backup dei vecchi driver nel caso in cui si verifichino problemi di compatibilità e desideri utilizzarli.
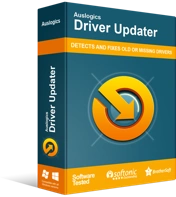
Risolvi i problemi del PC con Driver Updater
Le prestazioni instabili del PC sono spesso causate da driver obsoleti o corrotti. Auslogics Driver Updater diagnostica i problemi dei driver e ti consente di aggiornare i vecchi driver tutti in una volta o uno alla volta per far funzionare il tuo PC in modo più fluido
La seguente guida ti mostrerà come utilizzare il programma:
- Vai alla pagina di download del programma e fai clic sul pulsante Download.
- Una volta scaricato dal browser, eseguilo.
- Seleziona Sì una volta visualizzata la finestra Controllo account utente.
- Dopo che viene visualizzata la finestra di installazione, seleziona la lingua preferita e scegli la cartella in cui desideri installare il programma.
- Quindi, decidi se desideri creare un collegamento sul desktop, se desideri che l'app si avvii all'avvio di Windows e se il programma deve inviare rapporti sugli arresti anomali ai suoi sviluppatori.
- Fare clic sul pulsante "Fai clic per installare".
- Una volta installato, il programma si aprirà ed eseguirà la scansione del dispositivo alla ricerca di driver difettosi.
- Se il driver della scheda di rete viene visualizzato nell'elenco dei driver problematici, fare clic sul pulsante Aggiorna per scaricare e installare la versione aggiornata.
Nota: puoi aggiornare contemporaneamente tutti i tuoi driver con un solo clic.

- Riavvia il sistema una volta completato il processo, quindi prova a connetterti al Wi-Fi.
Passaggio 3: fai in modo che Windows dimentichi la rete
Windows potrebbe non chiederti una password perché la tua vecchia password è associata alla rete a cui stai tentando di connetterti. Sebbene il sistema operativo rilevi una modifica della password e ti chieda di inserire la tua nuova password, potrebbe continuare a connettersi alla rete con la vecchia password a causa di un problema tecnico nelle sue impostazioni. Il modo migliore per risolvere questo particolare problema è dimenticare la rete Wi-Fi salvata in modo da poterti connettere da zero.
Segui la guida qui sotto:
- Vai all'area di notifica nella barra delle applicazioni e fai clic sulla freccia "Mostra icone nascoste".
- Dopo che vengono visualizzate le icone nascoste, fai clic sull'icona Wi-Fi.
- Quando la barra laterale del terminale wireless si apre, fai clic su Impostazioni di rete e Internet.
- Vai al riquadro sinistro della finestra delle impostazioni di rete e Internet e fai clic su Wi-Fi.
- Passa al riquadro di destra e fai clic su Gestisci reti note.
- Apparirà un elenco di reti salvate. Vai alla tua rete Wi-Fi e fai clic su di essa.
- Fare clic su Dimentica.
- Successivamente, prova a connetterti alla rete. Windows 10 dovrebbe chiederti la password questa volta.
Passaggio 4: elimina il tuo profilo WLAN
Windows crea automaticamente un profilo per qualsiasi rete wireless a cui ci si connette per la prima volta. Il profilo contiene l'SSID (identificatore del set di servizi), il nome della rete, la chiave della password immessa e altre informazioni di sicurezza.
Quando elimini il profilo WLAN per la rete a cui desideri connetterti, Windows 10 chiederà una password perché al tuo sistema operativo ti stai connettendo alla rete per la prima volta. Windows 10 creerà quindi un nuovo profilo per la rete.
Eseguirai l'azione in una finestra del prompt dei comandi con privilegi elevati. Segui questi passi:
- Fare clic con il pulsante destro del mouse sul pulsante del logo di Windows e fare clic su Esegui oppure utilizzare la combinazione di tasti Windows + R per aprire la finestra di dialogo Esegui.
- Dopo l'apertura di Esegui, digita "CMD", quindi premi contemporaneamente i pulsanti Maiusc, Ctrl e Invio della tastiera.
- Fare clic sul pulsante Sì quando viene visualizzato il popup Controllo dell'account utente.
- Dopo l'apertura del prompt dei comandi, digita "netsh wlan show profile" (non aggiungere le virgolette) e premi il tasto Invio.
- Apparirà ora un elenco che mostra i profili WLAN sul tuo sistema. Ciascun nome di profilo corrisponde al nome della rete (a meno che il nome Wi-Fi non sia stato modificato).
- Ora digita il seguente comando e premi Invio per eliminare un profilo:
netsh wlan elimina nome profilo=NomeProfilo
Sostituisci ProfileName con il nome del profilo di rete che desideri eliminare. Se il nome del profilo di rete è "SamNm", ad esempio, ecco come dovrebbe apparire il comando:
netsh wlan elimina nome profilo=SamNm
- Il prompt dei comandi visualizzerà un messaggio di completamento simile al seguente:
Il profilo “SamNm” viene cancellato dall'interfaccia “Wi-Fi”.
- Se il nome del Wi-Fi è stato modificato e non riesci a identificare il profilo di rete da eliminare, puoi eliminare tutti i profili sul tuo sistema. Ciò significa che devi accedere di nuovo a ogni rete, al lavoro, a casa o a scuola. Per eliminare tutti i tuoi profili WLAN, digita il seguente comando e premi Invio:
netsh wlan elimina profilo=*.
- Esci dal prompt dei comandi e prova a connetterti alla rete wireless.
Passaggio 5: modifica la password Wi-Fi
La modifica della password Wi-Fi è un'altra soluzione al problema e ha funzionato per molti utenti. Dovrai passare attraverso il Pannello di controllo per applicare questa correzione. Ecco i passaggi da seguire:
- Fare clic con il pulsante destro del mouse sul pulsante del logo di Windows e fare clic su Esegui oppure utilizzare la combinazione di tasti Windows + R per aprire la finestra di dialogo Esegui.
- Dopo l'apertura di Esegui, digita "Pannello di controllo", quindi premi il tasto Invio.
- Puoi anche cercare il Pannello di controllo nel menu Start e avviarlo da lì.
- Dopo l'apertura del Pannello di controllo, fare clic su Rete e Internet.
- Quindi, fai clic su Centro connessioni di rete e condivisione una volta aperta la pagina Rete e Internet.
- Vai al riquadro sinistro della pagina Centro connessioni di rete e condivisione e fai clic su Modifica impostazioni scheda.
- Quando arrivi alla pagina Connessioni di rete, fai clic con il pulsante destro del mouse sulla tua rete Wi-Fi e fai clic su Stato.
- Fare clic su Proprietà wireless nella finestra di dialogo visualizzata.
- Quando viene visualizzata la finestra di dialogo Proprietà rete wireless della rete, passare alla scheda Sicurezza.
- Ora cambia la password nella casella di testo Chiave di sicurezza di rete.
- Fare clic sul pulsante OK in entrambe le finestre di dialogo.
Passaggio 6: disattivare temporaneamente il firewall e il programma antivirus
I tuoi programmi di sicurezza del sistema potrebbero interferire con la tua connessione Wi-Fi. Se finora non ha funzionato, prova a disattivarli, quindi controlla se il problema scompare.
Se non sai come disabilitare il firewall nativo di Windows, i seguenti passaggi ti aiuteranno:
- Vai all'area di notifica nella barra delle applicazioni e fai clic sulla freccia per richiamare le icone di sistema nascoste.
- Immediatamente vengono visualizzate le icone nascoste, fai clic sullo scudo bianco per aprire l'app Sicurezza di Windows.
- Una volta visualizzata la finestra Sicurezza di Windows, fare clic sulla scheda Firewall e protezione della rete.
- Passare attraverso il menu Start è un altro modo per aprire la finestra Firewall e protezione della rete. Digita "firewall" una volta aperto il menu Start, quindi fai clic sul primo risultato.
- Quando viene visualizzata la finestra Firewall e protezione della rete, fai clic su Rete di dominio e disattiva l'opzione in Microsoft Defender Firewall. Fare clic su Sì quando viene visualizzata la finestra Controllo account utente.
- Torna alla finestra Firewall e protezione della rete, fai clic su Rete privata, quindi disattiva l'opzione in Microsoft Defender Firewall. Successivamente, fai clic su Sì nella finestra Controllo account utente.
- Torna di nuovo alla finestra Firewall e protezione della rete, fai clic su Rete pubblica e quindi disattiva l'opzione in Microsoft Defender Firewall. Fare clic su Sì quando viene visualizzata la finestra Controllo account utente.
- Chiudi la finestra Sicurezza di Windows.
Se utilizzi un programma firewall diverso, puoi fare riferimento al sito Web del suo sviluppatore per trovare una guida su come disabilitarlo.
La seguente guida ti mostrerà come disattivare temporaneamente il tuo programma antivirus:
- Vai all'area di notifica (dove si trova la visualizzazione di data e ora) nella barra delle applicazioni e fai clic sulla freccia per aprire le icone di sistema nascoste.
- Immediatamente vengono visualizzate le icone nascoste, fai clic sullo scudo bianco per aprire l'app Sicurezza di Windows.
- Una volta visualizzata la finestra Sicurezza di Windows, fare clic sulla scheda Protezione da virus e minacce.
- Passare attraverso il menu Start è un altro modo per aprire la finestra Protezione da virus e minacce. Digita "Virus e minacce" una volta aperto il menu Start, quindi fai clic sul primo risultato.
- Quando viene visualizzata la finestra Protezione da virus e minacce, vai su Impostazioni di protezione da virus e minacce e fai clic su Gestisci impostazioni.
- Dopo che viene visualizzata la finestra Impostazioni di protezione da virus e minacce, vai a Protezione in tempo reale e disattivala. Fare clic su Sì quando viene visualizzata la finestra Controllo account utente.
Se utilizzi un programma antivirus di terze parti e non sai come disattivarlo, puoi fare riferimento al sito Web del suo sviluppatore per una guida.
Dopo aver disattivato i programmi di sicurezza, prova a connetterti alla rete. Assicurati di riattivarli una volta che ti sei connesso correttamente.
Conclusione
Il tuo sistema ora dovrebbe chiederti di digitare la tua password ogni volta che la cambi nel tuo router. Ricorda di cambiare la password della tua rete ogni volta che ti passa per la mente e di attenersi a chiavi di sicurezza forti e difficili da indovinare.
