Come realizzare un video dimostrativo del prodotto (modello gratuito)
Pubblicato: 2020-09-08Stai lottando per trasmettere il valore del tuo prodotto al tuo pubblico? Considera la possibilità di realizzare un video dimostrativo!
Che cos'è un video dimostrativo?
Un video dimostrativo del prodotto illustra come funziona il tuo prodotto mostrandolo in azione. I video dimostrativi sono un modo avvincente per comunicare il valore del tuo prodotto ai potenziali clienti.
Le demo dei prodotti sono uno dei quattro tipi di video più comuni, quindi sapere come creare questo tipo di video didattico è una grande abilità da imparare.
Ma non preoccuparti! Realizzare un video dimostrativo è più facile di quanto potresti pensare con gli strumenti giusti e un po' di pianificazione.
Ecco come creare un video dimostrativo del prodotto in quattro semplici passaggi.
Crea un video dimostrativo (modello gratuito!)
I modelli di Camtasia sono il modo più veloce per creare video dimostrativi di prodotti dall'aspetto professionale.
Scarica
Come realizzare un video dimostrativo del prodotto
Passaggio 1: pianifica il tuo video dimostrativo
Non riuscire a pianificare è pianificare di fallire. Per creare una strategia video dimostrativa di successo, ci sono alcuni punti che devi includere. È di vitale importanza prendersi il tempo necessario per pianificare prima di iniziare a registrare il video.
Quando pianifichi la demo del tuo prodotto, ricorda di includere i seguenti elementi:
Descrivi il prodotto
Fornisci un'introduzione di alto livello a ciò che fa il tuo prodotto, ma sii breve, poiché il tuo pubblico è già interessato (se non lo fosse, non vedrebbe il video).
Fornisci una soluzione
Sebbene possa essere allettante concentrarsi esclusivamente sulle funzionalità, assicurati di segnalare i problemi o i punti deboli che il tuo prodotto può risolvere per il tuo pubblico.
Mostra come funziona il prodotto
Dimostra il prodotto in azione. Ricordati di non entrare troppo nei dettagli, però. Un video dimostrativo non deve necessariamente mostrare tutti i passaggi. È meglio farlo con un video tutorial.
E mantienilo relativamente breve.
Se stai lavorando con un prodotto complesso, potrebbe avere senso creare più video dimostrativi che illustrino aspetti diversi, ma ti consigliamo di iniziare con qualcosa di generale che attiri il tuo pubblico nel suo insieme.
Fornire al pubblico un chiaro invito all'azione (CTA)
Alla fine del video, fornisci al tuo pubblico un passaggio successivo chiaro e specifico, ad esempio scaricare una versione di prova , richiedere maggiori informazioni o persino acquistare ora .
Dopo aver riflettuto su questi elementi, è utile scrivere una sceneggiatura e uno storyboard in modo da avere una solida base per il video del tuo prodotto.
Con il tuo piano in mano, è ora di passare al passaggio 2.
Passaggio 2: inizia con un modello
Potresti pensare di dover creare un video dimostrativo del prodotto da zero, ma ti svelo un piccolo segreto:
Non è necessario ricreare la ruota o fissare uno schermo vuoto per realizzare un ottimo video dimostrativo.
Invece, usa un modello! Abbiamo un semplice modello di demo del prodotto che funziona perfettamente con Camtasia. Questo modello si chiama "feature demo" e non appena lo porti in Camtasia, vedrai che l'intero video è già pronto per te.
Passa a come creare un video dimostrativo del prodotto con un modello
Soprattutto, è completamente personalizzabile! Puoi modificare colori, loghi, caratteri e altro per adattarli al marchio del tuo prodotto. Viene fornito anche con una traccia musicale predefinita.
Dopo aver aperto il tuo modello, è il momento del passaggio 3: registra il tuo prodotto.
Passaggio 3: registra il tuo prodotto o servizio in azione
Per catturare un programma software in azione, avrai bisogno di uno strumento che ti permetta di registrare lo schermo. Offriamo diversi strumenti di registrazione dello schermo qui su TechSmith.
Per software desktop
Camtasia è un'ottima scelta per un progetto video dimostrativo poiché è un programma all-in-one che offre registrazione dello schermo e editing video.
Per app iOS
Se hai bisogno di registrare e app o funzionalità su un dispositivo iOS, TechSmith Capture è un'ottima opzione per questo. Puoi facilmente importare la tua registrazione in Camtasia per modificarla.)

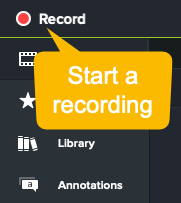
Dopo aver scaricato il prodotto sul computer, potresti voler eseguire la dimostrazione del prodotto alcune volte per esercitarti.
Presta attenzione alle dimensioni desiderate del video finito mentre registri. L'allungamento e il ridimensionamento possono causare una scarsa qualità. Considerare le dimensioni dell'output durante la registrazione assicurerà che il video finito sia nitido e chiaro.
Quando sei pronto, apri Camtasia e seleziona l'opzione di registrazione. Ti verrà chiesto di selezionare la regione che desideri acquisire.
Dovrai selezionare anche le sorgenti audio: audio di sistema, audio del microfono, nessuno dei due o entrambi. L'uso dell'audio di sistema significa che tutto ciò che normalmente verrebbe riprodotto dagli altoparlanti del computer verrà catturato. Questo potrebbe essere significativo se i suoni sono importanti per la demo del tuo prodotto.
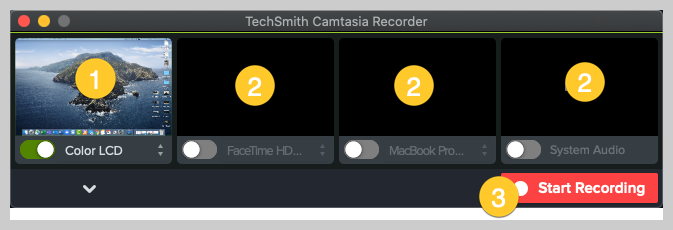

Tuttavia, registrerà anche suoni come e-mail o notifiche di riunioni. Assicurati di regolare le impostazioni di conseguenza in modo da non essere interrotto da segnali acustici o toni indesiderati.

Se scegli di registrare la tua narrazione mentre dimostri, vorrai catturare il tuo microfono. Tuttavia, se hai preparato una sceneggiatura, probabilmente vorrai registrare la voce fuori campo separatamente, dopo aver catturato l'azione sullo schermo.
Ora è il momento di premere il pulsante di registrazione e seguire la tua dimostrazione.
Quando hai finito di mostrare come funziona il prodotto, premi stop. Utilizzare gli stessi passaggi per acquisire eventuali registrazioni aggiuntive delineate nella fase di pianificazione. Tieni presente che è più facile rimuovere o ridurre qualsiasi filmato indesiderato che dover registrare nuovamente un passaggio mancato in un secondo momento.
Passaggio 4: modifica il tuo video
Ora arriva la parte divertente: modificare il tuo video! Se sei nuovo a questo, non preoccuparti. L'editor drag and drop facile da usare di Camtasia semplifica la modifica.
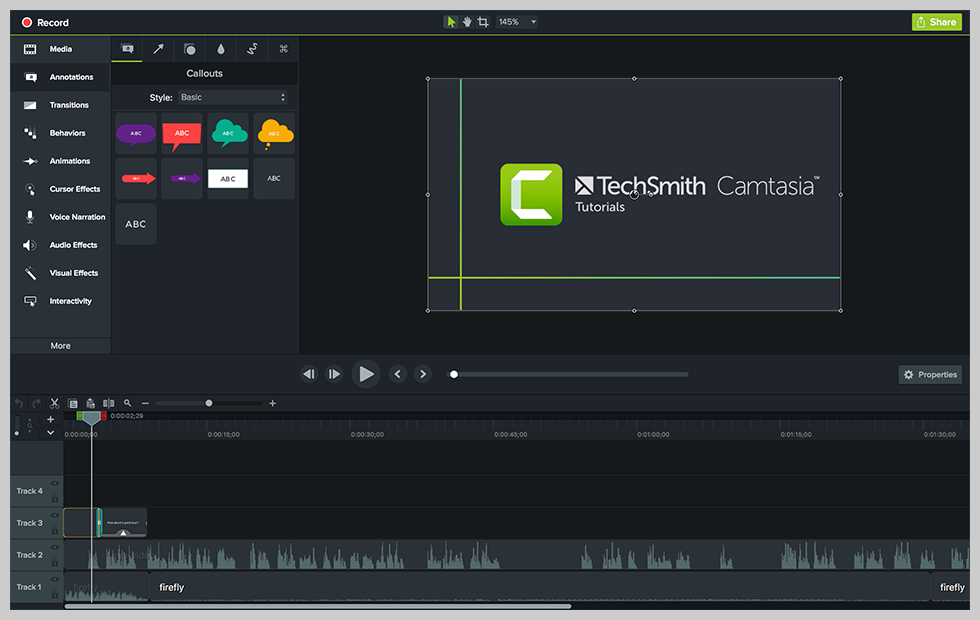
Puoi ritagliare il filmato, aggiungere narrazione audio, incorporare un'introduzione animata, includere effetti animati e altro ancora. Esamina la libreria completa di tutorial didattici per familiarizzare con tutte le opzioni disponibili. Usa lo storyboard che hai creato per guidarti.
Sebbene ci siano molte opzioni di modifica disponibili, non è necessario esagerare. Mantieni la semplicità in modo che il tuo pubblico possa concentrarsi su ciò che stai cercando di trasmettere.
Come modificare con i modelli
Se hai utilizzato un modello per creare il tuo video, ancora meglio! Il tuo processo di editing sarà ancora più veloce ed efficiente.
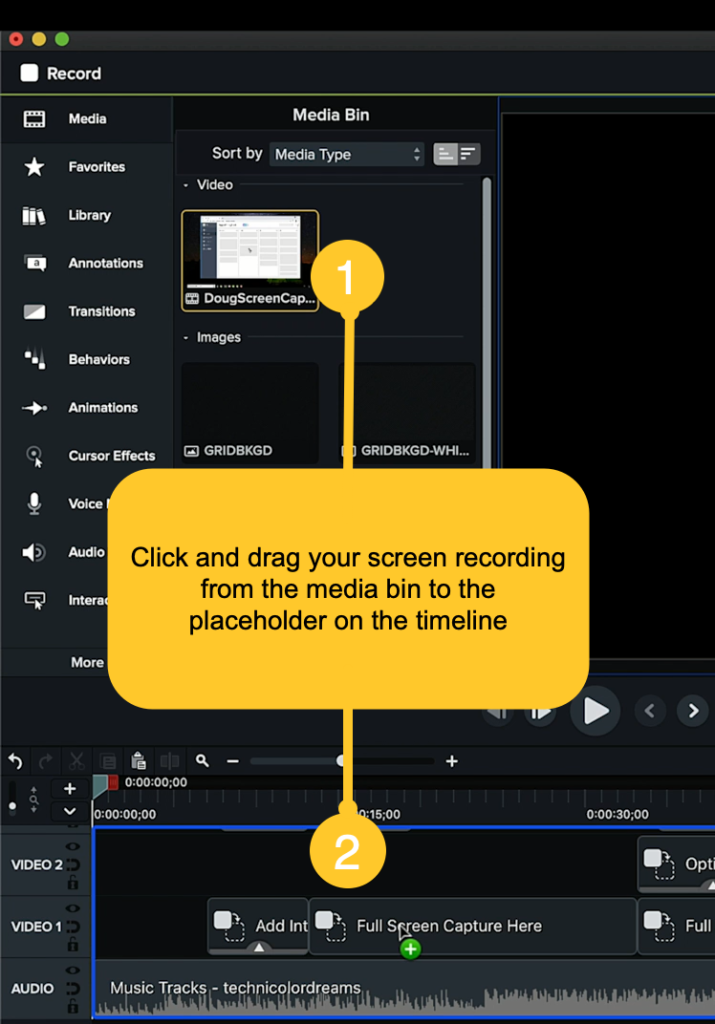
Con il modello già disposto sulla tua sequenza temporale, è semplice come prendere la registrazione dello schermo e rilasciarla nel segnaposto.
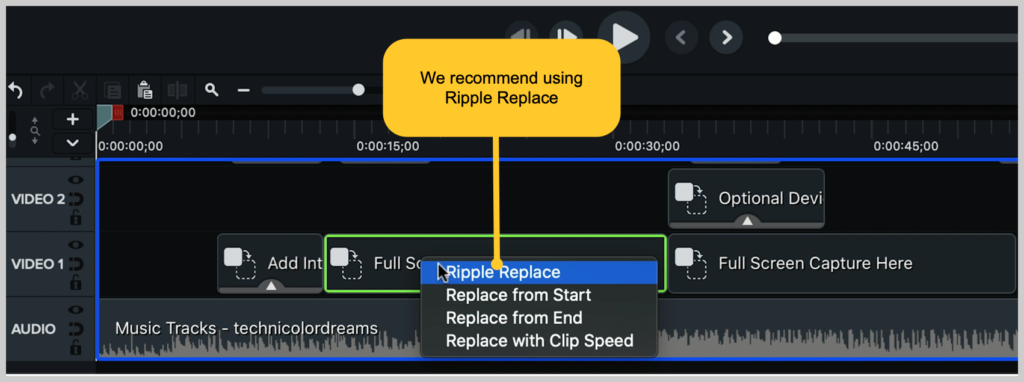
Camtasia ti darà alcune opzioni, ma ti consiglio di usare Ripple Replace, che regola la lunghezza del segnaposto per adattarlo alla tua registrazione (può essere più corto o più lungo).
Questo non rimuoverà gli altri elementi ed effetti dal modello, ma tutto è personalizzabile. Puoi sentirti libero di regolare le transizioni e la terza grafica inferiore come meglio credi.

Ci sono anche opzioni per i fotogrammi del dispositivo in questo modello, quindi puoi trascinare facilmente la clip in una scena per farla sembrare sullo schermo di un computer, quindi passare allo schermo intero della registrazione.
Abbastanza dolce, vero?
Bonus! Riutilizza il tuo modello
Ora che hai costruito il tuo video demo nel modo che preferisci, ecco la parte migliore: puoi riutilizzare il tuo modello!
Una volta terminato il video, puoi effettivamente salvare il video demo finito come modello. In questo modo, il prossimo video dimostrativo che realizzerai avrà tutti gli elementi del tuo marchio pronti per l'uso.
L'unica cosa che dovrai fare è sostituire del testo e la registrazione dello schermo.
È così facile!
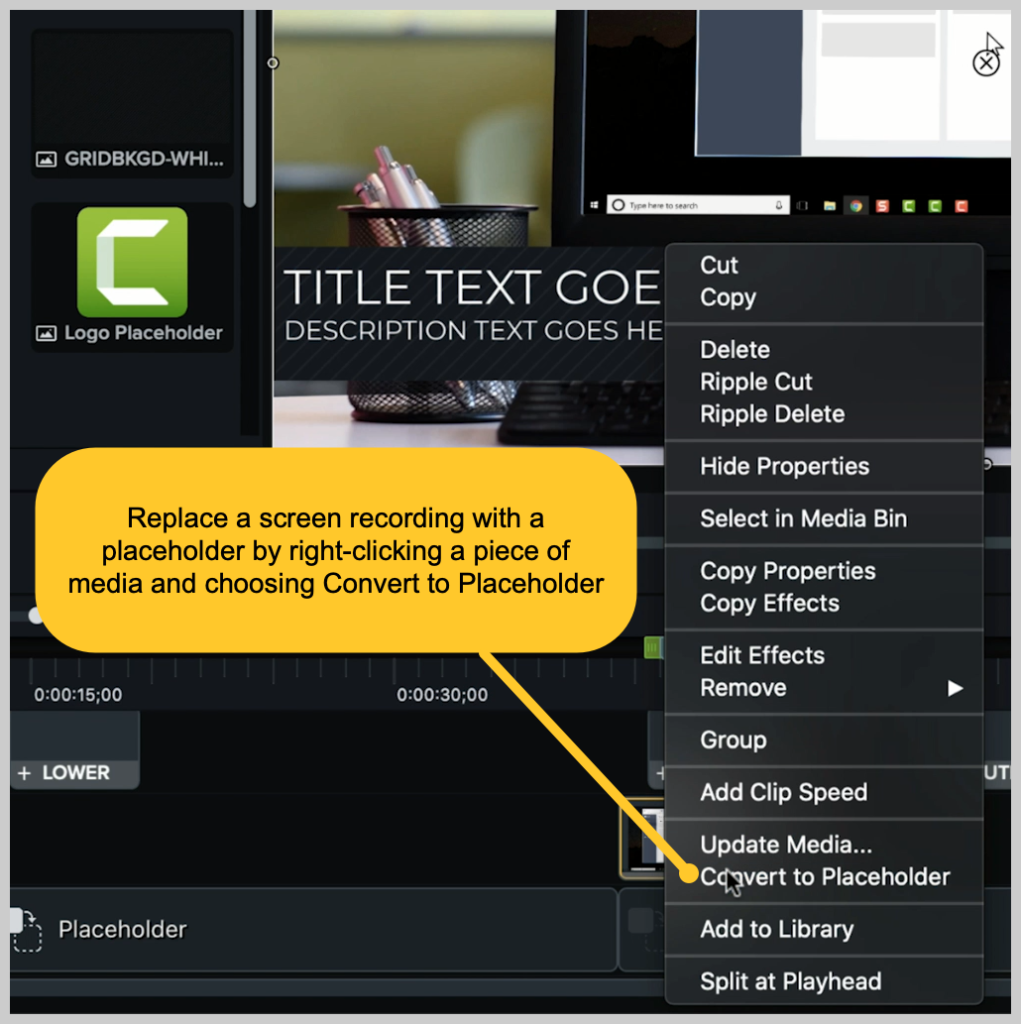
Per trasformare rapidamente questo video che hai appena realizzato in un modello personalizzato, è necessario eseguire un passaggio chiave: sostituire la registrazione dello schermo con un segnaposto. Questo viene fatto facendo clic con il pulsante destro del mouse su qualsiasi elemento multimediale sulla timeline e scegliendo Converti in segnaposto.
Quindi, vai su File> Salva come modello e fornisci un nome per il file modello. Questo salva il modello in Camtasia sul tuo computer.
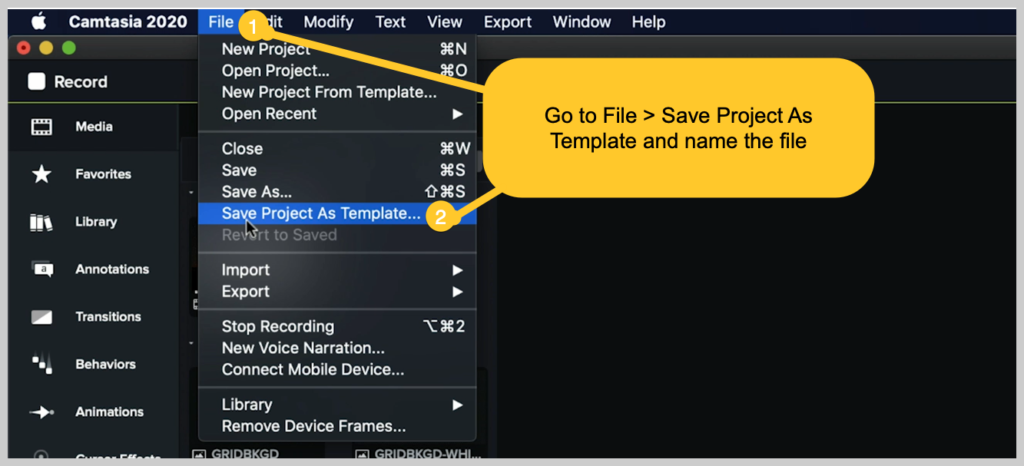
Per produrre un file modello da condividere, vai su File > Esporta > Modello e assegna un nome al file.
Camtasia esporta un file modello Camtasia, noto come CAMTEMPLATE. Invia il file ai colleghi o posizionalo in una posizione condivisa. Tutto quello che devono fare è scaricare il file del modello e fare doppio clic. Camtasia aggiungerà il nuovo modello al menu dei modelli, dove potrà essere selezionato in qualsiasi momento.
Il file modello Camtasia funziona sia su Windows che su Mac, quindi non preoccuparti della condivisione tra piattaforme diverse.
Creare un video dimostrativo del prodotto è più facile di quanto pensi!
Ecco qui! In pochi semplici passaggi, puoi essere l'orgoglioso creatore di un video dimostrativo del prodotto. Camtasia semplifica la registrazione e la modifica con un unico strumento e puoi persino testarlo per assicurarti che sia adatto a te.
Crea un video dimostrativo (modello gratuito!)
I modelli di Camtasia sono il modo più veloce per creare video dimostrativi di prodotti dall'aspetto professionale.
Scarica
Per una fantastica guida video di questi passaggi, guarda il tutorial qui sotto!
Nota del redattore: questo post è stato originariamente pubblicato nel 2019 ed è stato aggiornato per accuratezza e completezza.
